Qu'est-ce que le Gestionnaire des tâches Mac et comment l'utilisons-nous
Publié: 2020-12-12Nous connaissons tous le pourcentage de personnes du monde entier qui utilisent Microsoft Windows. Le pourcentage est trop élevé pour répondre également à l'aspect de probabilité où il est possible que les utilisateurs de Mac aient utilisé WindowOS dans leur vie, mais pas l'inverse. Il y a donc des chances que, pendant que vous utilisez votre Mac, vous donniez accidentellement la mauvaise commande à votre système.
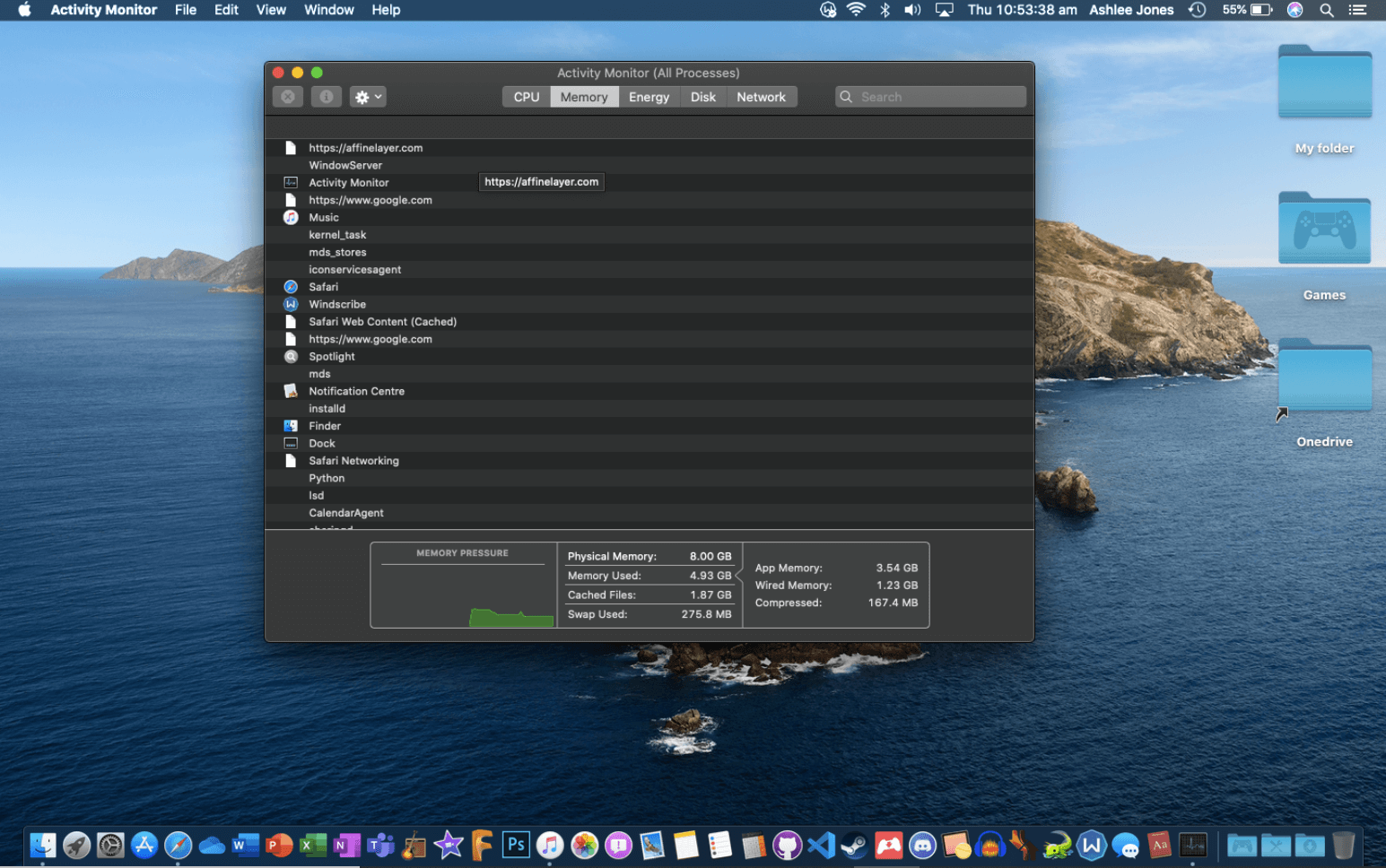
Nous savons tous que pour WindowOS, nous utilisons la commande (ctrl + alt + delete) pour lancer le gestionnaire de tâches, la même chose ne peut pas être faite pour Mac. Nous avons tous eu l'expérience de mettre des commandes Windows sur Mac en essayant d'accéder au moniteur d'activité et nous nous sommes sentis gênés à ce sujet. Il n'y a donc rien de nouveau à part le fait que votre gestionnaire de tâches Mac peut être diversifié.
Qu'entendez-vous par Gestionnaire des tâches Mac ?
Le Gestionnaire des tâches Mac est le dernier endroit où vous allez lorsque chaque effort manuel s'est détraqué. Cela ressemble plus à une solution unique pour garder votre système impeccable et à l'écart des applications ou programmes gelés ou qui ne répondent pas. Et puisque beaucoup d'entre nous connaissent bien le Gestionnaire des tâches de Windows pour tuer les programmes qui gèlent de nulle part, sur Mac, nous devons également être conscients de cette fonctionnalité.
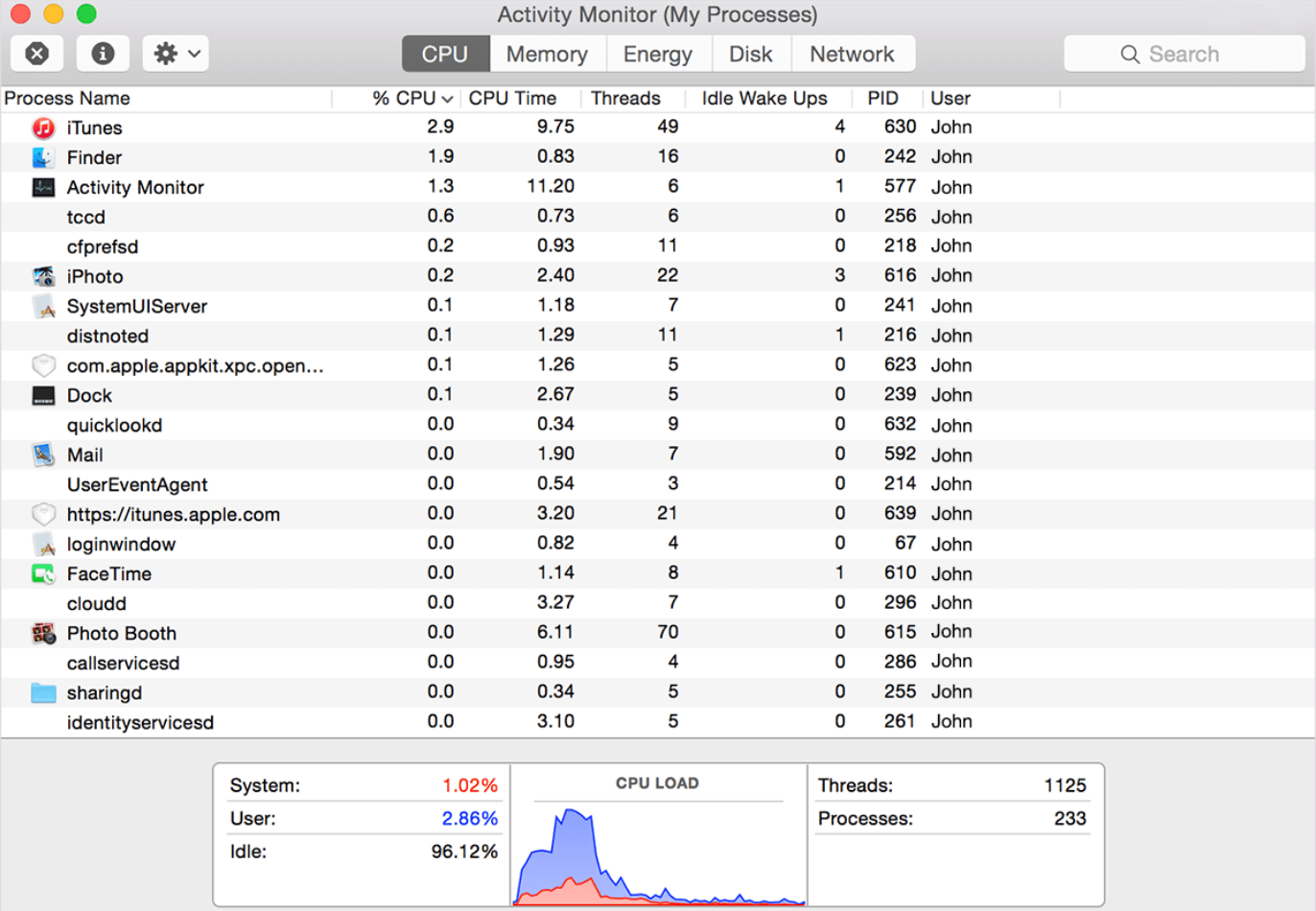
Bien que tout le monde (y compris le fabricant) pense que Mac n'a pas besoin d'un moniteur d'activité ou d'un gestionnaire de tâches (grâce à la fluidité et à la perfection qu'il apporte à la table), nous avons tous nos réserves. Et dans une certaine mesure, il est vrai que Mac fonctionne incroyablement bien, mais chacun de ces appareils doit être entretenu de temps en temps.
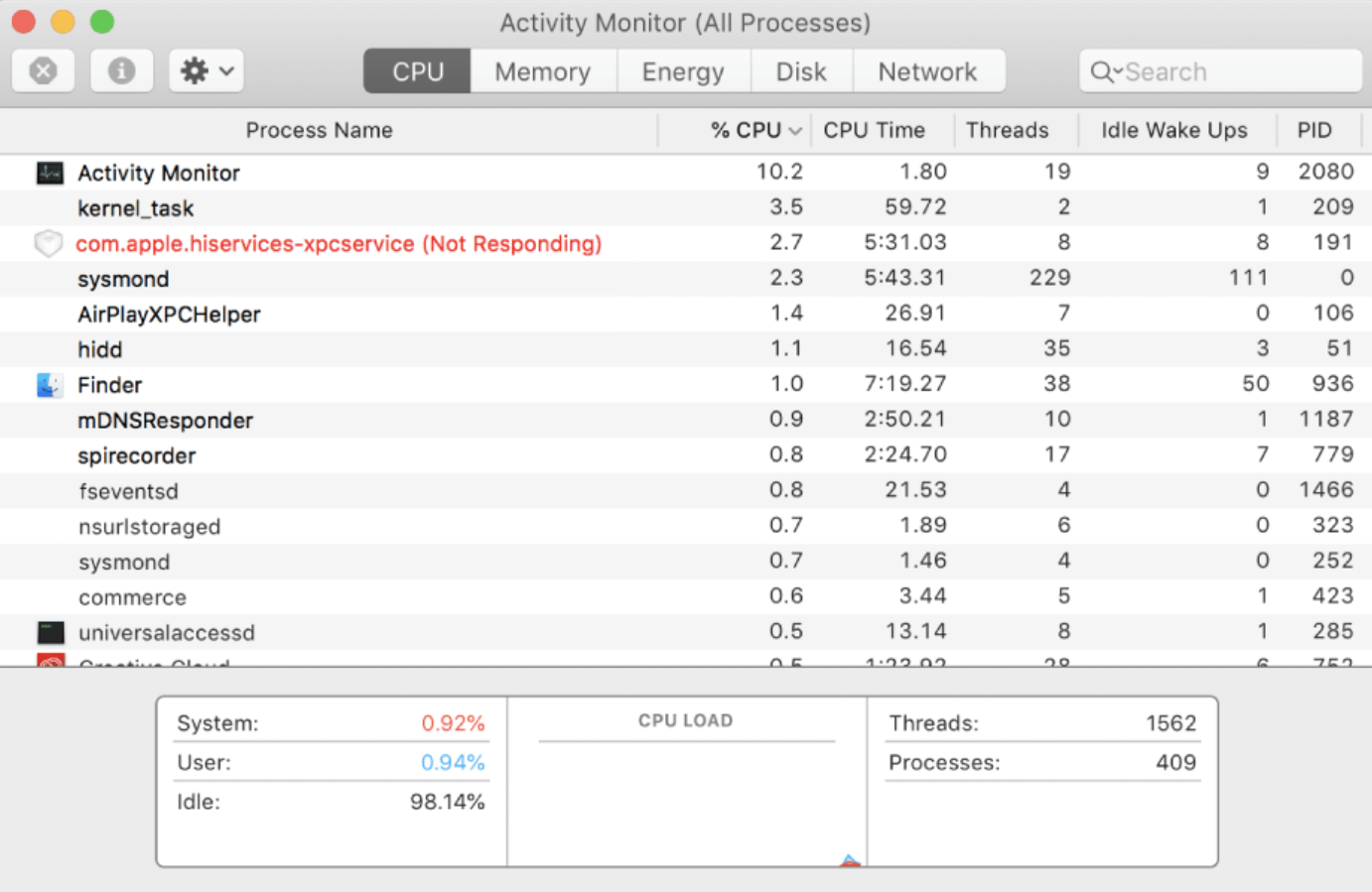
Certains problèmes soudains comme l'échec de l'application ou le plantage du logiciel remettent en question votre expérience et c'est là qu'intervient le moniteur d'activité. Ouais !! Tout comme le gestionnaire de tâches que vous avez sur le système d'exploitation Windows, Mac dispose également d'une application similaire qui peut vous faire passer beaucoup de temps alors que votre expérience est dans un état douteux.
Il est donc tout à fait naturel que, quel que soit le bon fonctionnement de votre système, il puisse traverser plusieurs fois des situations difficiles et c'est à ce moment-là que vous avez besoin de la meilleure solution. Activity Monitor ou Apple Task Manager sont assez faciles à naviguer sur votre Mac et sont livrés avec l'interface utilisateur la plus simple.
Comment lancer/ouvrir Activity Monitor ou Mac Task Manager ?
Maintenant que nous sommes tout à fait conscients du fait que Mac possède son propre gestionnaire de tâches (tout comme Windows), nous n'avons donc pas à nous soucier des programmes gelés ou qui ne répondent pas. Et comme nous n'acceptons pas le fait que notre précieux ordinateur ou Mac puisse rencontrer des problèmes, nous ignorons ces signes avant-coureurs. Redémarrer l'appareil ou relancer l'application manuellement a été notre attitude face à ces problèmes. Il vaut donc mieux que nous nous tournions toujours vers les solutions proposées par le fabricant car ils savent sûrement mieux que nous.
"Si j'avais une heure pour résoudre un problème, je passerais 55 minutes à réfléchir au problème et 5 minutes à réfléchir aux solutions." - Albert Einstein
Cela signifie que pour résoudre l'un des problèmes (quelle que soit la plate-forme), vous devez savoir ce qui l'a déclenché. Et comme nous ne sommes pas tous des experts en la matière, nous ne pouvons pas dire pourquoi l'une des applications ne répond pas, sans parler du Mac lui-même. C'est pourquoi nous avons besoin d'un expert comme le gestionnaire de tâches Mac ou le moniteur d'activité qui analyse les problèmes en profondeur et recherche ensuite les solutions possibles.
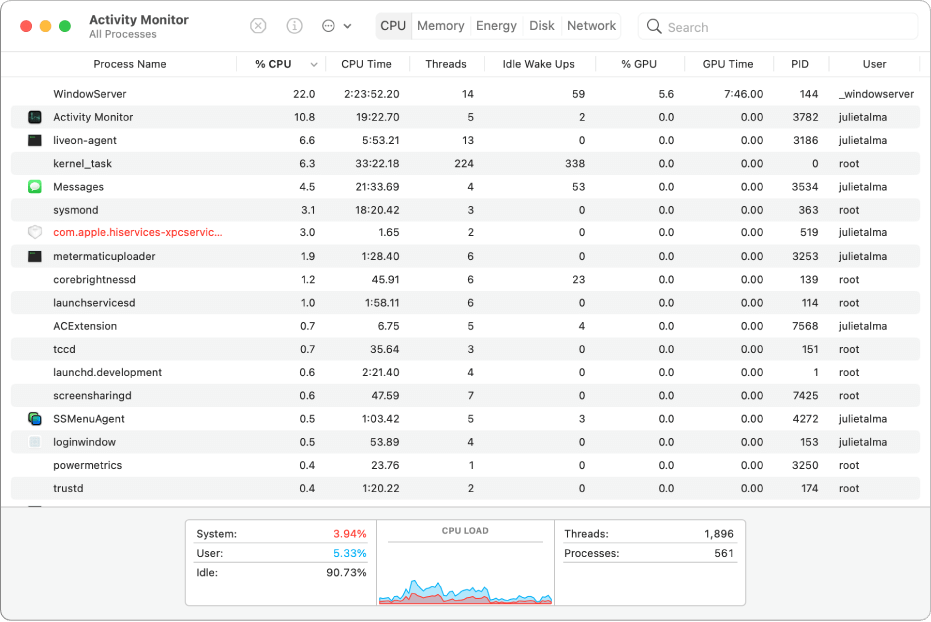
Vient maintenant la grande question, "comment utiliser le gestionnaire de tâches Mac ou le moniteur d'activité" ou "où puis-je trouver le gestionnaire de tâches Mac" ou "les moyens d'obtenir le gestionnaire de tâches sur Mac". Alors sans plus tarder, comprenons les façons d'utiliser Mac Task Manager sur votre Mac de la manière la plus simple possible :
Comme nous l'avons mentionné ci-dessus, la navigation dans le moniteur d'activité sur Mac est très simple car tout ce que vous avez à faire est d'utiliser le chemin ci-dessous ou d'accéder à Spotlight pour une recherche rapide :
Applications > Utilitaires > Dossier
Explorons donc les deux manières de lancer le gestionnaire de tâches Macbook (via path & Spotlight):
Lancer le gestionnaire de tâches MacOS à l'aide de Spotlight
1. Puisque nous allons de l'avant avec la méthode Spotlight, appuyez sur Commande + Barre d'espace sur votre Mac.
2. Lorsque le champ de recherche apparaît, saisissez Moniteur d'activité et appuyez dessus dès que vous le rencontrez dans la liste. Aussi simple que cela!
Lancer le gestionnaire de tâches MacOS à l'aide du Dock
Il y a des moments où Spotlight ne fonctionne pas correctement pour vous, c'est lorsque vous vous tournez vers Dock et recherchez le Gestionnaire des tâches Mac OS comme ci-dessous :
1. Accédez à la fonctionnalité Finder (sur le Dock)
2. Ici, vous devez rechercher le dossier Applications (sur le côté de l'écran).
3. Sous le dossier Applications, choisissez le dossier Utilitaires et ouvrez-le.
4. Recherchez maintenant Activity Monitor sous Utilities et une fois que vous le rencontrez, double-cliquez. Simple!!
Lancez le gestionnaire de tâches MacOS en épinglant sur le Dock
Ouais!! C'est possible. Au lieu d'utiliser Spotlight ou d'ouvrir la fonction Finder pour taper et lancer le Gestionnaire des tâches Macbook, vous pouvez y accéder directement sans aucun problème. Un seul clic (littéralement) et vous êtes là avec le gestionnaire de tâches en un rien de temps.
1. Vous devez ouvrir le Gestionnaire des tâches mac en utilisant l'une des méthodes ci-dessus (Spotlight ou Dock).
2. Une fois lancé avec succès, vous devez cliquer avec le bouton droit sur le moniteur d'activité (à quai).
3. Ici, dans la liste, appuyez sur Options, puis appuyez sur la fonction " Conserver dans le Dock ".
Cela créera une sorte de raccourci sur le dock afin que vous n'ayez pas à passer par différentes étapes pour lancer ou ouvrir le Gestionnaire des tâches sur mac. Un simple clic sur l'icône du moniteur d'activité sur le dock et il se lancera en un rien de temps.
Comment utilisons-nous Activity Monitor ou Mac Task Manager ?
Activity Monitor ou mac Task Manager ou macOS Task Manager est un outil extrêmement utile auquel on peut accéder. Qu'il s'agisse d'examiner les processus en cours d'exécution ou de forcer l'arrêt de programmes gelés ou qui ne répondent pas, Activity Monitor vous aide énormément. En bref, les moyens de faire fonctionner votre Mac en douceur et sans faille, Activity Monitor garde les choses en ordre. Il y a beaucoup de choses que vous pouvez réaliser en utilisant le gestionnaire de tâches mac, mais il y en a quelques-unes qui occupent tout le crédit comme mentionné ci-dessous :

1. Surveillance des paramètres du système
Même s'il y a le moindre problème avec votre appareil, l'utilisateur doit le savoir ou simplement l'un des éléments intégrés doit répertorier le problème. Activity Monitor est là pour vous aider dans de telles situations où il surveille en permanence les paramètres du système pour détecter toute anomalie, le cas échéant. Lorsque vous avez lancé avec succès le gestionnaire de tâches mac ou le moniteur d'activité (comme expliqué ci-dessus), vous aurez accès à de nombreux onglets pour tout surveiller sur l'appareil.

Des performances du processeur à l'espace disque et à l'utilisation de la mémoire, tout vous sera visible dans des informations détaillées. Et après avoir parcouru chacune de ces sections, vous saurez quels sont les programmes ou processus qui affectent les performances de l'appareil.
Par exemple , l' onglet CPU vous aide à identifier les processus ou programmes qui créent des obstacles au bon fonctionnement. Dans lequel, l' onglet Mémoire vous donne des statistiques détaillées sur la RAM actuellement utilisée. L'onglet Énergie fonctionne comme son nom l'indique car il affiche l'énergie consommée par le système dans son ensemble et en fonction de chaque application également.
L'onglet Disque est quelque chose que vous ne trouverez peut-être nulle part ailleurs car il vous dit tout sur les données qui ont été lues et écrites par chaque processus ou programme. Et enfin, l' onglet Réseau qui a été conçu de manière à ce que vous connaissiez toutes les informations relatives aux données (envoyées et reçues) selon différents processus.
2. Informations détaillées sur l'application, le logiciel ou les programmes
Il est bien évident que si vous utilisez une fonctionnalité qui vous fournit tous les détails sur les performances de votre appareil, elle doit creuser profondément pour tout analyser. Et c'est pourquoi, en utilisant le Gestionnaire des tâches mac, vous avez le droit de connaître les informations détaillées sur l'un des programmes ou logiciels exécutés sur l'appareil. Quel que soit le format, chaque application installée sur votre Mac, vous avez la liberté de tout vérifier à son sujet, grâce au moniteur d'activité (comme ci-dessous) :
1. Tout ce que vous avez à faire est de naviguer vers l'une des applications de la liste (Moniteur d'activité).
2. Publiez cela, appuyez sur le processus ou le programme et cliquez sur le bouton "i" (en haut à gauche de l'écran).
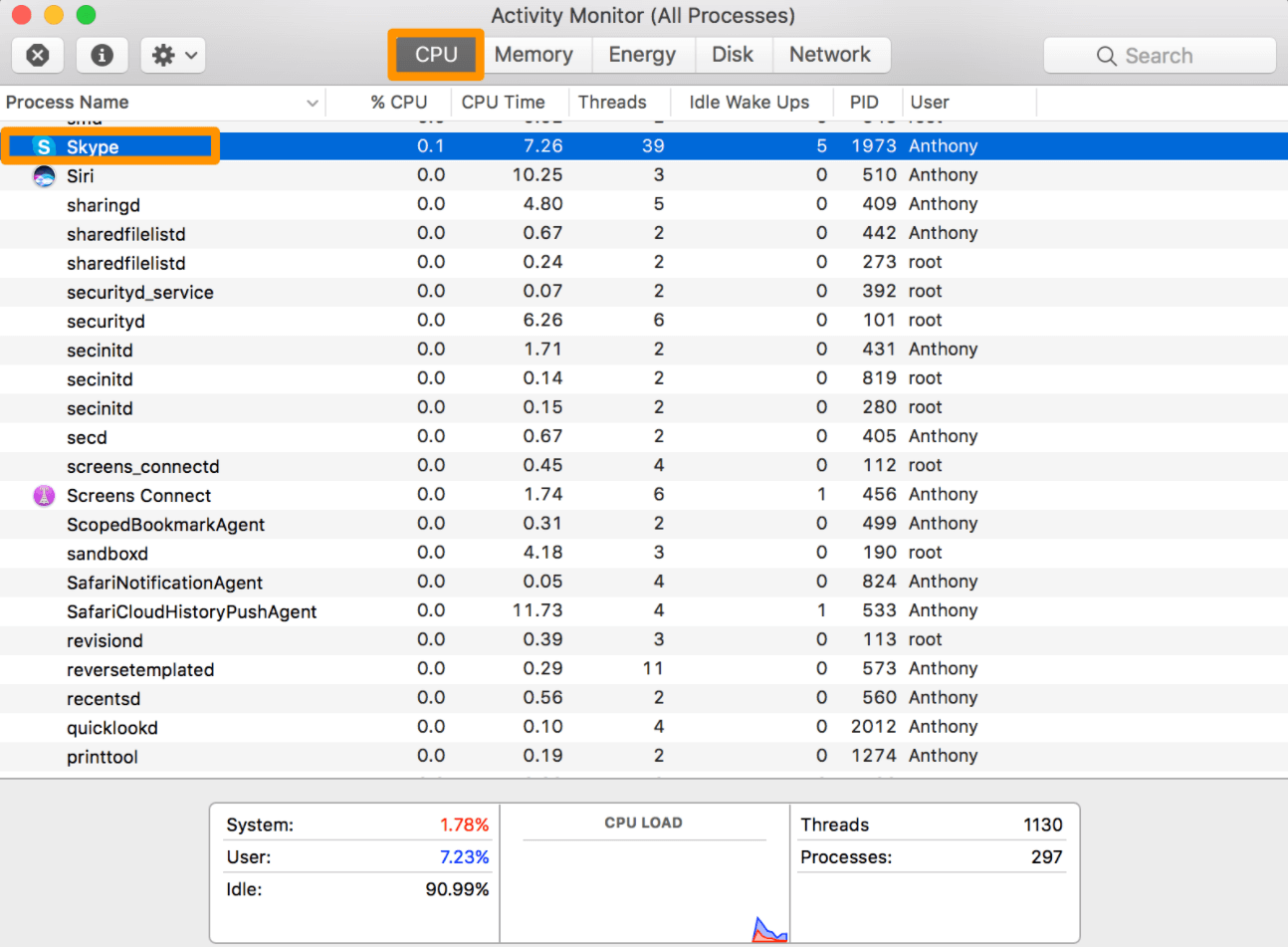
3. Une nouvelle fenêtre apparaîtra et affichera tous les détails dont on aurait besoin pour ce programme ou cette application spécifique. Vous apprendrez à connaître les informations de l'application actuellement analysée afin de pouvoir gérer les problèmes futurs, le cas échéant.
Lisez également: Comment to Utiliser Apple Translate App to Traduire Text & Speech in iOS 14
3. Forcer à quitter l'application ou les programmes à l'aide du gestionnaire de tâches mac
Nous avons tous vécu une expérience pas si agréable lorsqu'il s'agit d'utiliser des applications ou des programmes qui présentent des problèmes intempestifs. Soit le système ralentit, soit le programme lui-même se fige, ce qui peut être un problème pour beaucoup d'entre nous. Donc, pour que votre mac reste opérationnel et fonctionne correctement, utilisez le moniteur d'activité ou le gestionnaire de tâches macOS pour fermer ces applications gelées. Tout ce que tu dois faire est:
1. Lancez le moniteur d'activité sur votre Mac et accédez à l'application ou au programme que vous souhaitez forcer à quitter.
2. Affichez la sélection du programme, vous devez appuyer sur le bouton "X" (coin supérieur gauche de l'écran).
3. Cela vous amènera à une fenêtre contextuelle de confirmation si vous souhaitez fermer (forcer la fermeture) le programme.
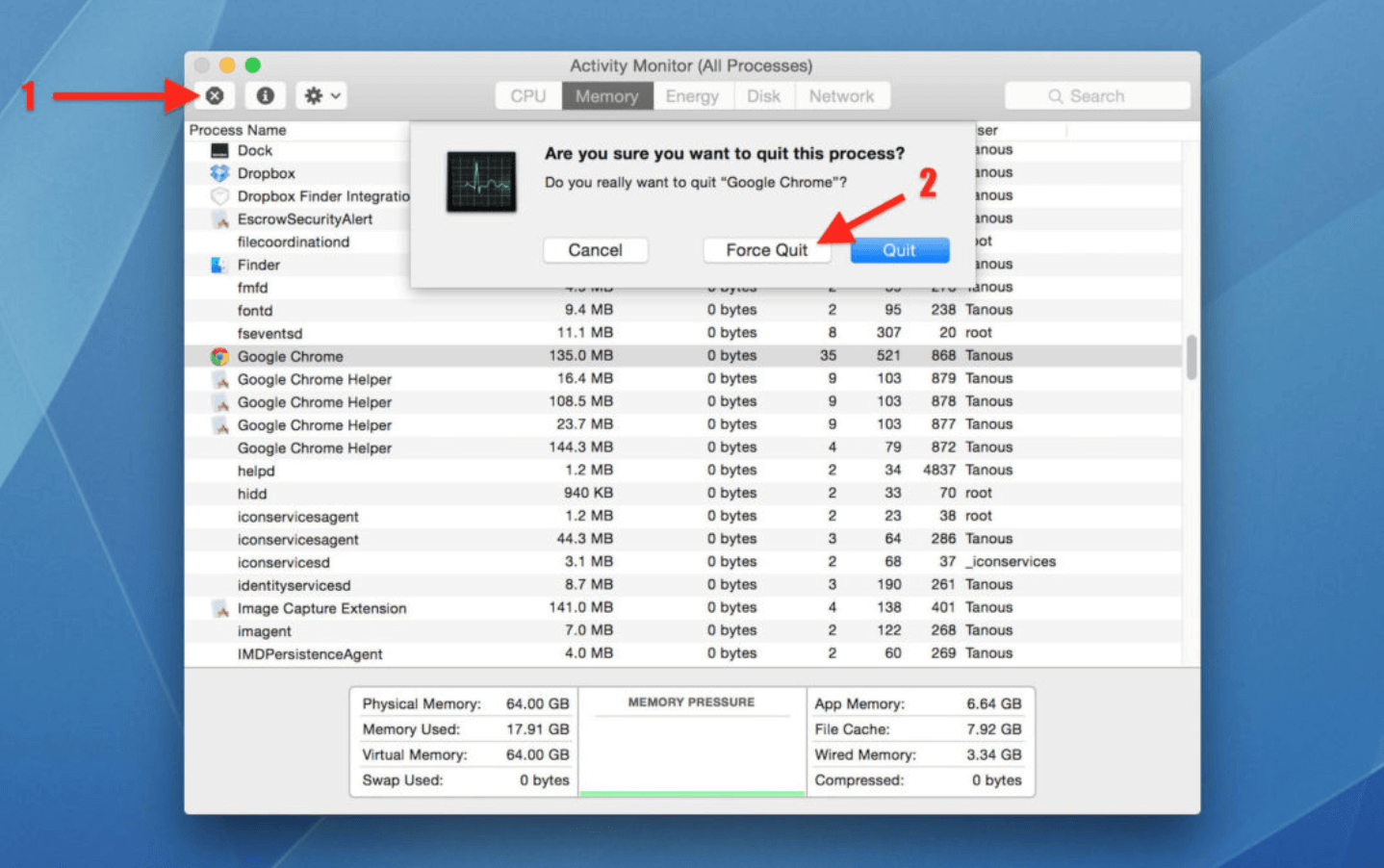
4. Si vous êtes sûr, continuez en appuyant sur le bouton Quitter et le programme gelé sera fermé en un rien de temps.
5. Il y a des situations où suivre les étapes ci-dessus ne fermera pas l'application et c'est alors que vous devez appuyer sur Forcer à quitter et le programme s'arrêtera. Simple!!
Qu'est-ce que Ctrl + Alt + Suppr sur Mac ?
Étant donné que nous sommes tous entièrement dépendants des ordinateurs (professionnellement) et qu'en plus, un maximum d'utilisateurs ont un système d'exploitation Windows, il est évident que nous pourrions également utiliser les mêmes commandes sur mac. Ouais!! Ce sera une erreur involontaire, mais cela se produit et ce sera le cas jusqu'à ce que nous ne soyons plus amis avec macOS. L'une des nombreuses fonctions utiles auxquelles vous avez accès sous Windows est Ctrl + Alt + Suppr qui vous donne la liberté d'accéder à tant de choses. Mais existe-t-il une commande dans mac équivalente à la même commande que celle mentionnée ci-dessus? Est-ce que taper Ctrl + Alt + Suppr sous mac fait quelque chose?
La réponse est oui!! Taper la même commande sur votre Mac ne fonctionnera pas, mais il existe une combinaison de raccourcis qui vous aide à prendre des mesures contre ces applications gelées ou qui ne répondent pas. La commande est, Commande + Option + Échap , vous devez donc maintenir la combinaison enfoncée pour ouvrir la fenêtre pour fermer ou forcer la fermeture des applications gelées.
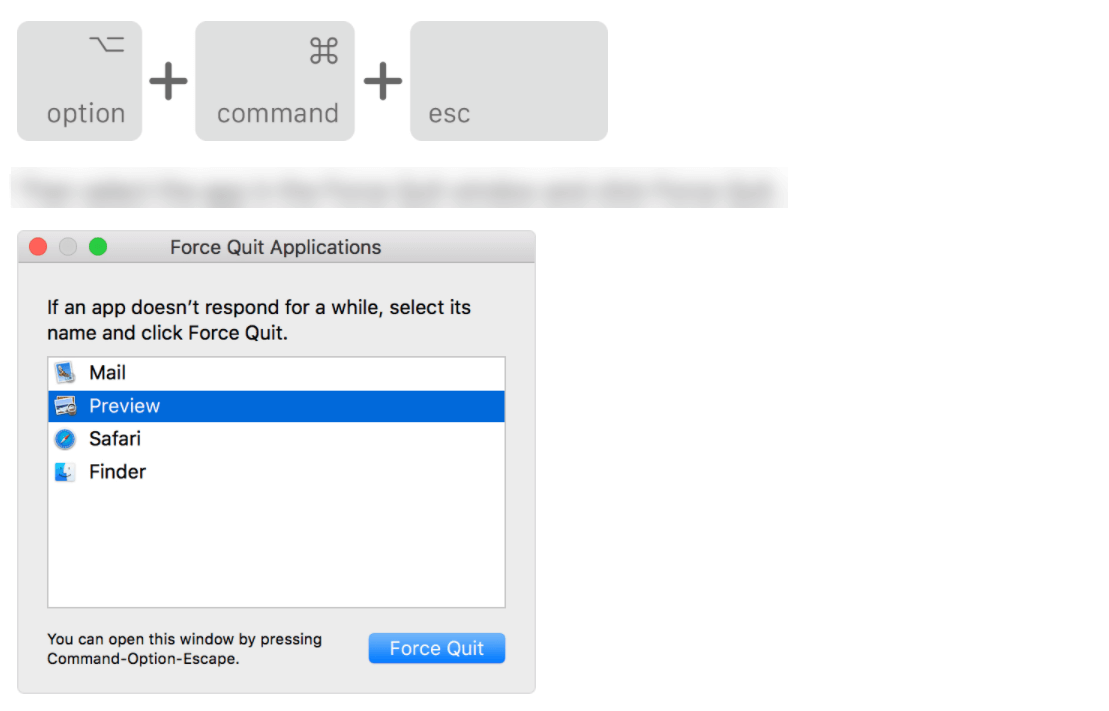
Évidemment, la commande de raccourci ne vous aidera pas avec des informations supplémentaires telles que l'utilisation du processeur ou l'énergie (comme dans le moniteur d'activité), mais elle vous aidera à travailler directement sur la commande force-quit-apps. Dans l'ensemble, c'est une situation gagnant-gagnant où si l'utilisateur souhaite uniquement forcer la fermeture d'une application particulière, il peut utiliser la commande ci-dessus. Ou bien, pour obtenir plus d'informations, Activity Monitor est toujours là pour les aider avec des informations supplémentaires.
Emballer
Mac Task Manager ou Activity Monitor a été conçu pour surveiller tout ce qui se trouve sur votre appareil afin de prendre les mesures appropriées. Cependant, quelques fois, des problèmes tels que des programmes gelés ou qui ne répondent pas peuvent ruiner votre expérience globale. De plus, si vous faites partie de ces personnes qui veulent tout savoir sur le système, y compris la RAM et l'utilisation de la mémoire, Activity Monitor est fait pour vous.
Il y a aussi des questions sur l'utilisation du Gestionnaire des tâches mac et qui ont également été expliquées dans les sections ci-dessus. Cependant, si vous avez des questions concernant l'utilisation de mac Task Manager, déposez un commentaire dans la section ci-dessous et nous vous répondrons dans les meilleurs délais.
Prochaine lecture
Comment restaurer un Mac à partir de la sauvegarde de Time Machine
Ajouter plus de langues à l'application Mac Dictionary
Comment sauvegarder un Mac avec Time Machine
