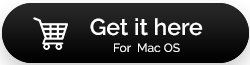Comment un utilisateur Mac peut-il récupérer des données à partir d'un SSD corrompu
Publié: 2021-09-09Il ne fait aucun doute que l'abréviation SSD pour Solid State Drives est plus efficace que les disques durs (HDD), mais cela ne change rien au fait que même un SSD peut être corrompu. Et, lorsque cela se produit, la récupération des données du SSD semble être sombre. Cependant, il existe des moyens de récupérer des données à partir d'un SSD corrompu ou, d'ailleurs, de récupérer des fichiers supprimés à partir d'un SSD. Vous vous demandez peut-être comment ?
Avant de nous plonger dans la façon dont vous pouvez récupérer des fichiers supprimés à partir d'un SSD ou comment vous pouvez récupérer des données à partir d'un SSD inaccessible corrompu, examinons rapidement quelques raisons pour lesquelles le SSD de votre Mac pourrait être corrompu ou inaccessible-
- Le SSD n'a pas été formaté correctement
- Le SSD externe a été brusquement éjecté
- Mac s'est écrasé
- macOS n'a pas été installé correctement
- Une surtension ou une panne de courant
- Vous avez accidentellement supprimé le conteneur APFS ou il a été corrompu
Façons de récupérer des données à partir d'un SSD corrompu sur Mac :
1. Réparez votre SSD Mac défaillant
Pour récupérer les données du SSD sur votre Mac, vous pouvez vérifier si vous pouvez réparer votre SSD corrompu. si vous pouvez le faire, vous pourrez peut-être accéder à vos fichiers. Cette étape peut s'avérer une bouée de sauvetage lorsque vous vous attendez à ce que votre Mac se bloque dans un certain temps. Voici les étapes -
1. Ouvrez Utilitaire de disque en le recherchant sous les projecteurs
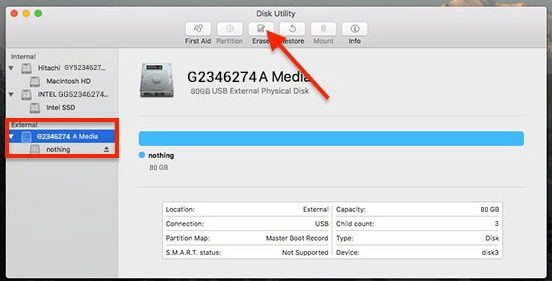
2. Cliquez sur votre SSD qui vous préoccupe
3. Cliquez sur Premiers soins
4. Cliquez maintenant sur l'invite qui demande Souhaitez-vous exécuter First Aid on.. . le SSD sera vérifié pour toute erreur
5. Les premiers secours peuvent également verrouiller le volume de démarrage et pendant le processus, les applications en cours d'exécution ne répondront pas
2. Réparer le SSD Mac corrompu à l'aide du terminal
En supposant que vous n'ayez pas pu réparer et récupérer les données du SSD avec Utilitaire de disque, vous pouvez utiliser l'application Terminal sur votre macOS. C'est le système de ligne de commande de votre Mac qui peut vous aider à prendre le contrôle du système d'exploitation de Mac ou à apporter des modifications de bas niveau. Pour utiliser le terminal pour réparer les dommages logiques dans SSD, voici les étapes -
1. Selon que vous avez un SSD externe ou interne, lancez l'application du terminal en suivant les étapes mentionnées ci-dessous -
Si vous avez un SSD externe -
- Allez dans Finder> Applications> Utilitaires
- Lancez l'application Terminal en double-cliquant dessus
Si vous avez un SSD interne -
- Démarrez votre Mac en mode de récupération
- Dans la barre de menus en haut, accédez à Utilitaires> Terminal
2. Une fois que vous avez ouvert la liste d'utilitaires de type Terminal , tapez . Vous pourrez désormais voir tous les disques durs présents sur votre Mac. Notez l'identifiant de votre SSD
3. Tapez maintenant diskutil verifyVolume SSD_ID, puis appuyez sur Retour. Si votre SSD est désigné comme disque de démarrage, utilisez / comme identifiant SSD, sinon saisissez l'identifiant SSD comme vous l'avez peut-être noté précédemment.
4. Une fois la vérification terminée, si vous recevez un message indiquant que Le volume … semble être OK , votre SSD n'est pas corrompu. Cependant, si vous recevez un message indiquant que le volume … a été trouvé corrompu et doit être réparé, vous pouvez alors suivre les étapes de réparation de votre SSD dont nous parlerons ensuite.
5. À ce stade, nous vous recommandons, avant de procéder à la réparation du SSD, de faire une sauvegarde de vos données Mac (au cas où vous n'en auriez pas déjà une).
3. Réparer le SSD à l'aide de la commande DiskUtil
Maintenant que vous avez peut-être créé une sauvegarde Mac ou que vous avez déjà une sauvegarde et que vous êtes sûr qu'il y a une corruption dans votre SSD, vous pouvez taper la commande suivante dans l'application Terminal -

diskutil repairVolume SSD_ID
Après avoir collé cette commande, appuyez sur Retour . Vous devez utiliser le bon identifiant SSD.
4. Utilisez un utilitaire de récupération de données tiers pour Mac
Lorsque vous rencontrez une situation où aucune des étapes ci-dessus n'a fonctionné, vous pouvez faire appel à un logiciel de récupération de données tiers spécialisé pour Mac. Voici quelques-uns des meilleurs logiciels de récupération de données pour Mac .
Stellar Data Recovery Professional pour Mac, par exemple, est l'un des meilleurs outils de récupération de données qui peut vous aider à récupérer les fichiers supprimés du SSD.
Stellar Data Recovery Professional pour Mac – Aperçu des fonctionnalités
- Récupère les données de tous les périphériques externes et internes - HDD, SSD, USB-C, etc.
- Prend en charge tous les appareils macOS qui incluent MacBook, iMac. Mac mini, etc.
- Peut récupérer des documents, des photos, de l'audio, des vidéos et toutes sortes de fichiers
- Vous pouvez même récupérer les données d'une partition HFS+ ou APFS formatée
- L'utilitaire est capable de récupérer des fichiers perdus en raison de la suppression de fichiers par erreur, de la corruption du système de fichiers, de secteurs défectueux, d'une partition mal dimensionnée, de la suppression accidentelle d'une partition, etc.
Comment récupérer des données à partir d'un SSD corrompu à l'aide de Stellar Data Recovery Professional pour Mac -
1. Téléchargez et installez Stellar Data Recovery Professional pour Mac (Mac mini, MacBook ou iMac)
Remarque : La version d'essai vous permet d'effectuer des analyses illimitées mais pour enregistrer les données récupérées, vous devrez activer Stellar Data Recovery pour Mac
2. Sous l'option Sélectionner ce qu'il faut récupérer, vous pouvez choisir le type de fichiers que vous souhaitez récupérer. Il s'agit notamment des e-mails, des documents, des vidéos, des photos et des documents.
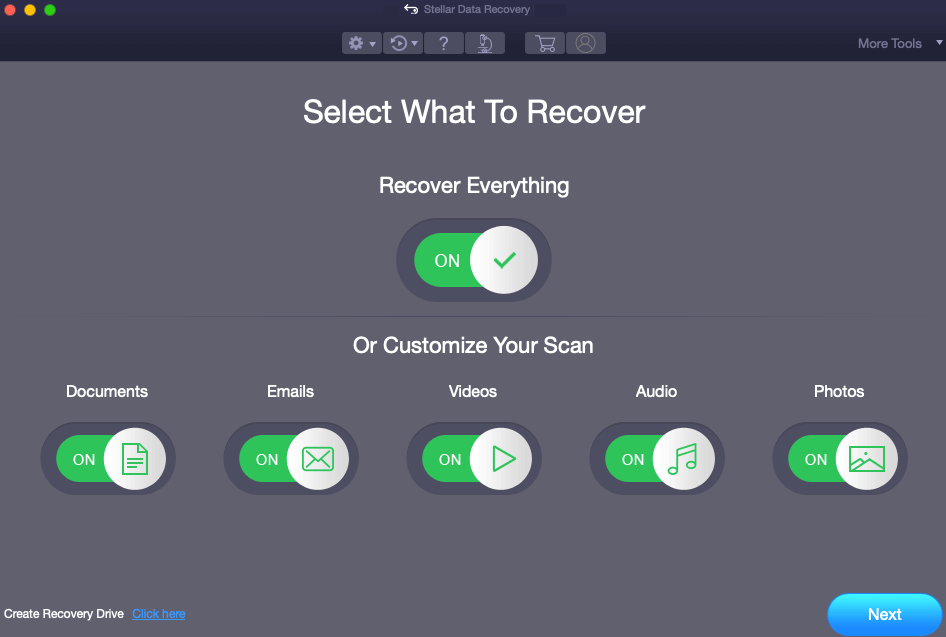
3. Cliquez sur le bouton Suivant en bas à droite de l'écran
4. Lorsque l'écran Récupérer depuis apparaît, choisissez votre SSD corrompu et cliquez sur le bouton Analyser . L'utilitaire va maintenant analyser votre Mac pour les fichiers qui peuvent être récupérés. Ce processus peut prendre un certain temps en fonction de votre espace de stockage SSD et de son état.
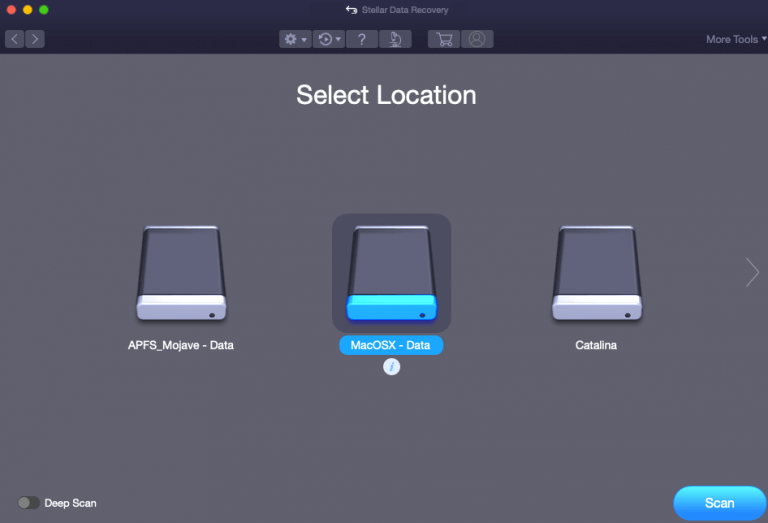
5. Cliquez sur OK une fois l'analyse terminée. La meilleure partie est que vous pouvez interrompre l'analyse en cours ou enregistrer l'analyse en cours, auquel cas les informations d'analyse en cours seront chargées
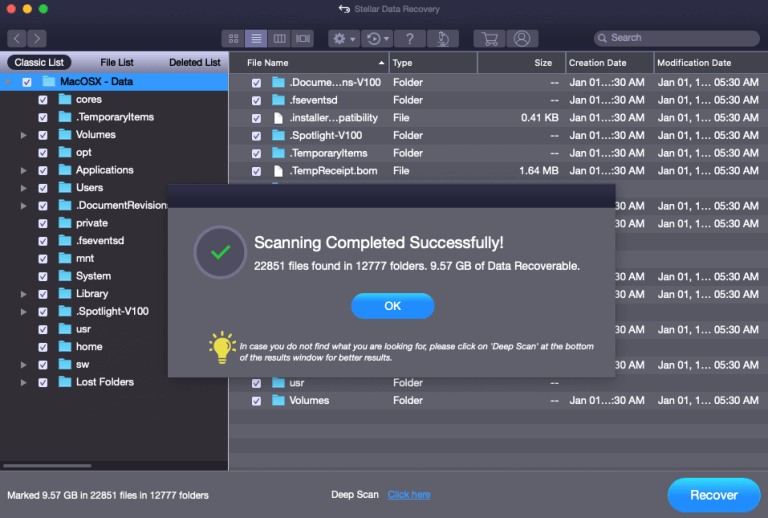
6. Vous pouvez prévisualiser les fichiers avant de les récupérer
7. Sélectionnez les fichiers et appuyez sur le bouton Récupérer présent dans le coin inférieur droit de l'écran
8. Maintenant, parcourez et localisez la destination où vous souhaitez enregistrer les données récupérées par l'utilitaire.
Emballer
Nous espérons sincèrement qu'après avoir essayé les étapes mentionnées dans ce blog, vous pourrez récupérer les données d'un SSD corrompu. Et, bien que vous puissiez analyser et rectifier un SSD corrompu de manière manuelle, il est fortement recommandé d'utiliser un utilitaire de récupération de données comme Stellar Data Recovery Professional pour Mac pour récupérer les données d'un SSD inaccessible sans aucun problème.