Mac ne s'allume pas : que faire : 10 conseils
Publié: 2022-10-11Êtes-vous un utilisateur Mac et votre Mac ne s'allume pas car il a été éteint soudainement pendant qu'il fonctionnait ? Vous ne savez pas pourquoi il est désactivé et comment résoudre ce problème ? Alors vous êtes au bon endroit et cet article concerne la résolution du problème Mac ne s'allume pas.
Il existe de nombreuses raisons et situations pour éteindre votre Mac. Selon la raison et la situation, le problème Mac ne s'allumera pas sera vu. Dans cet article, nous avons fourni les raisons pour lesquelles Mac sera éteint soudainement et les correctifs pour Mac ne s'allumeront pas. Alors, lisez cet article jusqu'à la fin et récupérez les informations complètes pour résoudre ce problème vous-même (uniquement s'il est causé par une raison mineure) .
Si vous sentez que vous ne pouvez pas bricoler, contactez le service client Apple officiel et ils vous aideront.
- LIRE LA SUITE - 9 problèmes Mac les plus courants et comment les résoudre
- À quoi pouvons-nous nous attendre dans macOS Monterey ?
Table des matières
Raisons pour lesquelles Mac ne s'allume pas
Il existe de nombreuses raisons pour lesquelles le Mac ne s'allume pas ou ne répond pas lorsque nous essayons de l'allumer. Parmi lesquels peu sont dus à notre mauvaise utilisation du Mac et certains sont des bogues électroniques ou des erreurs logicielles comme des attaques de virus. Voici quelques-unes des raisons courantes pour lesquelles votre Mac est éteint.
- A manqué de charge
- Arrêt incorrect du Mac
- Laissé tomber le Mac
- Attaque de virus
- Crash du disque dur
- Dégâts d'eau
- Luminosité réglée sur 0
Mac ne s'allume pas : que faire ?
La méthode la plus souvent utilisée pour réparer le problème Mac ne s'allume pas est de connecter le chargeur et d'essayer de l'allumer. Tout d'abord, vous devez connecter votre alimentation secteur à votre Mac et le laisser pendant 5 minutes pour obtenir la puissance nécessaire pour l'allumer. Plus tard, appuyez sur le bouton d'alimentation et maintenez-le enfoncé pendant 10 secondes maximum, puis relâchez. Dans le dernier ordinateur portable, le bouton d'alimentation est inclus avec le Touch ID. Appuyez et maintenez le touch ID pour allumer.
Si vous ne voyez aucun changement, attendez une minute et allumez votre Mac normalement comme vous le faites. Dans certains autres cas, Mac s'allumera et l'écran sera figé sur la page de démarrage avec quelques symboles de chargement. Le processus de traitement de chaque symbole de chargement est décrit ci-dessous.
1. Symbole interdit
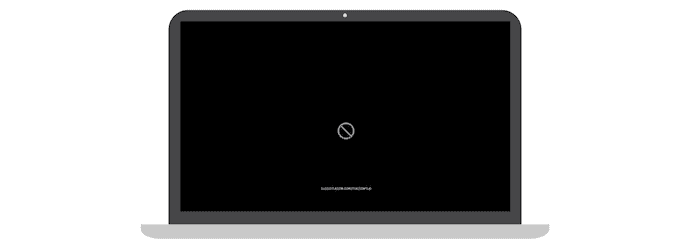
Si votre disque de démarrage contient une version obsolète ou une version précédente de macOS qui n'est plus prise en charge sur votre Mac, vous trouverez un cercle avec une croix. Voici les étapes pour résoudre ce problème.
- Tout d'abord, maintenez enfoncé le bouton d'alimentation/Touch ID jusqu'à 10 secondes ou jusqu'à ce que le Mac s'éteigne.
- Passez à la section Utilitaire de disque pour réparer les disques de démarrage. Si vous utilisez un Mac à processeur Apple , allumez votre Mac, maintenez enfoncé le bouton d'alimentation/Touch ID jusqu'à ce que les options de démarrage s'affichent. Cliquez sur l'icône "Engrenage" et choisissez Utilitaire de disque dans la liste. Si vous utilisez un Mac à processeur Intel , allumez votre Mac, puis appuyez et maintenez "Commande + R" jusqu'à ce que vous trouviez un logo Apple sur l'écran.
- Là, dans l'Utilitaire de disque, vous trouverez les disques de stockage disponibles sur votre Mac. Choisissez le disque de démarrage responsable de votre macOS.
- Sélectionnez chaque disque de stockage et choisissez l'option "First Aid" à exécuter. Si vous ne trouvez pas l'option Premiers soins, choisissez et exécutez l'option "Réparer" .
- Ensuite, il faut un certain temps pour secourir/réparer les disques sélectionnés. Une fois le processus terminé, quittez l'utilitaire de disque et redémarrez votre Mac.
- Si vous ne pouvez pas réparer/Premiers secours les disques durs, utilisez l'option de formatage de l'utilitaire de disque.
- Plus tard, réinstallez macOS sur votre Mac et c'est tout, votre Mac ne s'allumera pas. Le problème est résolu en suivant ces étapes si vous trouvez le symbole d'interdiction sur la page de démarrage.
2. Écran de démarrage avec un point d'interrogation
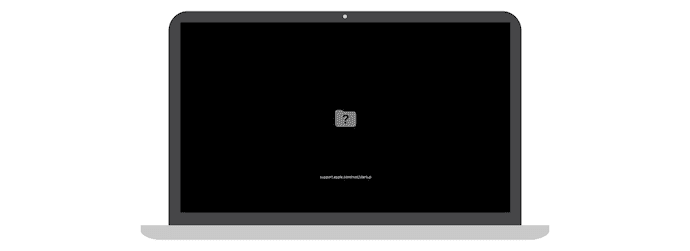
Sur la page de démarrage, si vous trouvez une icône de dossier avec un point d'interrogation, cela indique que le disque de démarrage n'est pas disponible ou que le système d'exploitation Mac n'est pas en état de fonctionner pour allumer votre Mac. Voici les étapes pour surmonter et résoudre ce problème.
- Dans la plupart des cas, vous devez réinitialiser la NVRAM pour résoudre ce problème.
- La NVRAM (mémoire à accès aléatoire non volatile) est une petite quantité de stockage qui stocke certains paramètres pour y accéder instantanément et rapidement. Il contient les paramètres liés au volume sonore, à la résolution d'affichage, à la sélection du disque de démarrage et bien plus encore.
- Pour réinitialiser la NVRAM - Éteignez complètement votre Mac. Allumez-le, puis appuyez immédiatement sur "Option, Commande, P et R" et maintenez-le enfoncé pendant 20 secondes maximum. À ce stade, votre Mac semble susceptible de redémarrer. Relâchez le bouton si vous entendez le son de démarrage pour la deuxième fois.
- Une fois la réinitialisation terminée, vous devez régler les paramètres tels que le volume sonore, la résolution d'affichage, le disque de démarrage et le fuseau horaire qui sont modifiés en raison de la réinitialisation de la NVRAM.
- Plus tard, choisissez le disque de démarrage préféré en passant par le paramètre Utilitaire de disque. Pour changer le disque de démarrage une fois, voici les étapes.
- Si vous utilisez un Mac avec processeur Intel, maintenez la touche Option enfoncée dès que vous démarrez le Mac.
- Si vous utilisez un Mac avec Apple Silicon, maintenez enfoncé le bouton d'alimentation/Touch ID jusqu'à ce que vous trouviez les options de chargement.
- Ensuite, il affiche la liste des disques, choisissez le disque de démarrage à l'aide des touches fléchées haut/bas. À partir de maintenant, chaque fois que vous redémarrez votre Mac, le disque préféré choisi sera considéré comme le disque de démarrage dans le paramètre Préférences Système.
- Si vous voyez toujours le dossier avec un point d'interrogation sur votre écran de démarrage, réparez/réinitialisez votre disque dur et réinstallez macOS.
- LIRE LA SUITE - 6 façons de masquer des fichiers sur Mac
- Meilleure solution au problème de lecture seule NTFS sur Mac
3. Icône d'engrenage au démarrage
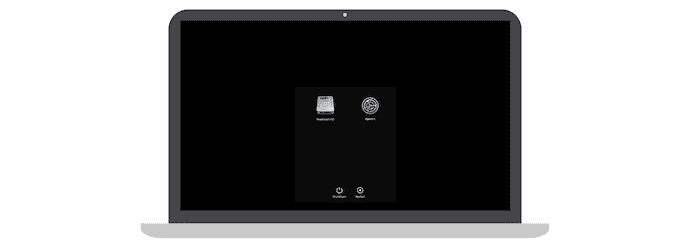
Lorsque vous allumez votre Mac et que vous trouvez soudainement une fenêtre avec les options, Disque dur, Options, Arrêter et Redémarrer, comme indiqué sur la capture d'écran. À travers cette fenêtre, vous devez sélectionner le disque de démarrage pour allumer votre Mac en douceur, et voici les étapes à suivre.
- Lorsque vous trouvez ce type d'écran de démarrage, maintenez enfoncé le bouton d'alimentation/Touch ID pendant au moins 10 secondes pour allumer le Mac normalement.
- Sinon, vous pouvez également choisir le disque de démarrage parmi les disques affichés sur l'écran de démarrage.
- En cliquant sur l'icône "Engrenage" , vous pouvez accéder à la page des paramètres et à partir de là, vous êtes autorisé à effectuer les premiers soins, réparer, réinitialiser/effacer le disque dur et réinstaller macOS.
- Vous pouvez également arrêter ou redémarrer le Mac en optant pour les options respectives. C'est ainsi que vous pouvez résoudre le problème du Mac qui ne s'allume pas dans ce scénario.
4. Écran vide
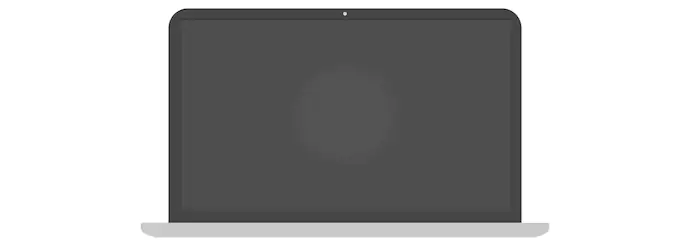
Lorsque vous allumez votre Mac, vous verrez plus souvent un écran vide ou un écran ordinaire de couleur grise, bleue ou noire. Si vous rencontrez ce problème, suivez les étapes ci-dessous.
- Tout d'abord, vous devez visiter les options de récupération à partir de la page de démarrage. Les étapes pour accéder aux options de récupération sont basées sur votre processeur Mac, c'est-à-dire Apple Silicon et Intel Processor.
- Options de récupération Apple Silicon - Appuyez et maintenez enfoncé le bouton d'alimentation / ID tactile pendant 10 secondes maximum. Ensuite, vous trouverez la fenêtre de démarrage avec l'icône d'engrenage et d'autres options. Si vous ne trouvez pas les options, relâchez et appuyez à nouveau sur le bouton d'alimentation/touch ID. Si le problème persiste, contactez l'assistance Apple pour obtenir de l'aide.
- Options de récupération du processeur Intel - Appuyez et maintenez enfoncé le bouton d'alimentation/ID tactile pendant environ 10 secondes. Plus tard, maintenez la touche Commande + R enfoncée jusqu'à ce que vous trouviez un logo Apple à l'écran. Si vous voyez toujours l'écran vide, contactez l'assistance Apple pour obtenir de l'aide.
- Après être entré dans les options de récupération, si vous trouvez des erreurs, exécutez les premiers secours/réparez-les. Réinstallez macOS et redémarrez le Mac. Si vous ne trouvez aucune erreur dans l'utilitaire de disque, réinstallez macOS pour plus de sécurité.
5. Écran de chargement avec logo Apple
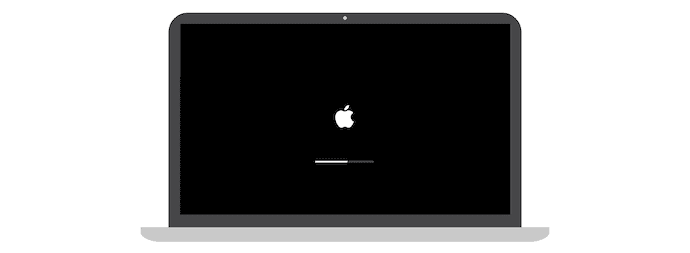
Habituellement, la fenêtre avec un logo Apple et une barre de chargement sera considérée comme la configuration initiale du Mac et lors de la mise sous tension du Mac. Il indique la progression du processus ou de la configuration en cours. Cette fenêtre sera une alternative à un écran vide. Si vous installez une mise à jour ou macOS, la barre de progression sera un peu plus longue par rapport au temps de chargement ou de traitement normal. À ce moment-là, la barre se déplacera très lentement et fera également une pause plus longue. C'est pourquoi même Apple recommande d'installer les mises à jour le soir afin que les installations soient terminées du jour au lendemain.
Si vous attendez longtemps sur l'écran de chargement et que vous pensez qu'il a été gelé ou frappé, suivez les étapes indiquées ci-dessous.

- Maintenez enfoncé le bouton d'alimentation/touch ID pendant 10 secondes maximum jusqu'à ce que votre Mac s'éteigne. Attendez quelques secondes et rallumez-le.
- Si vous rencontrez le même problème, éteignez votre Mac comme précédemment et débranchez tous les accessoires connectés au Mac.
- Allumez à nouveau le Mac. Si vous rencontrez le même problème, appuyez sur le bouton d'alimentation et maintenez-le enfoncé jusqu'à ce que le Mac s'éteigne. Ensuite, allez dans Utilitaire de disque et exécutez les premiers soins et réparation sur le disque de démarrage.
- Si aucune erreur n'est trouvée dans l'utilitaire de disque mais que le problème persiste, réinstallez macOS. La plupart du temps, les erreurs trouvées sont résolues dans l'utilitaire de disque. Même après avoir corrigé les erreurs dans Utilitaire de disque, si vous rencontrez toujours le problème, réinstallez macOS.
- LIRE LA SUITE - 7 fonctionnalités cachées du Macbook que vous ne saviez pas
- Les Mac M1 d'Apple ciblés par les logiciels malveillants : comment supprimer les logiciels malveillants M1 Mac
6. Symbole d'avertissement dans un logo globe
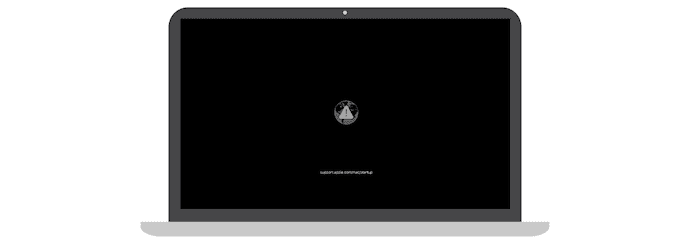
S'il y a un problème lors du démarrage avec le macOS intégré, le Mac essaiera automatiquement de récupérer en utilisant la connexion Internet. À ce moment-là, vous trouverez une icône de globe tournant au lieu d'un logo Apple. Une fois le processus de récupération terminé, le Mac s'allumera normalement. Si des interruptions ou des erreurs se sont produites pendant le processus de récupération, vous trouverez un globe avec une icône d'avertissement indiquant que la récupération a échoué. Dans ce scénario, suivez les étapes indiquées ci-dessous pour résoudre le problème.
- Assurez-vous que votre Mac est connecté à Internet en bon état de fonctionnement. Utilisez le symbole Wi-Fi pour trouver les réseaux disponibles et vous connecter au réseau Wi-Fi.
- Si vous n'avez pas de connexion Internet, appuyez sur Commande + R pour exécuter le processus de récupération intégré normal au lieu de la récupération Internet.
- Essayez d'utiliser une connexion Ethernet au lieu d'une connexion Wi-Fi pour une vitesse Internet plus élevée. Essayez également de vous connecter à un autre réseau si votre configuration réseau ne permet pas ou ne prend pas en charge les besoins de récupération de macOS.
- Si vous rencontrez toujours le même problème, attendez un peu et réessayez plus tard.
- Même après avoir essayé plus tard, si vous obtenez toujours le globe avec le symbole d'avertissement. Essayez de réinstaller macOS à l'aide des disques externes ou des programmes d'installation amorçables.
- Si vous rencontrez toujours le même problème, essayez de contacter l'assistance Apple.
7. Icône de verrouillage
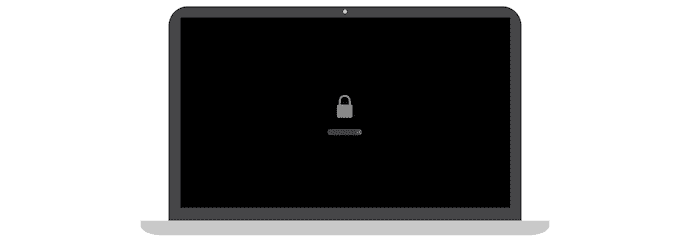
Habituellement, une icône de verrouillage s'affiche sur la page de démarrage lorsque vous essayez de démarrer le Mac à l'aide d'un autre disque, comme des lecteurs externes. Ce problème apparaîtra également si vous démarrez la récupération macOS à partir de sources externes. Cela indique que votre Mac est protégé par un mot de passe du micrologiciel. Le seul correctif pour résoudre ce problème d'icône de verrouillage consiste à fournir le mot de passe pour continuer. Voici les étapes pour activer et désactiver le micrologiciel.
Comment activer le micrologiciel
- Tout d'abord, allez dans Utilitaire de disque et choisissez le disque que vous souhaitez utiliser comme disque de démarrage.
- Ensuite, il vous permet de choisir l'option "activer le micrologiciel ou l'utilitaire de sécurité de démarrage" et de définir le mot de passe.
- Remplissez tous les champs obligatoires et cliquez sur "Définir le mot de passe" pour activer le micrologiciel.
- Plus tard, fermez l'utilitaire et redémarrez le Mac pour confirmer les modifications.
Une chose dont vous devez vous souvenir est qu'il n'est pas demandé de saisir le mot de passe du micrologiciel à chaque fois. Votre Mac vous demandera d'entrer le mot de passe du micrologiciel uniquement si vous essayez de démarrer votre Mac avec un autre disque que celui normal.
Si vous ne vous souvenez pas du mot de passe, vous devez contacter l'assistance Apple. Alors, souvenez-vous de votre mot de passe du micrologiciel.
Comment désactiver le firmware
- Accédez aux paramètres de l' utilitaire de disque et choisissez l'utilitaire de sécurité de démarrage ou l'option d'utilitaire de mot de passe du micrologiciel.
- Là, cliquez sur l'option "Désactiver le mot de passe du firmware" et entrez le mot de passe dans la fenêtre d'invite pour confirmation.
- Plus tard, fermez la fenêtre de l'utilitaire et redémarrez votre Mac pour mettre les modifications en action.
- LIRE LA SUITE - Comment réinitialiser les paramètres d'usine du MacBook
- Comment utiliser le mode de récupération Mac
8. Verrouillage par code PIN
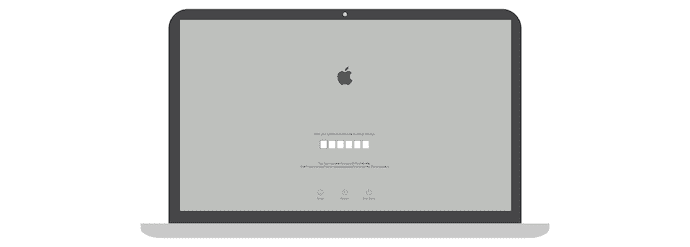
L'écran de verrouillage par code PIN s'affiche généralement si vous avez verrouillé votre Mac à l'aide de Localiser. Vous devez saisir un code PIN à 4 ou 6 chiffres qui a été défini lors du verrouillage de l'appareil (Mac) à partir de Localiser. C'est ainsi que vous pouvez allumer votre Mac. Si vous ne vous souvenez pas du code PIN, vous pouvez essayer 3 méthodes simples.
- Connectez-vous à iCloud et accédez à "Find My" . Choisissez le Mac dans la liste des appareils et cliquez sur "Déverrouiller" et passez par la vérification d'identité.
- Vous pouvez déverrouiller votre Mac à partir de vos autres produits Apple tels que l'iPad, l'iPhone et l'Apple Watch en saisissant le code d'accès de l'appareil.
- Apporter le Mac au magasin agréé Apple le plus proche avec la preuve d'achat (factures) est le dernier moyen de déverrouiller votre Mac.
9. Page de connexion

La page de connexion est la fenêtre très courante trouvée lors de la mise sous tension du Mac. Cette fenêtre se compose d'options telles que les profils, Veille, Redémarrer, Arrêter et certaines options dans la barre supérieure pour se connecter au Wi-Fi. Entrez le mot de passe dans la colonne de mot de passe fournie pour allumer votre Mac, sinon Mac ne s'allumera pas. Si vous avez oublié le mot de passe ou si le mot de passe n'est pas accepté par le Mac, vous devez suivre les étapes pour résoudre le problème.
- Être sur la fenêtre de connexion
- Si les options Veille, Redémarrer et Arrêt sont disponibles à l'écran, vous êtes sur la page de connexion. À partir de là, vous pouvez redémarrer ou changer de profil et essayer de vous connecter à Mac.
- Si vous ne trouvez aucune option à l'écran, vous n'êtes probablement pas sur la page de connexion. À ce moment-là, appuyez sur le bouton d'alimentation/touch ID et maintenez-le enfoncé pendant 10 secondes maximum pour éteindre votre Mac avec force. Plus tard, lorsque vous rallumerez le Mac, il vous amènera à la fenêtre de connexion qui contient les profils, les options de mise en veille, d'arrêt et de redémarrage.
- Options de réinitialisation du mot de passe
- Comme vous êtes sur la page de connexion et que vous ne savez pas quel est le mot de passe. Entrez n'importe quel mot de passe aléatoire jusqu'à 3 fois et il commencera à afficher les options de réinitialisation du mot de passe, telles que "Redémarrer et afficher les options de réinitialisation du mot de passe", "Réinitialiser à l'aide de l'identifiant Apple" et "Réinitialiser à l'aide de la clé de récupération".
- Suivez le processus en fonction de l'option que vous obtenez après 3 tentatives de mot de passe erronées.
Si vous ne pouvez pas réinitialiser le mot de passe de connexion, vous devez essayer les paramètres de récupération macOS pour réparer les disques de démarrage et réinstaller macOS si nécessaire.
10. Mode disque cible
Le mode disque cible fait partie du transfert de données qui peut être trouvé lors du transfert de fichiers d'un Mac à un autre à l'aide des ports USB/USB-C/thunderbolt. Pendant le transfert, le Mac à partir duquel vous transférez des fichiers sera considéré comme le disque ciblé et une icône de disque apparaîtra à l'écran. Pour que votre Mac ne tourne pas tant que vous n'avez pas terminé le processus de transfert ou déconnecté la connexion entre les deux Mac.
Conclusion
Pour de nombreuses raisons ou aspects, votre Mac ne s'allumera pas normalement. Trouver la bonne solution ou corriger le bon problème est la tâche principale de chaque utilisateur de Mac. Essayer la mauvaise méthode rendra le problème plus compliqué que de le résoudre. Les problèmes ci-dessus sont les problèmes les plus courants qui empêchent votre Mac de s'allumer. Parcourez les méthodes décrites et trouvez le correctif approprié pour résoudre le problème. Si vous sentez que vous ne pouvez pas le faire, nous vous recommandons de contacter l'assistance Apple et de vous rendre dans un centre Apple Care certifié à proximité.
J'espère que ce didacticiel vous a aidé à connaître le Mac ne s'allume pas : que faire ? Si vous voulez dire quelque chose, faites-le nous savoir via les sections de commentaires. Si vous aimez cet article, partagez-le et suivez WhatVwant sur Facebook, Twitter et YouTube pour plus de conseils techniques.
- EN SAVOIR PLUS - Top 6 des calibrateurs de moniteurs pour Mac
- Le son ne fonctionne pas sur Mac : correctifs
Mac ne s'allume pas : que faire ? FAQ
Comment réparer un Mac irresponsable ?
Cliquez sur le "Logo Apple" disponible dans le coin supérieur gauche et sélectionnez "Redémarrer" . Cliquez à nouveau sur "Redémarrer" . Si la souris ne répond pas non plus, appuyez sur "Contrôle + Option + Commande + Bouton d'alimentation" .
Comment effectuer une réinitialisation matérielle d'un Mac ?
Allumez votre Mac et appuyez immédiatement sur ces quatre touches et maintenez-les enfoncées : Option, Commande, P et R. Relâchez les touches après environ 20 secondes.
Comment redémarrer mon MacBook Pro lorsque l'écran est noir ?
Appuyez sur le bouton d'alimentation et maintenez-le enfoncé pendant environ 10 secondes. Appuyez et relâchez le bouton d'alimentation, puis appuyez immédiatement sur Commande + R et maintenez-le enfoncé jusqu'à ce que vous voyiez un logo Apple ou une autre image.
Pourquoi mon ordinateur portable ne se réveille-t-il pas ?
Si l'ordinateur ne sort pas du mode veille ou hibernation, le redémarrage de l'ordinateur, la modification des paramètres ou la mise à jour du logiciel et des pilotes peuvent résoudre le problème.
Pourquoi l'écran de mon MacBook Pro est-il noir et ne s'allume-t-il pas ?
Parfois, l'écran noir sur Mac est le résultat d'informations corrompues sur le disque de démarrage. Une solution simple consiste à forcer votre Mac à exécuter des diagnostics sur le disque en le démarrant en mode sans échec.
