macOS Catalina Vs macOS Mojave ou Mojave Vs Catalina : examen de macOS Catalina
Publié: 2022-02-13Voulez-vous connaître les détails de macOS Catalina, la dernière version 10.15 pour les appareils de bureau macOS ? Et voulez-vous connaître les détails de la comparaison avec la version précédente de macOS Mojave ? Et vous voulez savoir comment installer macOS Catalina sans aucun problème ?
Ensuite, parcourez cet article pour connaître tous les détails sur l'examen de macOS Catalina, macOS Catalina Vs macOS Mojave ou Mojave Vs Catalina, comment installer macOS Catalina sans aucun problème et les solutions lorsque vous êtes bloqué lors de l'installation de macOS Catalina.
- Vous pourriez aimer : Quoi de neuf dans Mac OS Sierra ? 9 nouvelles fonctionnalités de macOS Sierra
- Examen de CleanMyMac X : le meilleur nettoyeur Mac
Table des matières
macOS Catalina contre macOS Mojave
Passons maintenant à ce qui suit pour connaître tous les détails de macOS Catalina. Et sa comparaison avec la version précédente de macOS Mojave en termes de spécifications techniques, de composants supprimés, etc. Et vous pouvez également connaître ses nouvelles fonctionnalités telles que Sidecar, trois applications séparées d'iTunes (Apple Music, Apple Podcast et Apple TV), Find My et plus encore.
Spécifications techniques
| Article | macOS Catalina | macOS Mojave |
| Version | macOS 10.15. | macOS 10.14. |
| Date de parution | 7 octobre 2019. | 24 septembre 2018. |
| RAM requise | 4 GO. | 2 Go. |
| Stockage disponible | 12,5 Go. | 12,5 Go |
| OS X | 10.9 ou version ultérieure. | 10.8 ou version ultérieure. |
| Configuration matérielle Mac requise | Identique à macOS Mojave. | MacBook : Début 2015 ou plus récent. MacBook Air : mi-2012 ou plus récent. MacBook Pro : mi-2012 ou plus récent. Mac mini : fin 2012 ou plus récent. iMac (fin 2012 ou plus récent). iMac Pro : 2017. Mac Pro : fin 2013 ou plus récent. |
Composants supprimés
- La nouvelle version, macOS Catalina prend exclusivement en charge les applications 64 bits . Et les applications 32 bits ne fonctionnent plus dessus. Ainsi, Apple a supprimé toutes les applications 32 bits uniquement de son Mac APP Store.
Mais l'ancienne version, macOS Mojave prend en charge les applications 32 bits. - Le tableau de bord a été complètement supprimé dans macOS Catalina.
- Auparavant, vous pouviez ajouter des arrière-plans dans Photo Booth. Mais il est supprimé dans macOS Catalina.
iTunes
Dans macOS Catalina, iTunes est remplacé par trois nouvelles applications distinctes et dédiées. À savoir, Apple Music, Apple Podcasts et Apple TV. Mais ne pensez pas qu'iTunes n'est pas supprimé. Vous pouvez afficher et accéder à la bibliothèque multimédia iTunes dans ces trois applications distinctes.
Mais dans macOS Mojave, iTunes est l'application dédiée.
Trouver mon
Dans macOS Catalina, la nouvelle application Find My combine à la fois Find My Mac et Find My Friends en une seule application.
Ipad comme deuxième écran Mac et tablette graphique
- Catalyseur :
- Avec Catalyst, les développeurs peuvent créer des applications qui s'exécutent à la fois sur macOS et 'iPadOS'. Ainsi, les développeurs peuvent facilement créer des applications Mac à partir d'applications iPad existantes. Et vous pouvez les exécuter sur votre Mac. Et vous pouvez utiliser leur contenu ou faire glisser et déposer du contenu entre eux.
- Side-car:
- C'est une fonctionnalité importante de macOS Catalina.
- Oh génial! Avec cela, vous pouvez utiliser votre iPad comme deuxième écran.
- Vous pouvez connecter votre iPad à Mac à l'aide d'un cordon ou sans fil.
- Oh! Avec Apple Pencil, vous pouvez utiliser l'iPad comme tablette graphique pour les logiciels exécutés sur l'ordinateur.
Recommandé : Comment nettoyer le disque dur Mac à l'aide de CleanMyMac
Commande vocale
Wow! Il fournit une fonction de contrôle vocal . Pour que vous puissiez parler votre voix pour naviguer sur votre Mac.
Cette fonctionnalité n'est pas disponible dans macOS Mojave.
Temps d'écran
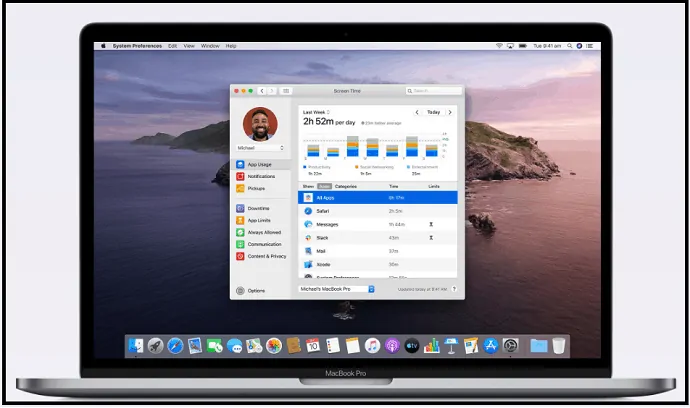
- Avec le temps d'écran, vous pouvez effectuer les actions suivantes :
- Vous pouvez voir combien de temps vous avez passé sur votre Mac.
- Vous pouvez définir des limites de temps pour l'utilisation des applications et la navigation sur Internet.
- Vous pouvez planifier des temps d'arrêt afin que votre enfant puisse utiliser uniquement des applications spécifiques que vous avez approuvées.
- Et beaucoup plus.
Sécurité
- Des fonctions de sécurité améliorées sont fournies :
- pour mieux protéger votre macOS contre la falsification.
- pour vous assurer que les applications que vous utilisez sont sûres.
- pour protéger vos données.
- pour retrouver votre appareil Mac en cas de vol ou de perte.
Survoler le texte
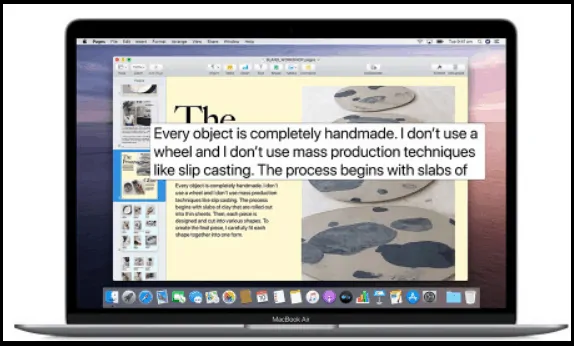
- Hover Text affiche un zoom haute résolution de :
- Texte.
- Champs de texte.
- Éléments de menu.
- Boutons.
- Et plus encore dans une fenêtre dédiée.
Arcade aux pommes
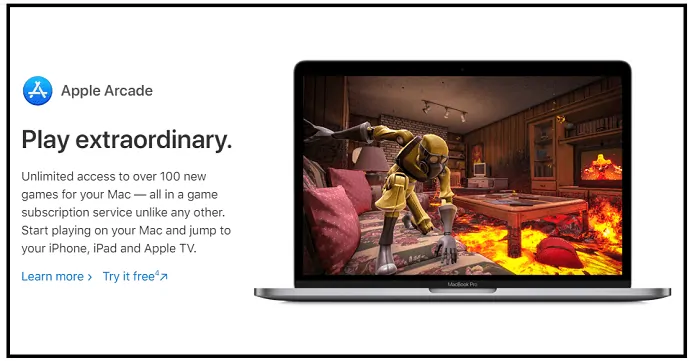
- Avec Apple Arcade, vous pouvez commencer à jouer à des jeux sur votre Mac.
- Il fournit tout en un abonnement à un jeu.
- Avec cet abonnement, vous pouvez obtenir un accès illimité à plus de 100 nouveaux jeux.
Approuver avec Apple Watch

- Double-cliquez simplement sur le bouton latéral de l'Apple Watch. Et authentifiez-vous sur votre Mac.
- Avec ça:
- Vous pouvez vous authentifier sur votre Mac.
- Vous pouvez afficher les mots de passe.
- Vous pouvez approuver les installations d'applications.
Nouvelles polices pour les langues indiennes
Il fournit 34 nouvelles polices pour les langues indiennes telles que l'hindi, le gujarati, le kannada, etc.

Nouvelles voix Siri en anglais indien
Oh génial! Siri sur votre Mac reconnaît les toutes nouvelles voix anglaises indiennes.
Comment mettre à niveau vers macOS Catalina ?
Étape 1 : Vérifiez la compatibilité. C'est-à-dire que votre système doit avoir 4 Go de RAM, 12,5 Go d'espace disque libre et OS X est 10.9 ou ultérieur.
Étape 2 : Sauvegardez votre Mac.
Étape 3 : Connectez votre Mac à Internet.
Étape 4 : Avec MacPaw Clean MyMac X , libérez de la RAM sur votre Mac et libérez votre disque jusqu'à 30 Go.
Étape 4 : Accédez au menu Apple > Préférences système. Ensuite, cliquez sur Mise à jour du logiciel.
Étape 5 : Ensuite, cliquez sur le bouton Obtenir ou sur l'icône de téléchargement iCloud .
Étape 6 : Ensuite, téléchargez le logiciel macOS Catalina. Une fois téléchargé, le programme d'installation s'ouvre.
Étape 7 : Ensuite, cliquez sur Continuer . Et suivez simplement les instructions.
Étape 8 : Ensuite, laissez l'installation se terminer.
Étape 9 : Ensuite, votre Mac pourrait redémarrer. Et affiche un écran vide ou une barre de progression plusieurs fois lors de l'installation de macOS et de ses mises à jour associées sur le micrologiciel de votre Mac.
Étape 10 : Ensuite, le processus d'installation peut être terminé.
C'est ça! Vous avez maintenant installé macOS Catalina sur votre Mac.
Votre installation macOS Catalina est-elle bloquée ? Voici la solution.
Supposons que vous ayez décompressé le programme d'installation. Et maintenant, l'installation de macOS est bloquée lors du redémarrage initial. Ensuite, vous pouvez voir l'écran noir. Et maintenant, si vous effectuez un redémarrage brutal, cela ne peut pas aider. Dans un tel cas, suivez simplement les conseils ci-dessous :
Astuce 1 : Installez Catalina en mode sans échec
- Appuyez simplement sur la touche d'alimentation de votre Mac et maintenez-la enfoncée.
- Ensuite, votre ordinateur s'éteint.
- Ensuite, allumez votre ordinateur. Et maintenez la touche Maj enfoncée pendant le démarrage.
- Ensuite, vous pouvez voir le logo Apple, qui est sur un fond grisâtre avec une barre de progression.
- Ensuite, vous pouvez entrer en mode sans échec.
- Maintenant, exécutez à nouveau le programme d'installation de Catalina.
- Ensuite, il peut s'installer sur votre ordinateur.
Astuce 2 : utilisez MacPaw Clean MyMac X
- Avant d'installer macOS Catalina ou toute nouvelle version sur votre appareil, de nombreux experts Mac suggèrent de procéder comme suit :
- Vous devez réinitialiser ou libérer de la RAM et
- Vous devez libérer de l'espace sur votre disque jusqu'à 30 Go. c'est-à-dire, ici macOS Catalina peut prendre jusqu'à 30 Go sur votre disque.
- Donc, pour faire toutes ces choses, installez simplement MacPaw Clean MyMac X sur votre appareil Mac. Ensuite, il effectuera les tâches ci-dessus.
- Ensuite, vous pouvez installer macOS Catalina facilement.
- Maintenant, vous pouvez certainement sentir que MacPaw Clean MyMac X a facilité l'installation de macOS Catalina sans aucun problème sur votre appareil Mac.
Ici, vous devez vous rappeler une chose que MacPaw Clean MyMac X vous aide non seulement à installer macOS Catalina sur votre appareil Mac, mais protège également votre Mac après l'installation de macOS Catalina contre les menaces. Autrement dit, MacPaw Clean MyMac X exécute les fonctions suivantes sur votre appareil Mac :
- Il nettoie votre RAM. Et vous pouvez vérifier l'utilisation de la RAM. Et vous le gérez.
- Il offre une protection en temps réel 24h/24 et 7j/7 à vos appareils Mac contre les logiciels malveillants.
- il détecte tous les nouveaux types de menaces.
- Il supprime tous vos maux de tête concernant les problèmes d'utilisation intensive de la mémoire.
- Et plus.
Et rappelez-vous encore une chose que MacPaw Clean MyMac X est un outil qui est en fait notarié par Apple. Vous pouvez donc lui faire confiance, l'installer, l'utiliser et en profiter. Et supprimez tous vos maux de tête concernant les problèmes d'utilisation intensive de la mémoire et les problèmes de logiciels malveillants.
Conclusion
Vous pouvez maintenant réaliser que la dernière version 10.15, macOS Catalina a amélioré et plus de fonctionnalités par rapport à la version précédente 10.14, macOS Mojave. Et il dispose également de fonctionnalités de sécurité améliorées. Parmi beaucoup d'autres, les caractéristiques les plus étonnantes sont :
- Side-car.
- Commande vocale.
- Apple Musique.
- Podcast Apple.
- Apple TV.
- Temps d'écran.
- Survolez le texte.
- Arcade aux pommes.
- Montre Apple.
Et vous pouvez également avoir vu MacPaw CleanMyMac X qui a facilité l'installation de macOS Catalina sur votre appareil Mac. Et n'oubliez pas de protéger votre Mac avec Intego Mac Internet Security ( lien à 50 % de réduction ) contre les derniers virus et malwares.
- Lire ensuite : Mac a-t-il un antivirus intégré ? 6 meilleurs antivirus recommandés pour Mac
- 3 méthodes pour effacer le cache et les cookies de Safari pour augmenter la vitesse de navigation
Je confirme que cet article macOS Catalina Vs macOS Mojave vous aide à connaître tous les détails de macOS Catalina. Et sa comparaison avec macOS Mojave. Et vous pouvez également savoir comment installer macOS Catalina sans aucun problème en utilisant MacPaw Clean MyMac X. Si vous l'aimez, partagez-le et suivez whatvwant sur Facebook, Twitter et YouTube pour plus de conseils.
FAQ macOS Catalina
Mon Mac peut-il exécuter Catalina ?
Si votre Mac dispose de 4 Go de RAM, de 12,5 Go de stockage et d'OS X 10.9 ou version ultérieure, votre Mac peut exécuter Catalina.
Quoi de neuf dans Mac OS Catalina ?
Sidecar, iTunes est remplacé par Apple Music, Apple Podcast et Apple TV, Find My, Screen Time, Hover Text, etc.
Quel est le prochain macOS après Mojave ?
Il s'agit de macOS 10.15 Catalina.
Quel est le dernier système d'exploitation Mac ?
Il s'agit de macOS 10.15 Catalina.
La mise à jour Mac OS est-elle gratuite ?
Oui.
