Comment créer une brochure ou un dépliant avec Google Docs
Publié: 2019-07-09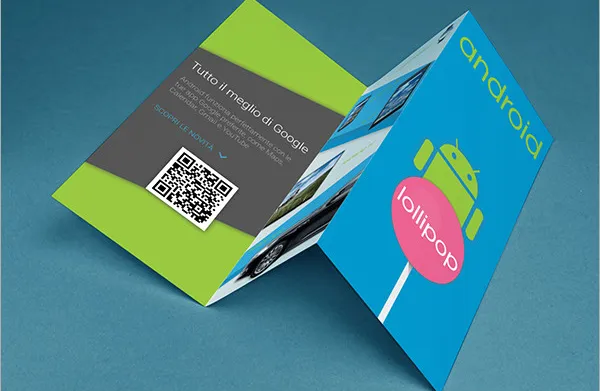
La création d'un dépliant ou d'une brochure d'événement dans Google Docs est possible soit en utilisant un modèle préexistant, soit via une mise en forme personnalisée. Google fournit même une galerie de modèles gratuits avec un certain nombre d'options de flyers que vous pouvez choisir et personnaliser. L'ajout d'un grand nombre d'images nécessitera que vous utilisiez un programme extérieur avec un ensemble d'outils plus important, mais pour un produit plus basique, Google Docs fera très bien l'affaire. Google Docs, bien que flexible, est destiné à la création de documents texte et non à de nombreuses fonctionnalités graphiques car elles sont assez limitées sur la plate-forme.
Comment créer un dépliant ou une brochure d'événement avec Google Docs
Les options de modèle de dépliant et de brochure Google Docs sont un excellent choix pour ce dont la plupart des gens ont besoin, et elles vous feront gagner beaucoup de temps. Donc, si vous souhaitez créer un dépliant ou une brochure d'événement à l'aide d'une plateforme gratuite comme Google Docs, nous pouvons commencer par là.
Utilisation de la galerie de modèles
Pour vous faire gagner du temps, Google Docs propose des modèles préexistants que vous pouvez utiliser dans la création de vos flyers ou brochures.
Pour ouvrir les modèles :
- Tout d'abord, connectez-vous à votre compte Google Drive et accédez à Docs.
- Vous pouvez également vous diriger directement vers la page Google Docs . Tant que vous êtes connecté, cliquer sur le lien ouvrira la page Web de Google Docs.
- Si vous n'êtes pas connecté, entrez votre adresse e-mail et votre mot de passe lorsque vous y êtes invité.
- Cliquez sur le bouton NOUVEAU en haut du menu de gauche, faites défiler jusqu'à Google Docs et cliquez sur le ' > ' à droite de celui-ci.
- Choisissez À partir d'un modèle .
- Cela générera un menu de modèles à utiliser avec différents types de documents.
- Si vous êtes actuellement dans Google Docs (au lieu de Google Drive), vous devrez passer votre curseur sur l'icône « + » en bas à droite de l'écran, puis cliquer sur l' icône Choisir un modèle lorsqu'elle apparaît.
- Pour les circulaires :
- Parcourez les options de dépliant et sélectionnez un modèle à utiliser comme base pour un nouveau document.
- Après son ouverture, attribuez un nouveau titre pour enregistrer le document.
- Une fois le document intitulé, vous pouvez modifier le texte et les graphiques tout en utilisant la mise en forme existante.
- Pour les dépliants :
- Les modèles de brochures pour Google Docs sont tous au format vertical. Si vous cherchez à créer une brochure à deux ou trois volets plus traditionnelle, vous pouvez passer plus bas à la section Configuration manuelle .
- Faites défiler jusqu'au milieu de la galerie de modèles pour trouver la section "Travail".
- Recherchez l'un des modèles qui vous convient. Assurez-vous que « Brochure » est écrit sous son icône avant de le sélectionner.
- Mettez en surbrillance le texte de l'espace réservé et tapez le texte que vous souhaitez sur la brochure.
- Remplacez l'image pré-insérée sur la brochure en cliquant sur l'image pour la mettre en surbrillance, en cliquant dessus avec le bouton droit de la souris et en sélectionnant Remplacer l'image dans le menu déroulant qui apparaît.
- Cliquez sur Télécharger depuis l'ordinateur et localisez l'image par laquelle vous souhaitez la remplacer.
- Cliquez sur le bouton Ouvrir .
- Vous pouvez maintenant modifier le format du texte que vous souhaitez utiliser dans la brochure en surlignant le texte que vous souhaitez modifier et en choisissant l'une des options situées dans la barre de menu en haut de la page.
- Enregistrez votre document une fois qu'il est terminé.
- Pour imprimer votre brochure, plus tard, vous pouvez l'ouvrir et appuyer sur Ctrl+P (Windows) ou Commande+P (Mac).
- Vous pouvez également cliquer sur l'onglet "Fichier", puis sur Imprimer dans le menu.
- Une fois le menu d'impression ouvert, définissez les paramètres d'impression à votre convenance, puis cliquez sur Imprimer .
Importation de modèles
Il existe de nombreux autres modèles que vous aimerez peut-être plus que les exemples proposés par Google Docs. Certains d'entre eux peuvent même être créés dans Microsoft Word et importés dans Google Docs, en les convertissant au format Google Doc.
Pour importer un modèle :
- Localisez simplement un modèle que vous souhaitez utiliser à partir d'une plate-forme différente (comme Microsoft Word)
- Connectez-vous à Google Drive ou Google Docs.
- Ouvrez le modèle dans un format d'aperçu si possible.
- Cliquez sur le menu déroulant intitulé "Ouvrir avec" et choisissez Google Docs pour l'ouvrir dans le bon format.
- Si vous êtes obligé d'ouvrir en tant que document Word, cliquez sur Enregistrer sous , puis sélectionnez Google Docs dans les options de format.
C'est un processus super rapide qui est relativement indolore et vous devriez maintenant avoir le modèle que vous souhaitez utiliser.
Installation manuelle
Pour les plus expérimentés, vous pouvez créer des dépliants et des brochures à partir de zéro si vous le souhaitez. Il est certainement préférable d'avoir une vision artistique de l'aspect que vous souhaitez donner au produit fini avant de vous lancer dans la tâche. Examinez quelques exemples de dépliants ou de brochures pour vous inspirer, comprenez simplement que Google Docs a ses limites en matière de graphisme.
Pour les flyers sur mesure :
- Faites défiler les options de police et utilisez différentes tailles pour les titres.
- Vous pouvez modifier la couleur de la police ou mettre en surbrillance le texte dans le menu contextuel principal.
- Choisissez "Insérer" dans les options du menu pour ajouter des photos et des graphiques depuis votre Google Drive, votre disque dur ou directement depuis un appareil photo.
- Le menu Format facilite également la manipulation du texte, l'ajout d'espacements, de colonnes, de puces et de listes et d'autres options de formatage personnalisées.
- Pour commencer complètement à neuf, vous pouvez mettre en surbrillance le texte où vous souhaitez supprimer la mise en forme personnalisée et choisir "Effacer la mise en forme".
Le résultat final nécessitera l'utilisation des outils que Google Docs met à votre disposition. Ne vous attendez pas à des miracles car j'ai déjà déclaré que la plate-forme n'est pas destinée aux tâches graphiquement intenses.
Les brochures sont un peu plus détaillées lors de la création d'une brochure à partir de zéro. Cela est particulièrement vrai si vous envisagez de créer une brochure à deux ou trois volets plus traditionnelle. J'ai donc créé une section entière pour la création de brochures personnalisées.
Brochures personnalisées
Tout d'abord, vous devrez décider à quoi vous voulez que votre brochure ressemble. Les brochures se présentent sous différentes formes et tailles, en petits et gros caractères, plusieurs ou peu d'images et d'autres options variées. Souhaitez-vous que la vôtre soit une brochure de plusieurs pages au format lettre ou une brochure à trois volets de la taille d'une enveloppe numérotée de 10 ?
C'est souvent une bonne idée de dessiner et de plier une maquette sur des feuilles vierges avant de commencer. Cela peut sembler être un travail supplémentaire inutile, mais savoir à quoi vous voulez que votre brochure ressemble avant d'essayer de la créer minimisera les frustrations ultérieures.
Commençons par :
- Ouvrez Google Docs et connectez-vous avec vos informations d'identification.
- Votre brochure sera enregistrée sur le Google Drive appartenant au compte Google actuellement connecté, alors assurez-vous que c'est celui que vous souhaitez utiliser.
- Extrayez un nouveau document.
- Dans Google Docs, cliquez sur le ' + ' dans la partie inférieure droite de l'écran.
- Vous utilisez Google Drive ? Cliquez sur le bouton NOUVEAU dans le menu de gauche, puis cliquez sur Google Docs.
- Ajoutez un titre à votre brochure en cliquant dans la case intitulée "Document sans titre" en haut à gauche de l'écran et en saisissant le nom que vous souhaitez lui donner.
- Ensuite, cliquez sur l'onglet "Fichier" et sélectionnez Mise en page…. Au bas du menu déroulant.
- Cela ouvrira une boîte de dialogue qui vous permettra de définir la taille du papier, l'orientation de la page et les marges.
- Cochez la case Paysage , puis modifiez toutes les marges de « 1 » à « 0,25 » sur le côté droit de la fenêtre.
- Cliquez sur OK en bas de la fenêtre pour appliquer les modifications que vous avez apportées au document.
- Maintenant, cliquez sur l'onglet "Insérer" dans le menu latéral supérieur et sélectionnez Tableau dans le menu déroulant.
- Cela affichera un menu contextuel.
- Dans la rangée supérieure de cases du menu déroulant du tableau, cliquez sur le nombre de cases qui représente le nombre de colonnes que vous souhaitez utiliser.
- Vous devriez voir apparaître dans votre document un mince ensemble de cases couvrant toute la page.
- Par exemple, si vous avez l'intention de créer une brochure de trois pages, vous devez mettre en surbrillance la troisième case à partir de la gauche dans la rangée supérieure du menu contextuel du tableau.
- Vous devriez voir apparaître dans votre document un mince ensemble de cases couvrant toute la page.
- Pour redimensionner le tableau, cliquez et faites glisser la ligne inférieure du tableau vers le bas de la page, puis relâchez-la.
- Maintenant, nous allons ajouter une deuxième page à la brochure. Mettez simplement en surbrillance le tableau entier en appuyant sur Ctrl+A (Windows) ou Commande+A (Mac), puis appuyez sur Ctrl+C (Windows) ou Commande+C (Mac) pour le copier.
- Cliquez juste en dessous du tableau et appuyez sur Entrée pour former une seconde page .
- Ensuite, cliquez sur la deuxième page et collez-y le tableau copié en appuyant sur Ctrl+V (Windows) ou Commande+V (Mac).
- Cela garantira que le tableau est de la même taille sur les deux pages pour des raisons de cohérence.
- La première page servira de couverture de la brochure (recto et verso), tandis que la deuxième page contiendra tout le texte et les images de la brochure.
- Pour vous débarrasser des lignes noires embêtantes du tableau, faites un clic droit sur l'une des lignes et sélectionnez Propriétés du tableau… dans le menu.
- Ensuite, cliquez sur la case noire sous l'en-tête "Bordure du tableau".
- Suivez ceci en cliquant sur la case blanche dans le coin supérieur droit du menu déroulant.
- Finalisez le processus en cliquant sur le bouton OK .
- Vous pouvez choisir d'attendre d'avoir terminé votre brochure si vous souhaitez conserver les lignes comme guides. Cela peut être une option plus facile pour s'assurer que la brochure apparaît professionnellement.
Création des couvertures
- Cliquez près du haut du panneau de couverture avant pour y placer le curseur de texte.
- Tapez un titre ou un titre pour votre brochure.
- Le titre de la couverture est généralement le plus grand et le plus audacieux de la brochure, alors assurez-vous qu'il est bien en place.
- Vous pouvez utiliser les outils de la barre d'outils pour ajuster le style (gras, italique, souligné), la couleur, la taille et l'alignement (les titres sont souvent centrés) du titre.
- Ensuite, nous ajouterons une image de couverture pour illustrer l'objectif de la brochure, ainsi que pour attirer votre public potentiel. Pour ajouter une image, cliquez sur Insérer dans la barre d'outils, sélectionnez Image , cliquez sur Télécharger depuis votre ordinateur, puis double-cliquez sur une image que vous souhaitez utiliser.
- Assurez-vous que le texte de votre brochure entoure les images. Choisissez l'option Wrap dans le menu contextuel de l'image.
- Casser le texte signifie que le texte s'arrêtera au-dessus et continuera en dessous de l'image. C'est également une option viable, en particulier avec les petits panneaux d'une brochure à trois volets.
- Inline signifie que l'image sera essentiellement collée au milieu du texte, ce qui peut entraîner des problèmes de formatage dans le cas d'une brochure.
- Localisez et cliquez sur le panneau de couverture arrière.
- La couverture arrière d'un triple volet sera la colonne du milieu sur la première page.
- Ajoutez toutes les informations de contact ou de suivi que vous jugez nécessaires pour votre brochure.
- Le panneau arrière d'une brochure comprend souvent des informations sur les prochaines étapes ou comment contacter l'organisation qui a publié la brochure.
- Parfois, il est conçu pour être un panneau d'envoi afin que la brochure puisse être envoyée sans utiliser d'enveloppe.
- Vous pouvez ajouter une image ou deux à la couverture arrière pour vous assurer que votre brochure est attrayante et donne envie aux gens de la prendre.
- Suivez les mêmes étapes que pour la couverture avant à cet égard.
Création des panneaux internes
Maintenant, pour la viande du sandwich brochure. Il est temps d'ajouter toutes les informations primaires que vous souhaitez dans la brochure en créant la raison pour laquelle un lecteur doit la prendre en premier lieu.

Voici ce que vous devez faire :
- Faites défiler jusqu'à la deuxième page de la brochure, où iront tous les textes et images internes.
- Cliquez sur le premier panneau interne et commencez à ajouter le texte et les images qui sont au cœur de l'information que vous essayez de transmettre avec la brochure.
- Pour les plis en trois, il peut s'agir soit du panneau le plus à gauche sur la deuxième page, soit du panneau le plus à gauche sur la première page, car ce sont les deux panneaux que les lecteurs verront en premier lorsqu'ils ouvriront la brochure.
- Vous pouvez également copier et coller les informations d'un autre document dans les zones de texte de votre brochure à l'aide des fonctions Ctrl+C et Ctrl+V .
- Ces fonctions sont des utilisateurs du système d'exploitation Windows.
- Les utilisateurs de Mac devront appuyer sur Commande au lieu de Ctrl pour exécuter les mêmes fonctions.
- Mettez en surbrillance et ajustez le texte avec le curseur et utilisez les outils disponibles en haut de la fenêtre.
- Les titres au-dessus des articles sont souvent en gras ou en italique et utilisent parfois une police différente du texte principal d'une section de brochure.
- Le corps du texte est généralement composé de 10 à 12 points. Les titres sont généralement plus grands.
- Utilisez les boutons d'alignement pour aligner le texte.
- Le corps du texte dans les colonnes est généralement aligné à gauche ou justifié.
- Les titres sont généralement alignés à gauche, centrés ou justifiés.
- Après avoir saisi le texte et aligné les choses, vous pouvez ajouter quelques images pour aider à souligner ce qui est dit et pour garder l'attention des lecteurs plantée dans votre brochure.
- Pour ajouter une image, cliquez sur "Insérer" dans la barre d'outils, sélectionnez Image , cliquez sur Télécharger depuis votre ordinateur et double-cliquez sur une image que vous souhaitez utiliser.
- Tout comme sur les couvertures, vous devrez vous assurer que le texte est défini sur Habiller les images. Ceci est particulièrement utile pour les brochures à trois volets. Cliquez sur Habiller le texte au bas de toute image que vous insérez.
Une fois la brochure créée, Google Docs (ou Drive) l'enregistrera automatiquement. Vous pourrez y revenir à tout moment si vous souhaitez apporter quelques modifications ou l'imprimer.
Pour imprimer votre brochure :
- Cliquez sur "Fichier" dans la barre d'outils, puis sélectionnez Imprimer dans le menu déroulant résultant.
- Dans le menu "Fichier", vous pouvez également télécharger le document dans un format différent ou l'envoyer par e-mail à un imprimeur commercial ou à des collègues.
