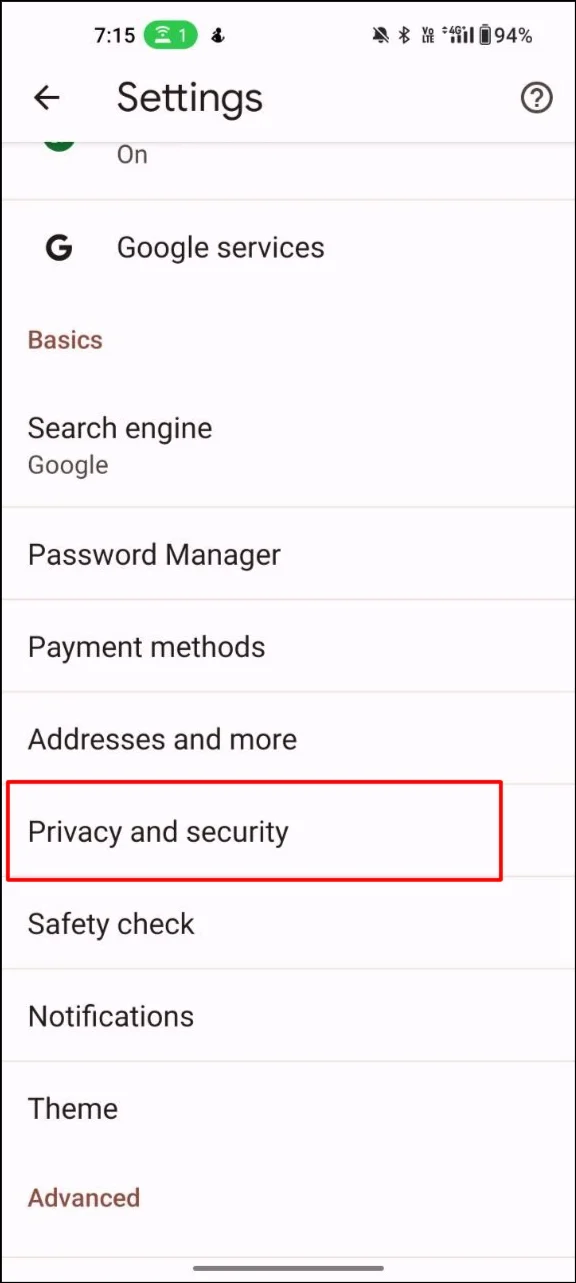13 façons de rendre Google Chrome plus rapide sur PC et mobile
Publié: 2024-03-23Google Chrome est un navigateur Web puissant et riche en fonctionnalités que de nombreuses personnes utilisent pour naviguer sur Internet et effectuer des tâches quotidiennes telles que lire des articles, télécharger des fichiers et bien plus encore. En mars 2024, Google Chrome est le premier navigateur Internet au monde, avec une part de marché mondiale de 63,87 %.
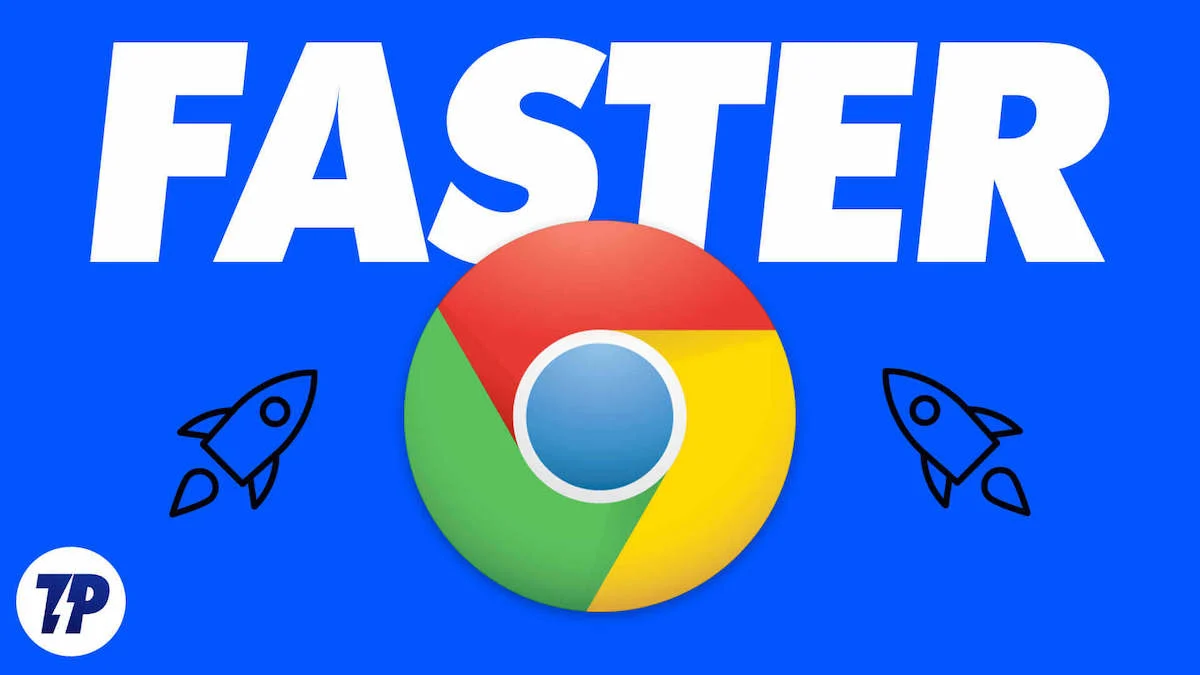
Cependant, les performances de Chrome peuvent parfois être lentes, ce qui peut être frustrant et avoir un impact négatif sur l'expérience de navigation.
Si vous rencontrez des difficultés avec les performances lentes de Google Chrome, ce guide est fait pour vous. Ici, vous apprendrez différentes méthodes pour améliorer les performances du navigateur Google Chrome et améliorer votre expérience globale de Google Chrome.
Table des matières
Causes courantes de ralentissement des performances de Chrome
- Trop d'onglets ouverts : si vous avez trop d'onglets ouverts dans Chrome, cela peut affecter les performances du navigateur. En effet, chaque onglet nécessite de la mémoire et de la puissance de traitement pour fonctionner. Si vous avez trop d'onglets ouverts en même temps, les ressources de votre ordinateur peuvent être surchargées.
- Version obsolète de Google Chrome : l'utilisation d'une version obsolète de Chrome peut entraîner un ralentissement des performances, car le navigateur peut présenter des bogues et des failles de sécurité qui ne sont pas corrigées dans la version actuelle.
- Extensions du navigateur Chrome : les extensions Chrome sont utiles pour améliorer l'expérience de navigation, mais un trop grand nombre d'extensions peut ralentir les performances du navigateur. Certaines extensions peuvent également consommer une quantité importante de mémoire et de puissance de traitement.
- Cache : Chrome stocke les données et fichiers temporaires dans son cache pour accélérer la navigation. Cependant, si le cache est trop plein, cela peut affecter les performances du navigateur.
- Logiciels malveillants ou publicitaires : les logiciels malveillants ou publicitaires peuvent ralentir les performances de Chrome en piratant le navigateur et en affichant des publicités indésirables ou en provoquant des redirections.
- Problèmes matériels : les performances lentes de Chrome peuvent également être causées par des problèmes matériels, tels qu'une mémoire insuffisante, un disque dur lent ou un processeur obsolète.
Étapes de base pour accélérer Google Chrome
Mettez à jour votre Google Chrome

Commençons par la méthode simple. Mettez à jour votre Google Chrome. La mise à jour de Google Chrome est l'un des moyens les plus simples d'accélérer le navigateur Google Chrome. En règle générale, Google publie une nouvelle mise à jour pour Google Chrome toutes les trois à quatre semaines, tant pour les versions principales que pour les versions stables.
La mise à jour de Google Chrome est importante pour plusieurs raisons. Certaines mises à jour de Google Chrome visent spécifiquement à améliorer la vitesse de Google Chrome. De plus, ces mises à jour contiennent souvent des corrections de bugs, des correctifs de sécurité et de nouvelles fonctionnalités.
Vérifiez votre vitesse Internet
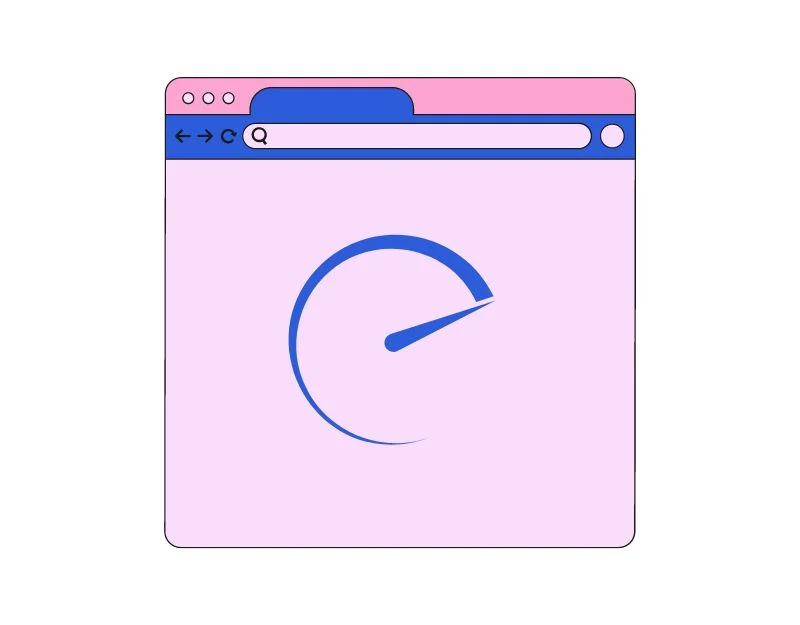
Dans certains cas, votre vitesse Internet lente peut être la raison pour laquelle votre Google Chrome est en retard. La vitesse d'Internet peut avoir un impact significatif sur les performances de Google Chrome. Si votre vitesse Internet est lente, vous risquez de rencontrer des chargements de pages plus lents, une mise en mémoire tampon vidéo, un contenu de page Web défectueux, etc.
Vous pouvez utiliser des outils de vitesse comme speedtest.com pour vérifier votre vitesse Internet. Aucune vitesse Internet spécifique n'est requise pour utiliser le navigateur Google Chrome. En général, une vitesse de téléchargement d'au moins 10 Mo et une vitesse de téléchargement d'au moins 2 Mo sont recommandées pour une expérience de navigation fluide.
- Ouvrez Google Chrome et entrez l'URL : https://www.speedtest.net/
- Après avoir visité la page, cliquez sur Aller pour tester votre vitesse Internet. Après le test, la page affichera la vitesse maximale de téléchargement et de téléchargement de votre connexion Internet.
- Vous pouvez utiliser cet outil pour tester votre vitesse Internet sur ordinateur et mobile.
Effacer les cookies et le cache du navigateur
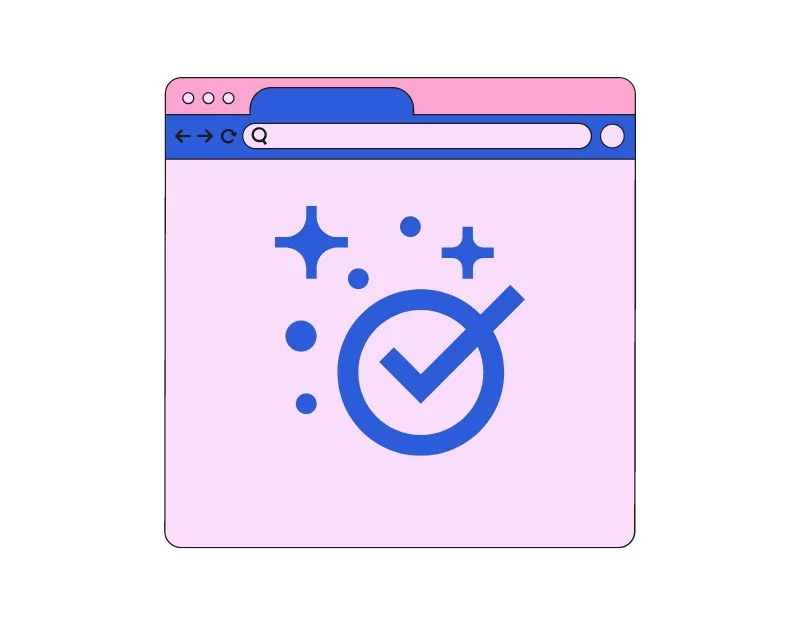
Les cookies et le cache sont des fichiers temporaires que Google Chrome stocke sur votre appareil pour aider les sites Web à se charger plus rapidement et à mémoriser vos préférences de site.
Lorsque vous visitez un site Web pour la première fois, Google Chrome télécharge tous les fichiers nécessaires, tels que les préférences du navigateur, les images et les vidéos, et les enregistre dans le cache. La prochaine fois que vous visiterez le site Web, Google Chrome téléchargera les ressources du cache au lieu de télécharger à nouveau les fichiers afin que le site Web se charge plus rapidement.
Le cache peut être très utile pour augmenter la vitesse du navigateur, mais en même temps, il peut également ralentir votre navigateur. Au fil du temps, le cache des sites Web s’accumule, ce qui peut entraîner un temps de chargement plus lent. Pour résoudre ce problème, vous pouvez effacer les cookies et le cache du navigateur dans votre Google Chrome. Découvrez comment vider le cache de Google Chrome ici.
PC :
- Cliquez sur les trois points verticaux dans le coin supérieur droit de la fenêtre pour ouvrir le menu.
- Cliquez sur « Plus d'outils », puis sélectionnez « Effacer les données de navigation ».
- Dans la fenêtre contextuelle, sélectionnez la plage horaire pour laquelle vous souhaitez effacer vos données de navigation. Vous pouvez choisir d'effacer les données de l'heure, du jour, de la semaine, du mois ou de toute la période écoulée.
- Assurez-vous que les cases à côté de « Cookies et autres données du site » et « Images et fichiers mis en cache » sont cochées.
- Cliquez sur le bouton « Effacer les données » pour effacer vos données de navigation.
Android:
- Ouvrez le navigateur Google Chrome sur votre PC, cliquez sur le menu à trois points dans le coin supérieur droit et appuyez sur paramètres.
- Cliquez sur l'onglet Confidentialité et sécurité et cliquez sur les données de navigation claires.
- Sélectionnez maintenant l'historique de navigation, les cookies et les données du site, les images et les fichiers mis en cache, puis cliquez sur le bouton Effacer les données ci-dessous.
De plus, vous pouvez également configurer votre navigateur pour qu'il les efface automatiquement lorsque vous fermez le navigateur. Voici comment procéder dans Google Chrome :
- Cliquez sur les trois points verticaux dans le coin supérieur droit de la fenêtre pour ouvrir le menu.
- Cliquez sur « Paramètres ».
- Faites défiler vers le bas et cliquez sur « Confidentialité et sécurité ».
- Sous « Cookies et autres données du site », sélectionnez « Effacer les cookies et les données du site lorsque vous quittez Chrome ».
- Basculez l’interrupteur en position marche.
Utiliser le mode performances

En réponse au problème de performances de Google Chrome, Google a récemment introduit une nouvelle fonctionnalité de mode performances pour le navigateur Web de bureau Google Chrome. Le mode performance est principalement destiné à améliorer la durée de vie de la batterie et à limiter l'utilisation de la mémoire des onglets de Google Chrome lorsqu'ils sont ouverts.
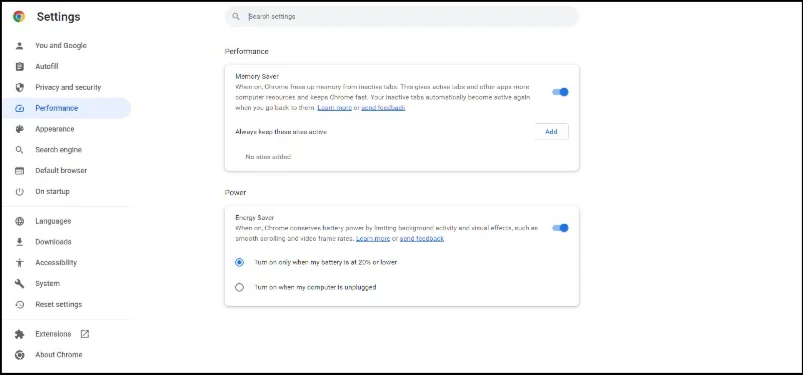
L'économiseur de mémoire et l'économiseur d'énergie dans les nouvelles fonctionnalités de performances sont activés par défaut sur les appareils fonctionnant sous Google Chrome version 110 ou supérieure. Vous pouvez également activer manuellement cette fonctionnalité en cliquant sur le menu à trois points → Plus d'outils → Performances → activer Memory Saver et Energy Saver. Alternativement, vous pouvez également le trouver en accédant aux paramètres principaux → onglet Performances.
Fermez les onglets inutilisés du navigateur

La fermeture des onglets de navigateur inutilisés est un moyen simple mais efficace d'améliorer les performances de Google Chrome. Chaque nouvel onglet ouvert par Google Chrome consomme plus de mémoire. En moyenne, 15 onglets ouverts actifs dans le navigateur Google Chrome peuvent occuper jusqu'à 1 Go à 2 Go de mémoire, selon le contenu multimédia.
Voici quelques conseils pour fermer les onglets inutilisés dans Google Chrome :
- Déterminez les onglets dont vous avez besoin et ceux que vous pouvez fermer. Si de nombreux onglets sont ouverts, il peut être utile de les regrouper par tâche ou par sujet afin de mieux identifier ceux dont vous avez besoin. Vous pouvez utiliser des extensions Google Chrome comme Tabius pour regrouper les onglets.
- Fermez les onglets dont vous n’avez plus besoin. Cela inclut les onglets qui ne se chargent plus ou que vous n'avez pas utilisés depuis un certain temps.
- Utilisez des signets pour enregistrer les onglets importants pour plus tard. Si vous souhaitez revenir à des onglets ultérieurement, vous pouvez les enregistrer sous forme de favoris au lieu de les laisser ouverts. Ouvrez la page Web que vous souhaitez ajouter à vos favoris → cliquez sur l'icône étoile dans la barre d'adresse en haut de l'écran.
Utiliser un bloqueur de publicités

De nos jours, presque tous les sites Web contiennent des publicités. Un morceau de JavaScript est placé à différents endroits du site Web. Ces scripts nécessitent souvent des requêtes de serveur et des téléchargements supplémentaires, ce qui peut augmenter la taille globale du fichier et le temps de chargement du site Web.
Pour résoudre ce problème, vous pouvez utiliser un bloqueur de publicités. Un bloqueur de publicités empêche l'affichage de publicités sur un site Web. Il bloque toutes les requêtes adressées au serveur publicitaire et bloque parfois le chargement des scripts.
Comment utiliser un bloqueur de publicités sur Google Chrome
Bureau
Le moyen le plus simple d’utiliser un bloqueur de publicités sur le bureau est d’installer une extension de bloqueur de publicités. Il s’agit du moyen le plus simple et le plus pratique de bloquer les publicités sur les navigateurs de bureau.
- Ouvrez le Google Chrome Web Store.
- Recherchez l'extension du bloqueur de publicités Adguard et ajoutez-la à Google Chrome en cliquant sur le bouton Ajouter à Chrome .
- C'est ça; vous pouvez épingler l’extension pour configurer les paramètres.
- Les publicités sur les sites seront automatiquement bloquées une fois que vous aurez ajouté l'extension à Google Chrome.
Mobile
Vous ne pouvez pas utiliser d'extensions sur les téléphones mobiles. Au lieu de cela, vous pouvez installer une application de blocage de publicités ou modifier votre DNS en adguard.dns.com.
La plupart des sites Web, y compris TechPP , dépendent des revenus publicitaires. L'utilisation de bloqueurs de publicités peut avoir un impact significatif sur les revenus, en particulier pour les petits sites Web et les éditeurs indépendants.

Arrêter la lecture automatique des vidéos
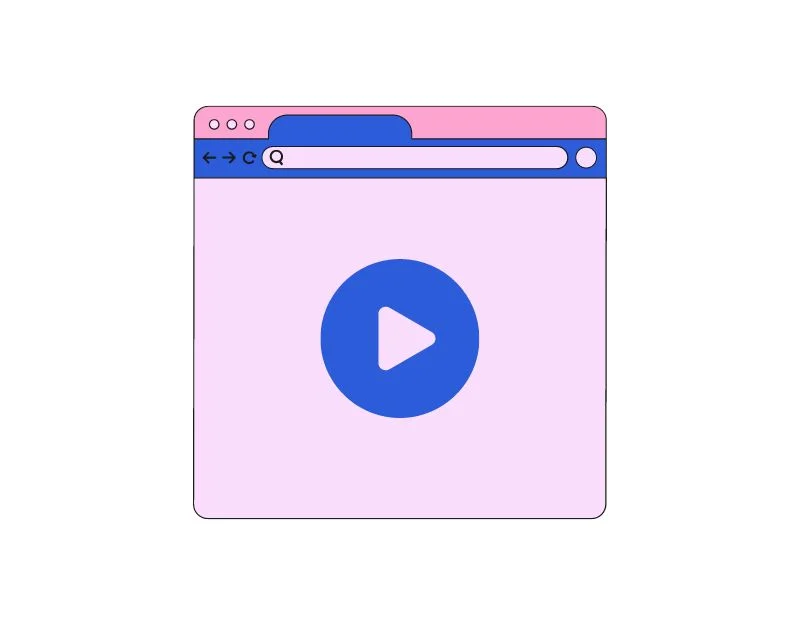
De nombreux sites Web proposent désormais également des vidéos en lecture automatique pour attirer l'attention des utilisateurs et générer des revenus supplémentaires grâce aux publicités vidéo. Ces vidéos peuvent être un bon ajout pour plus d’engagement sur le site Web, mais elles peuvent également ralentir le chargement du site Web et affecter les performances du navigateur.
Heureusement, vous pouvez facilement désactiver la fonction de lecture automatique des vidéos sur les sites Web. Google Chrome avait auparavant des paramètres intégrés pour arrêter la lecture automatique de la vidéo et de l'audio. Mais ce paramètre a maintenant été supprimé. Au lieu de cela, vous pouvez utiliser l'extension AutoplayStopper pour obtenir le même résultat.
Vous pouvez ajouter l'extension à Google Chrome, et c'est tout. L'extension bloque automatiquement la lecture des vidéos sur n'importe quel site Web. Il garde une trace du nombre de vidéos bloquées et définit également une liste blanche pour des sites Web spécifiques.
Bloquer les traqueurs
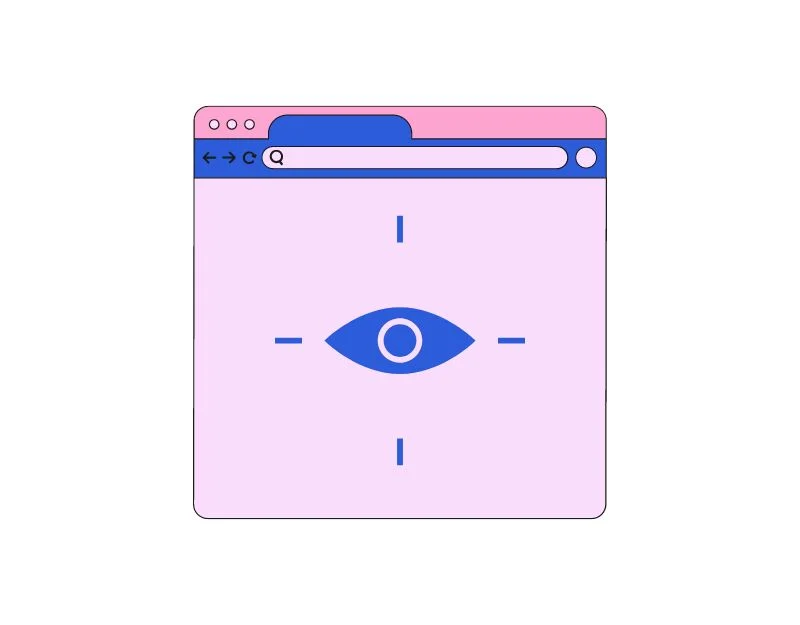
Les trackers sur les sites Web sont des scripts ou des codes qui collectent des informations sur le comportement de navigation des utilisateurs. Il existe différents types de trackers Web, notamment les outils d'analyse, de publicité, de réseaux sociaux, de suivi de session, etc.
Presque tous les sites Web utilisent désormais des trackers pour collecter des informations sur l'utilisateur. Vous pouvez facilement supprimer les trackers de n'importe quel site Web en utilisant des extensions telles que Disconnect. Ajoutez simplement l'extension à Google Chrome et l'extension bloquera automatiquement les trackers de sites Web pour vous.
Utilisez l'option Préchargement de page

Le préchargement, également appelé prélecture, permet à Google Chrome de charger des ressources de site Web telles que des images, des vidéos et d'autres scripts avant qu'un utilisateur ne visite la page. Cela peut améliorer la vitesse et les performances globales du navigateur Google Chrome en réduisant le temps de chargement du site Web.
Vous pouvez activer les fonctionnalités de chargement de page de Google Chrome dans Paramètres en cliquant sur le menu à trois points en haut à droite de la fenêtre → Paramètres → Confidentialité et sécurité → Cookies et autres données du site → activer les pages de préchargement pour une navigation et une recherche plus rapides
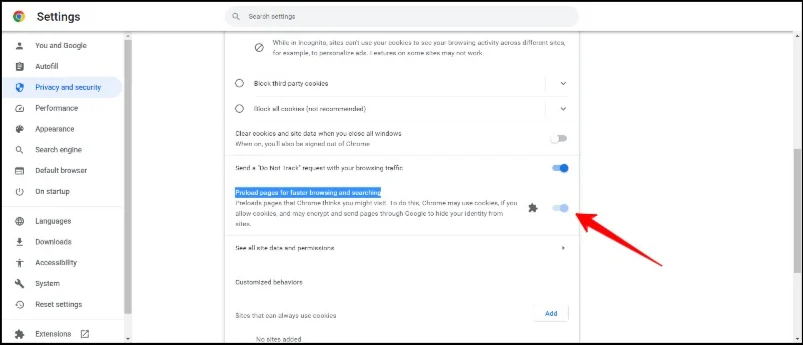
Étapes avancées pour optimiser Google Chrome
Jusqu'à présent, nous avons vu les méthodes de base pour améliorer la vitesse de Google Chrome. Passons maintenant aux techniques avancées dans lesquelles nous approfondissons les paramètres de Google Chrome et d'autres domaines pour améliorer la vitesse de Google Chrome.
Désactiver les extensions Google Chrome

Les extensions sont des modules complémentaires qui aident Google Chrome à étendre ses fonctions. Le nombre d'extensions que vous pouvez charger dans le navigateur Google Chrome est illimité. Selon vos besoins, vous pouvez charger autant d'extensions que vous le souhaitez. Le problème est cependant que plus il y a d’extensions, plus il faut de ressources.
Cela peut poser un problème, surtout si vous manquez d'espace de stockage sur votre appareil. Pour résoudre ce problème, il vous suffit de supprimer les extensions indésirables de Google Chrome. Vous pouvez facilement supprimer les extensions de Google Chrome en suivant les étapes ci-dessous.
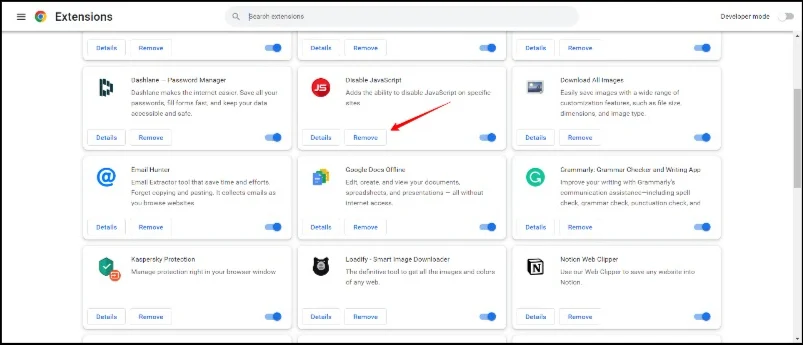
- Ouvrez le navigateur Google Chrome sur votre PC.
- Cliquez sur le menu à trois points dans le coin supérieur droit de la fenêtre du navigateur.
- Déplacez la souris sur « Plus d'outils », puis cliquez sur les extensions.
- Vous serez redirigé vers la page des extensions, où vous verrez une liste de toutes les extensions installées dans votre Google Chrome.
- Maintenant, recherchez les extensions dont vous n’avez plus besoin et supprimez-les.
- Si vous souhaitez supprimer plusieurs extensions à la fois, vous pouvez réinitialiser Google Chrome : Pour réinitialiser Chrome, tapez chrome://settings/reset dans un nouvel onglet, puis appuyez sur Entrée. Sur l'écran qui apparaît, cliquez sur Réinitialiser les paramètres aux valeurs par défaut d'origine.
Utiliser les extensions Google Chrome

Toutes les extensions Google Chrome ne sont pas conçues pour ralentir le navigateur Google Chrome. Il existe quelques extensions Google Chrome qui rendent Google Chrome plus rapide. Diverses extensions sont conçues pour accélérer différents aspects de Google Chrome. Voici les meilleures extensions pour Google Chrome qui le rendent plus rapide.
- FasterWeb : Cette extension précharge les sites Web que vous souhaitez visiter. FasterWeb est suffisamment intelligent pour comprendre les préférences de votre navigateur et précharger les pages Web pour des temps de chargement plus rapides.
- Extension de navigateur AMP : AMP, également connu sous le nom de Accelerated Mobile Pages, a été développé par Google pour augmenter la vitesse de chargement des sites Web sur les téléphones mobiles. Avec cette extension, vous pouvez activer les pages AMP sur le bureau. Avec les pages AMP, le site Web peut se charger jusqu'à 300 à 400 % plus rapidement.
- Webboost : Avec cette extension, vous pouvez charger des éléments clés du site Web et accélérer les temps de chargement.
- The Great Suspender : Avec l'extension The Great Suspender, vous pouvez suspendre tous les onglets qui ne sont pas actuellement utilisés. Lorsque vous activez cette extension, les onglets inutilisés sont supprimés de la mémoire. Lorsque vous rappelez l'onglet, il est automatiquement rechargé.
Exécutez une analyse des logiciels malveillants

Parfois, les logiciels malveillants et les virus peuvent ralentir le fonctionnement de Google Chrome. Les logiciels malveillants peuvent affecter votre système de plusieurs manières, par exemple en ralentissant votre ordinateur et votre navigateur Web. Si votre appareil est infecté par un logiciel malveillant, cela peut affecter considérablement les performances de Google Chrome. Pour résoudre le problème, vous pouvez analyser l'intégralité de l'appareil et supprimer tout logiciel malveillant.
Vous pouvez analyser votre ordinateur avec un logiciel antivirus. Il existe toute une gamme de logiciels antivirus gratuits que vous pouvez utiliser gratuitement. Mon préféré est Kaspersky Cloud Antivirus. Vous pouvez le télécharger gratuitement, analyser votre ordinateur et supprimer les logiciels malveillants.
Utiliser des fonctionnalités expérimentales
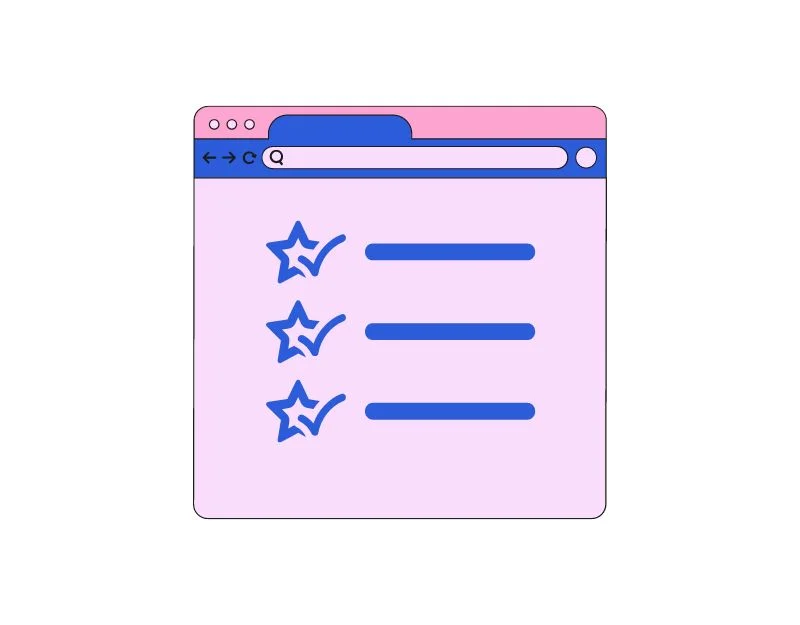
Les fonctionnalités expérimentales ou simplement les indicateurs Google Chrome ne sont pas disponibles par défaut. Il s'agit de fonctionnalités expérimentales ou bêta que Google teste actuellement sur le système d'exploitation Chrome ou le navigateur Chrome. Il existe de nombreuses extensions Google Chrome spécialement conçues pour améliorer les performances de Google Chrome.
- Protocole expérimental Quic : QUIC (Quick UDP Internet Connection) est un nouveau protocole Internet développé par Google pour rendre le trafic HTTPS plus rapide, plus sûr et plus efficace. Vous pouvez activer QUIC Flag en accédant à Chrome://flags/#enable-quic
- Téléchargement parallèle : si vous souhaitez spécifiquement augmenter la vitesse de téléchargement sur Google Chrome, vous pouvez activer l'indicateur de téléchargement parallèle. Il divise le fichier téléchargé en plusieurs parties et le téléchargeur établit plusieurs connexions avec différents serveurs pour télécharger les fichiers. Cela augmente considérablement la vitesse de téléchargement sur le navigateur Google Chrome. Pour activer le téléchargement parallèle sur Google Chrome, vous pouvez visiter Chrome://flags/#enable-parallel-downloading
- Cache arrière et suivant : comme son nom l'indique, Chrome crée automatiquement un cache pour chaque site que vous visitez. Cela aidera les utilisateurs à naviguer plus rapidement entre les sites et leur permettra de charger des sites instantanément. Pour activer le cache arrière, Chrome://flags/#back-forward-cache
- Rastérisation GPU : la rastérisation GPU utilise le GPU pour effectuer des tâches sur le navigateur Google Chrome. Si votre PC dispose d'un GPU puissant, vous pouvez activer cet indicateur pour permettre au GPU d'effectuer quelques tâches. Pour activer la rastérisation GPU, vous pouvez visiter Chrome://flags/#enable-gpu-rasterization
Comment activer les indicateurs Google Chrome
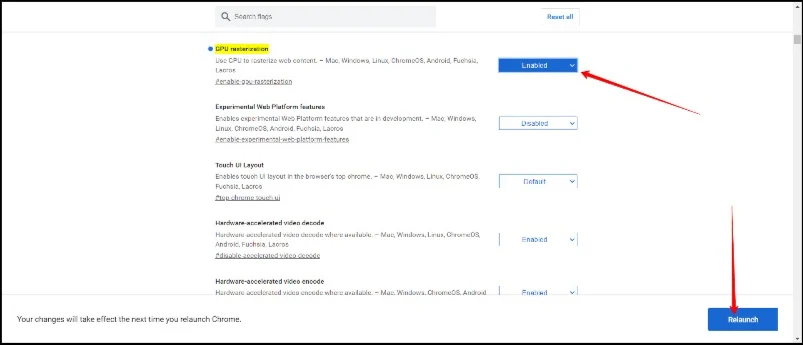
- Accédez à la page des drapeaux de Google Chrome en visitant cette URL : Chrome://flags.
- Entrez le nom du drapeau et trouvez-le. Vous pouvez directement cliquer sur les liens que nous avons mentionnés dans la dernière section du paragraphe pour visiter directement.
- Une fois que vous y êtes, cliquez sur le menu déroulant et sélectionnez activé.
- Chrome vous invite désormais à redémarrer le navigateur Google Chrome. Cliquez sur Relancer. Le drapeau sera activé et Google Chrome redémarrera.
Réinitialiser Google Chrome
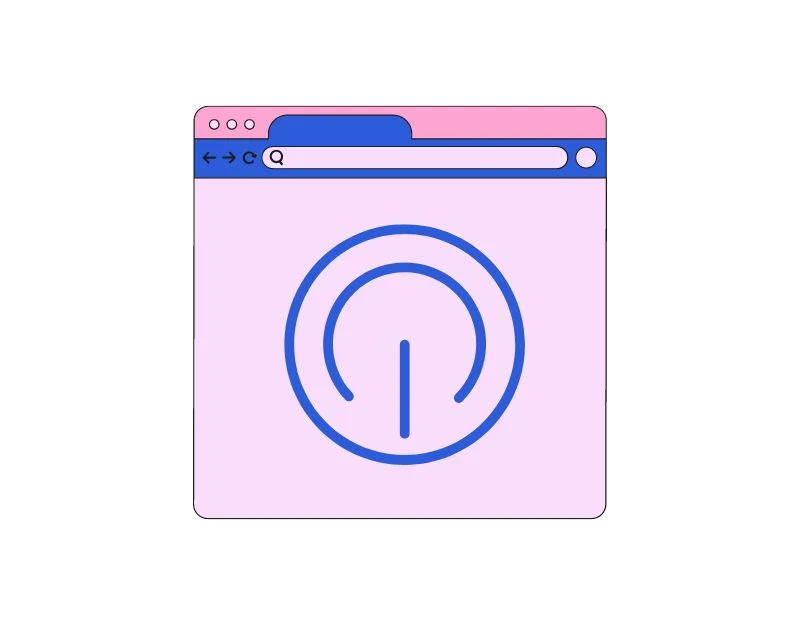
Si les étapes ci-dessus ne rendent pas votre navigateur Google Chrome rapide, réinitialisez Google Chrome et recommencez. Par mesure de sécurité, nous vous recommandons de synchroniser les données de votre navigateur Google Chrome avec votre compte Google.
Pour synchroniser, ouvrez Google Chrome → allez dans les paramètres → cliquez sur le bouton Activer la synchronisation → connectez-vous à votre compte Google (si vous n'êtes pas connecté à votre profil Chrome, une page de connexion apparaîtra) → désactivez la synchronisation → cliquez sur Gérer Synchroniser sous la section Sync → enfin activer Sync Everything.
Voici ce qui se passe lorsque vous réinitialisez votre navigateur Google Chrome
- Historique : tout l'historique de navigation sera supprimé et vous ne pourrez pas le récupérer après avoir réinitialisé votre Google Chrome.
- Paramètres du navigateur : le navigateur sera réinitialisé à ses paramètres par défaut. Toutes vos personnalisations, y compris votre page d'accueil, votre moteur de recherche et vos pages d'accueil, seront supprimées et réinitialisées aux paramètres par défaut.
- Cookies et données du site : tous les cookies et données du site Web, y compris les informations de connexion de votre navigateur Google Chrome, vos préférences et autres paramètres, seront supprimés.
- Extensions et thèmes : toutes les extensions et thèmes Google Chrome installés seront désactivés et devront être réactivés manuellement après la réinitialisation de Chrome.
- Signets : tous les signets seront supprimés.
Maximisez la vitesse de votre navigateur avec Chrome Hacks
Google Chrome est le navigateur le plus populaire. Avec une part de marché de plus de 74 %, c'est l'un des navigateurs leaders et les plus utilisés. Le plus gros problème dont les gens se plaignent avec Google Chrome est l’utilisation de la mémoire et la lenteur du chargement. Nous espérons que les méthodes présentées ici vous aideront à augmenter la vitesse du navigateur Google Chrome sur votre appareil et à améliorer l'expérience globale.
FAQ sur l'accélération de Google Chrome
1. Quelle est la cause la plus courante de la lenteur des performances de Chrome ?
Il peut y avoir de nombreuses causes à la lenteur des performances de Chrome. Les problèmes les plus courants incluent l'ouverture de plusieurs onglets, l'utilisation d'une version obsolète de Google Chrome, les limitations matérielles, etc.
2. Un trop grand nombre d'extensions de navigateur peut-il ralentir le fonctionnement de Chrome ?
Oui, avoir trop d’extensions de navigateur peut ralentir les performances de Google Chrome.
3. Puis-je accélérer Chrome en utilisant un autre système d'exploitation ?
Oui et non. Cela dépend également des spécifications matérielles et également du niveau d'optimisation. Généralement, le navigateur Google Chrome est plus rapide sur Mac que sur Windows. Cependant, il n’est pas totalement vrai que si vous possédez une machine Windows haut de gamme, vous pouvez facilement battre les vitesses du Mac.
4. Comment savoir si je dois mettre à niveau mon ordinateur pour améliorer les performances de Chrome ?
Voici la configuration minimale requise pour exécuter le navigateur Google Chrome. Si vous pensez que votre appareil ne répond pas à ces spécifications, il est temps de procéder à une mise à niveau.
- Système d'exploitation : le navigateur Google Chrome est compatible avec Windows, macOS, Linux, Chrome OS, Android et iOS.
- Processeur : Pour Windows, macOS et Linux, un processeur d'une vitesse de 1 GHz ou plus est recommandé. Pour Android et iOS, un processeur d'une vitesse de 1,5 GHz ou plus est recommandé.
- RAM : pour Windows, macOS et Linux, au moins 2 Go de RAM sont recommandés, et pour Android et iOS, au moins 1,5 Go de RAM sont recommandés pour un fonctionnement fluide.
- Espace disque dur : Au moins 16 Go d’espace disque libre sont recommandés pour tous les systèmes d’exploitation.
Pour plus d'informations, vous pouvez consulter la page des exigences officielles du navigateur Google Chrome.
5. À quelle fréquence dois-je effacer mes données de navigation et mon cache pour que Google Chrome continue de fonctionner correctement et rapidement ?
Il n'y a pas de calendrier précis, mais vous pouvez effacer vos données de navigation et votre cache toutes les deux à trois semaines. Effacez-le également si vous visitez des sites Web inconnus et lorsque Chrome devient lent ou ne répond plus.