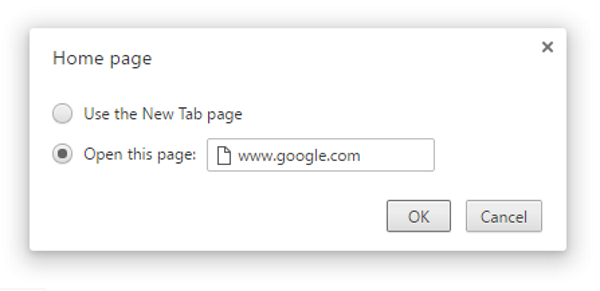Comment faire de Google votre page d'accueil dans n'importe quel navigateur
Publié: 2016-12-09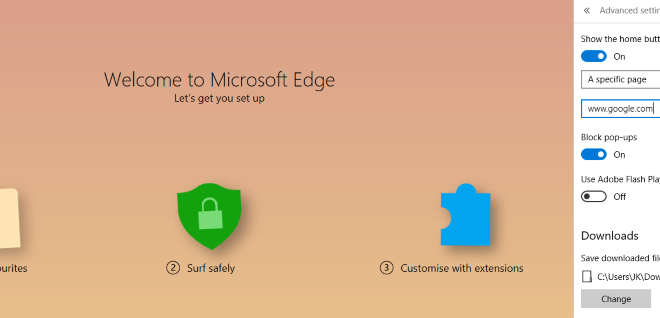
Votre navigateur est-il livré avec la page d'accueil définie sur le fabricant ou autre chose ? Faites-vous modifier votre page d'accueil par un logiciel publicitaire ou un programme gratuit installé ? Ou voulez-vous simplement le remplacer par Google pour accélérer la recherche ? Quelles que soient les raisons, voici comment faire de Google votre page d'accueil dans n'importe quel navigateur.
Google n'est pas le seul site Web au monde et ce n'est pas non plus le seul moteur de recherche. Pourtant, la plupart d'entre nous l'utilisons quotidiennement et la plupart de nos navigations quotidiennes commencent par une recherche quelconque. C'est pourquoi il est logique de définir Google comme page d'accueil. Alternativement, si vous souhaitez voir une autre page comme page d'accueil, changez simplement l'URL de la page de votre choix. Chez TechJunkie, nous privilégions la liberté de choix !
Faites de Google votre page d'accueil dans Microsoft Edge
Liens rapides
- Faites de Google votre page d'accueil dans Microsoft Edge
- Faites de Google votre page d'accueil dans Internet Explorer
- Faites de Google votre page d'accueil dans Chrome
- Faites de Google votre page d'accueil dans Firefox
- Faites de Google votre page d'accueil dans Safari
- Faites de Google votre page d'accueil dans Opera
- Ouvrez plusieurs pages lorsque vous démarrez votre navigateur pour la première fois
- Ouvrir plusieurs pages dans Edge
- Ouvrir plusieurs pages dans Internet Explorer
- Ouvrir plusieurs pages dans Chrome
- Ouvrir plusieurs pages dans Firefox
- Ouvrir plusieurs pages dans Safari
- Ouvrir plusieurs pages dans Opera
Si vous utilisez Windows 10, vous serez familiarisé avec Microsoft Edge, le remplaçant d'Internet Explorer. Ce que vous ne savez peut-être pas, c'est comment changer la page d'accueil. Personne ne pourrait vous en vouloir car ce n'est pas vraiment intuitif à trouver !
- Ouvrez MicrosoftEdge.
- Cliquez sur les trois points en haut à droite pour accéder à Plus d'actions.
- Sélectionnez Paramètres, puis Afficher les paramètres avancés.
- Activez "Afficher le bouton d'accueil".
- Définissez une page spécifique et entrez google.com.
- Enregistrez et fermez le menu Plus d'actions.
Je vous ai dit que ce n'était pas très intuitif !
Faites de Google votre page d'accueil dans Internet Explorer
Si vous préférez toujours utiliser Internet Explorer, tout d'abord, pourquoi ? Si vous souhaitez toujours l'utiliser et définir une nouvelle page d'accueil, procédez comme suit :
- Tapez google.com dans la barre d'URL en haut d'Internet Explorer.
- Cliquez sur Outils, puis sur Options Internet.
- Appuyez sur "Utiliser actuel" pour faire de Google votre page d'accueil.
Vous voyez la différence entre apporter des modifications dans IE à Edge ? Plutôt que de faciliter la vie avec les nouvelles versions, Microsoft semble avoir fait le contraire et l'a rendu beaucoup plus difficile. N'importe qui penserait qu'il ne veut pas que nous quittions MSN…
Faites de Google votre page d'accueil dans Chrome
Si vous avez une nouvelle installation de Chrome, Google sera déjà votre page d'accueil. Même si elle n'est pas définie comme votre page d'accueil, une barre de recherche Google apparaît avec vos sites les plus visités chaque fois que vous ouvrez un nouvel onglet. Cependant, si vous l'avez modifié ou s'il a été modifié par quelque chose, voici comment le récupérer.
- Ouvrez Chrome et cliquez sur les trois points verticaux en haut à droite.
- Sélectionnez Paramètres.
- Accédez à Apparence et cochez la case à côté du bouton Afficher l'accueil.
- Sélectionnez Modifier et saisissez google.com.
Maintenant, chaque fois que vous chargez Chrome, cela devrait vous amener directement à la page principale de Google.
Faites de Google votre page d'accueil dans Firefox
Firefox fonctionne à peu près de la même manière que Chrome, donc les instructions sont très similaires. Si vous souhaitez modifier votre page d'accueil dans Firefox, procédez comme suit :

- Ouvrez Firefox et tapez google.com dans la barre d'URL.
- Lorsque la page s'ouvre, faites-la glisser vers l'icône de la petite maison à droite.
- Confirmez lorsqu'une nouvelle fenêtre s'ouvre vous demandant si vous souhaitez modifier la page d'accueil.
C'est aussi simple que possible. Microsoft pourrait apprendre une chose ou deux de Firefox sur la convivialité, je pense !
Faites de Google votre page d'accueil dans Safari
Il est tout aussi simple de modifier la page d'accueil dans Safari. Comme on peut s'y attendre d'une application Apple, la configuration et la convivialité sont au premier plan.
- Ouvrez Safari et sélectionnez Safari dans le coin supérieur gauche.
- Sélectionnez Préférences et Général.
- Trouvez la page d'accueil et tapez google.com dans l'espace.
Vous pouvez également accéder à la page Google, accéder à Préférences et Général et cliquer sur Définir sur la page actuelle. Il fait la même chose.
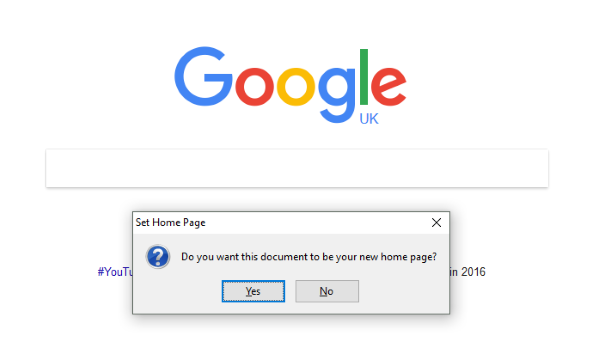
Faites de Google votre page d'accueil dans Opera
L'opéra n'obtient pas la publicité ou le crédit qu'il mérite. Dérivé de Firefox, Opera est devenu un navigateur Web entièrement fonctionnel qui fait tout bien. Si vous souhaitez faire de Google votre page d'accueil dans Opera, voici comment procéder.
- Ouvrez Opera et cliquez sur le bouton de menu en haut à gauche.
- Sélectionnez Paramètres.
- Accédez aux paramètres de base et recherchez "Ouvrir une page spécifique ou un ensemble de pages".
- Sélectionnez Définir les pages et ajoutez google.com dans l'espace, puis cliquez sur OK.
Je n'ai évidemment pas inclus tous les navigateurs Web utilisés aujourd'hui car il y en a tout simplement trop, mais vous voyez l'idée.
Ouvrez plusieurs pages lorsque vous démarrez votre navigateur pour la première fois
Une option intéressante pour gagner du temps consiste à configurer votre navigateur pour qu'il ouvre plusieurs pages lorsque vous l'ouvrez. Si vous commencez votre routine de navigation quotidienne en consultant le même groupe de pages, vous pouvez les ouvrir toutes en même temps pour gagner quelques secondes et quelques clics.
Ouvrir plusieurs pages dans Edge
Pour ouvrir plusieurs pages à la fois dans Microsoft Edge, effectuez les mêmes étapes que ci-dessus, mais cliquez sur Personnalisé sous "Une ou plusieurs pages spécifiques". Ajoutez ensuite les URL comme bon vous semble et cliquez sur le '+' pour l'ajouter à la liste de départ.
Ouvrir plusieurs pages dans Internet Explorer
Vous pouvez faire la même chose dans les versions ultérieures d'IE. Accédez au menu Options Internet, puis à l'onglet Général et à chaque URL sur sa propre ligne dans la case à côté de Page d'accueil. Appuyez sur OK une fois que vous avez terminé d'enregistrer.
Ouvrir plusieurs pages dans Chrome
Dans Chrome, vous accédez au menu Paramètres, sélectionnez "Au démarrage" puis le lien texte Définir les pages. Tapez l'URL et appuyez sur Entrée. Tapez-les individuellement et appuyez sur Entrée après chacun. Ils apparaîtront dans la case au-dessus de l'endroit où vous tapez. Cliquez simplement sur OK pour enregistrer.
Ouvrir plusieurs pages dans Firefox
Firefox est tout aussi facile à configurer. Dans le menu Options, recherchez Général puis « Afficher ma page d'accueil ». Entrez les URL séparées par un tube '|'. Vous pouvez également ouvrir toutes les pages que vous souhaitez dans des onglets séparés, puis sélectionner "Utiliser les pages actuelles".
Ouvrir plusieurs pages dans Safari
Safari fonctionne légèrement différemment ici. Vous devez ouvrir toutes les URL dans leur propre onglet, puis accéder au menu Signets. Sélectionnez "Ajouter des signets pour ces X onglets" et nommez-les. Ouvrez le menu Safari et sélectionnez Préférences et Général. Sélectionnez "Une nouvelle fenêtre" où il est écrit "Safari ouvert avec", choisissez le dossier d'onglets et le nom de l'onglet que vous venez de créer.
Ouvrir plusieurs pages dans Opera
Opera est le plus facile de tous. Faites exactement ce qu'il dit dans le processus ci-dessus et ajoutez simplement plusieurs URL au lieu d'une. Cliquez sur OK pour les enregistrer.