Comment faire fonctionner Minecraft plus rapidement sur Windows 10, 11 PC
Publié: 2023-01-13Vous cherchez des moyens efficaces d'accélérer l'exécution de Minecraft sous Windows 10/11 ? Si oui, alors vous êtes sur la bonne plateforme. Ce guide détaillé contient quelques solutions potentielles qui vous aident à optimiser vos performances dans Minecraft.
Attendre que votre jeu préféré se charge n'est pas si facile et cette tâche devient plus difficile lorsqu'il s'agit d'un jeu incroyable tel que Minecraft. Récemment, de nombreux utilisateurs ont signalé que leur Minecraft se chargeait plus lentement que d'habitude et qu'ils devaient attendre plusieurs minutes pour profiter de ce jeu tendance et addictif.
Cela peut se produire pour plusieurs raisons dont nous discuterons plus loin dans cet article. Mais, avant cela, assurez-vous que votre ordinateur répond aux exigences minimales du jeu et qu'il est dans les meilleures conditions pour rendre un gameplay de qualité et ininterrompu. Alors, avec cela, approfondissons et découvrons des solutions pour augmenter la vitesse de chargement de votre jeu.
Méthodes pour accélérer l'exécution de Minecraft sous Windows 10/11
Vous trouverez ci-dessous différentes approches que vous pouvez utiliser pour optimiser vos performances dans Minecraft. Parcourez toute la liste et appliquez la méthode appropriée pour améliorer vos performances de jeu. Maintenant, sans plus tarder, commençons !
Méthode 1 : Modifier les paramètres du jeu
Ajuster certains paramètres de jeu est le moyen le plus simple et le plus rapide d'accélérer vos performances de jeu. Vous pouvez envisager de désactiver ou de réduire les paramètres de jeu de Minecraft afin de faire fonctionner Minecraft plus rapidement sur Windows 11, 10 PC.
Voici les paramètres que vous pouvez désactiver et réduire pour booster votre jeu.
1. Sélectionnez le forfait par défaut
Si vous avez chargé les packages de ressources dans la RAM, vous risquez de rencontrer des problèmes de performances lentes lors de la lecture du jeu. Nous vous suggérons donc d'utiliser le package de ressources par défaut pour résoudre le problème et optimiser les performances dans Minecraft. Voici comment procéder :
Étape 1 : Lancez Minecraft et cliquez sur Options.
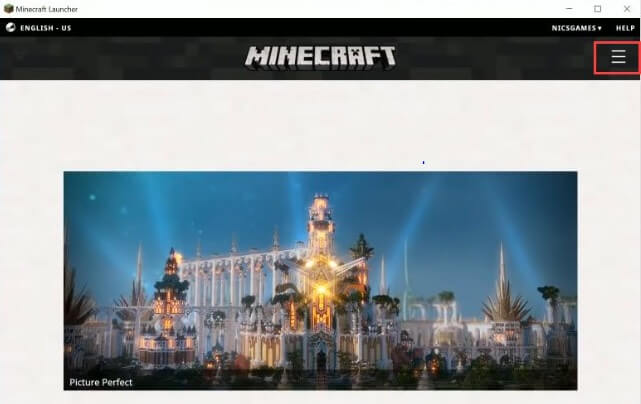
Étape 2 : Recherchez et cliquez sur les packs de ressources.
Étape 3 : Cliquez sur Par défaut puis sur Terminé.
Maintenant, jouez au jeu pour vérifier si le problème est résolu. Si ce n'est pas le cas, essayez une autre solution.
2. Modifier la résolution du jeu Minecraft
Il est indéniable que la réduction ou la diminution de la résolution réduira la taille de la fenêtre de jeu Minecraft, mais cela contribue également à optimiser les performances. Suivez la procédure ci-dessous pour réduire la résolution du jeu Minecraft afin d'accélérer l'exécution de Minecraft.
Étape 1 : Lancez Minecraft et cliquez sur le bouton de menu disponible dans le coin supérieur droit.
Étape 2 : Cliquez sur Options de lancement puis sur Paramètres avancés.
Étape 3 : Ensuite, sélectionnez Ajouter une nouvelle option dans le menu déroulant.
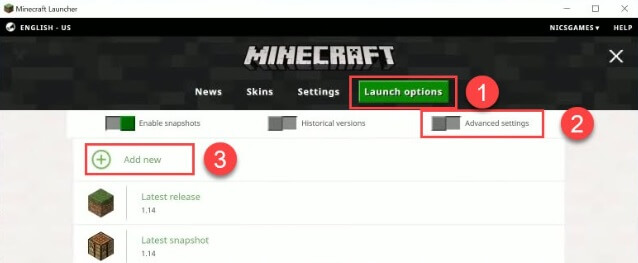
Étape 4 : Maintenant, vous devez ajouter un nom puis cliquer sur Résolution à gauche.
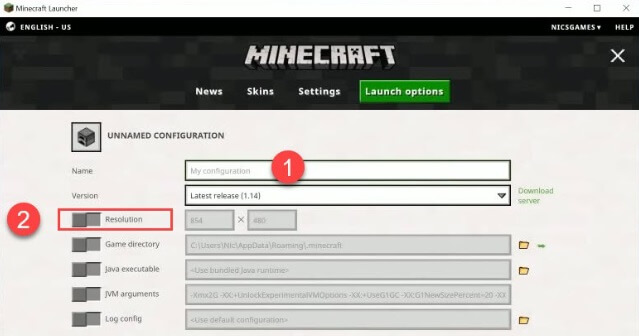
Étape 5 : Vous pouvez également modifier la taille selon votre choix, puis cliquer sur Enregistrer.
Étape 6 : Après cela, revenez à l'onglet Actualités, puis cliquez sur le bouton fléché disponible à côté de PLAY et sélectionnez le nom que vous avez ajouté.
Étape 7 : Enfin, cliquez sur le bouton PLAY pour tester le problème.
3. Désactiver le son dans le jeu
Désactiver le son dans Minecraft est le moyen le plus simple et le plus rapide de faire fonctionner Minecraft plus rapidement sur Windows 11, 10 PC. Suivez les étapes ci-dessous :
Étape 1 : Exécutez Minecraft et cliquez sur Options.
Étape 2 : Cliquez sur Musique et sons parmi les options disponibles.

Étape 3 : Désactivez-le et rejouez au jeu pour voir si le problème est résolu.
Lisez aussi : Comment créer un serveur Minecraft | Configuration de l'hébergement du serveur Minecraft
Méthode 2 : Fermez les programmes inutiles
Exécuter trop de programmes en arrière-plan peut avoir un impact sur les performances de Minecraft. Parce que plusieurs programmes vont prendre des ressources et ralentir la vitesse de Minecraft. Par conséquent, la fermeture d'applications et de programmes inutiles peut vous aider à optimiser les performances de Minecraft. Suivez les étapes ci-dessous pour mettre fin aux programmes inutiles.
Étape 1 : Appuyez sur CTRL + MAJ + ÉCHAP pour exécuter le Gestionnaire des tâches.
Étape 2 : Recherchez et sélectionnez le programme que vous souhaitez fermer et cliquez sur Fin de tâche .
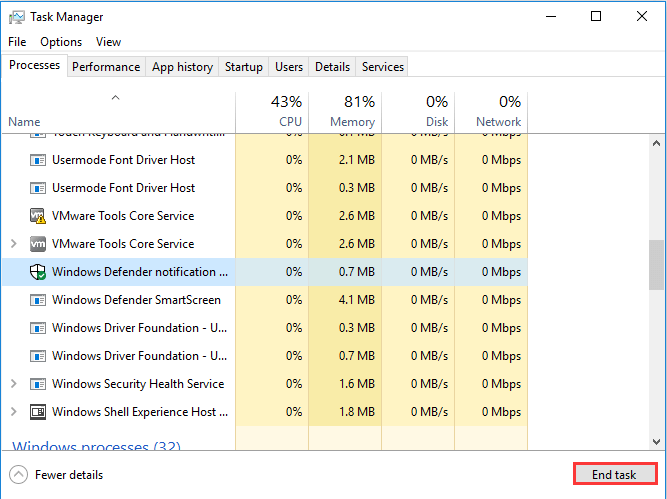
Une fois cela fait, redémarrez votre ordinateur et jouez au jeu pour vérifier si le problème de ralentissement des performances est résolu. Malheureusement, si ce n'est pas le cas, passez à la solution suivante.
Lisez aussi: Minecraft ne se lancera pas sur Windows 10
Méthode 3 : Mettez à jour vos pilotes graphiques
Un pilote obsolète, cassé ou manquant peut entraver les performances et le bon fonctionnement de votre appareil. Par conséquent, il est crucial de mettre à jour les pilotes de temps en temps afin de vous assurer que votre système fonctionne correctement.
De même, pour accélérer le fonctionnement de Minecraft, vous devez mettre à jour les pilotes de votre carte graphique vers leurs dernières versions. Vous pouvez le faire manuellement ou automatiquement.
Mise à jour manuelle des pilotes : Pour mettre à jour les pilotes manuellement, vous aurez besoin d'une expertise dans un créneau technique et de beaucoup de temps car vous devez trouver vous-même les bons pilotes en ligne. Cela peut également prendre du temps ou être source d'erreurs, surtout si vous êtes un débutant. Si tel est le cas, nous vous suggérons de mettre à jour automatiquement vos pilotes obsolètes.
Mise à jour automatique du pilote : il s'agit du moyen le plus simple et le plus rapide de rechercher et d'installer toutes les dernières mises à jour de pilotes sur un PC Windows. Si vous n'avez pas le temps et les compétences requises pour mettre à jour les pilotes manuellement, vous pouvez le faire automatiquement avec Bit Driver Updater.
Bit Driver Updater détectera automatiquement votre système et découvrira les pilotes corrects et les plus compatibles pour celui-ci. Vous pouvez mettre à jour les pilotes obsolètes avec la version gratuite ou professionnelle de Bit Driver Updater. Cependant, il convient de noter que la version pro ne prend que 2 simples clics de souris. De plus, vous bénéficiez d'une assistance technique complète et d'une garantie de remboursement complète de 60 jours.
A lire aussi : Comment mettre à jour Minecraft sous Windows 10
Maintenant, suivez les étapes ci-dessous pour mettre à jour vos pilotes automatiquement à l'aide de Bit Driver Updater :
Étape 1 : Téléchargez Bit Driver Updater à partir du bouton fourni ci-dessous.
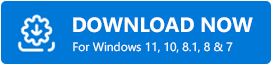
Étape 2 : Exécutez le fichier téléchargé et suivez l'assistant de configuration pour terminer l'installation.
Étape 3 : Lancez Bit Driver Updater et cliquez sur Scan.
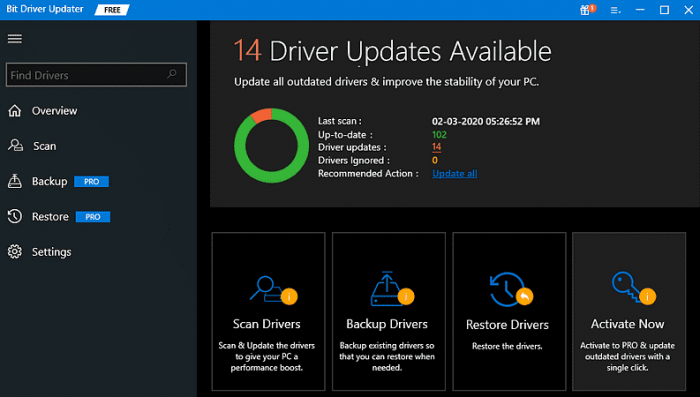
Étape 4 : Attendez les résultats. Et, cliquez sur le bouton Tout mettre à jour pour installer la dernière version de tous les pilotes PC en une seule fois. Mais, si vous utilisez la version gratuite, vous pouvez mettre à jour un pilote à la fois. Alors, cliquez simplement sur le bouton Mettre à jour maintenant à côté du pilote que vous souhaitez mettre à jour.
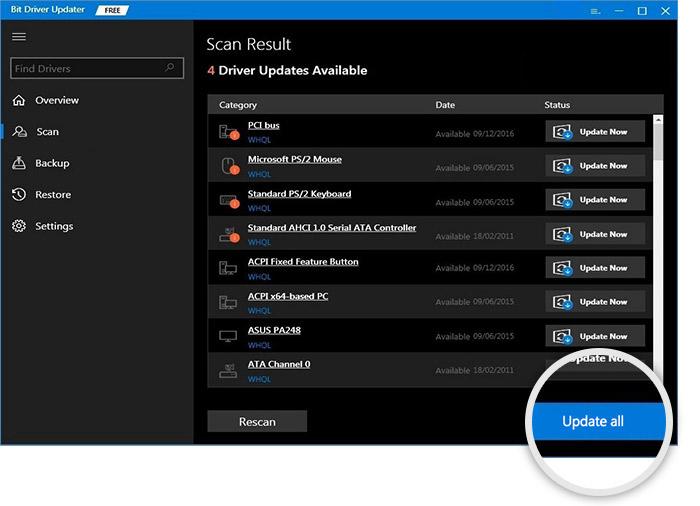
Une fois que tout est fait, redémarrez votre ordinateur. Nous espérons que maintenant Minecraft tourne plus vite.
Méthode 4 : mise à niveau de votre système
Enfin et surtout, si votre PC est vieux et incapable de répondre au moins aux exigences minimales de Minecraft, alors Minecraft fonctionnera certainement lentement. Dans ce cas, il est recommandé de mettre à niveau votre système afin d'accélérer le fonctionnement de Minecraft et de profiter d'une meilleure expérience de jeu.
Lisez également: Comment réparer l'erreur 500 du serveur interne de Minecraft Realms
Derniers mots
Après avoir mis en œuvre les conseils et astuces susmentionnés, vous ne rencontrerez plus de problèmes de performances lorsque vous jouerez à Minecraft sur PC. Espérons que l'article vous aide à faire fonctionner Minecraft plus rapidement sur Windows 10, 11.
Si vous avez des questions ou de meilleures suggestions, dites-le nous dans la zone de commentaires ci-dessous. Pour plus d'articles, de blogs ou d'informations liés à la technologie, vous pouvez nous suivre sur les réseaux sociaux et vous abonner à notre newsletter.
