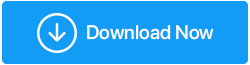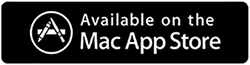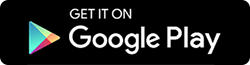Comment gérer 15 Go de stockage gratuit de Google Drive
Publié: 2021-08-12Si vous ne voulez pas payer de supplément pour l'espace sur Google Drive, vous devez être intelligent. Voici un guide rapide qui vous aidera à éviter de dépenser sur Google Drive.
Lorsque nous nous inscrivons à un compte Google, nous obtenons 15 Go d'espace cloud gratuit divisé en trois produits principaux : Gmail, Google Drive et Google Photos. Une fois la limite dépassée, un paiement doit être effectué pour le plan de stockage Google One, qui commence à 1,99 $ par mois pour 100 Go d'espace.
Si vous êtes intelligent, vous pouvez vous en épargner et gérer les données. Mais avec Google Photos étant compté dans le stockage gratuit de 15 Go, cela semble être une tâche ardue.
Comprenant cela, nous allons ici enrôler certaines astuces pour gérer l'espace de stockage occupé par Gmail, Google Drive et Google Photos.
Comment gérer l'espace de stockage Google Drive ?
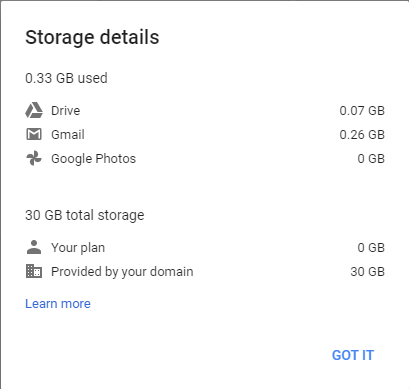
Avant d'entrer dans les détails, vérifions l'espace que vous utilisez dans chaque produit Google. Pour ce faire, cliquez ici et connectez-vous à votre compte Google.
Remarque : Une fois la limite de stockage de 15 Go dépassée, vous ne pourrez plus ajouter de nouveaux fichiers. De plus, selon Google, vous ne pourrez peut-être pas recevoir d'e-mails dans Gmail. Cela signifie que pour éviter tout cela, vous devez soit libérer de l'espace, soit acheter un forfait Google One.
Comment gérer l'espace de stockage Gmail ?
Gmail vous donne la possibilité de décider quels e-mails sont importants et lesquels ne le sont pas. Bien que les e-mails ne prennent pas beaucoup de place, si vous utilisez un compte Gmail depuis des années, il pourrait bientôt remplir l'espace. Une façon de résoudre ce problème consiste à effacer les anciens e-mails. Pour cela, tapez "older_than:1y" dans le champ de recherche Gmail et recherchez les messages de plus d'un an. De même, vous pouvez modifier le nombre d'années ou passer aux mois ("older_than:3m" ou "older_than:6m").

Lorsque vous obtenez les résultats de la recherche, sélectionnez les conversations (cliquez sur l'option Sélectionner toutes les conversations qui correspondent à cette recherche ) s'il n'y a pas de résultats, vous n'obtiendrez peut-être pas cette option. Cliquez sur le bouton Supprimer. Cela déplacera les e-mails sélectionnés vers le dossier Corbeille et ils y resteront pendant 30 jours. Cependant, vous pouvez nettoyer manuellement le dossier Corbeille.
En plus de cela, vous pouvez également rechercher des e-mails avec des pièces jointes volumineuses, car ils occupent également beaucoup de place dans votre boîte de réception Gmail. Pour trouver un tel e-mail dans la zone de recherche, tapez "a : pièce jointe plus grande : 10 m" (cela trouvera les pièces jointes d'e-mail de plus de 10 mégaoctets). Sélectionnez l'e-mail et cliquez sur Supprimer. Cela aidera à gérer l'espace de stockage occupé par les e-mails reçus dans Gmail.
Astuce bonus :
Les étiquettes peuvent également aider à se débarrasser des messages indésirables. Si vous faites confiance aux algorithmes de Google dans la barre de recherche, tapez "libellé : sans importance". Cela fera apparaître les newsletters, les e-mails de contacts avec lesquels vous n'interagissez pas très souvent, les messages marketing et bien plus encore.
N'oubliez pas non plus que les messages de spam sont pris en compte dans votre quota de stockage. Bien que les e-mails de ce dossier soient supprimés automatiquement après 30 jours. Mais si vous en avez une grande quantité, cela prendra une bonne partie de l'espace de stockage dans le cloud. Pour supprimer les spams, cliquez sur le dossier spam > Supprimer tous les spams maintenant pour effacer le dossier.
Comment gérer Google Drive à la fois ?
Sur Google Drive, vous pouvez enregistrer tous les types de fichiers. Pour savoir lesquels occupent le plus d'espace, visitez https://drive.google.com/drive (interface Web) > cliquez sur Stockage.
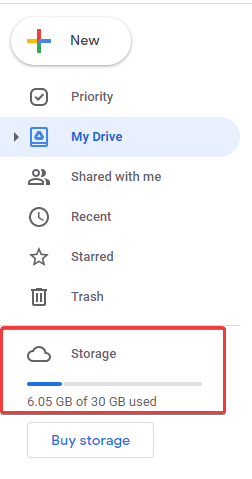
Une fois redirigé, vous serez surpris de voir le stockage utilisé par différents types de fichiers. En sélectionnant les fichiers> clic droit> Supprimer, vous pouvez vous débarrasser de ces fichiers.
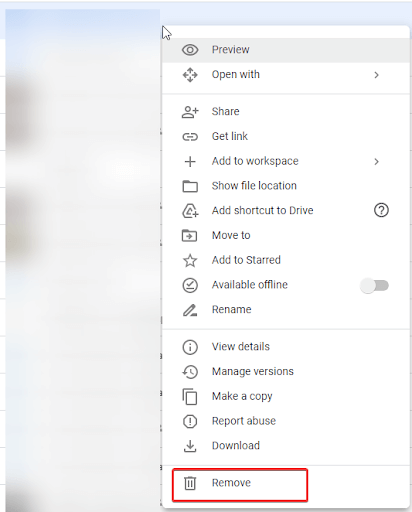
Mais ce n'est pas faisable pour tous. Heureusement, il existe un bien meilleur moyen et nous en discuterons maintenant.
Meilleur moyen de gérer le stockage Google Drive
L'une des raisons de l'espace de stockage gaspillé est la duplication des données. Il peut s'agir de photos, de documents, d'audio, de vidéo, etc. L'identifier manuellement n'est pas facile, surtout lorsque vous avez beaucoup de données stockées sur Google Drive. Mais si vous avez installé le Duplicate Files Fixer, il n'y a rien à craindre. En utilisant cet incroyable nettoyeur de données en double sans même télécharger de données de Google Drive, vous pouvez analyser le lecteur à la recherche de données en double.
Voici comment utiliser Duplicate Files Fixer pour rechercher et supprimer les doublons stockés sur Google Drive.

Cliquez ici pour télécharger le fixateur de fichiers en double
Avis sur le fixateur de fichiers en double
1. Téléchargez et installez le fixateur de fichiers en double
2. Exécutez le fixateur de fichiers en double
3. Pour analyser Google Drive, vous devez sélectionner Google Drive dans le menu déroulant à côté de Mode d'analyse. (Reportez-vous à la capture d'écran ci-dessous) 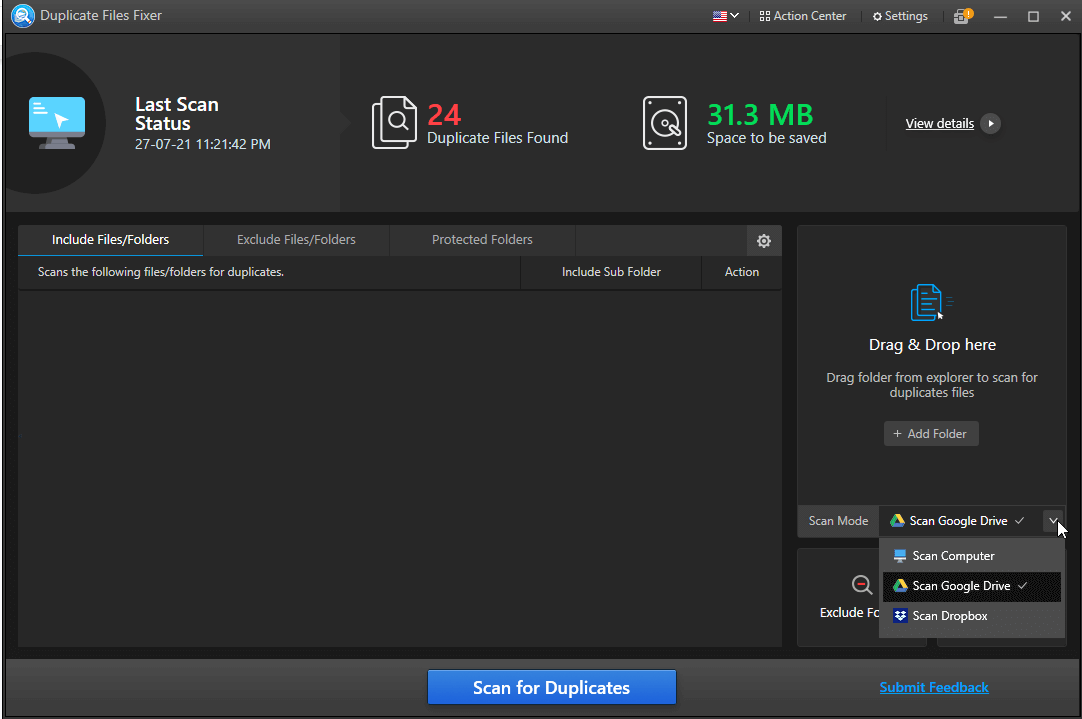
4. Une fois sélectionné, il vous sera demandé d'accorder l'autorisation d'accès, cliquez sur Autoriser les autorisations. 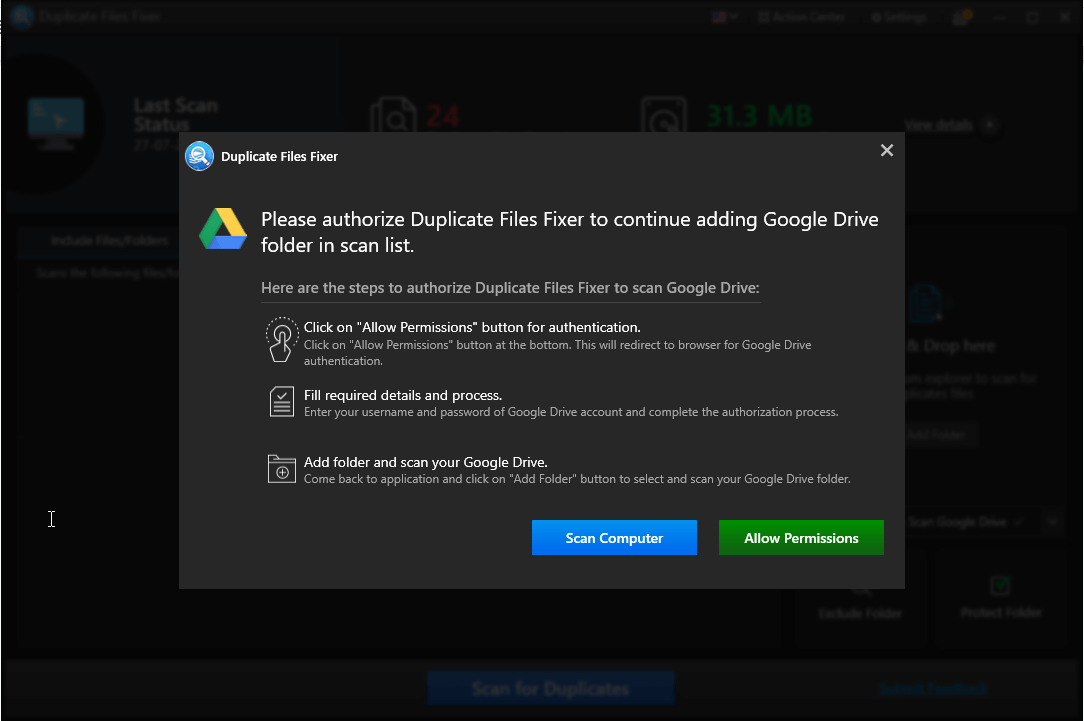
5. Connectez-vous à votre compte Gmail > cochez la case à côté de Voir, modifier, créer et supprimer tous les fichiers Google Drive > Continuer. 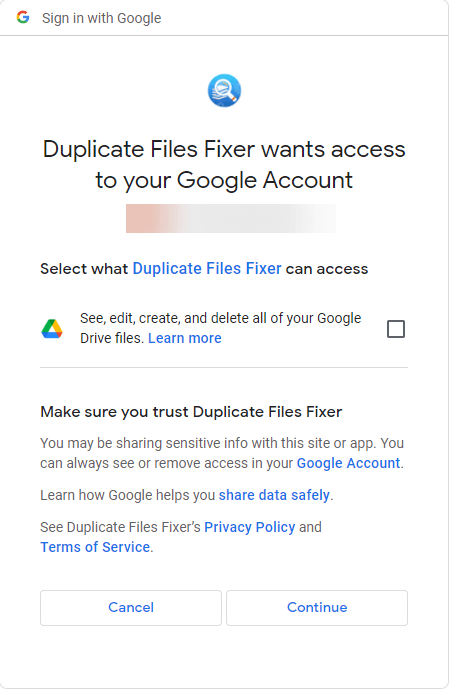
6. Vous verrez maintenant une nouvelle fenêtre dans votre navigateur Web par défaut qui indique : « Code de vérification reçu. Vous pouvez fermer cette fenêtre.
7. Cela explique que l'autorisation est accordée et que vous pouvez désormais analyser Google Drive directement à partir de Duplicate Files Fixer.
8. Exécutez Duplicate Files Fixer > Ajouter un dossier.
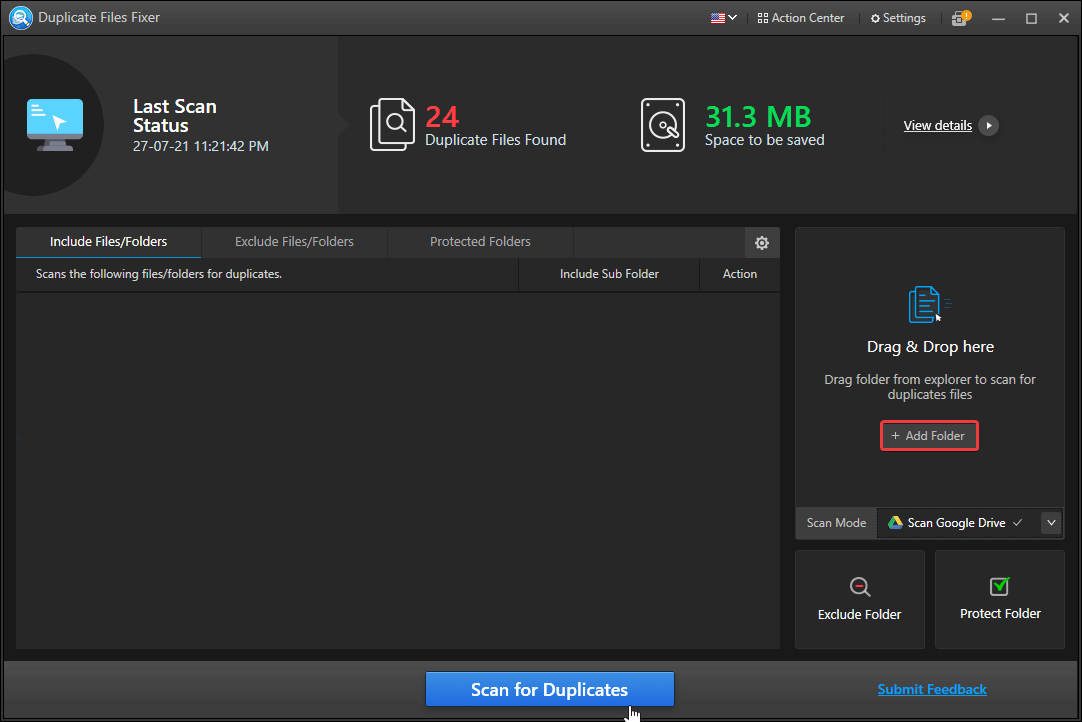
9. Sélectionnez le dossier à analyser > ok. 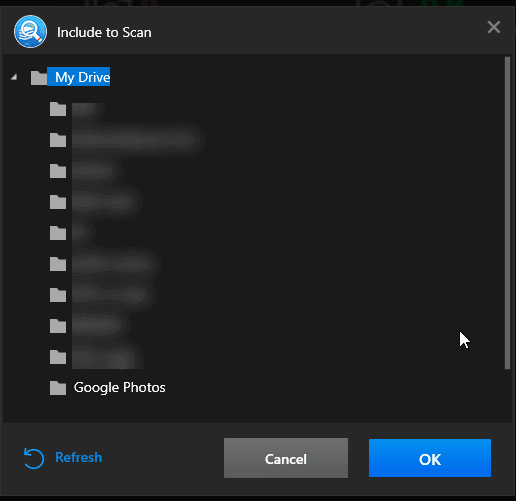
10. Le dossier sélectionné sera ajouté au Duplicate Files Fixer.
11. Pour numériser, appuyez sur Rechercher les doublons et attendez que le processus se termine. 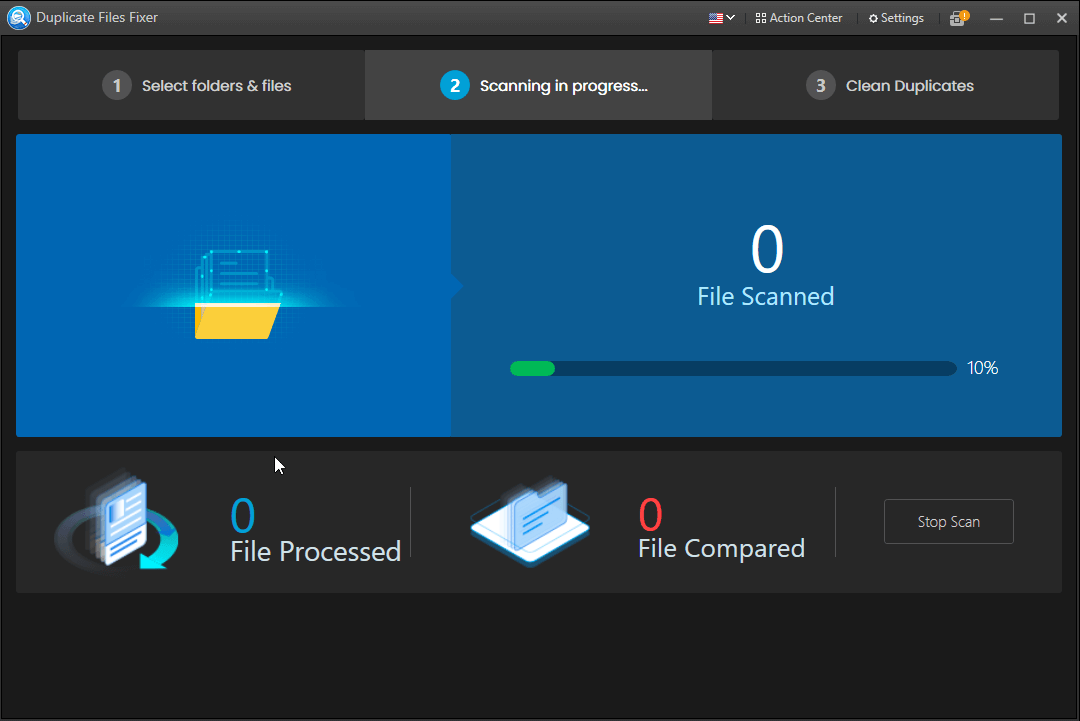
12. Examinez les résultats de l'analyse, double-cliquez pour développer les résultats de la recherche et prévisualisez-les. 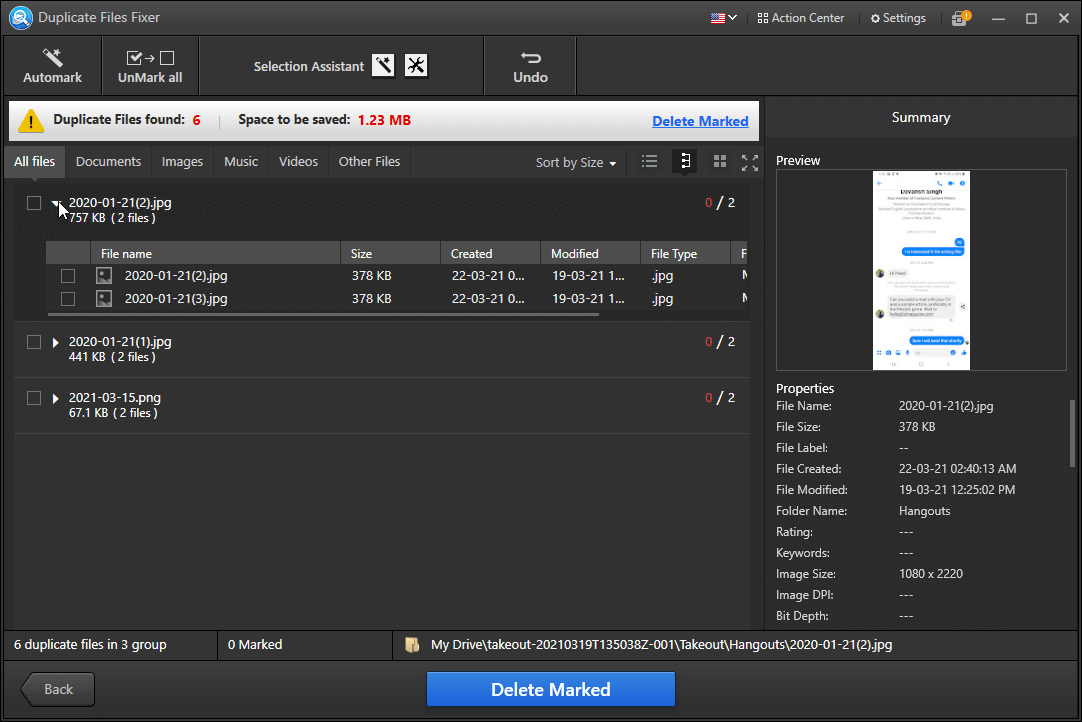
13. Pour supprimer les doublons détectés, cliquez sur Marque automatique. En utilisant cette option, vous pouvez sélectionner et supprimer automatiquement les doublons en laissant un dans chacun non marqué. 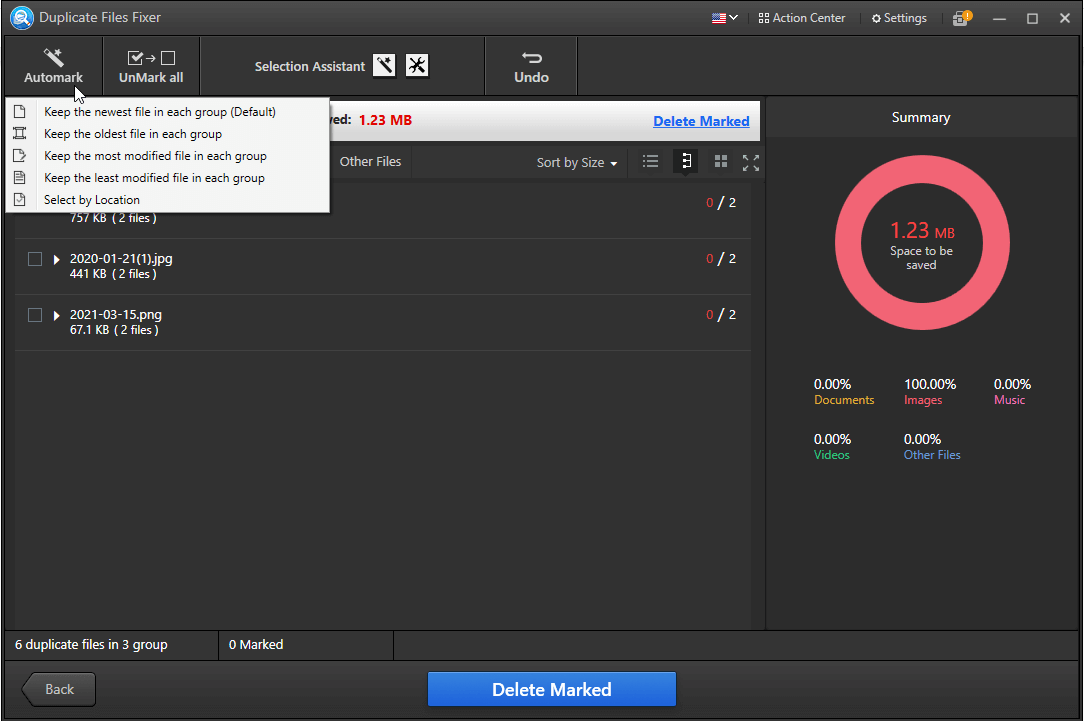
Par défaut, Duplicate Files Fixer affiche Tous les fichiers.
14. Ensuite, cliquez sur le bouton Supprimer marqué pour supprimer les doublons.
15. Cliquez sur Oui pour confirmer 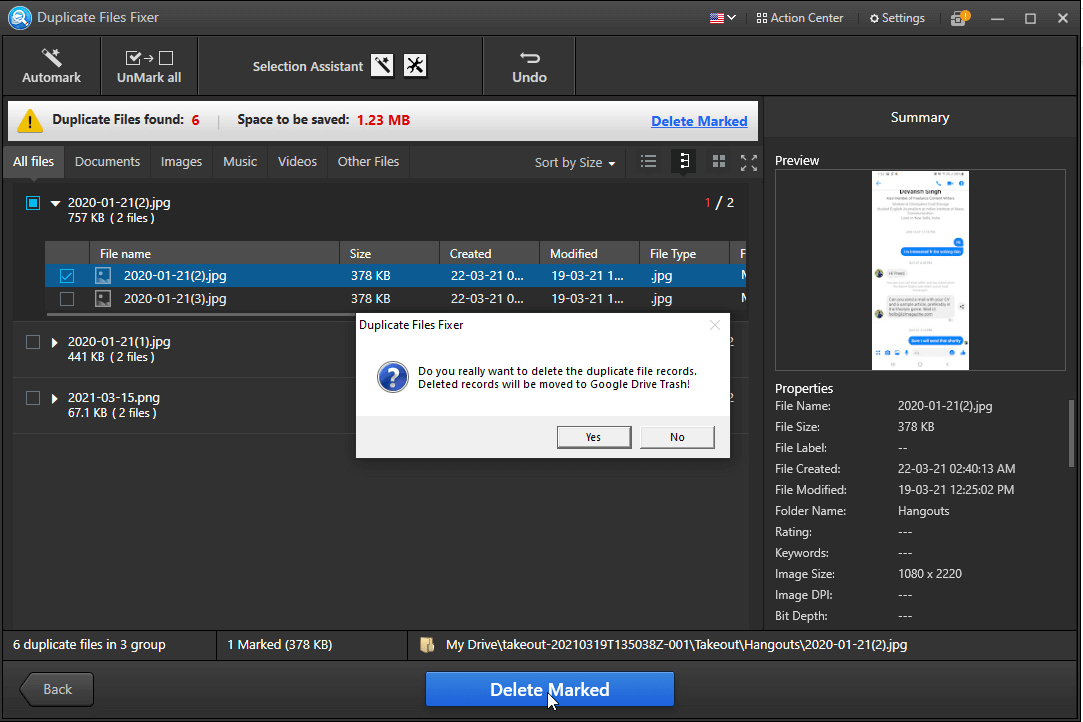
16. Attendez que le processus se termine. 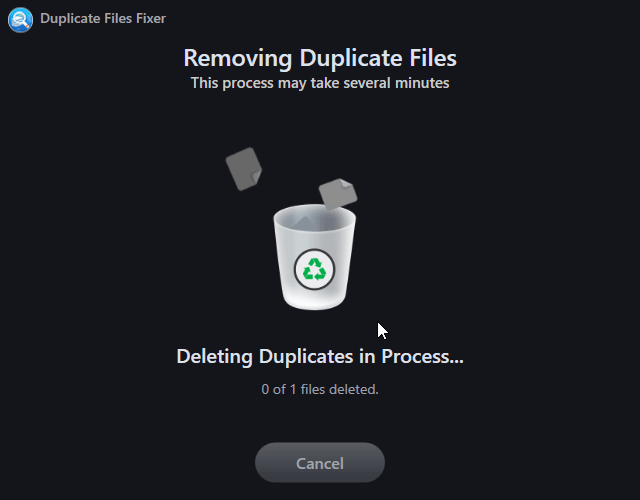
17. Vous obtenez maintenant un résumé de l'action effectuée. 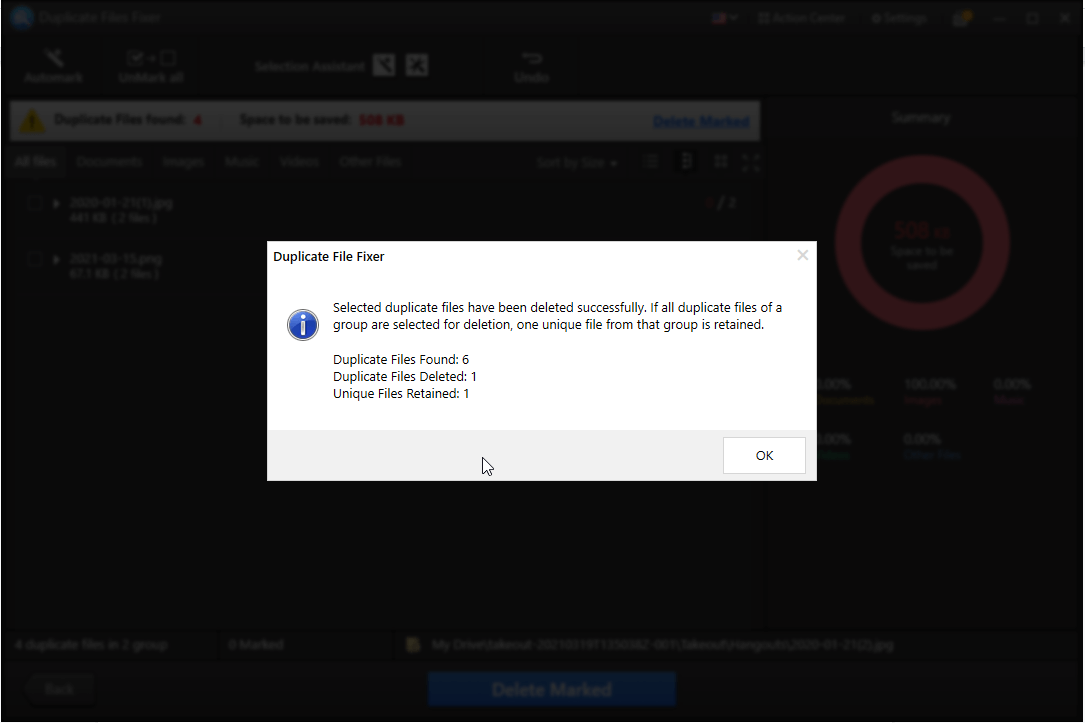
18. Cliquez sur OK.
19. Appuyer sur le bouton Retour vous amènera à l'écran d'accueil à partir de là, vous pouvez ajouter plus de dossiers et de fichiers et déposer des doublons à l'aide de Duplicate Files Fixer. 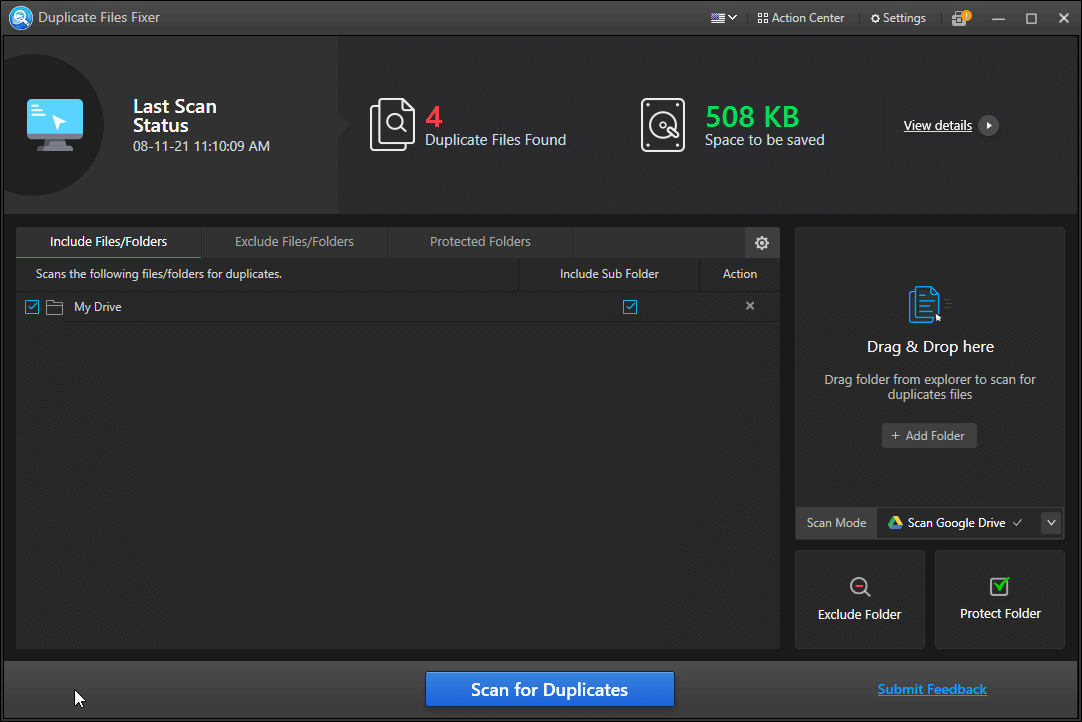
C'est tout, en utilisant ces étapes simples en un rien de temps, vous pouvez vous débarrasser des fichiers en double stockés dans le stockage en nuage et organiser les données sous le stockage gratuit de 15 Go. En mettant en œuvre cette méthode, vous pouvez non seulement gagner du temps, mais également détecter avec précision les données en double. En outre, Duplicate Files Fixer est un excellent moyen d'éviter les doublons, de gérer les données et de garder Google Drive désencombré et sans doublons.
Nous espérons que vous avez apprécié la lecture de cet article et que vous utiliserez les informations partagées pour vous éviter d'avoir à acheter de l'espace de stockage supplémentaire. Partagez vos commentaires à ce sujet dans la section des commentaires.