Comment gérer les programmes de démarrage Mac et accélérer le démarrage de votre Mac
Publié: 2021-07-26Lorsque vous démarrez votre Mac, il lance automatiquement certains programmes (applications et services) en arrière-plan. Ces programmes sont appelés éléments de connexion ou applications de démarrage, et ils offrent une approche pratique de l'utilisation de votre Mac en étant facilement disponibles dès que vous vous connectez à votre système.
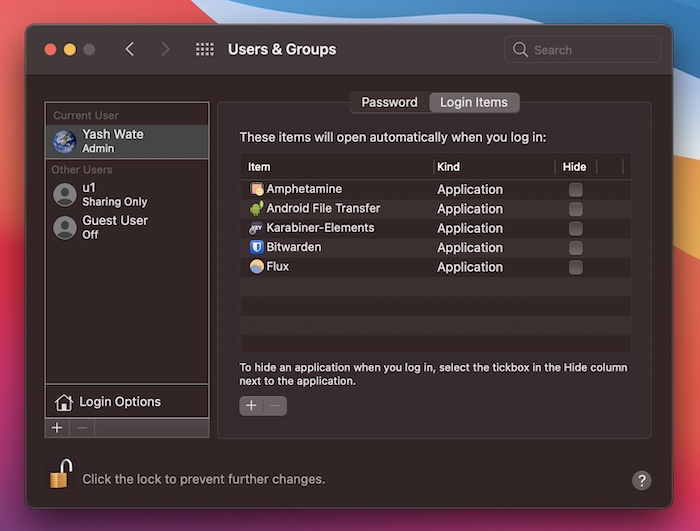
Un élément de connexion peut être configuré soit par vos soins : pour lancer des applications essentielles (gestionnaire de mots de passe, logiciel antivirus, etc.) ; ou l'application que vous installez elle-même : si cela dépend de ses services de base groupés.
Pour cette raison, vous remarquerez souvent que votre liste d'éléments de connexion se remplit en un rien de temps, les programmes répertoriés contribuant au ralentissement des performances de votre Mac et à l'augmentation de son temps de démarrage.
À cette fin, c'est une bonne idée de garder votre liste de programmes de démarrage sous contrôle. Voici un guide détaillant toutes les différentes façons dont vous pouvez ajouter, supprimer ou retarder les applications de démarrage sur Mac.
Table des matières
1. Gérer les programmes de démarrage Mac via les préférences système
Les Préférences Système de Mac offrent un accès rapide à tous les paramètres des différentes fonctionnalités et services macOS, y compris les éléments de connexion. Suivez les étapes ci-dessous pour l'utiliser pour ajouter ou supprimer des éléments de connexion sur votre Mac :
Ajouter une application aux éléments de connexion
- Ouvrez les Préférences Système . Ouvrez Spotlight Search et recherchez les Préférences Système . Vous pouvez également cliquer sur le menu Pomme () et sélectionner Préférences Système .
- Sélectionnez Utilisateurs et groupes .
- Cliquez sur le nom de votre compte sous Utilisateur actuel dans le volet de gauche et appuyez sur l'icône du cadenas en bas.
- Entrez le mot de passe administrateur pour vérifier l'accès.
- Appuyez sur l'onglet Éléments de connexion dans la fenêtre de droite.
- Cliquez sur le bouton plus ( + ) pour ouvrir le Finder . Sélectionnez Applications sous Favoris , choisissez l'application que vous souhaitez ajouter et cliquez sur le bouton Ajouter .
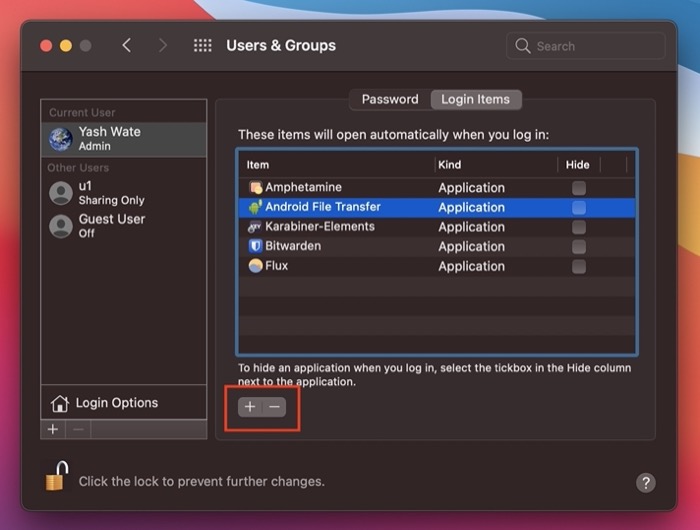
- Cliquez à nouveau sur l'icône de verrouillage pour empêcher d'autres modifications.
Supprimer une application des éléments de connexion
- Suivez les étapes 1 à 5 ci-dessus.
- Sélectionnez l'élément de la liste de démarrage que vous souhaitez supprimer et appuyez sur le bouton moins ( - ).
- Cliquez à nouveau sur le bouton du cadenas pour empêcher d'autres modifications.
2. Gérer les programmes de démarrage sur Mac à partir du Dock
Dock offre le moyen le plus simple de gérer les options de démarrage sur Mac. Si vous souhaitez ajouter ou supprimer une application à/de la liste des éléments de connexion, suivez les étapes ci-dessous :
Configurer une application pour qu'elle s'ouvre à la connexion
- Cliquez avec le bouton droit sur l'icône de l'application dans le Dock que vous souhaitez ajouter pour l'exécuter lors de la connexion.
- Sélectionnez Options et cliquez sur Ouvrir à la connexion pour le sélectionner.
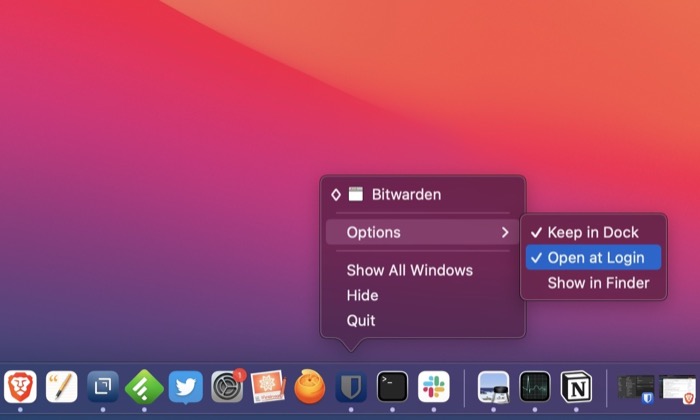
Désactiver l'ouverture d'une application lors de la connexion
- Cliquez avec le bouton droit sur l'application que vous souhaitez empêcher de s'ouvrir au démarrage.
- Allez dans Options et appuyez sur Ouvrir à la connexion pour le désélectionner.
3. Gérer les programmes de démarrage Mac à l'aide du Finder
Le Finder héberge l'intégralité du système de fichiers macOS et vous permet d'afficher ou d'apporter des modifications à toutes sortes de fichiers système et utilisateur. Cela aide également à gérer les applications au démarrage, ce que vous pouvez faire en suivant les étapes ci-dessous :
Ajouter une application à l'élément de connexion
- Ouvrez le Finder .
- Cliquez sur Aller dans la barre de menu et sélectionnez Aller au dossier . Vous pouvez également appuyer sur le raccourci Commande-Maj-G pour l'ouvrir.
- Dans la fenêtre de recherche, tapez ~/Library/Preferences et appuyez sur Retour .
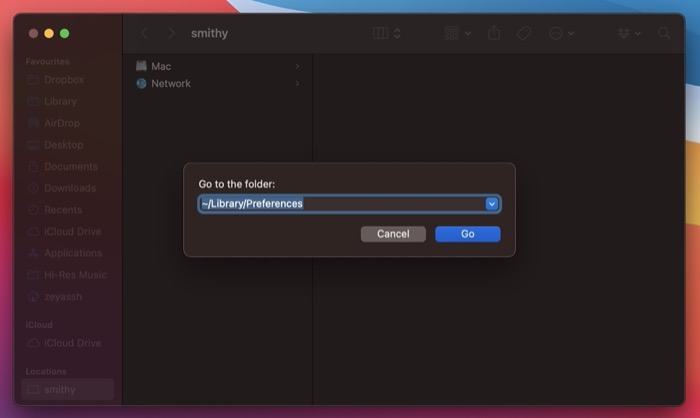
- Recherchez le fichier .plist de l'application/du programme que vous souhaitez exécuter au démarrage dans le répertoire Préférences et copiez-le.
- Sélectionnez Bibliothèque sous Favoris dans le menu de gauche.
- Faites défiler vers le bas dans la fenêtre de droite pour trouver le répertoire LaunchAgents .
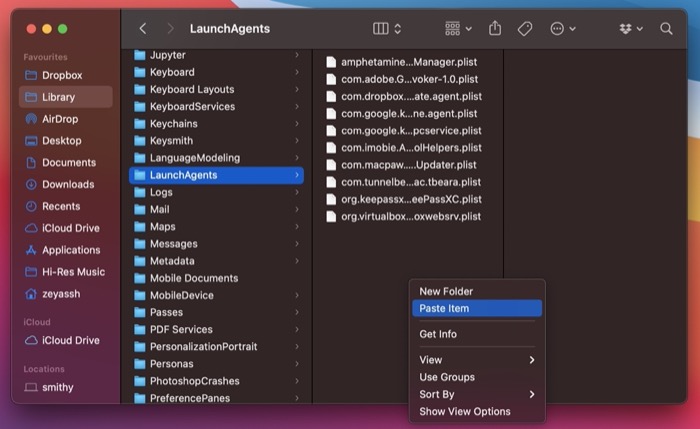
- Collez le fichier .plist copié ici.
Supprimer une application d'un élément de connexion
- Suivez les étapes 5-6 ci-dessus.
- Supprimez le fichier .plist de l'application que vous souhaitez supprimer des éléments de connexion.
4. Gérer les programmes de démarrage Mac à partir des paramètres de l'application
Certaines des applications que vous installez/avez sur votre Mac, telles que les applications musicales, les gestionnaires de mots de passe ou d'autres utilitaires, offrent une option qui vous permet de les définir comme élément de connexion directement dans l'application.

Lorsque vous traitez avec de telles applications, vous pouvez facilement les ajouter/supprimer des éléments de connexion en accédant aux paramètres/préférences et en trouvant l'option permettant d'activer/désactiver leur exécution au démarrage en conséquence.
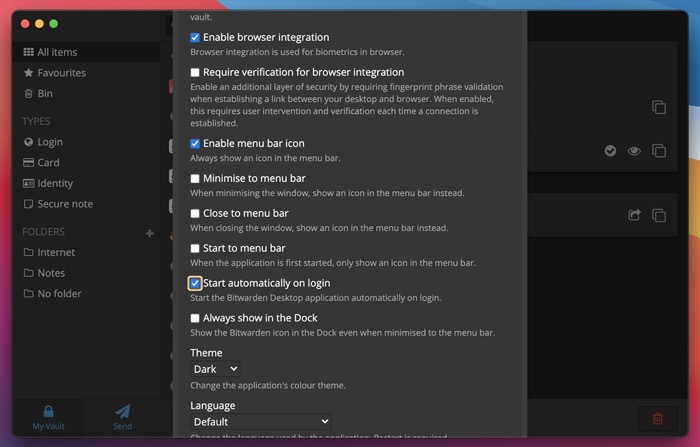
5. Retarder les programmes de démarrage sur Mac
Outre l'ajout ou la suppression d'applications des éléments de connexion, une autre option qui peut vous aider à empêcher votre Mac de ralentir consiste à retarder le lancement de ces applications afin que tous vos éléments de démarrage ne s'exécutent pas simultanément à la connexion.
Malheureusement, macOS n'a pas de moyen natif de retarder le lancement des éléments de connexion, et par conséquent, nous devons compter sur l'utilisation d'applications tierces.
Delay Start est l'une de ces applications qui permet de retarder plus facilement le lancement des applications de démarrage sur votre Mac. Son utilisation est gratuite et disponible sur le Mac App Store.
Télécharger : Départ différé
Une fois que vous avez installé le démarrage différé sur votre Mac, suivez les étapes ci-dessous pour retarder le lancement des éléments de démarrage :
- Ouvrez Départ différé .
- Cliquez sur le bouton plus ( + ) et ajoutez l'application que vous souhaitez démarrer lors de la connexion.
- Cliquez sur le champ de texte à côté de Réglage de l'heure et définissez un délai (en secondes).
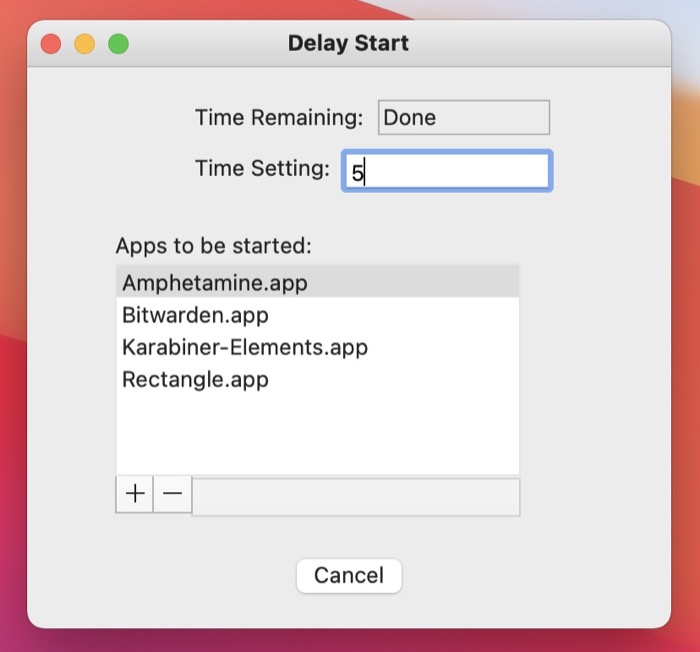
- Fermez l'application.
Accélérez le démarrage de votre Mac en supprimant les éléments de connexion inutiles
En utilisant les méthodes ci-dessus, vous gérez facilement les applications de démarrage Mac - ajoutez de nouveaux éléments de démarrage, supprimez les éléments de démarrage indésirables, désactivez les applications de démarrage et retardez les éléments de connexion essentiels de votre liste d'éléments de démarrage - pour tirer parti de la fonctionnalité de démarrage de Mac sans nuire à ses performances. et les temps de démarrage.
De plus, si vous avez accidentellement infecté votre Mac avec une application malveillante qui pourrait exploiter la fonctionnalité de démarrage et s'exécuter automatiquement en arrière-plan pour prendre le contrôle/espionner vos activités, ces méthodes devraient vous aider à désactiver l'exécution de ces applications lors de la connexion.
FAQ sur la gestion des programmes de démarrage Mac
1. Comment configurer les applications pour qu'elles se lancent automatiquement au démarrage de Mac ?
Il existe plusieurs façons de lancer automatiquement une application au démarrage d'un Mac, comme nous l'avons mentionné précédemment. Les méthodes de fonctionnalité Dock et in-app sont les plus simples pour ajouter un élément de connexion à la liste des éléments de connexion. Cependant, si vous souhaitez avoir plus de contrôle sur les éléments de votre liste de programmes de démarrage, vous pouvez utiliser la méthode Préférences Système ou Finder pour faire de même.
2. Comment nettoyer les éléments de démarrage avec des applications tierces ?
Bien que les méthodes natives répertoriées dans ce guide vous aident à gérer vos programmes de démarrage, vous avez également la possibilité d'utiliser des programmes tiers tels que CleanMyMac X, MacKeeper, Lingon X, etc., pour gérer vos éléments de connexion.
3. Comment changer les programmes qui s'ouvrent au démarrage ?
Décider quels programmes s'ouvrent au démarrage sur votre Mac peut être fait en ajoutant ou en supprimant les programmes de démarrage de la liste des éléments de connexion. Suivez les méthodes mentionnées plus haut dans le post pour savoir comment procéder.
4. Comment nettoyer le démarrage de mon Mac ?
Nettoyer le démarrage du Mac signifie essentiellement supprimer les programmes indésirables de la liste des programmes de démarrage pour réduire le temps de démarrage de votre Mac et éviter tout ralentissement.
5. Comment empêcher Spotify de s'ouvrir au démarrage de Mac ?
Spotify est l'une des nombreuses applications qui offrent la possibilité d'activer/désactiver son lancement au démarrage du système directement dans ses paramètres. Pour cela, rendez-vous dans Spotify > Préférences . Appuyez sur Afficher les paramètres avancés et choisissez Non dans le menu déroulant pour le démarrage et le comportement de la fenêtre .
