6 meilleures façons de gérer la partition sur Windows 11,10,8,7
Publié: 2022-02-13Vous voulez gérer la partition sur votre PC Windows ? Votre lecteur C est-il plein ? Vous voulez étendre le lecteur C ? Vous souhaitez créer un nouveau lecteur à partir du lecteur C existant ? Ce didacticiel vous donnera des solutions pour toutes vos requêtes telles que le partitionnement du disque dur Windows, la réduction du lecteur, l'extension du lecteur C, la création d'un nouveau lecteur, etc., avec la fonctionnalité intégrée de Windows et l'utilisation des outils de maître de partition.
Table des matières
Pourquoi devrais-je utiliser des logiciels d'extension de disque tiers ?
Windows dispose d'une fonction de gestion de disque intégrée pour réduire ou étendre vos disques. Mais le problème avec la fonctionnalité intégrée est que vous ne pouvez étendre le lecteur que lorsque vous disposez d'un espace non alloué directement sur votre lecteur. Vous pouvez créer de l'espace non alloué à partir du lecteur existant en utilisant la fonction de réduction. Mais cela créera de l'espace non alloué pour conduire. Vous devez supprimer un lecteur pour étendre le lecteur C.
Par exemple : - vous avez des lecteurs C, D, E. Vous souhaitez étendre le lecteur C avec un peu d'espace à partir du lecteur D. Vous pouvez réduire le lecteur D avec l'option de gestion de disque Windows. Il créera C, D, espace non alloué, E. Si vous souhaitez étendre le lecteur C, vous devez disposer d'un espace non alloué juste au lecteur C. Vous devrez donc supprimer le lecteur D. Alors que vous perdrez vos données. Ou vous devez passer du temps à transférer des fichiers du lecteur D vers d'autres lecteurs. Néanmoins, il existe un risque que vous perdiez certaines données.
Si vous êtes en mesure de créer de l'espace non alloué sur le lecteur D, vous pouvez facilement étendre le lecteur C sans supprimer le lecteur D. Cela n'est possible qu'avec un logiciel de gestion de disque tiers.
Il existe de nombreux logiciels de gestion de disque gratuits et premium.
Comment gérer la partition sur Windows 11,10,8,7 avec la gestion de disque intégrée
Il existe deux façons de gérer la partition du disque dur sous Windows. L'un utilise l'application de gestion de disque intégrée à Windows et le second utilise l'outil maître de partition comme EaseUS Partition Master.
1. Comment créer une nouvelle partition de disque dur avec la gestion des disques
Didacticiel vidéo:
Nous avons fourni cette méthode sous la forme d'un didacticiel vidéo pour la commodité de notre lecteur. Si vous êtes plus intéressé par la lecture, regardez-le après la fin de la lecture.
La procédure est presque la même pour toutes les versions du système d'exploitation Windows.
Étape 1 : Accédez à la barre de recherche, entrez « Ce PC » ou « Poste de travail » et sélectionnez l'option de gestion dans la liste.
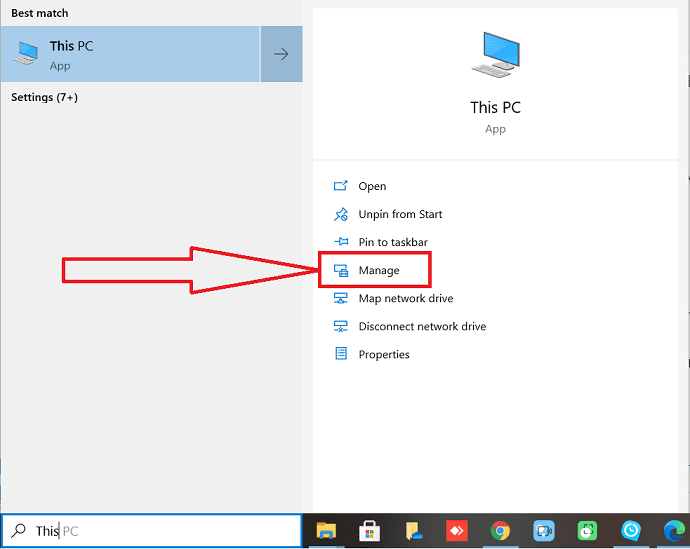
Étape 2 : La fenêtre de gestion de l'ordinateur apparaîtra à l'écran. Dans cela, sélectionnez l'option "Gestion des disques" dans la fenêtre de gauche.
Vérifiez les partitions de disque, s'il y a un espace non alloué ou non. Si ce n'est pas le cas, passez à l'étape suivante. Si vous le faites, vous pouvez passer directement à l'étape 4 et continuer à partir de là.
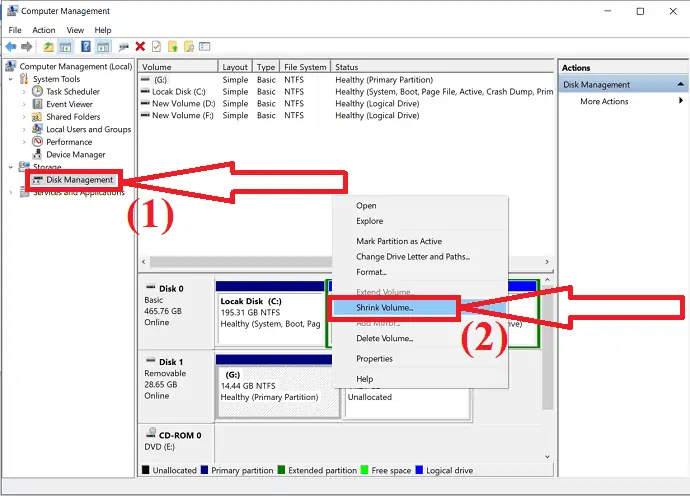
Sélectionnez la partition que vous souhaitez réduire et faites un clic droit dessus. Sélectionnez l'option "Réduire le volume" dans le menu déroulant.
Étape 3 : Une invite apparaîtra à l'écran. Entrez la quantité d'espace que vous souhaitez réduire en Mo et cliquez sur le bouton "Réduire".
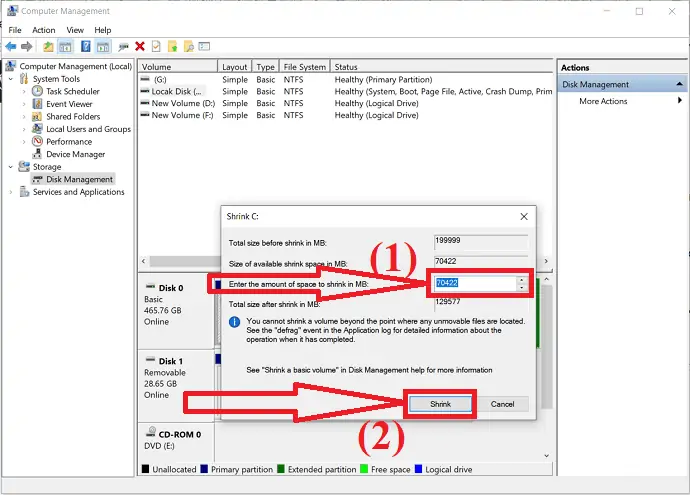
Attendez quelques minutes pour terminer le processus d'attribution. Une fois le processus terminé, vous obtiendrez un volume non alloué.
Étape 4 : Faites un clic droit sur le volume non alloué du disque dur et sélectionnez l'option "Nouveau volume simple" dans le menu déroulant.
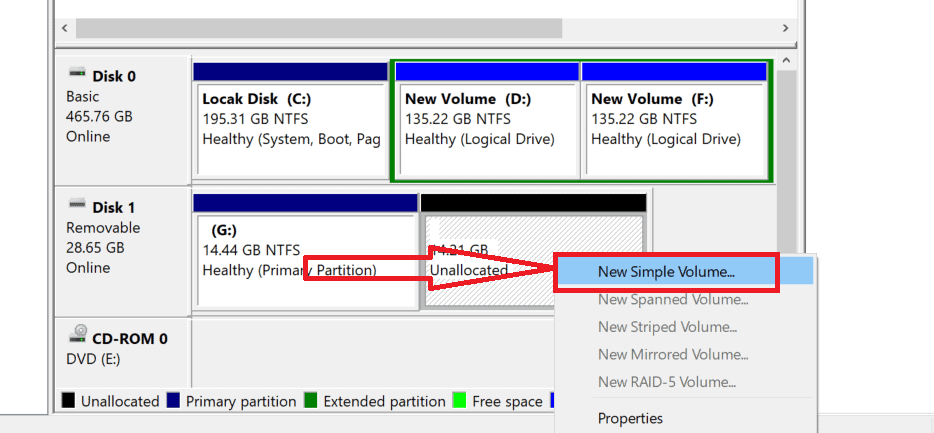
Une nouvelle fenêtre simple de l'assistant de volume apparaîtra à l'écran. Cliquez sur "Suivant" pour continuer le processus.
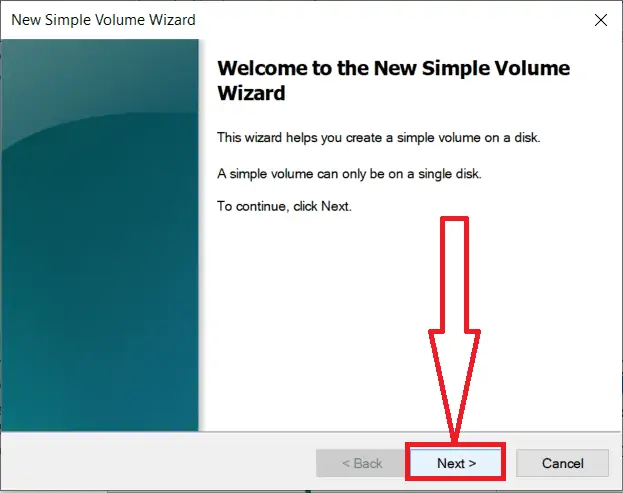
Étape 5 : Saisissez la taille du volume simple que vous souhaitez créer ou bien acceptez la taille par défaut et cliquez sur « Suivant ».
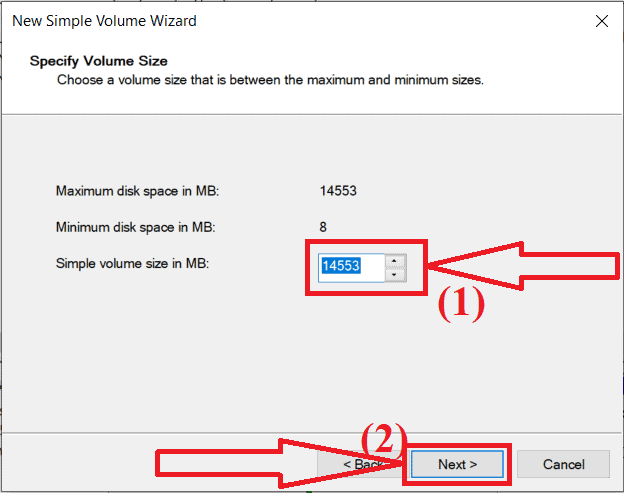
Étape 6 : Choisissez la lettre de lecteur pour la nouvelle partition ou acceptez la lettre de lecteur par défaut et cliquez sur "Suivant".
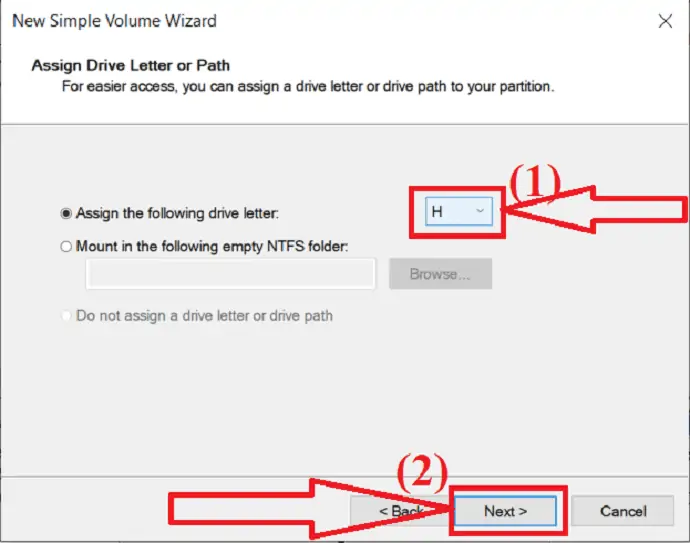
Étape 7 : Une nouvelle fenêtre apparaîtra à l'écran. À partir de là, choisissez le type de système de fichiers comme "NTFS" , la taille de l'unité et le nom du volume comme vous le souhaitez. Maintenant, cliquez sur "Suivant".
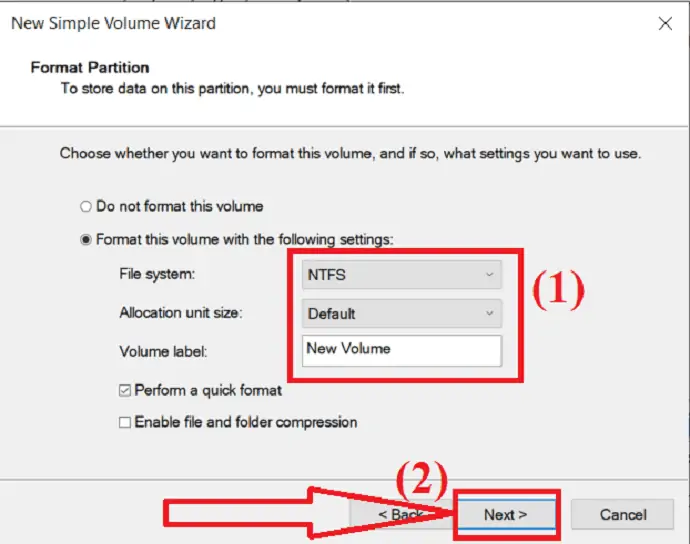
Étape 8 : Enfin, cliquez sur l'option "Terminer" pour créer une partition.
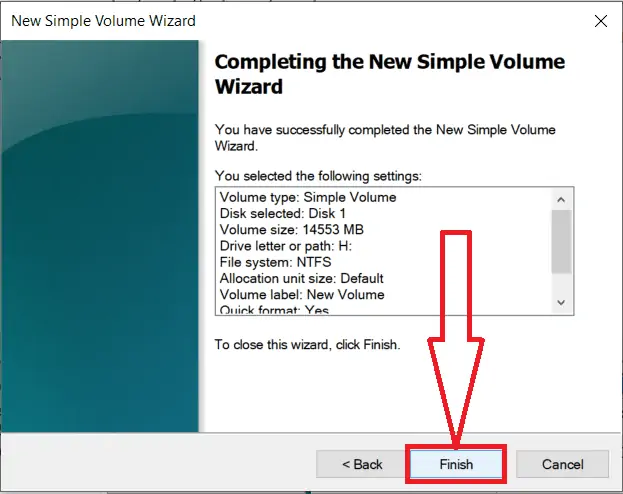
2. Comment étendre le lecteur C à l'aide de la fonction de gestion de disque de Windows
Didacticiel vidéo:
Il est indispensable d'avoir suffisamment d'espace libre sur le lecteur C. Sinon, votre PC fonctionnera lentement. Ne vous inquiétez pas, vous pouvez augmenter l'espace de votre lecteur C sans perdre de données.
Lorsque vous installez un programme, cela prendra de l'espace sur votre lecteur C. Au fil du temps, un jour, il sera plein. Même s'il n'est pas plein, vous constaterez une certaine dégradation de la vitesse de votre PC. Votre système d'exploitation doit avoir de l'espace libre sur votre lecteur C. Lorsque vous n'avez pas assez d'espace, votre système d'exploitation ne fonctionnera pas correctement.
Attention : Si vous n'utilisez pas cette fonctionnalité correctement, vous risquez de perdre vos données. Et la fonction de gestion de disque de Windows a des fonctionnalités limitées.
1.Ouvrez l'explorateur de fichiers en appuyant sur Windows + E.
2. Faites un clic droit sur Ce PC ou Mon ordinateur dépend de la version de votre système d'exploitation.
3. Sélectionnez l'option Gérer .
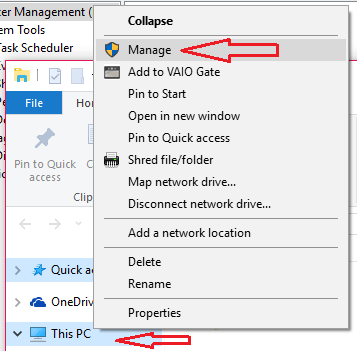
4. Sélectionnez l'option Gestion des disques dans la fenêtre Gestion de l'ordinateur.
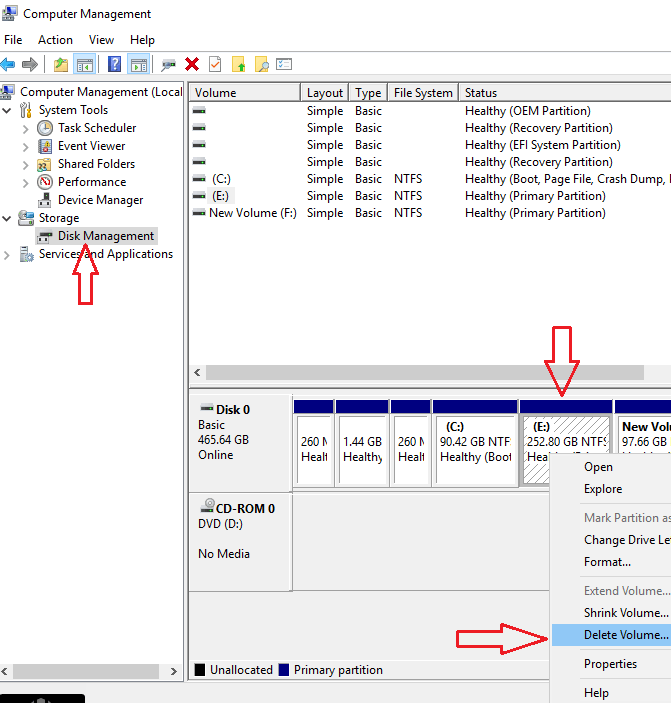
Regardez la capture d'écran ci-dessus. J'ai les lecteurs C, E et F en séquence. Si vous souhaitez augmenter l'espace du lecteur C, vous devez disposer d'un espace non alloué directement sur le lecteur C. Vous devez donc supprimer le lecteur qui correspond au lecteur C. Avant de supprimer le disque, assurez-vous d'avoir transféré vos données sur un autre disque ou sur d'autres disques durs externes.
5. Cliquez avec le bouton droit sur le lecteur E ou sur tout autre lecteur qui correspond exactement à votre lecteur C.
6. Sélectionnez Supprimer le volume . Si votre lecteur est grand, utilisez l'option Réduire le volume pour réduire le volume du lecteur E. Par exemple, le volume de votre lecteur E est de 150 Go et vous n'avez besoin que de 50 Go pour ajouter au lecteur C. Si vous utilisez l'option Supprimer le volume, vous pouvez ajouter 150 Go au lecteur C. Alors réduisez-le à 50 Go, vous obtiendrez un lecteur non alloué de 100 Go directement sur le lecteur E. Renommez ce lecteur avec une autre lettre. Supprimez maintenant ce lecteur E de 50 Go.
Après avoir supprimé le lecteur E, vous verrez Espace non alloué directement sur le lecteur C.
7. Cliquez avec le bouton droit sur le lecteur C.
8. Sélectionnez Étendre le volume . Sélectionnez Suivant et Terminer .
En utilisant l'option Gestion des disques, vous devez supprimer le volume à côté du lecteur C. Parce que vous ne pouvez pas créer d'espace non alloué laissé à n'importe quel lecteur en utilisant l'option Réduire le volume. Vous pouvez créer de l'espace non alloué uniquement à droite de n'importe quel lecteur. Pour étendre le volume du lecteur C sans supprimer aucun lecteur, vous devez opter pour des outils de partition tiers.
- En relation: Comment restaurer l'ordinateur à une date antérieure sous Windows
- Comment activer / désactiver le démarrage sécurisé dans Windows
Comment gérer la partition avec les outils de maître de partition
Didacticiel vidéo:
3. Utilisation du maître de partition EaseUS
EaseUS Partition Master est l'un des outils simples et étonnants pour gérer les partitions de disque sans perte de données ni corruption de fichiers. Il fonctionne sur différentes tâches telles que la conversion de MBR en GPT, la migration de Windows 11 vers un nouveau SSD, la récupération de partition, le formatage du lecteur USB, l'ajustement de la disposition du disque, etc.
C'est l'une des meilleures solutions pour le logiciel de gestion de disque Windows 11 pour le partitionnement de disque. Vous pouvez utiliser cette application facilement, sans aucune connaissance technique basée sur la gestion de disque, le disque dur, etc. Suivez simplement le processus ci-dessous pour en savoir plus sur le partitionnement de disque à l'aide d'EaseUS Partition Master.
Comment réduire le lecteur C en créant une nouvelle partition à l'aide d'EaseUS Partition Master

Dans cette section, vous obtenez le processus détaillé de partitionnement du disque avec facilité et rapidité sans aucune perte de données ni corruption de fichiers à l'aide d'EaseUS Partition Master.
Durée totale : 5 minutes
Étape 1 : Téléchargez EaseUS Partition Master
Téléchargez et installez EaseUS Partition Master depuis son site officiel. Lancez l'application EaseUS Partition Master.
Vérifiez l'espace libre. Pour diviser un maître de partition de disque en plusieurs, vous devez vous assurer qu'il y a suffisamment d'espace libre à allouer.
Étape 2 : Réduisez le lecteur
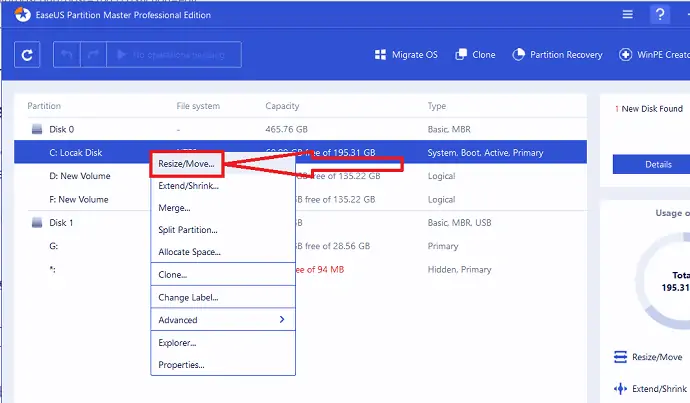
Faites simplement un clic droit sur l'une des partitions. Sélectionnez l'option "Redimensionner/Déplacer" dans le menu déroulant.
Étape 3 : Choisissez la taille de la partition
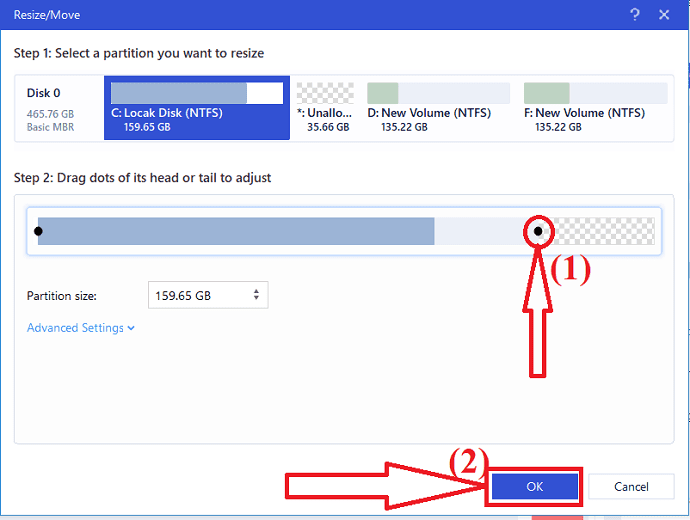
Faites glisser les points vers la droite ou vers la gauche. Ainsi, vous pouvez réduire la taille du lecteur principal et obtenir un échantillon d'espace non alloué. Vous pouvez visuellement savoir combien d'espace vous avez diminué dans la case "Taille de la partition". Cliquez maintenant sur "OK".
Etape 4 : Exécuter l'opération
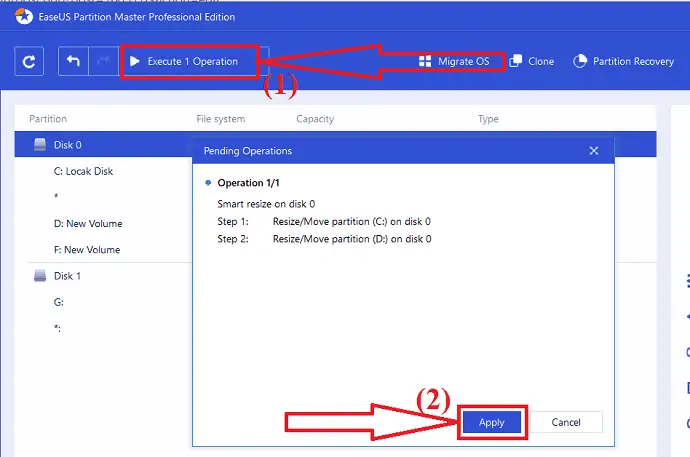
Maintenant, cliquez sur "Exécuter l'opération" en haut à gauche. Une invite apparaîtra à l'écran. À partir de là, sélectionnez l'option "Appliquer". Vous trouverez de l'espace non alloué sous le même disque que celui du rétrécissement.
Étape 5 : Convertir l'espace non alloué en partition utilisable
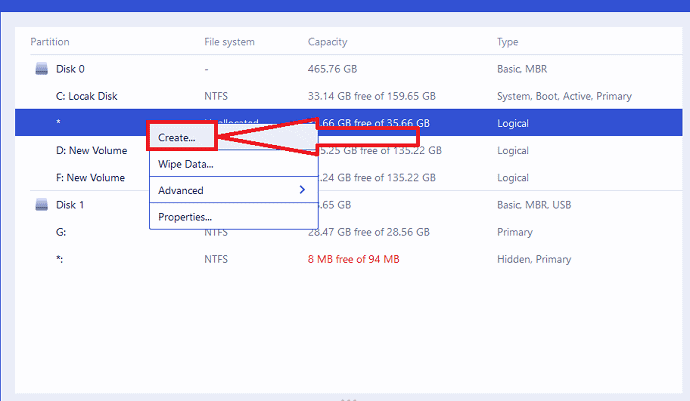
Il est maintenant temps de transformer l'espace non alloué en une partition utilisable. Faites simplement un clic droit sur la partition non allouée et sélectionnez l'option "Créer" dans le menu.
Étape 6 : personnalisez la partition
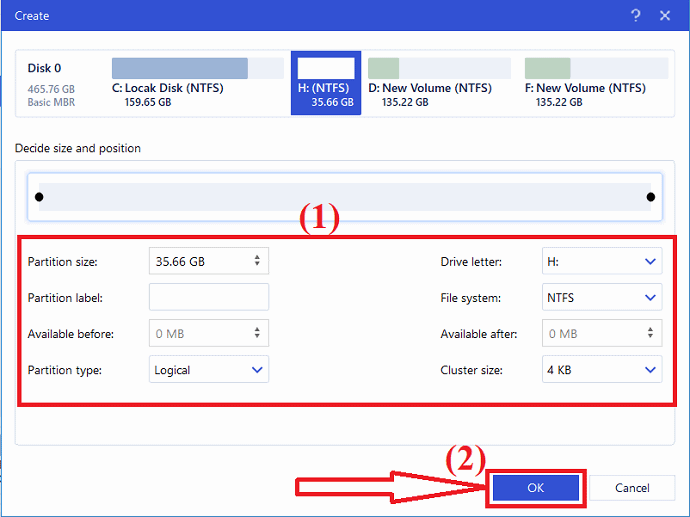
La fenêtre de création apparaîtra à l'écran. Choisissez la lettre de lecteur, l'étiquette de partition, le type de système de fichiers comme NTFS et bien d'autres sous les paramètres avancés. Cliquez sur "OK".
Etape 7 : Exécuter l'opération

Cliquez à nouveau sur l'option "Exécuter la partition" en haut à gauche. Une fenêtre apparaîtra à l'écran. Enfin, cliquez sur "Appliquer" pour confirmer la partition sur l'espace non alloué. Répétez tout le processus pour partitionner un disque dur en plusieurs autres partitions.

Coût estimé : 55,96 USD
La fourniture:
- Maître de partition EaseUS
Outils:
- Maître de partition EaseUS
Matériaux : EaseUS Partition Master
Une fois le processus terminé, le système redémarrera automatiquement. Ensuite, les modifications apportées à l'aide du maître de partition EaseUS seront appliquées et entreront en exécution. C'est ça…
Offre : Nos lecteurs bénéficient d'une remise spéciale de 30 % sur tous les produits EaseUS. Visitez notre page de coupon de réduction EaseUS pour le code promotionnel.
- En relation: Comment réparer le lecteur brut et récupérer des données
- Comment récupérer une partition supprimée avec l'outil de restauration gratuit pour Windows
4. Utilisation de Macrorit Partition Expert Pro
Macrorit partition expert Pro est le logiciel de gestion de disque tout-en-un. Il a trop de fonctionnalités. Chaque ordinateur Windows de petite entreprise doit disposer de ce logiciel. Même les utilisateurs à domicile peuvent en avoir besoin. Il étendra votre lecteur C en 1 seconde. Il étendra également votre lecteur C sans avoir besoin de démarrer. Cela fonctionne vraiment très vite. Vous obtiendrez également sa version gratuite de Macrorit. La version gratuite a des fonctionnalités limitées. La version Pro possède de nombreuses fonctionnalités.
Caractéristiques
- Gestion de disque : vous pouvez facilement étendre, réduire, redimensionner, déplacer, formater, créer et supprimer des partitions. C'est très rapide en faisant ces choses. Vous pouvez les faire en quelques secondes.
- Sécurité des données à 100 % : ils utilisent leur propre technologie unique pour protéger vos données. Vous ne perdrez jamais vos données lors du redimensionnement de vos partitions.
- Vitesse de déplacement de partition de données la plus rapide : ils utilisent un algorithme spécial de déplacement de données pour déplacer vos partitions très rapidement.
- Prend en charge toutes les versions de Windows : Vous pouvez utiliser ce logiciel sur Windows XP à Windows 10. Vous pouvez également l'utiliser sur les versions 32 bits ou 64 bits.
- Version portable : Ce logiciel est disponible en version portable. Vous n'avez donc pas besoin de l'installer sur votre PC.
- Convertissez MBR en disque GPT sans perdre de données.
- Effacez l'espace non alloué.
- Vous pouvez convertir la partition principale en partition logique.
- Vous pouvez redimensionner la partition FAT et ses clusters. Vous pouvez également redimensionner la partition FAT32 jusqu'à 2 To.
- Vous pouvez convertir NTFS en FAT32.
- Vous pouvez également migrer votre système d'exploitation vers un nouveau disque dur.
Prix:
Il a une édition de 30 jours pour 9,99 $. L'édition complète vous coûtera 29,95 $. L'édition complète avec des mises à jour à vie vous coûtera 39,95 $. Je vous recommande d'aller avec la version de mises à jour à vie.
Comment utiliser Macrorit Partition expert Pro pour augmenter le volume du lecteur C ?
Maintenant, je vais vous montrer comment j'ai augmenté mon lecteur C avec ce logiciel.
Achetez le logiciel. Téléchargez, installez et enregistrez-vous avec votre clé de licence. Vous verrez l'écran ci-dessous. Son interface est très facile à utiliser. Vous verrez toutes les options disponibles dans le menu de gauche.
Il suffit de voir en bas pour la lettre de lecteur qui correspond exactement au lecteur C :. Dans mon cas, j'ai le lecteur E directement sur le lecteur C.
- Cliquez sur E: drive au milieu.
2. Cliquez sur l'option Redimensionner/Déplacer le volume dans le menu de gauche.
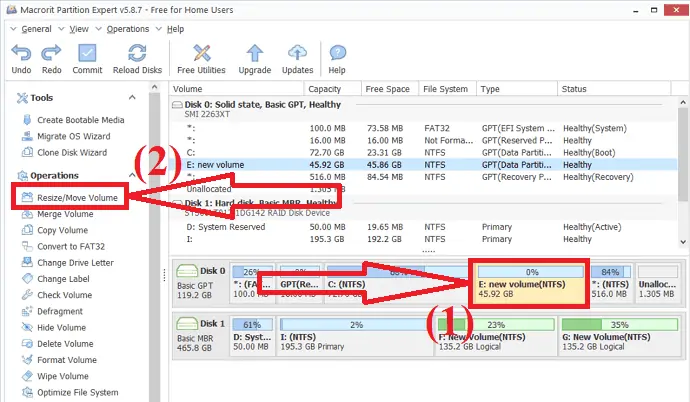
3. Faites glisser depuis le côté gauche. Parce que vous devez créer de l'espace libre sur le lecteur E:. Si vous souhaitez créer de l'espace libre directement sur le lecteur E:, vous pouvez le faire glisser depuis le côté droit. Dans ce cas, vous devez étendre le lecteur C :, vous devez donc disposer d'espace à droite sur le lecteur C: qui reste sur le lecteur E :. Vous pouvez également voir l'espace non alloué créé entre les lecteurs C: et E :.
4. Cliquez simplement sur OK en bas.
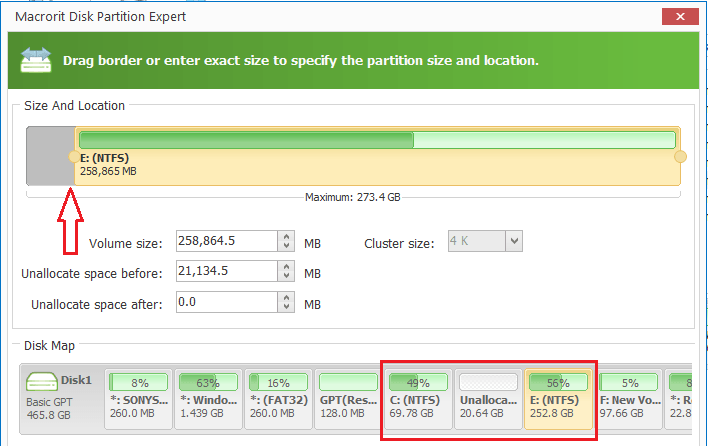
5. Sélectionnez le lecteur C :.
6. Cliquez sur Redimensionner/Déplacer le volume .
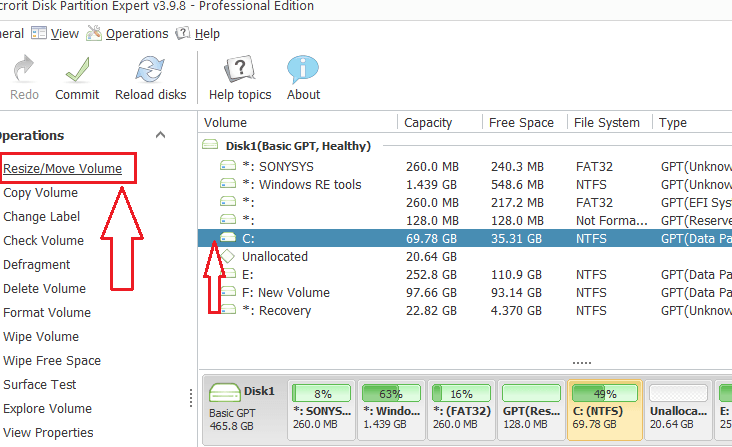
Vous verrez maintenant une autre fenêtre dans laquelle vous devez faire glisser vers la droite. Cliquez sur OK . Vous pouvez maintenant voir une augmentation de la taille du lecteur C :. Il n'est pas encore terminé. Vous devez cliquer sur l'option Valider . Il redémarrera votre appareil et augmentera votre lecteur C :.
5. AOMEI Partition Assistant Professionnel
AOMEI Partition Assistant est disponible dans les éditions gratuites et payantes. AOMEI Partition Assistant est un logiciel de partition complet pour Windows, il optimise la partition, le disque et même le système. De toute évidence, Professional Edition a débloqué plus de fonctionnalités que l'édition gratuite - AOMEI Partition Assistant Standard. AOMEI Partition Assistant Professional n'a pas d'essai gratuit mais seulement une démo.
Si vous avez besoin des fonctions suivantes, vous devez acheter AOMEI Partition Assistant Professional :
- Allouez de l'espace libre d'une partition à une autre : il est pratique d'étendre votre partition système.
- Migrer le système d'exploitation d'un disque GPT vers un SSD ou un disque GPT/MBR : lorsque vous souhaitez transférer le système d'exploitation d'un disque dur GPT vers un SSD GPT/MBR, l'édition professionnelle fonctionne pour vous.
- Convertir le disque système entre les styles de partition MBR et GPT
- Convertir la partition primaire en logique, et vice versa
- Convertir un disque dynamique en disque de base, et vice versa
- Gestion des disques dynamiques et des volumes dynamiques
- Changer le numéro de série
- Modifier l'ID du type de partition
Vous voyez, AOMEI Partition Assistant Professional a des fonctions plus étonnantes et pratiques que son édition gratuite. De plus, si votre ordinateur fonctionne sur Windows Server, vous devez choisir l'édition supérieure d'AOMEI Partition Assistant Professional - Server, Unlimited et Technician.
Prix
Je pense que le prix est un peu cher par rapport aux autres concurrents. Le prix d'AOMEI Partition Assistant Professional est de 49,95 USD avec des mises à niveau gratuites à vie. si vous n'aimez pas les mises à niveau gratuites à vie, le prix est de 39,95 USD. Mais vous pouvez acheter le service de mises à niveau individuellement plus tard.
Comment utiliser AOMEI Partition Assistant Professional
Lancez l'application Assistant de partition AOMEI. Sélectionnez la partition souhaitée et sélectionnez l'option redimensionner/déplacer la partition ou cliquez avec le bouton droit sur une partition et sélectionnez cette option dans la liste.
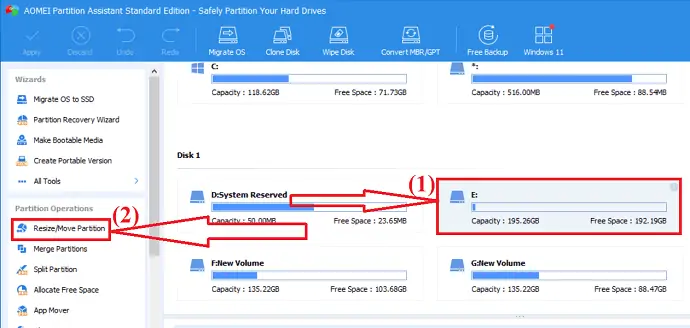
Une fenêtre apparaîtra à l'écran. Déplacez la fin de la partition vers la gauche ou vers la droite pour redimensionner la partition. Cliquez sur "OK".
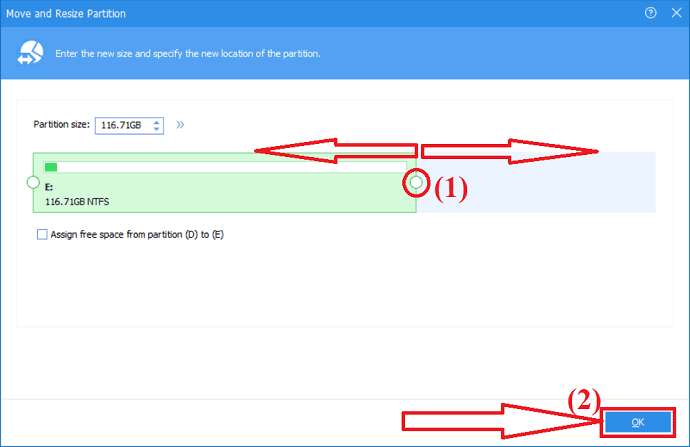
Une partition non allouée sera créée. Maintenant, vous devez transformer cette partition non allouée en une partition utile. Sélectionnez cette partition non allouée et cliquez sur l'option Créer une partition dans la fenêtre de gauche.
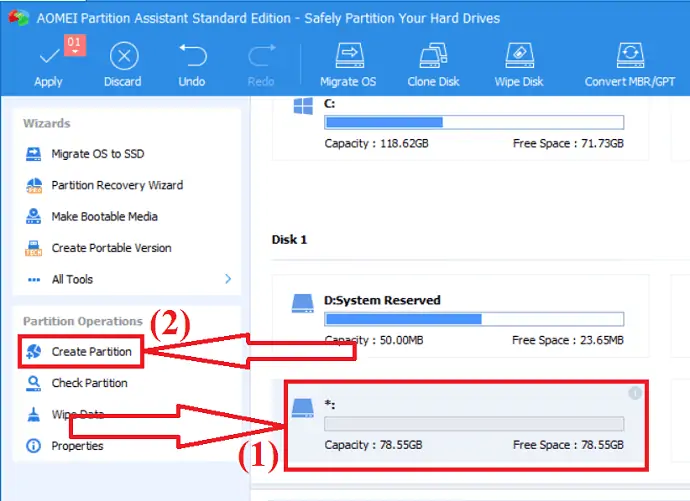
Personnalisez avec la taille de la partition, la lettre du lecteur et le système de fichiers. Cliquez sur "OK". Enfin, cliquez sur l'option "Appliquer" pour enregistrer toutes les modifications que vous avez apportées.
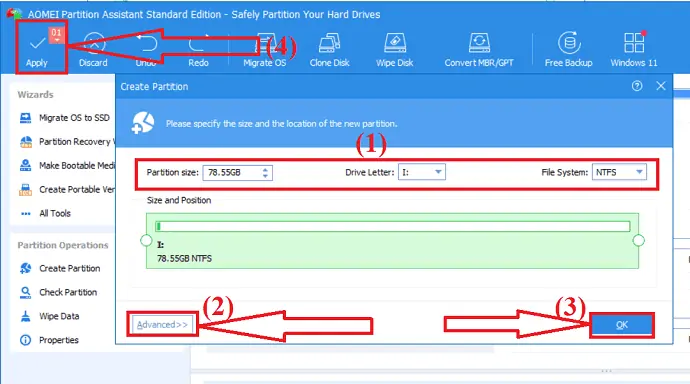
AOMEI Partition Assistant Professional prend en charge plusieurs langues : anglais, allemand, français, espagnol, italien, japonais, polonais, hongrois, néerlandais, turc et chinois. Vous pouvez choisir une langue lors de son installation ou modifier la langue dans Paramètres.
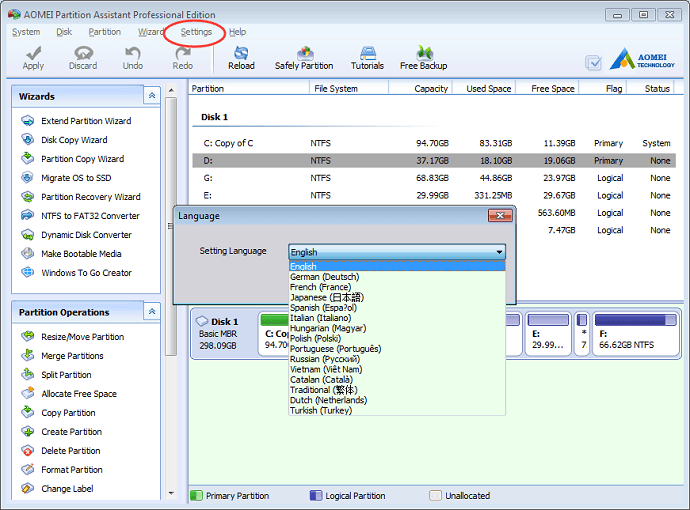
6. Utilisation du gestionnaire de partition MiniTool :
L'assistant de partition de Minitool est l'un des meilleurs gestionnaires de partition de disque tout-en-un. Il vous aide à redimensionner, déplacer, formater facilement les partitions. Vous pouvez également convertir le disque MBR en GPT, les partitions entre NTFS en FAT32 et le disque dynamique en basique sans aucune perte. Il offre quelques opérations plus étonnantes comme le clonage de disque, la récupération de données et bien d'autres. C'est le meilleur outil pour un usage personnel.
Caractéristiques:
- Récupération de données efficace : Il propose deux solutions différentes pour la récupération de données. L'un est l'assistant de récupération de partition, pour récupérer la partition perdue. Et un autre est l'assistant de récupération Dara, qui vous aide à récupérer les données perdues sans aucune perte.
- Puissant outil de clonage de disque : le clonage de disque est principalement utilisé pour mettre à niveau le disque. Il fonctionne efficacement lorsque vous souhaitez effectuer une sauvegarde instantanée ou lors de la migration du système d'exploitation d'un disque à un autre.
- Il mesure la vitesse de lecture/écriture du disque à l'aide d'un vérificateur de disque complet.
- Convertissez le disque MBR en GPT sans partition ni perte de données.
- Convertissez les partitions entre NTFS en FAT32.
- Convertissez le disque dynamique en disque de base.
- Il corrige facilement les erreurs du système de fichiers logique et détecte rapidement s'il y a des secteurs défectueux sur le lecteur.
Prix & remise
Le MiniTool Partition Wizard propose séparément différents plans pour la maison et l'entreprise. Accueil – La version Pro coûte 59 $ 1 licence pour un PC, Pro Platinum coûte 109 $ 1 licence pour 3 PC, Pro Ultinalte coûte 159 $ 1 licence pour 5 PC.
Offre : nos lecteurs bénéficient d'une remise spéciale de 20 % sur tous les produits MiniTool. Visitez notre page de coupon de réduction MiniTool pour le code promotionnel.
Comment gérer la partition de disque à l'aide de l'assistant de partitions de MiniTools ?
Étape 1 : Téléchargez et installez MiniTools Partition Wizard depuis son site officiel. Ouvrez l'application. Sélectionnez la partition que vous souhaitez redimensionner ou déplacer. Faites un clic droit dessus et sélectionnez l'option "Déplacer/Redimensionner" ou sélectionnez l'option "Déplacer/Redimensionner la partition" sur le côté gauche.
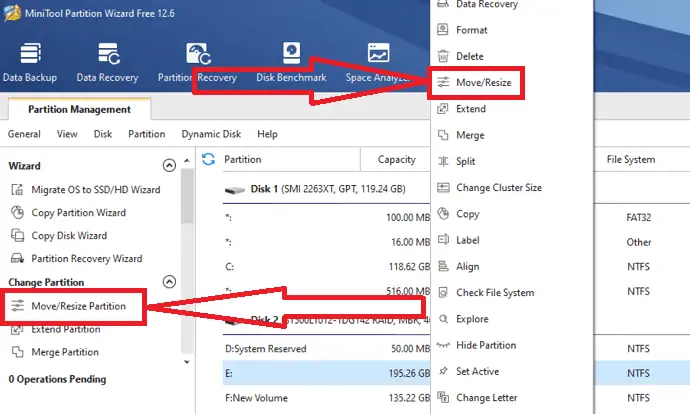
Étape 2 : Déplacer/redimensionner la partition apparaîtra à l'écran. Déplacez la flèche vers la gauche pour réduire la partition et vers la droite pour l'étendre. Vous pouvez également choisir manuellement l'espace non alloué avant ou après la partition en entrant la taille en Mo, Go ou To dans leur case spécifique. Cliquez sur "OK".
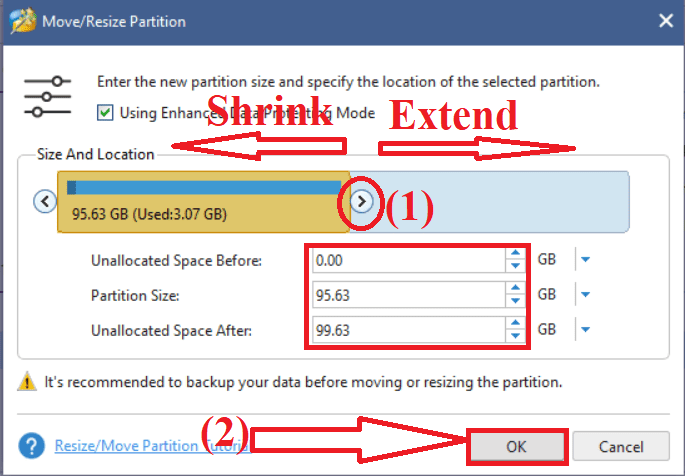
Étape 3 : Cliquez sur l'option Appliquer en bas à gauche pour enregistrer les modifications. Vous trouverez l'espace non alloué juste à côté de la partition sélectionnée.
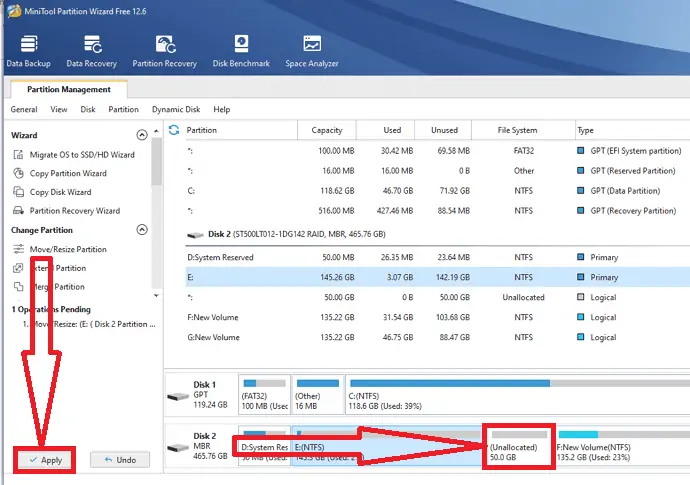
Étape 4 : Pour rendre l'espace non alloué utile, faites un clic droit dessus et sélectionnez l'option de création dans le menu.
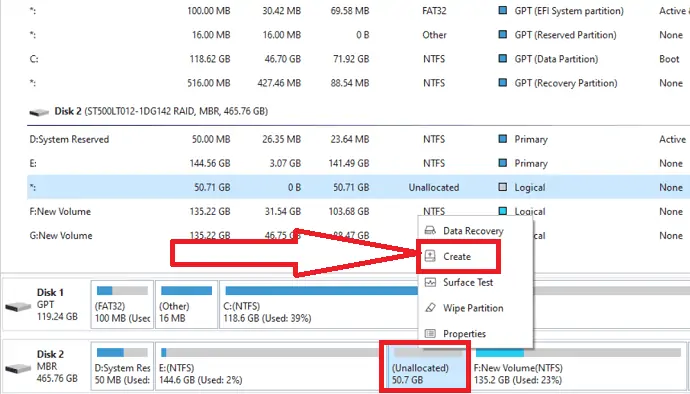
Étape 5 : Personnalisez la partition avec le nom, l'étiquette, Créer en tant que, le système de fichiers et la taille du cluster. Cliquez maintenant sur OK.
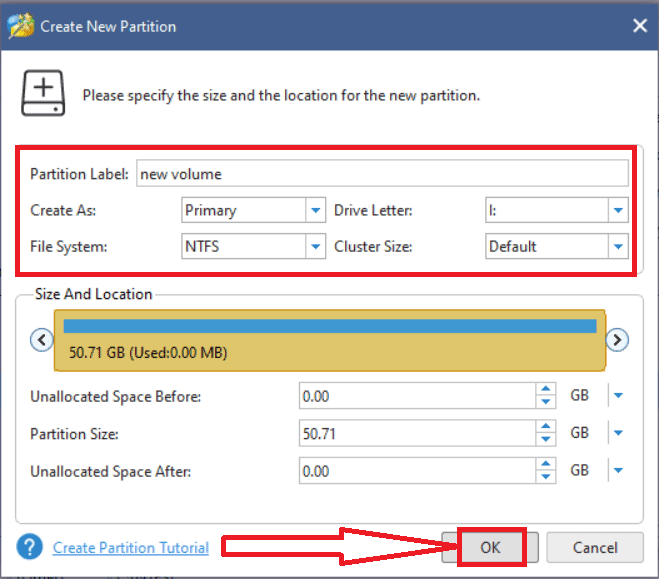
Enfin, cliquez sur l'option "Appliquer" pour enregistrer toutes les modifications que vous avez apportées. C'est ça…
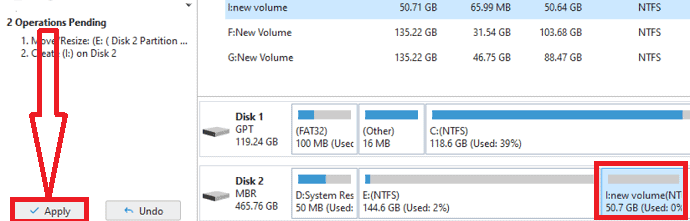
Mot de clôture :
Ce sont les meilleures solutions pour la gestion des disques Windows. Parmi eux, notre meilleur choix est toujours l'application EaseUS Partition Master. Il complète la tâche en quelques clics simples. Si vous êtes débutant et que vous ne connaissez rien à la gestion des disques, alors EaseUS Partition Master est le premier et le meilleur choix.
N'oubliez pas de visiter notre page de promotion EaseUS pour le code de réduction spécial de 30 %.
J'espère que ce tutoriel vous a aidé à gérer la partition sur votre PC Windows. Si vous voulez dire quelque chose, faites-le nous savoir via les sections de commentaires. Si vous aimez cet article, partagez-le et suivez WhatVwant sur Facebook, Twitter et YouTube pour plus de conseils techniques.
- Vous aimerez peut-être aussi : 16 logiciels indispensables pour l'ordinateur Windows
- Comment créer un point de restauration système dans Windows
- Comment changer la taille des icônes du bureau dans Windows
Gérer la partition sous Windows – FAQ
Est-il possible de partitionner un disque ?
Oui. Il est possible de partitionner un disque.
Comment gérer les partitions de disque sur Windows 11 ?
Vous pouvez gérer les partitions de lecteur sur Windows 11 en utilisant deux méthodes différentes. L'un utilise la gestion des disques et l'autre est EaseUS Partition Master.
Quel est le meilleur outil pour de meilleures partitions ?
EaseUS Partition Master est le meilleur et le plus étonnant outil de partition de disque. Il complète votre tâche en quelques clics.
Puis-je repartitionner mon disque dur sans perdre de données ?
Oui. Vous pouvez repartitionner votre disque dur sans perdre de données.
Puis-je récupérer la partition supprimée ?
Oui. Vous pouvez récupérer la partition supprimée sans effort en quelques clics à l'aide de l'application EaseUS Partition Master.
