Maîtriser vos feuilles de calcul : 12 astuces rapides pour Excel
Publié: 2021-06-24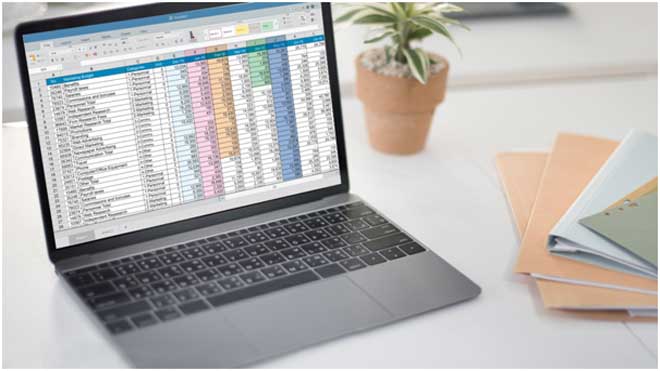
On estime que plus de 750 millions de personnes dans le monde utilisent Microsoft Excel.
Microsoft Excel est utilisé pour organiser les données et l'analyse financière. Les gens l'utilisent quotidiennement à l'école et au travail.
Si vous débutez avec Excel ou si vous souhaitez rafraîchir vos capacités, vous devez connaître plusieurs conseils.
Continuez à lire pour découvrir les meilleurs conseils Excel rapides qui vous faciliteront la vie !
1. Envelopper le texte
Avez-vous déjà écrit dans une cellule pour vous rendre compte qu'aucune des informations que vous avez tapées ne s'affiche ?
L'un des meilleurs conseils pour utiliser Excel consiste à envelopper le texte. Pour ce faire, vous pouvez simplement sélectionner la ou les cellules souhaitées et appuyer sur "Envelopper le texte". Vous pouvez trouver ce bouton dans l'onglet Accueil sous Alignement. Une fois que vous avez enveloppé le texte, votre boîte ajoutera des lignes pour afficher tout votre contenu.
2. Remplissage instantané
Excel aide à organiser les informations telles que les noms et les numéros de téléphone. Mais que se passe-t-il lorsqu'ils ne sont pas formatés correctement ?
Si vous avez des colonnes séparées avec les noms et prénoms, vous pouvez créer une nouvelle colonne pour afficher leur nom complet. En écrivant le nom dans la première cellule, cela créera un modèle qu'Excel reconnaîtra. Il pré-remplira ensuite les cellules pour correspondre à ce que vous avez fait sur le premier.
3. Remplir automatiquement les cellules
Travaillez-vous un travail où vous devez créer des horaires et des horaires?
Si tel est le cas, vous souhaiterez peut-être tirer parti du remplissage automatique des cellules. Entrez vos données et commencez uniquement par votre modèle de date ou d'heure. Une fois le modèle lancé, vous pouvez déplacer votre curseur sur le coin inférieur droit de la cellule.
Dans ce coin, le curseur se changera en "+". Cliquez sur le "+" et faites-le glisser jusqu'à la fin des cellules que vous souhaitez remplir.
4. Récupérer un document Excel
Si vous souhaitez récupérer un fichier Excel non enregistré sur Mac, vous devez cliquer sur l'onglet Fichier et sélectionner "Récent".
Vous défilerez alors vers le bas de vos documents récents. Une fois que vous avez trouvé le fichier que vous voulez, cliquez sur "Récupérer les classeurs non enregistrés". Cela vous permettra d'accéder à votre document afin de pouvoir reprendre là où vous vous étiez arrêté !
5. Passez des colonnes aux lignes
Avez-vous des informations bien tapées mais qui doivent être dans des colonnes au lieu de lignes, ou vice versa ?
Pour résoudre ces problèmes, il vous suffit de sélectionner les données et d'appuyer sur "Coller spécial". Vous sélectionnerez ensuite "Transpose box" et cliquez sur "Okay". Cela transformera vos lignes en colonnes et vos colonnes en lignes sans mélanger les données.
6. Entrez les mêmes données dans plusieurs cellules
Créez-vous un horaire de travail ou une forme de graphique avec des noms ou des cellules en double ?
Vous pouvez utiliser votre curseur pour sélectionner les cellules souhaitées ou cliquer dessus tout en maintenant la touche Contrôle enfoncée. Une fois que vous avez sélectionné toutes les cellules que vous souhaitez remplir, vous pouvez saisir le contenu de la cellule et appuyer sur Entrée. Cela remplira automatiquement les cellules et rendra votre travail beaucoup plus rapide.
7. Remplissez les graphiques avec des graphiques
Saviez-vous que vous pouvez mettre une image dans n'importe quel composant d'un graphique Excel ?

Sélectionnez la partie du graphique dans laquelle vous souhaitez placer une image et sélectionnez "Options de la série" dans le menu. Vous sélectionnerez ensuite "Remplissage d'image ou de texture". Insérez la photo souhaitée et elle apparaîtra sur votre graphique.
Vous pouvez également sélectionner "pas de remplissage", ce qui laissera un vide dans votre graphique.
8. Transformez les décimales en pourcentages
Beaucoup de gens recommandent d'utiliser cette astuce si vous travaillez avec des nombres décimaux et que vous souhaitez les transformer en pourcentages.
En sélectionnant Control-Shift-%, vous pouvez modifier le style de pourcentage, mais ce n'est pas exact si vous avez un 1 et que vous voulez qu'il soit de 1 %, pas de 100 %. Pour résoudre ce problème, tapez 100 dans une cellule à droite de votre graphique et copiez-le. Vous sélectionnerez les numéros à reformater et sélectionnerez « Collage spécial ».
Cliquez sur "Diviser" et les données seront transformées en pourcentages instantanément !
9. Faire d'un graphique un modèle
Si vous avez perfectionné un graphique et souhaitez continuer à travailler dessus, vous pouvez le transformer en modèle.
Tout ce que vous avez à faire est de cliquer avec le bouton droit sur le graphique et de sélectionner "Enregistrer en tant que modèle". Cela enregistrera un fichier du graphique dans CRTX sous le dossier de modèles Excel par défaut. Cliquez ensuite sur les données que vous souhaitez inclure et accédez à l'onglet Insertion pour appuyer sur "Graphiques recommandés".
Sous "Tous les graphiques", vous accéderez aux modèles et pourrez afficher votre graphique.
10. Masquer les colonnes et les lignes
Avez-vous une feuille de calcul remplie de détails qui n'ont pas nécessairement besoin d'être vus ?
Si vous souhaitez masquer des cellules, il vous suffit de mettre en surbrillance les lignes ou les colonnes souhaitées et de cliquer avec le bouton droit de la souris. Sélectionnez "Masquer les cellules" et elles disparaîtront. Les chiffres sur le côté gauche refléteront toujours ce qui est caché.
Pour afficher à nouveau les informations, passez votre curseur sur les cellules masquées et cliquez avec le bouton droit. Sélectionnez "Afficher les cellules" et elles réapparaîtront.
11. Transférer des données vers Word
Avez-vous déjà eu besoin de mettre vos données Excel sur un document Microsoft Word ?
Le collage ne fonctionne généralement pas car le tableau et les graphiques doivent être transférés, mais il existe un moyen de le faire. Sur Excel, accédez à l'onglet Accueil et sélectionnez "Copier le menu". Sélectionnez "Copier en tant qu'image" et vous pourrez le coller dans n'importe quel programme.
12. Geler la colonne du haut
Lorsque vous avez beaucoup de données à examiner, cela peut devenir écrasant si vous ne voyez pas les titres des colonnes.
En gelant la colonne du haut, vous pouvez faire défiler vos informations et toujours voir ce que vous regardez. Mettez en surbrillance les titres de colonne ou de ligne souhaités, accédez à l'onglet Affichage et sélectionnez "Figer les volets". Cela facilitera la compréhension de vos données et vous permettra de travailler plus efficacement.
Conseils rapides sur Excel que vous devez connaître
Il existe de nombreux conseils rapides sur Excel que vous pouvez découvrir en utilisant ce guide.
Ces conseils vous aideront à rendre votre travail plus facile et plus gérable. Vous pouvez impressionner votre patron, vos collègues et vos professeurs avec certaines de ces astuces et réaliser un travail remarquable.
N'ayez pas peur d'ouvrir Excel et de tester certains d'entre eux. Plus vous gagnerez d'expérience, plus cela deviendra simple.
N'oubliez pas de consulter notre blog pour plus d'articles sur l'utilisation des programmes informatiques !
