L'intégrité de la mémoire est désactivée Windows 11 : résolu
Publié: 2023-11-26Si vous rencontrez le problème L’intégrité de la mémoire est désactivée dans Windows 11, ne vous inquiétez pas, vous n’êtes pas seul. De nombreux utilisateurs se sont plaints du problème et n'ont pas réussi à l'activer sur leurs appareils Windows. Les raisons possibles du problème peuvent être des pilotes défectueux, des applications de sécurité Windows défectueuses, des fichiers système corrompus, une interruption provenant d'applications tierces, etc.
Bien que le problème « l'intégrité de la mémoire de sécurité de l'appareil soit désactivée » puisse être frustrant, il est facilement réparable. Le guide suivant explique les solutions étape par étape au problème. Alors sans perdre de temps, commençons par notre guide de dépannage.
Comment réparer l'intégrité de la mémoire est désactivée dans Windows 11
La section suivante explique les solutions au problème d'intégrité de la mémoire hors Windows 11. Pas besoin de mettre en œuvre toutes les solutions, il suffit de descendre dans la liste jusqu'à ce que le problème soit résolu.
Correctif 1 : désinstaller les pilotes ou les programmes associés
Si vous parvenez à déterminer le programme qui s'exécute en arrière-plan en fonction du nom du pilote, appliquez les étapes simples pour désinstaller l'application défectueuse de votre ordinateur personnel et résoudre le problème.
Le problème d’intégrité de la mémoire de Windows 11 peut être résolu via les étapes sous-jacentes :
Étape 1 : Utilisez le bouton droit de votre souris sur l'icône Windows, c'est-à-dire le menu Démarrer.
Étape 2 : Sélectionnez Applications et fonctionnalités présentes dans le menu déroulant qui apparaît après un clic droit.

Étape 3 : Faites défiler la liste en analysant un programme à la fois jusqu'à ce que vous atteigniez l'application.
Étape 4 : Lorsque vous utilisez Windows 11/10, la désinstallation des applications est le seul moyen de restaurer l'intégrité de la mémoire.
Étape 5 : Si l'application est localisée, cliquez sur le bouton Désinstaller .
Si le choix Applications et fonctionnalités ne fonctionne pas, essayez les étapes suivantes :
Désinstaller les pilotes :
Étape 1 : Pour accéder au Gestionnaire de périphériques, localisez l'icône de recherche présente sur votre barre des tâches Windows , puis saisissez son nom.
Étape 2 : Choisissez Gestionnaire de périphériquesparmi les options présentées dans la fenêtre de recherche. 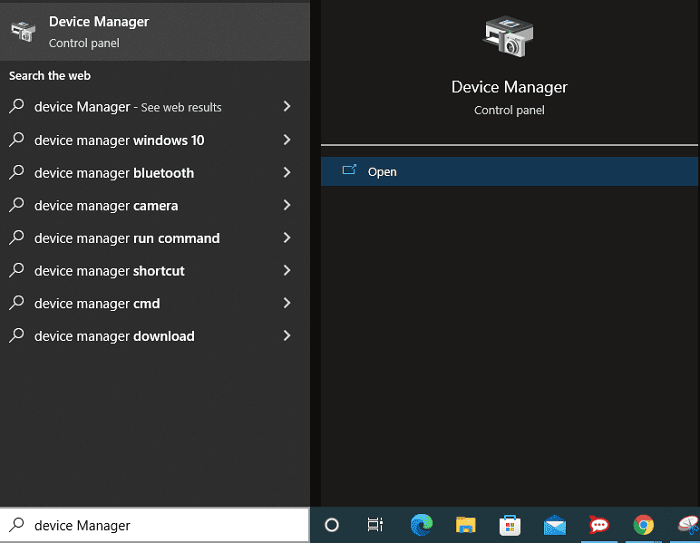
Étape 3 : En haut de votre Gestionnaire de périphériques, sélectionnez l'onglet Affichage pour afficher tous les appareils masqués.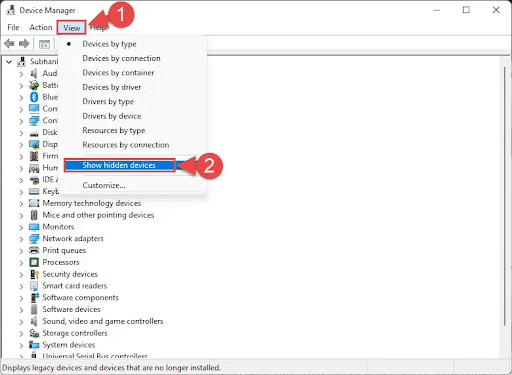
Étape 4 : Maintenant, développez chaque zone de l’appareil une par une.Faites un clic droit sur l'un d'entre eux, puis choisissezDésinstaller le périphérique .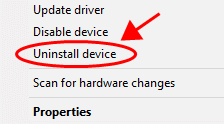
Étape 5 : Il suffit de sélectionner l'option Désinstaller le périphérique pour supprimer le périphérique défectueux ainsi que son pilote sous-jacent.
Si l'intégrité de la mémoire est désactivée, le problème des pilotes incompatibles avec Windows 11 persiste, passez à la solution suivante.
Lisez également : Comment résoudre l’erreur Exception_Access_Violation sur un PC Windows
Correctif 2 : réinstallez le programme de sécurité Windows
En raison de problèmes avec le logiciel de sécurité Windows, vous pourriez rencontrer le problème L’intégrité de la mémoire est désactivée dans Windows 11. La réinitialisation de ce logiciel à ses paramètres d'usine est une méthode que vous pouvez utiliser pour résoudre les problèmes.
Cela élimine toutes les configurations personnalisées stockées dans l'application et résout tous les problèmes pouvant être à l'origine du problème d'intégrité de la mémoire que vous rencontrez.
Vous pouvez réparer votre application de sécurité Windows en utilisant l'une des options intégrées fournies avec Windows. Ce faisant, vous protégez également votre ordinateur contre les logiciels malveillants et les virus.

Pour résoudre le problème d'intégrité de la mémoire de sécurité de l'appareil Windows 11, suivez les étapes suivantes :
Étape 1 : Appuyez simplement sur la touche Windows et la lettre I pour ouvrir le menu Paramètres.
Étape 2 : Choisissez Applications dans la barre latérale présente sur le côté gauche, puis Applications et fonctionnalités dans le panneau de droite.
Étape 3 : Cliquez sur les trois points qui apparaissent à côté de Sécurité Windows dans la liste, puis sélectionnez Paramètres avancés dans le menu déroulant qui apparaît.
Étape 4 : Sur l'écran suivant, sélectionnez l'option Réinitialiser .
Étape 5 : Dans la nouvelle invite qui apparaît, sélectionnez l'option Réinitialiser.
Étape 6 : Après avoir terminé la réinitialisation du programme de sécurité Windows, vous devrez redémarrer votre ordinateur.
Une fois le système redémarré, vérifiez si l'intégrité de la mémoire est désactivée. Le problème de Windows 11 est résolu. Si le problème persiste, passez à la méthode suivante.
Lisez aussi : Comment réparer l'erreur interdite 403 Windows 10 {Corrigé}
Correctif 3 : assurez-vous que Windows 11 est à jour
Microsoft publie fréquemment de nouvelles mises à jour pour le système d'exploitation Windows 11. Ces mises à jour vous permettent de corriger des failles du système, d'obtenir de nouvelles fonctionnalités et d'améliorer la qualité de votre expérience dans son ensemble. De même, l' intégrité de la mémoire est désactivée, votre appareil peut être vulnérable
Le problème peut également être dû à un dysfonctionnement du système. Dans ce scénario, vous devrez mettre à jour votre logiciel Windows vers la version la plus récente afin de résoudre le problème.
Les instructions suivantes doivent être appliquées pour résoudre le problème d'intégrité de la mémoire de sécurité Windows :
Étape 1 : Pour lancer les paramètres, maintenez enfoncées la touche Windows et la lettre I.
Étape 2 : Choisissez Windows Update dans la liste des options sur le panneau de gauche.
Étape 3 : Sélectionnez l’option Rechercher les mises à jour située sur le côté droit de la fenêtre Paramètres.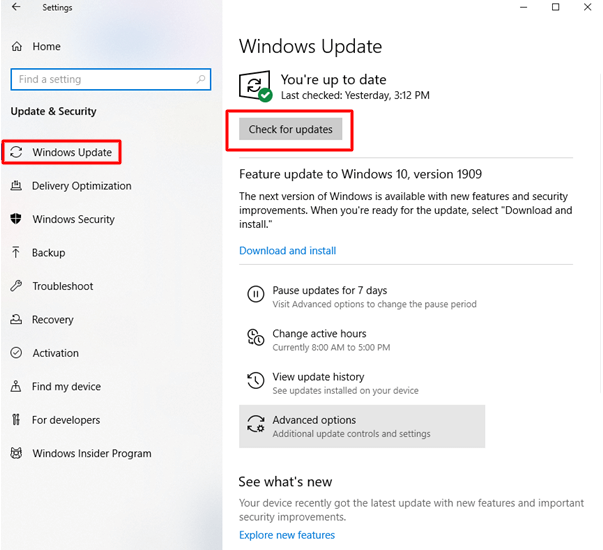
Étape 4 : Obtenez les dernières mises à jour en les téléchargeant et en les installant.
Étape 5 : Redémarrez votre PC.
Si l'intégrité de la mémoire est désactivée, le problème de Windows 11 est intact, passez au correctif suivant.
Lisez également : Comment réparer l'erreur interne du planificateur vidéo sous Windows 10 [Résolu]
Correctif 4 : exécuter un démarrage en mode minimal
Si aucune des solutions ne vous a aidé avec l’intégrité de la mémoire, le problème des pilotes incompatibles avec Windows 11, essayez un démarrage en mode minimal.
Voici les étapes simples pour cela :
Étape 1 : Ouvrez Run et tapez MSCONFIG dans la case.
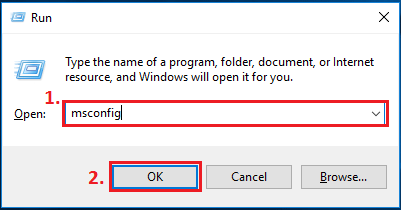
Étape 2 : Faites votre sélection sous Configuration du système.
Étape 3 : Accédez à l'onglet Services, puis cochez la case à côté de l'option Masquer tous les services Microsoft .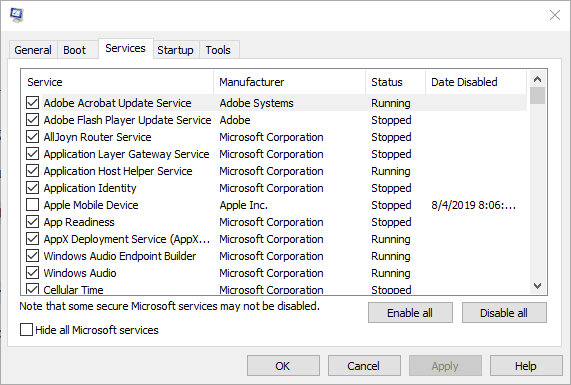
Étape 4 : Maintenant, choisissez l'option « Désactiver tout ».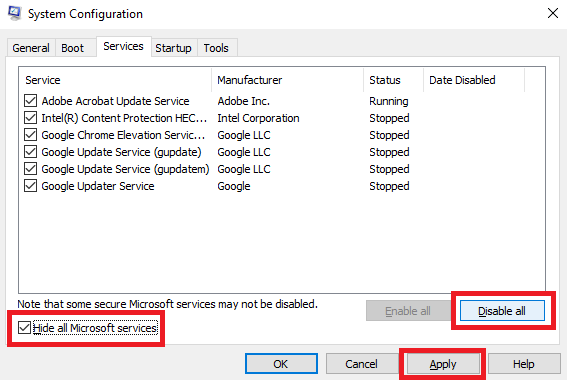
Étape 5 : Après avoir cliqué sur le bouton Appliquer, l'utilitaire vous demandera si vous souhaitez redémarrer ou redémarrer le PC.
Étape 6 : Après le redémarrage, lancez la sécurité Windows et essayez d'y activer la fonction d'intégrité de la mémoire.
Espérons qu'une fois le système redémarré, votre problème d'intégrité de la mémoire sera résolu sous Windows 11.
Lisez aussi : RÉSOLU whea_uncorrectable_error Windows 10
L'intégrité de la mémoire est désactivée. Problème Windows 11 : CORRIGÉ
Nous espérons qu'avec l'aide des solutions ci-dessus, vous avez pu résoudre le problème d'intégrité de la mémoire de votre appareil qui pourrait être un problème vulnérable .Assurez-vous que les pilotes installés sur votre appareil sont régulièrement mis à jour. Pour automatiser ce processus avec des pilotes 100 % fiables et vérifiés, utilisez l'outil Win Riser Driver Updater. Il permet de maintenir tous vos pilotes système à jour en un seul clic.
Commentez ci-dessous si vous pensez que nous avons manqué l’une de vos préoccupations liées à l’intégrité de la mémoire hors problème de Windows 11. Laissez également vos questions ou remarques ci-dessous. Si vous trouvez le guide utile, n'oubliez pas de vous abonner à notre blog pour plus de solutions technologiques.
