Comment fusionner Google Photos de différents comptes
Publié: 2023-10-30Si vous avez créé plusieurs comptes Google au fil du temps pour stocker vos photos et que vous vous demandez maintenant s'il existe un moyen de fusionner Google Photos à partir de différents comptes, vous êtes au bon endroit. Dans ce blog, vous découvrirez trois façons simples de fusionner des comptes Google Photos.
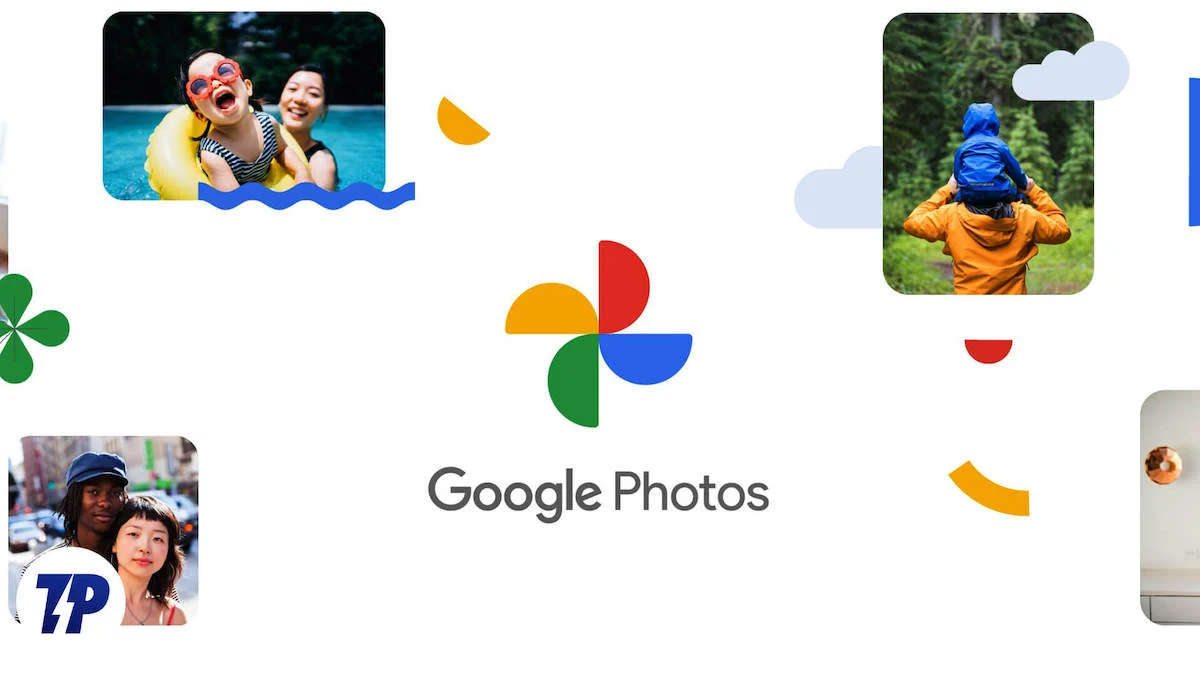
Table des matières
Comment fusionner des comptes Google Photos
J'enregistre mes photos et vidéos sur Google Photos depuis que j'ai mon premier smartphone. Comme beaucoup d’autres, je préfère enregistrer les images uniquement en qualité originale. Pour cette raison, j'ai créé trois comptes Google différents.
Bien que Google Photos me permette de gérer facilement toutes mes photos et vidéos au même endroit, jongler entre ces comptes peut être assez compliqué. Si vous aussi vous en avez assez de cette lutte, alors cette pensée vous a peut-être traversé l'esprit : Pouvons-nous fusionner deux comptes Google Photos ?
Malheureusement, Google ne vous permet pas de fusionner vos comptes en un seul. Cependant, il existe quelques solutions de contournement qui vous permettent d'accéder à toutes vos photos via un seul compte.
Voici comment fusionner vos photos Google en un seul compte et y accéder à partir d'un seul endroit.
Méthode 1 : activer le partage avec les partenaires
Le moyen le plus pratique de partager des photos entre vos comptes Google est le partage avec des partenaires. Lorsque cette option est activée, vous pouvez accéder de manière transparente aux médias d'un compte Google à un autre. De plus, l'option vous permet de partager automatiquement vos photos. Ainsi, lorsque vous ajoutez de nouvelles images dans l'un de vos comptes, elles apparaîtront automatiquement dans votre autre compte.
Cependant, vous ne pouvez ajouter qu’un seul compte partenaire à votre compte principal.
Voici comment procéder :
A. Depuis un smartphone
Étape 1 : Lancez l' application Google Photos . Accédez à Partage . Appuyez sur Partager avec un partenaire . Vous pouvez choisir de partager toutes les photos ou uniquement les photos de personnes spécifiques. Maintenant, appuyez sur Sélectionner un partenaire .
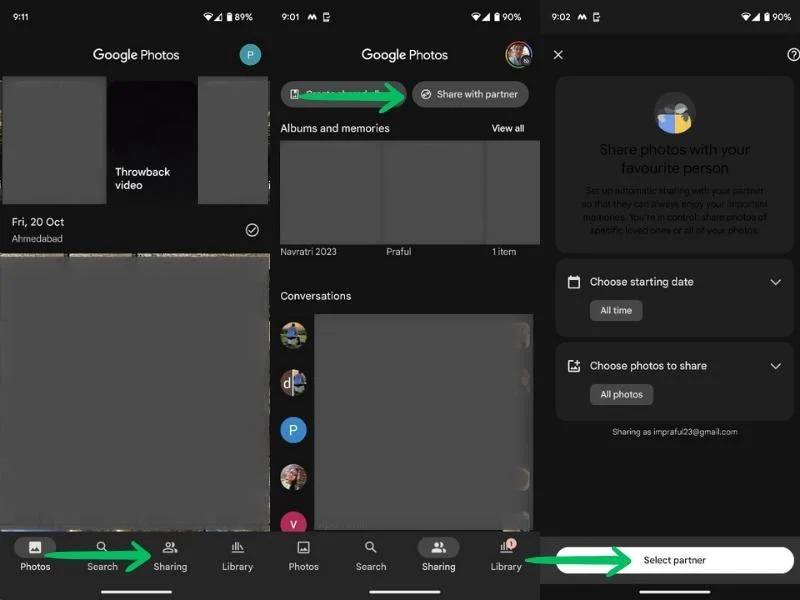
Étape 2 : Saisissez l'identifiant du compte Google avec lequel vous souhaitez fusionner vos photos et cliquez sur Confirmer . Vous pouvez également décider si vous souhaitez partager automatiquement les futures photos. Une invitation de partage avec un partenaire sera envoyée à votre compte sélectionné.

Étape 3 : Accédez maintenant à l’ autre compte Google (celui que vous avez saisi ci-dessus) et acceptez l’invitation. Vous trouverez l'invitation dans Google Photos > Partage . Appuyez sur l' invitation et appuyez sur Accepter . Cela ouvrira une fenêtre de partage. Appuyez sur Confirmer pour partager vos photos.
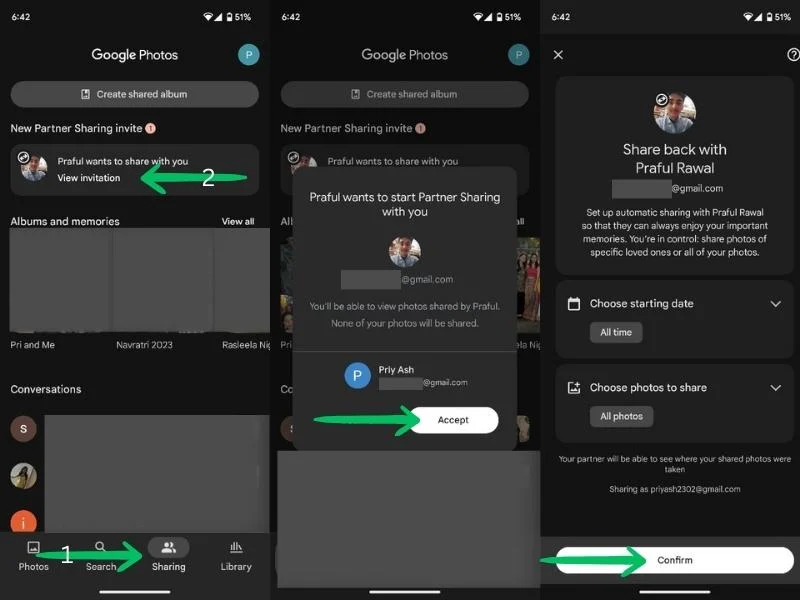
Étape 6 : Pour refléter automatiquement les images nouvellement ajoutées à vos comptes, activez la fonction d'enregistrement automatique sur les deux comptes. Ici, vous pouvez choisir de partager toutes les photos ou uniquement les photos de personnes ou d'albums spécifiques.
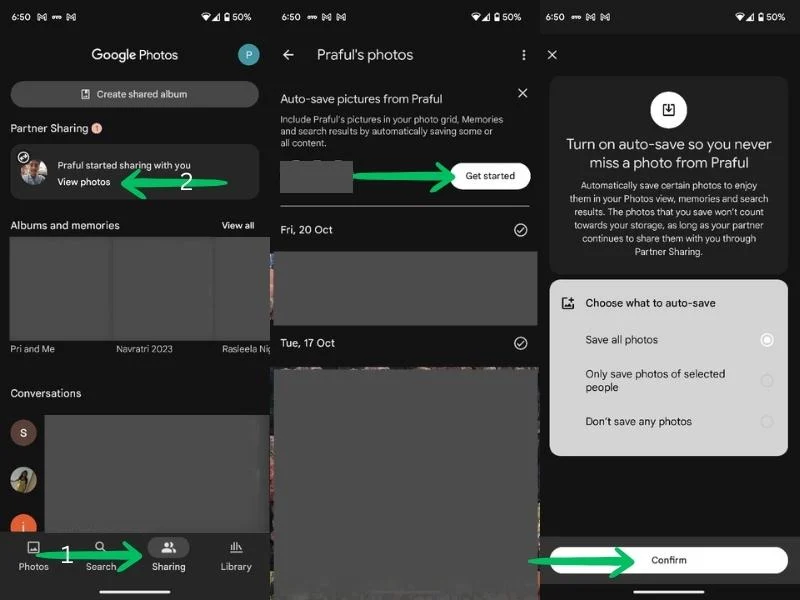
C'est ça; vous pouvez désormais accéder à tous vos médias Google Photos depuis n'importe lequel de vos comptes. De plus, les données nouvellement ajoutées seront reflétées sur vos deux comptes.
B. Depuis le bureau
Étape 1 : Lancez le navigateur Chrome . Accédez à Google Apps et accédez à Photos .

Étape 2 : Ouvrez l'onglet Partage . En haut à droite de votre écran, cliquez sur Partager avec un partenaire .

Étape 3 : Vous pouvez désormais choisir si vous souhaitez partager toutes les photos ou uniquement les photos de personnes spécifiques. Vous pouvez également choisir une date jusqu'à laquelle vous souhaitez partager les photos. Choisissez vos paramètres et appuyez sur Suivant .
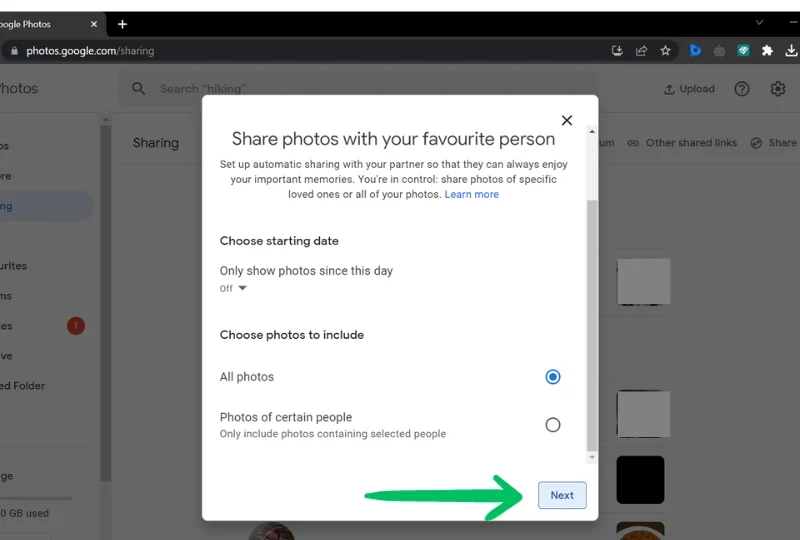
Étape 4 : Ajoutez ensuite le compte Google avec lequel vous souhaitez partager vos photos. Enfin, appuyez sur le bouton Envoyer une invitation .
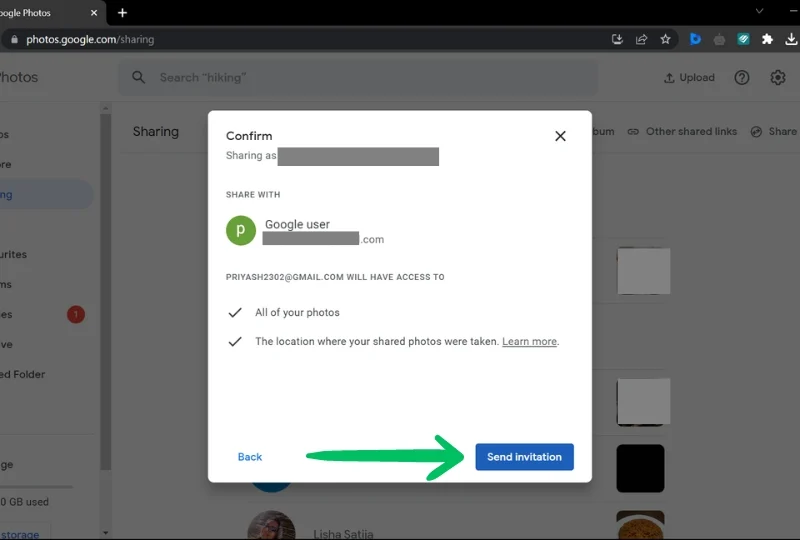
Étape 5 : Accédez maintenant à l’ autre compte Google (que vous avez saisi ci-dessus) et acceptez l’invitation. Vous trouverez l'invitation dans Google Photos > Partage > Afficher l'invitation > Accepter l'invitation.
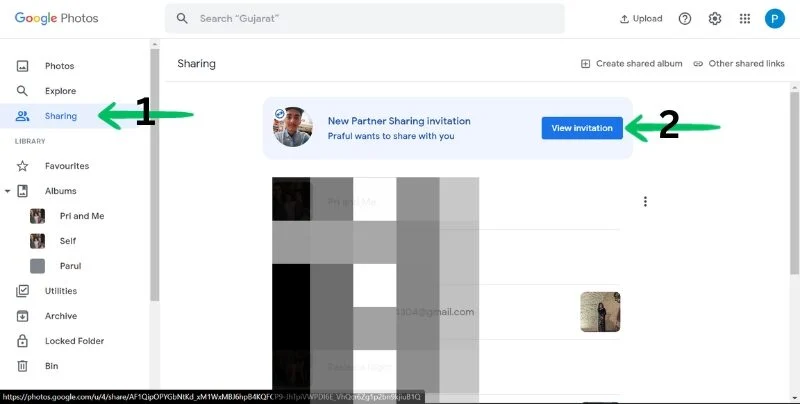
Étape 6 : Ensuite, il vous demandera de partager avec votre partenaire. Choisissez les paramètres de votre préférence et appuyez sur Suivant . Enfin, cliquez sur Envoyer une invitation .

Étape 7 : Pour refléter automatiquement les images nouvellement ajoutées à vos comptes, activez la fonction d'enregistrement automatique sur les deux comptes. Ici, vous pouvez choisir de partager toutes les photos ou uniquement les photos de personnes ou d'albums spécifiques.
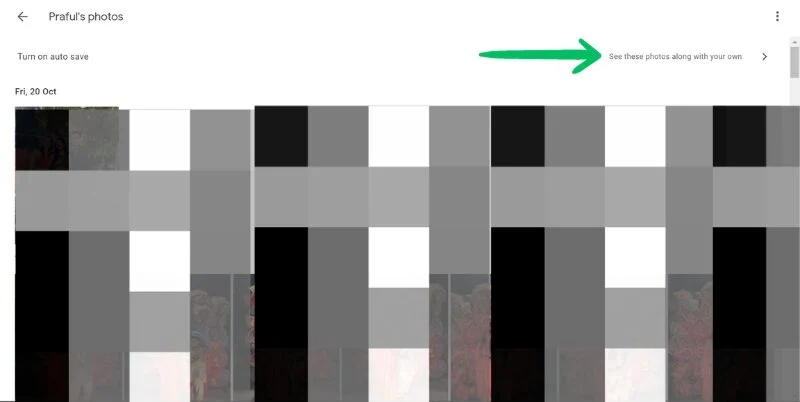
Une fois que vous l’aurez fait, toutes vos photos seront accessibles depuis les deux comptes en un seul endroit. De plus, toutes les nouvelles photos que vous ajoutez apparaîtront automatiquement sur les deux comptes.
Méthode 2 : utiliser des albums partagés
Une autre façon de partager vos photos entre plusieurs comptes Google Photos consiste à utiliser des albums partagés. Cette méthode vous permet de partager des albums spécifiques avec d'autres comptes. C'est un moyen simple et pratique de partager des photos, et il n'y a aucune restriction quant au nombre de photos pouvant être partagées.
De plus, vous pouvez partager ces albums avec n'importe quel nombre de comptes. Autrement dit, vous pouvez partager des photos avec tous les comptes dont vous disposez. En outre, vous pouvez ajouter des photos de tous les comptes à un album et y accéder ultérieurement depuis n'importe quel compte. Vous pouvez également ajouter automatiquement de nouvelles photos à l'album.
Voici comment partager des albums :
A. Depuis un smartphone
Étape 1 : lancez l' application Google Photos .
Étape 2 : Accédez à Partage .
Étape 3 : Appuyez sur Créer un album partagé .
Étape 4 : Sélectionnez les albums/visages (personnes et animaux) à partager.
Étape 5 : Après avoir sélectionné les visages, appuyez sur le bouton Confirmer dans le coin supérieur droit.
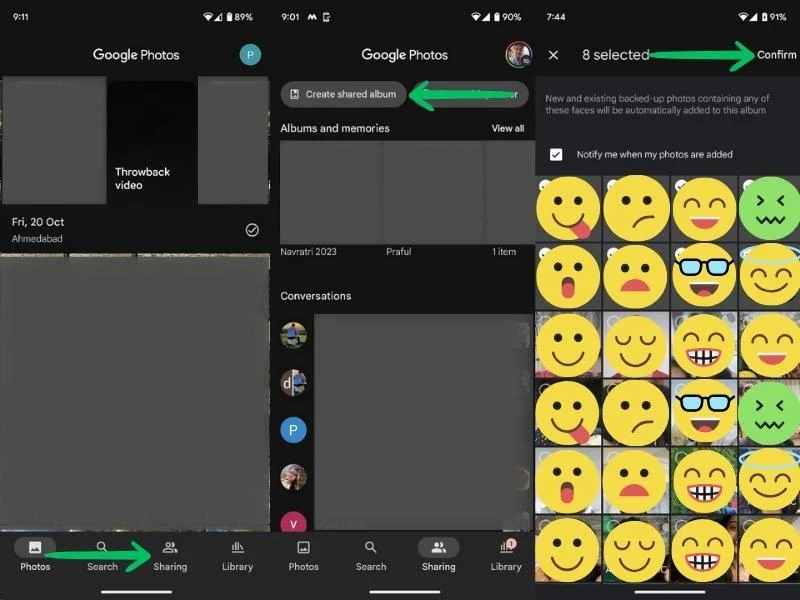
Étape 6 : Vous pouvez maintenant ajouter un titre à votre album. Après avoir ajouté le titre, appuyez sur le bouton Partager .
Étape 7 : Vous serez maintenant invité à inviter des personnes. Ici, vous pouvez saisir les adresses e-mail de vos autres comptes Google Photos. Après avoir saisi les adresses e-mail, appuyez sur le bouton Envoyer .


B. Depuis l'ordinateur
Étape 1 : Lancez le navigateur Chrome . Accédez à Google Apps et accédez à Photos .
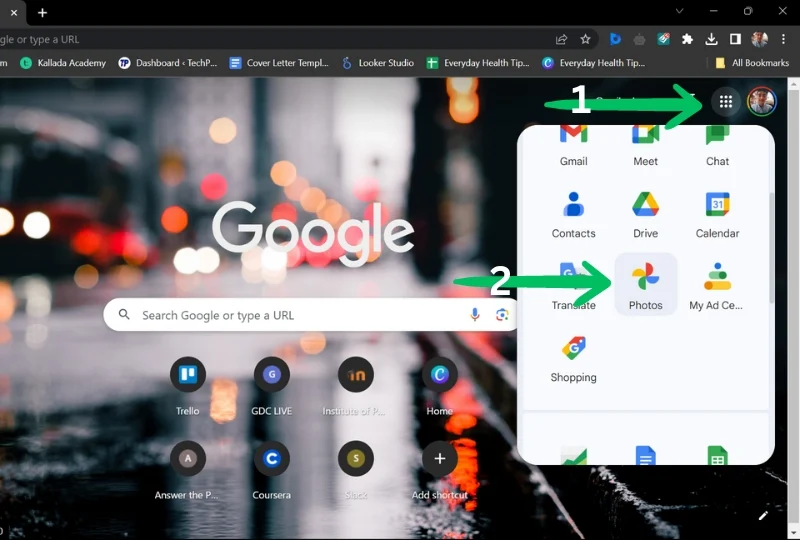
Étape 2 : Ouvrez l' onglet Partage . En haut à droite de votre écran, cliquez sur Créer un album partagé .
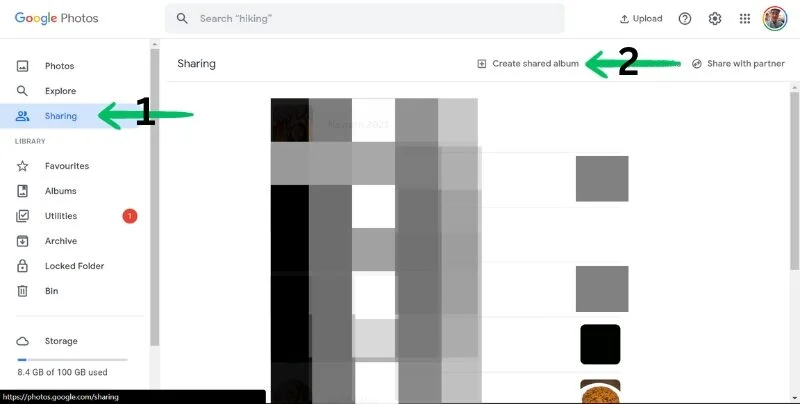
Étape 3 : Vous pouvez désormais choisir si vous souhaitez partager toutes les photos ou uniquement les photos de personnes spécifiques. Une fois terminé, cliquez sur Suivant .

Étape 4 : Ajoutez ensuite un titre à votre album et accédez à Sélectionner des personnes et des animaux pour partager un album de personnes spécifiques. 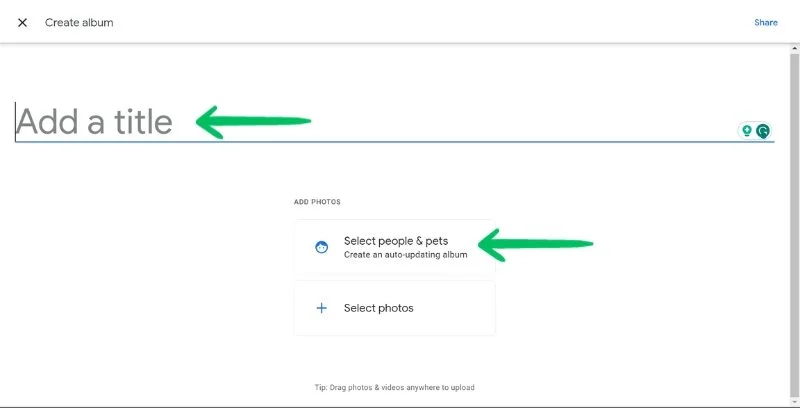
Étape 5 : Sélectionnez les albums/visages que vous souhaitez partager. Cliquez sur le bouton Confirmer dans le coin supérieur droit de l'écran. Ensuite, ajoutez un titre pour votre album.

Étape 6 : Vous pouvez désormais ajouter les adresses e-mail de vos autres comptes Google Photos . Après avoir ajouté les adresses e-mail, cliquez sur le bouton Envoyer .

Méthode 3 : utilisation de Google Takeout (téléchargement et téléchargement)
Si vous ne souhaitez pas partager vos photos avec un autre compte mais souhaitez tout de même les fusionner, vous pouvez télécharger vos photos depuis un compte, puis les télécharger sur un autre. Vous pouvez utiliser Google Takeout pour télécharger toutes vos photos en même temps et les télécharger simultanément sur votre compte Google principal.
Cependant, c'est un processus fastidieux et peut prendre un certain temps, en fonction du nombre de photos dont vous disposez. Assurez-vous également de disposer de suffisamment d’espace sur votre compte principal pour collecter les photos de vos autres comptes.
Découvrez comment utiliser Google Takeout pour fusionner vos comptes Google Photos ici :
A. Télécharger des photos
Étape 1 : Accédez à Google Takeout .
Étape 2 : Désélectionnez tout , puis faites défiler vers le bas pour trouver Google Photos .
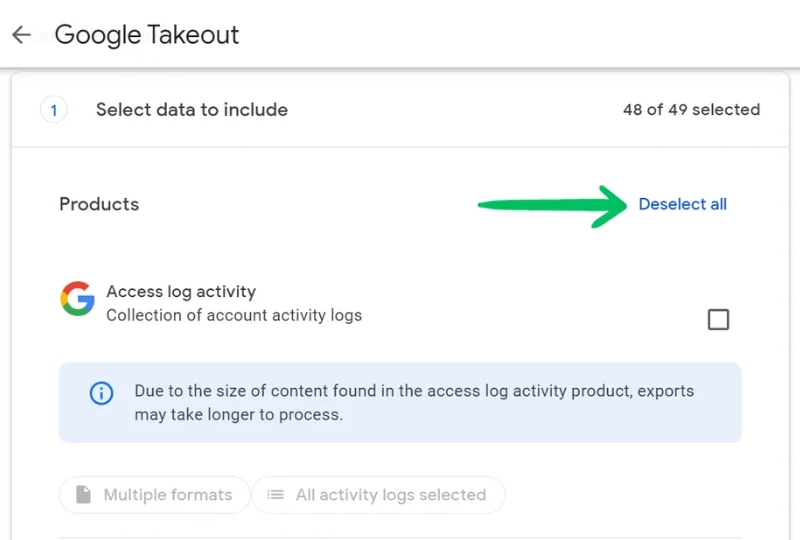
Étape 3 : Sélectionnez Google Photos et cliquez sur Tous les albums photo inclus . Désélectionnez les albums que vous ne souhaitez pas télécharger.

Étape 5 : Cliquez sur OK puis sur Étape suivante.
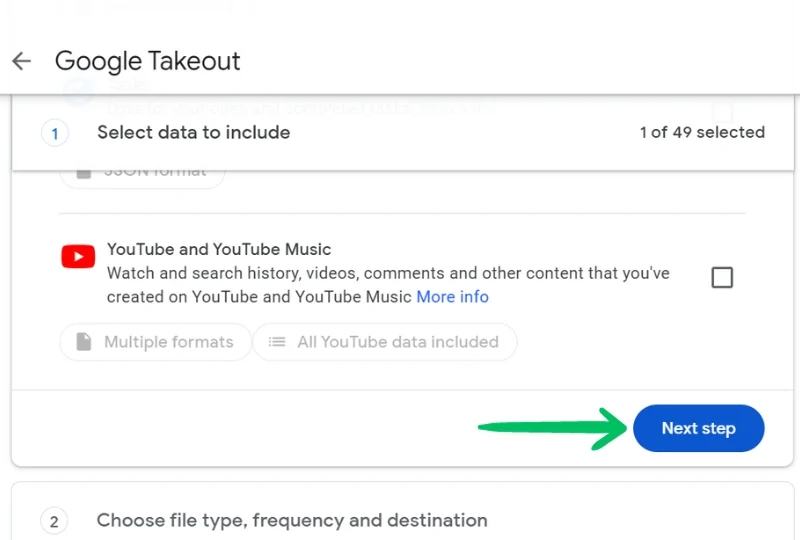
Étape 6 : Choisissez le mode de livraison, la fréquence, le type et la taille du fichier. Cliquez sur Créer une exportation . Vous recevrez un e-mail lorsque vos photos seront prêtes à être téléchargées.
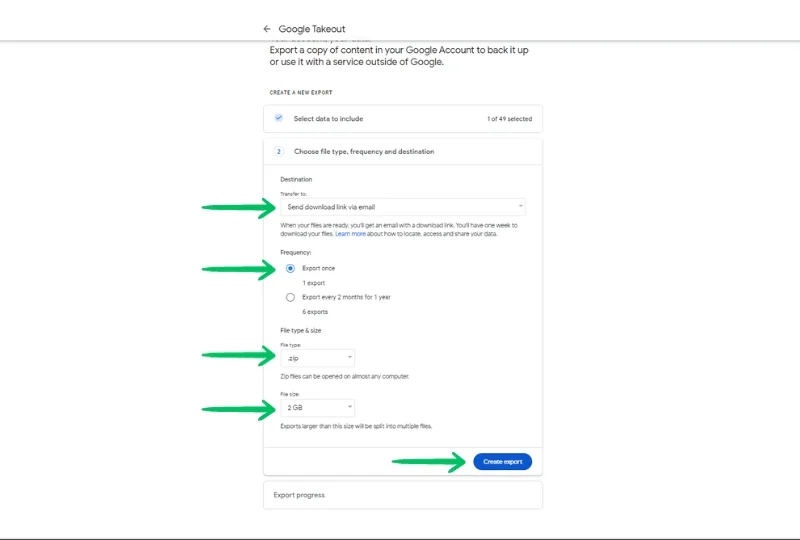
B. Télécharger des photos
Étape 1 : Accédez à Google Photos .
Étape 2 : Cliquez sur Télécharger en haut à droite.

Étape 3 : Sélectionnez les photos que vous avez téléchargées et attendez qu'elles soient téléchargées.
Et c'est tout! Vous avez désormais toutes vos photos au même endroit.
Conclusion – Fusionnez vos photos Google
Google Photos est une excellente plateforme pour stocker vos photos et vidéos. Cependant, gérer plusieurs comptes Google Photos peut s'avérer un peu fastidieux et fastidieux. Mais grâce à nos méthodes de fusion de Google Photos, vous pouvez désormais accéder facilement à vos photos et moments en un seul endroit.
Si vous utilisez l'une des méthodes ci-dessus, vous pouvez utiliser Google Photos de manière beaucoup plus efficace et organisée.
FAQ relative à la fusion de comptes Google Photos
1. Comment synchroniser automatiquement deux comptes Google Photos ?
Il est possible de synchroniser deux comptes Google Photos à l'aide du paramètre Partage partenaire. Le partage partenaire est une fonctionnalité qui vous permet de partager vos photos avec votre partenaire et vous permet même de synchroniser automatiquement vos comptes. Voici les étapes pour le faire :
- Ouvrez GooglePhotos.
- Accédez à Partage.
- Appuyez sur Partager avec un partenaire.
- Saisissez ou sélectionnez une adresse e-mail. Notez que vous ne pouvez inviter qu'une personne disposant d'un compte Google.
- Sélectionnez les photos à ajouter à votre compte partenaire.
- Cliquez sur Suivant, puis sur Envoyer une invitation.
- Acceptez l'invitation de votre autre compte (compte partenaire).
- Activez la fonction d'enregistrement automatique sur les deux comptes. Cela peut être fait dans Google Photos > Partage.
- Désormais, vos deux comptes seront synchronisés.
2. Comment récupérer des photos Google supprimées ?
Si vous avez supprimé par erreur certaines photos de votre compte Google Photos, vous pouvez les récupérer et les restaurer depuis la corbeille.
- Ouvrez l'application Google Photos sur votre appareil.
- Appuyez sur l'onglet Bibliothèque en bas.
- Appuyez sur Corbeille ou Corbeille.
- Vous verrez vos photos et vidéos supprimées ici.
- Touchez et maintenez la photo ou la vidéo que vous souhaitez restaurer.
- En bas, appuyez sur Restaurer.
La corbeille Google vous permet de restaurer les photos et vidéos que vous avez supprimées au cours des 60 derniers jours. Il n'est pas possible de restaurer des médias supprimés définitivement dans Google Photos.
