10+ trucs et astuces Microsoft Edge pour améliorer votre expérience de navigation
Publié: 2021-01-07Microsoft a présenté Edge, un navigateur Internet multiplateforme avec le lancement de Windows 10, en 2015. À cette époque, le navigateur incorporait le moteur de navigateur propriétaire de Microsoft, EdgeHTML, et ne parvenait pas à attirer l'attention des masses. Quelques années plus tard, en 2019, Edge a été reconstruit sur Chromium : le projet gratuit et open-source de Google. Étant basé sur Chromium, il partage de nombreuses similitudes avec Brave, Vivaldi et Google Chrome. Alors qu'Internet Explorer devrait faire ses adieux en 2021, Edge est maintenant prêt à prendre en charge les responsabilités et à devenir le nouveau navigateur par défaut sur Windows 10.
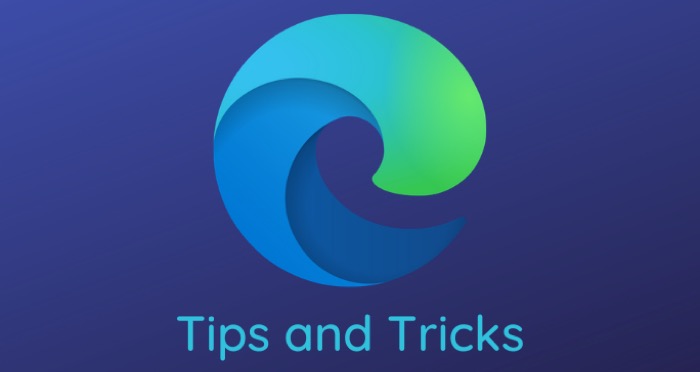
Donc, si vous êtes un utilisateur Edge ou si vous envisagez de changer, voici quelques conseils et astuces Microsoft Edge pour vous aider à utiliser le navigateur efficacement et à tirer parti de toutes ses fonctionnalités.
Table des matières
Trucs et astuces Microsoft Edge
1. Contrôlez le suivi
Semblable à Firefox et Brave, qui vous permettent de bloquer les trackers et de garder votre activité en ligne privée (dans une certaine mesure), Microsoft Edge vous permet également de modifier les paramètres de confidentialité selon vos préférences. De cette façon, vous pouvez empêcher les trackers de surveiller votre activité en ligne et de collecter vos données. Pour l'activer, cliquez sur le menu à trois points dans le coin supérieur droit et sélectionnez Paramètres . Ici, sélectionnez Confidentialité, Recherche et Services dans le menu de gauche. Maintenant, en fonction de vos préférences, vous pouvez sélectionner l'une des trois options parmi Basique, Équilibré, Strict , répertoriées dans le volet de droite.

2. Utilisez le mode de lecture immersive
Le mode de lecture, pour ceux qui ne le savent pas, est une fonctionnalité qui masque la plupart des éléments visuels d'un article, ainsi que des publicités (dans certains cas), pour vous permettre de vous concentrer uniquement sur le texte. Pour entrer en mode lecteur dans Edge, ouvrez l'article/la publication que vous souhaitez lire et appuyez sur l'icône du livre (avec l'icône du haut-parleur en haut) dans la barre d'adresse. Vous devriez maintenant être en mode de lecture immersive. Pour quitter, cliquez à nouveau sur l'icône du livre.
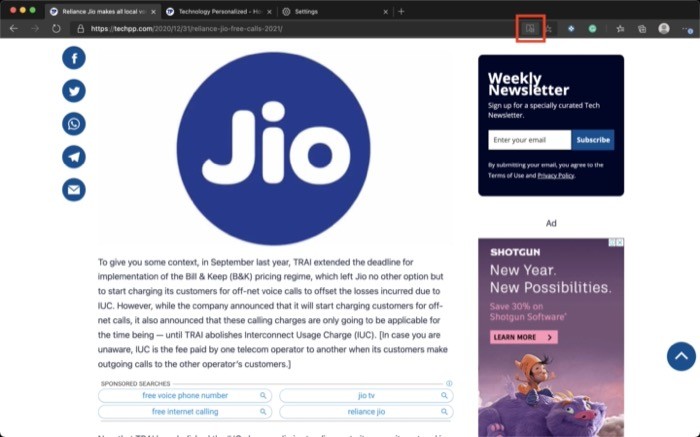
En outre, vous pouvez également modifier certains paramètres selon vos préférences en passant le curseur de la souris sur l'icône du livre. Par exemple, vous pouvez modifier des éléments tels que la taille du texte, le thème de la page, etc. De plus, le mode lecteur offre également de nombreuses fonctionnalités différentes, telles que la possibilité de mettre en évidence différentes parties du discours, d'utiliser un dictionnaire d'images, de traduire du texte et enfin, mais non des moindres, la fonctionnalité de lecture à voix haute qui lit le contenu d'un message.
3. Faire en sorte que le navigateur lise le contenu
De la même manière que vous pouvez utiliser le mode lecteur immersif pour mieux vous concentrer sur la lecture et éviter les distractions, vous pouvez également demander au navigateur de lire le contenu des sites Web pour vous. Microsoft appelle cela la lecture à haute voix, et essentiellement ce qu'il fait est de lire le contenu d'un site Web. Pour utiliser la fonctionnalité, accédez au message que vous souhaitez lire et cliquez sur l'icône du mode de lecture - similaire à l'astuce précédente. À partir de là, sélectionnez Lire à haute voix dans la barre située juste en dessous de la barre d'adresse. Vous pouvez également modifier la vitesse de lecture et la voix de lecture en fonction de vos préférences. Pour cela, pendant que le navigateur lit le contenu, cliquez sur Options vocales et effectuez les modifications ici.
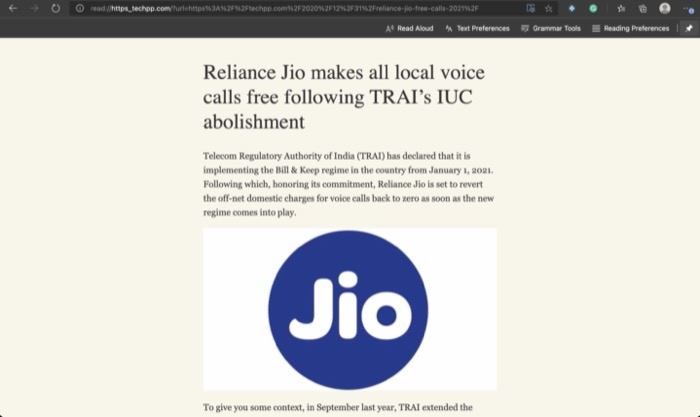
4. Épingler les onglets
S'il y a certains sites Web que vous visitez fréquemment et que vous avez besoin qu'ils soient ouverts à tout moment dans votre navigateur, vous pouvez épingler ces onglets pour les trouver facilement et, à leur tour, les empêcher de se fermer accidentellement. De plus, cela permet également d'économiser de l'espace sur les onglets, ce qui vous permet d'ouvrir plusieurs onglets à la fois. Et il garde également l'onglet ouvert même après le redémarrage du navigateur. Pour épingler un onglet, faites un clic droit dessus et sélectionnez Épingler l'onglet .
5. Utilisez les extensions Google Chrome
Le Chrome Web Store abrite divers outils et extensions qui permettent d'améliorer l'expérience de navigation et de simplifier de nombreuses opérations. Semblable à Chrome, où vous pouvez installer des extensions et les utiliser pour faire avancer les choses, Microsoft Edge propose également une option vous permettant d'exécuter des extensions Chrome dessus. Pour cela, vous devez appuyer sur les trois boutons horizontaux et accéder à Extensions . Ici, dans le volet de gauche, activez le bouton à côté de Autoriser les extensions d'autres magasins . Dans la fenêtre de confirmation, sélectionnez Autoriser . Une fois cela fait, vous pouvez visiter le Chrome Web Store et trouver les extensions dont vous avez besoin.
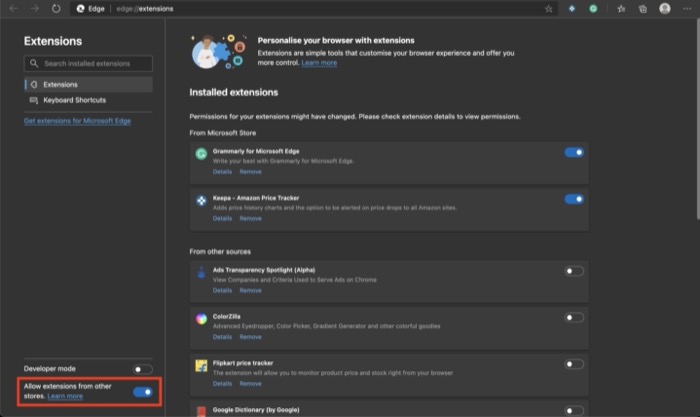
6. Changer le moteur de recherche par défaut
Par défaut, le navigateur Edge utilise le moteur de recherche Bing pour toutes les recherches. Pour ceux qui ne le savent pas, Bing appartient à Microsoft, et en fonction de sa part de marché, le navigateur n'a réussi à capturer que 2,44% par rapport à Google, qui se situe à 92,54%, pour l'année 2020. Si vous êtes habitué à Google comme votre moteur de recherche par défaut, ou si vous utilisez quelque chose qui offre une confidentialité légèrement améliorée, comme DuckDuckGo, vous pouvez changer le moteur de recherche sur Edge en votre moteur de recherche préféré. Pour ce faire, accédez à Paramètres et sélectionnez Confidentialité , recherche et services dans le volet de gauche. Faites défiler jusqu'à la section Services , et à partir de là, cliquez sur la barre d'adresse et recherchez. Maintenant, appuyez sur le bouton déroulant à côté de Moteur de recherche utilisé dans la barre d'adresse et choisissez celui dans la liste. S'il n'est pas présent, cliquez sur le bouton Gérer les moteurs de recherche et ajoutez un moteur.

7. Utilisez la navigation au curseur
Initialement destiné à être utilisé avec des éditeurs de texte, le mode de navigation caret sur les navigateurs Web est une fonctionnalité intéressante pour ceux qui aiment naviguer à l'aide de leur clavier. Il utilise le caret (|) pour mettre en évidence les sélections et aider les utilisateurs à naviguer sur une page Web. Pour utiliser la fonctionnalité, appuyez sur la touche F7 et, dans la fenêtre contextuelle, choisissez Activer . Une fois activé, vous pouvez ensuite utiliser les touches fléchées de votre clavier pour vous déplacer dans la page.
8. Utilisez les collections pour regrouper les éléments
Les collections ont été récemment introduites sur Edge et, tout comme il semble, la fonctionnalité vous permet de regrouper des éléments tels que des pages Web, des notes, des images, des extraits, etc., pour les afficher ultérieurement. Fondamentalement, c'est comme un gestionnaire de signets, sauf qu'il offre plus de fonctionnalités. La fonctionnalité peut être utile lorsque vous effectuez des recherches ou étudiez un sujet. Vous pouvez créer de nouvelles collections ou ajouter des éléments à celles existantes. Pour créer une collection, cliquez sur l'icône Collections . Une fois cela fait, donnez-lui un nom et ajoutez du contenu. Et la prochaine fois, lorsque vous trouverez quelque chose d'intéressant et de pertinent, vous pourrez l'ajouter à la Collection.
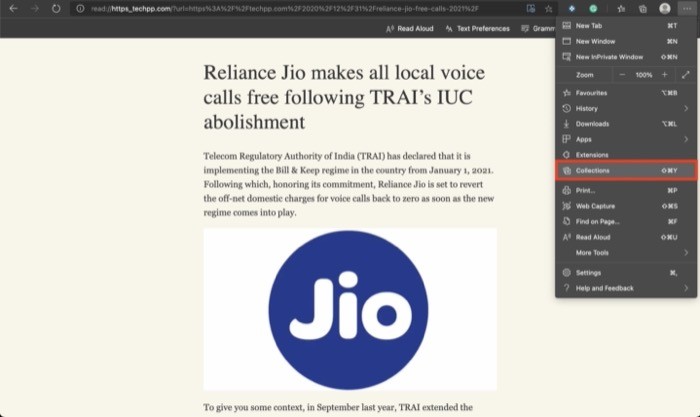
9. Changer de thème
Microsoft Edge modifie le thème en fonction de la valeur par défaut du système. Ainsi, selon que vous avez un thème clair ou sombre en cours d'exécution, le navigateur change en conséquence. Cependant, si vous souhaitez définir un thème particulier sur le navigateur qui n'est pas affecté par la valeur par défaut du système, vous disposez d'une option permettant de définir explicitement un thème. Pour cela, allez dans Paramètres et sélectionnez Apparence dans le volet de gauche. Sur la droite, cliquez sur le menu déroulant à côté de Thème par défaut et sélectionnez le thème souhaité. Outre la valeur par défaut du système, vous obtenez des options de thème clair et sombre.
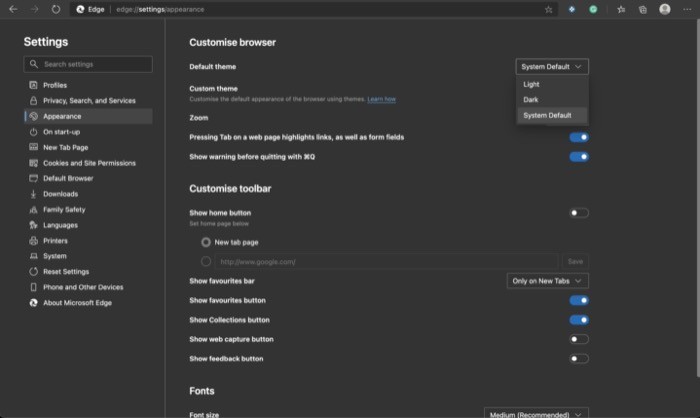
10. Importer des favoris et des signets à partir d'autres navigateurs
Si vous avez utilisé un autre navigateur Web pendant tout ce temps et que vous envisagez de passer à Edge, vous souhaiterez certainement accéder à tous vos favoris et signets à partir de votre ancien navigateur sur Edge. Heureusement, Edge vous permet d'importer ces éléments depuis votre ancien navigateur. Pour ce faire, cliquez sur le menu à trois points et sélectionnez Paramètres. Sur la page Paramètres , sélectionnez Profils dans le menu de gauche et cliquez sur Importer les données du navigateur dans le volet de droite. Ici, vous devez sélectionner le navigateur à partir duquel vous souhaitez importer des données et cocher les cases à côté des données que vous souhaitez importer. Une fois cela fait, cliquez sur le bouton Importer pour commencer à importer les données.
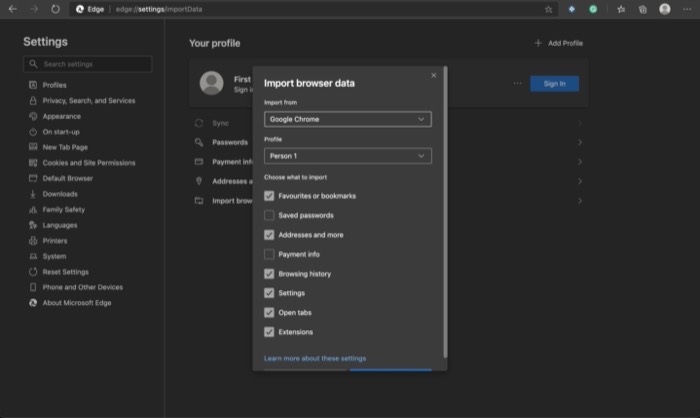
11. Captation Web
La capture Web est l'un des derniers ajouts au navigateur Edge. Il vous permet de capturer une capture d'écran d'une page Web et d'y ajouter des notes. Et vous pouvez ensuite le partager avec d'autres personnes ou l'enregistrer sur votre ordinateur. Pour utiliser la capture Web, cliquez sur le menu à trois points et sélectionnez Capture Web . Une fois cela fait, vous obtenez un outil de capture, à l'aide duquel vous pouvez capturer une capture d'écran et ensuite y ajouter des notes, la partager et l'enregistrer sur votre ordinateur.
12. Utilisez la recherche dans la barre latérale
Si vous avez utilisé un Mac, vous savez qu'avec Safari, vous obtenez une option Rechercher avec Google qui vous permet de sélectionner du texte dans un message et d'effectuer une recherche rapide sur Google. L'idée derrière la fonctionnalité est de faciliter la recherche rapide d'éléments, plutôt que d'avoir à les saisir ou à les copier-coller dans un nouvel onglet. Et en retour, gagnez du temps. Sur Edge, Microsoft a des fonctionnalités similaires, sauf qu'il n'ouvre pas de nouvel onglet et affiche à la place les résultats dans une barre latérale. Et que cela ne fonctionne qu'avec Bing défini comme moteur de recherche par défaut. Pour utiliser la recherche dans la barre latérale, sélectionnez le texte, cliquez dessus avec le bouton droit de la souris et choisissez Rechercher dans la barre latérale pour… Vous pouvez également sélectionner le texte et utiliser le raccourci Ctrl + Maj + E pour effectuer une recherche dans la barre latérale.
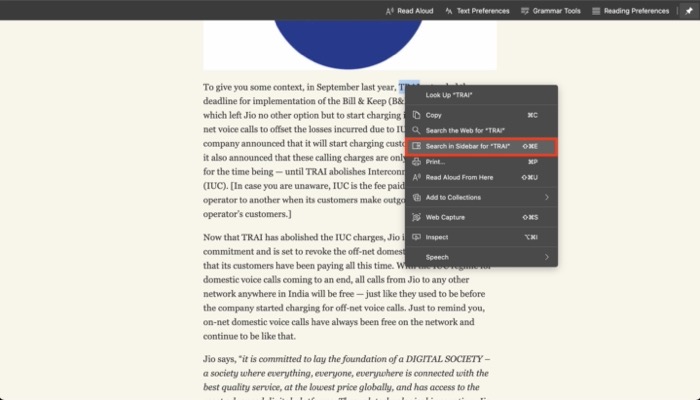
13. Raccourcis clavier astucieux
Semblable à tout autre navigateur Web ou logiciel, Microsoft Edge intègre également des raccourcis pour vous aider à effectuer des actions rapidement et à économiser quelques clics. Si vous êtes quelqu'un qui préfère utiliser des raccourcis, voici quelques-uns des raccourcis Edge essentiels qui peuvent s'avérer utiles.
- Enregistrez l'onglet actuel comme favori : Ctrl + D | commande + D
- Ouvrez Téléchargements dans un nouvel onglet : Ctrl + J | commande + J
- Ouvrez une requête de recherche dans la barre d'adresse : Ctrl + K | commande + K
- Dupliquer l'onglet actuel : Ctrl + Maj + K | commande + Maj + K
- Sélectionnez l'URL dans la barre d'adresse à modifier : Ctrl + L | commande + L
- Désactiver l'onglet actuel (basculer) : Ctrl + M | commande + M
- Ouvrir une nouvelle fenêtre : Ctrl + N | commande + N
- Ouvrez une nouvelle fenêtre InPrivate : Ctrl + O | commande + O
- Recharger la page en cours : Ctrl + R | commande + R
- Enregistrez la page actuelle : Ctrl + S | commande + S
Vous pouvez en savoir plus sur les raccourcis Edge ici.
Les éléments mentionnés ci-dessus sont quelques-uns des meilleurs trucs et astuces de Microsoft Edge pour vous aider à vous habituer à toutes les différentes caractéristiques et fonctionnalités offertes par le navigateur. Si vous êtes déjà un utilisateur Edge ou que vous débutez, vous pouvez utiliser ces conseils pour utiliser le navigateur plus efficacement (et efficacement) et en tirer le meilleur parti.
