10 trucs et astuces utiles sur Microsoft Outlook que vous devriez connaître
Publié: 2020-06-16Outlook ou Microsoft Outlook est un organiseur personnel de la suite d'applications Office de Microsoft. Il offre une solution unique pour tous vos besoins de bureau, avec des fonctionnalités telles que la gestion des e-mails, la prise de notes, le calendrier, la gestion des tâches et la navigation Web. L'idée est de rendre les fonctionnalités essentielles disponibles en un seul endroit, afin que vous n'ayez pas à quitter l'application ou à compter sur d'autres applications. Ainsi, vous gagnez du temps et êtes plus productif et efficace dans votre travail.
Si vous utilisez l'application vous-même ou si vous avez récemment effectué le changement, voici quelques conseils et astuces Microsoft Outlook utiles pour vous aider à tirer le meilleur parti de l'application.
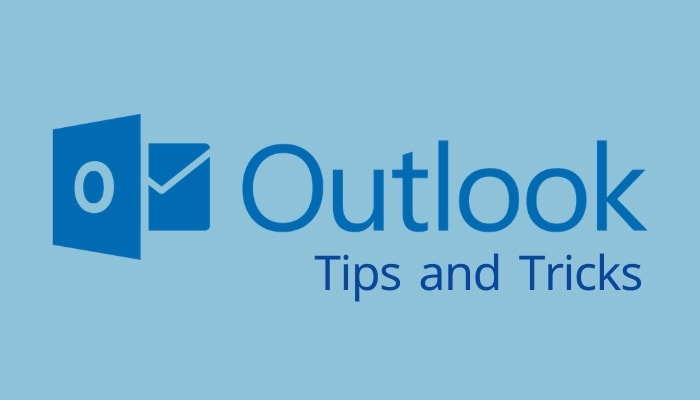
Table des matières
1. Définir un message d'absence du bureau sur Outlook
Pour ceux dont le travail implique d'interagir avec des clients ou des coéquipiers de différents fuseaux horaires, il n'est pas toujours possible d'être disponible pour répondre aux messages tout au long de la journée. Sans oublier qu'il y a des moments où vous partez en voyage pendant le week-end et que vous souhaitez faire savoir à ceux qui vous contactent que vous n'êtes actuellement pas disponible. Heureusement, avec Outlook, il existe une astuce astucieuse pour faire face à une telle situation. Pour cela, ouvrez Microsoft Outlook sur le Web, appuyez sur l'icône Paramètres en haut et sélectionnez Afficher tous les paramètres Outlook . Ici, sélectionnez Réponses automatiques et basculez le bouton à côté de Réponses automatiques sur . Maintenant, en fonction de votre horaire de travail, définissez l'heure de début et de fin, puis appuyez sur Enregistrer .
2. Créez/modifiez votre signature électronique dans Microsoft Outlook
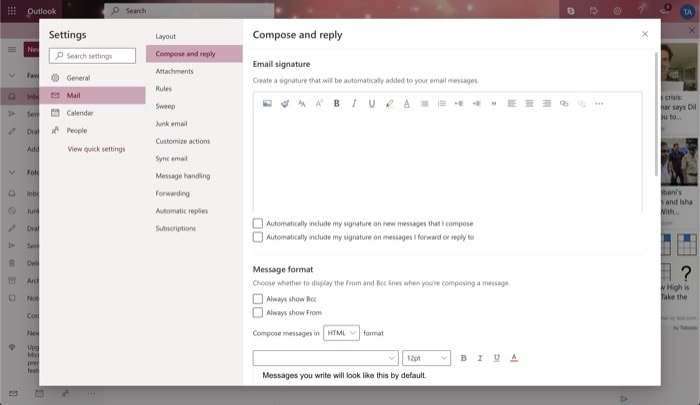
Une signature d'e-mail est considérée comme l'une des meilleures pratiques pour terminer votre e-mail. Il comprend votre nom, votre adresse e-mail et d'autres informations de contact, qui peuvent être utiles au destinataire s'il essaie de vous contacter. Pour créer une signature électronique, ouvrez Microsoft Outlook et accédez à Paramètres > Afficher tous les paramètres Outlook . À partir de là, sélectionnez Mail et appuyez sur Composer et répondre . Vous verrez maintenant une fenêtre avec diverses options de formatage de texte. De plus, vous avez également la possibilité de télécharger une image ou un modèle pour le modifier en tant que signature. Une fois cela fait, vous pouvez activer ou désactiver certains paramètres et options ci-dessous. Et appuyez sur Enregistrer . Pour utiliser cette signature, dans la fenêtre de rédaction, appuyez sur les trois points horizontaux et sélectionnez Insérer une signature .
3. Insérer une image en ligne dans un e-mail
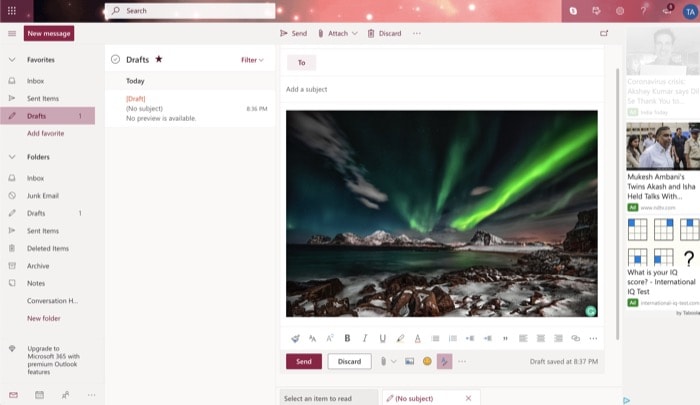
Bien que vous puissiez ajouter une pièce jointe de manière conventionnelle, Microsoft Outlook offre une astuce intéressante pour mettre votre pièce jointe en ligne avec le corps de votre e-mail. Cela peut être utile si vous voulez que le destinataire ne manque pas de vérifier la pièce jointe. Pour cela, rendez-vous dans Outlook et cliquez sur Nouveau message . Dans la fenêtre de composition, appuyez sur la petite icône d'image à droite de la pièce jointe à côté du bouton Envoyer et Supprimer . Maintenant, sélectionnez l'image que vous souhaitez ajouter et appuyez sur Choisir .
4. Annuler l'envoi d'un e-mail
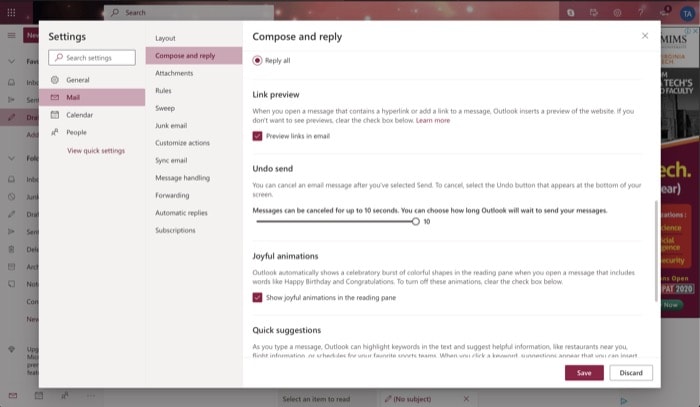
Lorsque vous échangez des e-mails avec différents destinataires, vous finissez parfois par répondre à la mauvaise personne. Cependant, avec Outlook, vous pouvez éviter de telles situations en utilisant la fonctionnalité Annuler l'envoi. Pour l'utiliser, la première chose que vous devez faire est de l'activer. Pour cela, ouvrez Outlook et allez dans Paramètres > Afficher tous les paramètres Outlook . Ici, appuyez sur Mail et sélectionnez Composer et répondre . Maintenant, faites défiler vers le bas pour trouver Annuler l'envoi et faites glisser le curseur pour définir le temps minimum (en secondes) entre le moment où vous envoyez un message et l'annulation de son envoi. Enfin, appuyez sur Enregistrer . Une fois que cela est configuré et que vous envoyez un e-mail à quelqu'un, vous verrez une option pour annuler l'envoi pendant les 10 prochaines secondes. Pour annuler l'envoi, appuyez sur le bouton.

5. Gérez les e-mails entrants en définissant des règles
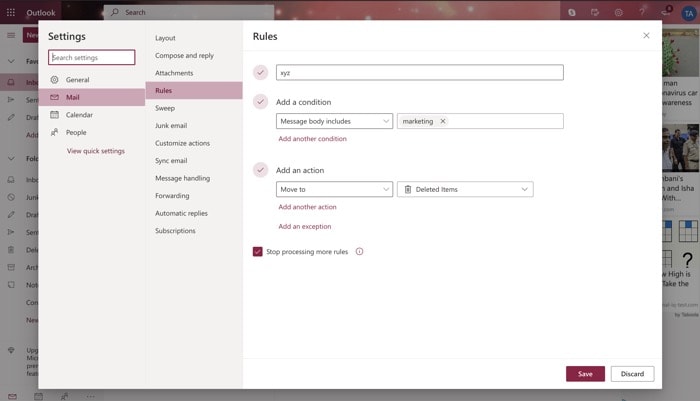
Si votre boîte de réception est bombardée de tonnes d'e-mails, vous pouvez définir des règles pour filtrer les messages entrants et garder votre boîte de réception désencombrée. Pour ce faire, accédez à Outlook > Paramètres > Afficher tous les paramètres Outlook . De là, appuyez sur Courrier et sélectionnez Règles. Ensuite, appuyez sur le bouton Ajouter une nouvelle règle et donnez-lui un nom. Maintenant, sélectionnez une condition et une action pour la condition sélectionnée. Appuyez sur Enregistrer .
6. Gérer le courrier indésirable
Outre la définition de règles, un autre moyen d'éviter que des e-mails inutiles n'atterrissent dans votre boîte de réception consiste à bloquer l'utilisateur ou le domaine d'où il provient. Pour cela, allez dans Outlook et appuyez sur Paramètres en haut. Ensuite, cliquez sur Afficher tous les paramètres Outlook, sélectionnez Courrier et appuyez sur Courrier indésirable . Dans le volet de droite, appuyez sur le bouton Ajouter sous Expéditeurs et domaines bloqués pour ajouter l'e-mail ou le domaine dont vous ne souhaitez plus recevoir d'e-mails. Enfin, appuyez sur Enregistrer . De même, pour vous assurer de ne pas manquer un e-mail d'une personne ou d'un domaine, cliquez sur le bouton Ajouter sous Expéditeurs et domaines approuvés et ajoutez l'adresse e-mail ou le nom de domaine.
7. Définissez l'adresse d'expédition par défaut
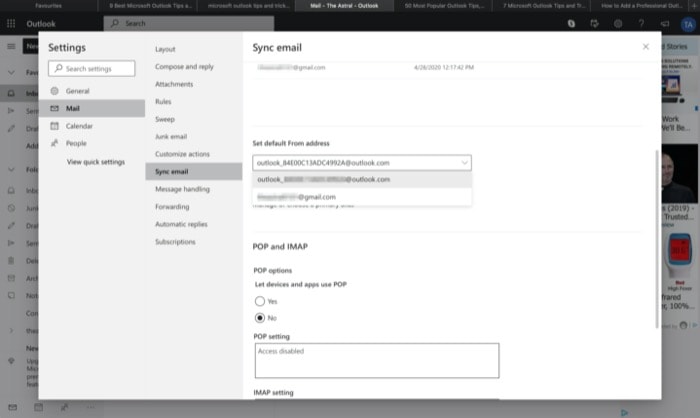
Lorsque vous connectez plusieurs comptes à Outlook, vous avez la possibilité de choisir l'e-mail principal à partir duquel vous souhaitez envoyer des e-mails par défaut. Pour définir un e-mail par défaut, ouvrez Outlook et appuyez sur l'icône Paramètres en haut à droite. À partir de là, choisissez Afficher tous les paramètres Outlook et appuyez sur Courrier . Ensuite, sélectionnez Sync email , et dans la fenêtre de droite, faites défiler vers le bas pour trouver Set default From address . Maintenant, appuyez sur le bouton déroulant et sélectionnez l'e-mail que vous souhaitez définir comme adresse d'expédition par défaut, puis appuyez sur Enregistrer .
8. Envoyez un e-mail à plusieurs personnes
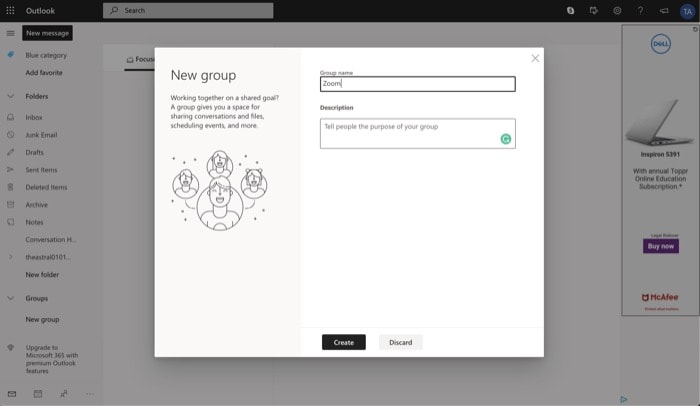
Si vous avez besoin d'envoyer des messages à plusieurs personnes à la fois, Outlook vous permet de le faire en utilisant Groupes. Pour cela, accédez à Microsoft Outlook et appuyez sur le bouton Nouveau groupe dans le volet de gauche. Dans la fenêtre contextuelle, donnez un nom et une description à votre groupe, puis cliquez sur Créer . Maintenant, sur l'écran suivant, entrez le nom ou l'adresse e-mail des participants que vous souhaitez ajouter au groupe, puis appuyez sur Ajouter . Une fois cela fait, vous pouvez facilement envoyer un message à tous les membres du groupe à la fois.
9. Partager le calendrier
Outlook est livré avec un calendrier intégré pour vous aider à suivre votre emploi du temps et les événements à venir. Lorsque vous ajoutez un événement, il est marqué sur le calendrier et vous recevez une notification pour le même en fonction de vos préférences définies. Vous pouvez ensuite partager le calendrier avec d'autres personnes pour leur permettre d'afficher ou de modifier l'entrée. Pour cela, allez dans Outlook et appuyez sur l'icône Calendrier dans le volet de gauche. À partir de là, appuyez sur le bouton Partager en haut à droite (à côté de Imprimer), et dans la fenêtre contextuelle, entrez le nom de la personne ou son adresse e-mail. Ensuite, lorsqu'on vous demande de donner des autorisations, vous pouvez soit leur permettre d'afficher tous les détails, soit les modifier. Une fois terminé, appuyez sur Partager .
10. Personnalisez les actions
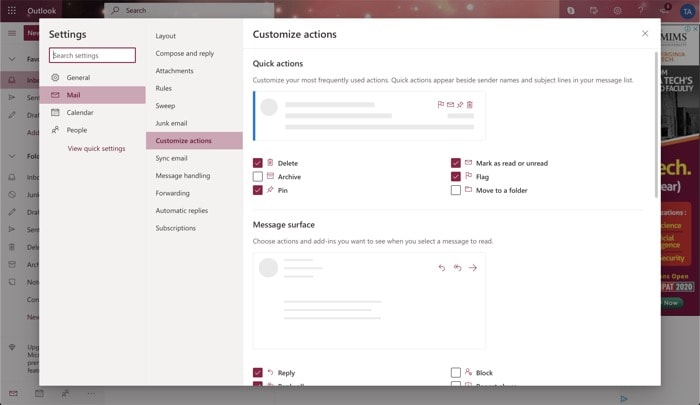
Microsoft fournit des actions rapides dans Outlook qui s'affichent à côté d'une personne ou d'un e-mail pour vous aider à effectuer des actions rapides instantanément. Pour ajouter à cela, le service vous permet également de personnaliser ces actions et de sélectionner celles que vous utilisez fréquemment. Pour personnaliser ces actions, ouvrez Outlook et accédez à Paramètres > Afficher tous les paramètres Outlook . Maintenant, sélectionnez Courrier et appuyez sur Personnaliser les actions . Dans la fenêtre de droite, cochez la case à côté des actions que vous souhaitez voir pour Actions rapides et Surface de message . Enfin, appuyez sur Enregistrer .
Ce sont quelques-uns des trucs et astuces que vous pouvez utiliser pour tirer le meilleur parti de Microsoft Outlook. Notez que quelques autres fonctionnalités et astuces sont disponibles sur l'abonnement Premium d'Outlook. Cependant, comme de nombreux utilisateurs utilisent Microsoft Outlook comme service de messagerie de choix, cet article couvre les fonctionnalités de la version gratuite d'Outlook. Si vous le trouvez utile, envisagez de le partager avec vos amis et votre famille.
