Top 15 des trucs et astuces Microsoft Teams à connaître
Publié: 2020-04-17En ces temps difficiles, lorsque les pays sont confrontés au confinement et que les organisations demandent à leurs employés de rester à la maison et de travailler à distance, il peut être un peu difficile de maîtriser et de se concentrer sur les développements de votre travail. Cependant, grâce à un ensemble d'applications et de services, tels que des applications de visioconférence et des outils de collaboration à distance, cette expérience peut être simplifiée dans une certaine mesure. L'une de ces applications est Microsoft Teams, qui est une plate-forme de collaboration et de communication unifiée pour vous permettre de vous connecter avec les membres de votre équipe et de travailler ensemble sur un projet. Donc, si vous êtes nouveau dans l'application, ou même si vous l'utilisez depuis tout ce temps, voici quelques trucs et astuces Microsoft Teams que vous devriez connaître pour tirer le meilleur parti du service.
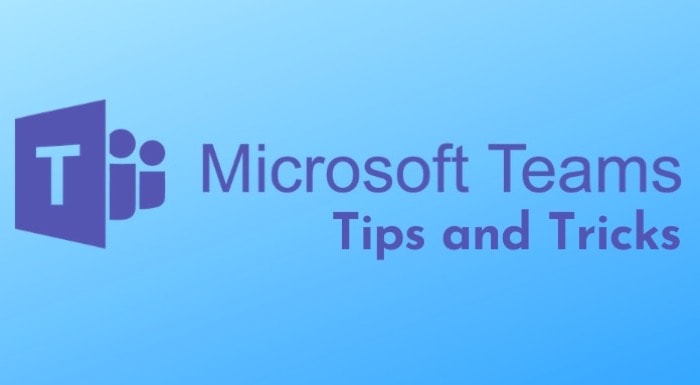
Table des matières
1. Changez votre arrière-plan
Si vous travaillez à domicile, il est possible que tous les coins de votre maison ne soient pas adaptés aux appels vidéo. Mais avec Teams, cela ne devrait pas être un problème. Il s'avère que vous pouvez changer votre arrière-plan lors d'une réunion pour masquer votre environnement désordonné en arrière-plan. Cependant, à partir de maintenant, Microsoft Teams ne prend en charge que les arrière-plans par défaut. Pour ajouter un arrière-plan, pendant un appel vidéo, appuyez sur le bouton points de suspension (trois points) et sélectionnez Afficher les effets d'arrière-plan . Vous verrez le menu Paramètres d'arrière-plan sur le côté droit avec une liste d'arrière-plans par défaut. À partir de là, sélectionnez un arrière-plan et appuyez sur le bouton Aperçu pour l'afficher avec vos paramètres. Pour le définir comme arrière-plan, sélectionnez-le et appuyez sur le bouton Appliquer .
De plus, en plus de changer votre arrière-plan, vous pouvez également activer la fonctionnalité Flou d'arrière-plan lors des réunions de vidéoconférence pour masquer votre arrière-plan. Pour cela, pendant que vous êtes en réunion, appuyez sur le bouton points de suspension (trois points) pour dévoiler plus d'actions, puis sélectionnez Flou mon arrière-plan .
2. Utilisez un lecteur immersif
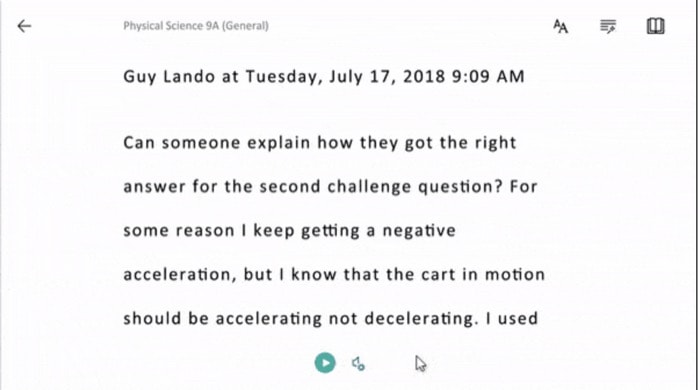
Lorsque vous devez parcourir de nombreux textes entre différentes conversations, cela peut parfois être une tâche assez fastidieuse. Heureusement, le lecteur immersif de Microsoft peut vous faire gagner du temps en lisant le texte à différentes vitesses, que vous pouvez modifier à votre guise. De plus, il vous offre également des options d'accessibilité qui affichent le texte dans différentes tailles de police, couleurs et espacements. Outre les paramètres de bureau, l'utilitaire peut également être utile pour enseigner aux étudiants souffrant de dyslexie et de dysgraphie, car il facilite la compréhension du texte en le décomposant en différentes parties du discours pour une compréhension plus facile. Pour cela, appuyez sur le bouton points de suspension (trois points) à côté de votre message et sélectionnez Lecteur immersif dans les options.
3. Traduire les conversations
Pour ceux qui n'ont pas l'anglais comme langue maternelle, mais dont le travail tourne principalement autour de cela, Microsoft Teams vous offre la fonctionnalité de traduction. Pour traduire un message dans la langue de votre choix, appuyez sur le bouton points de suspension (trois points) à côté du texte de la conversation, puis sélectionnez Traduire . Vous devriez maintenant voir le texte traduit dans votre langue préférée. Une fois cela fait, vous pouvez revenir au texte d'origine en suivant le même processus.
4. Ajoutez une équipe ou un canal à vos favoris
S'il vous arrive de travailler sur plus d'un projet à la fois, il peut parfois être déroutant de suivre les progrès d'une équipe particulière qui nécessite votre plus grande attention. Dans de tels cas, vous pouvez simplement marquer une équipe ou un canal comme favori, qui se trouve ensuite dans la section Favoris juste en haut de la fenêtre de gauche. Pour marquer une équipe ou un canal comme favori, ouvrez-le, appuyez sur le bouton points de suspension et sélectionnez Favoris .
5. Suivez un canal pour les mises à jour
De la même manière que vous pouvez mettre une chaîne en favori pour avoir une section organisée pour un accès rapide, vous pouvez également la suivre pour obtenir des mises à jour rapides. Cela peut s'avérer utile si vous ne voulez pas manquer les mises à jour ou les développements importants de vos équipes. Pour suivre une chaîne, ouvrez-la et appuyez sur le bouton points de suspension (trois points). Maintenant, dans la liste des options, sélectionnez Suivre cette chaîne . Une fois qu'une chaîne est marquée comme favorite, vous serez informé de toutes ses mises à jour via une notification push.
6. Marquer les messages comme non lus
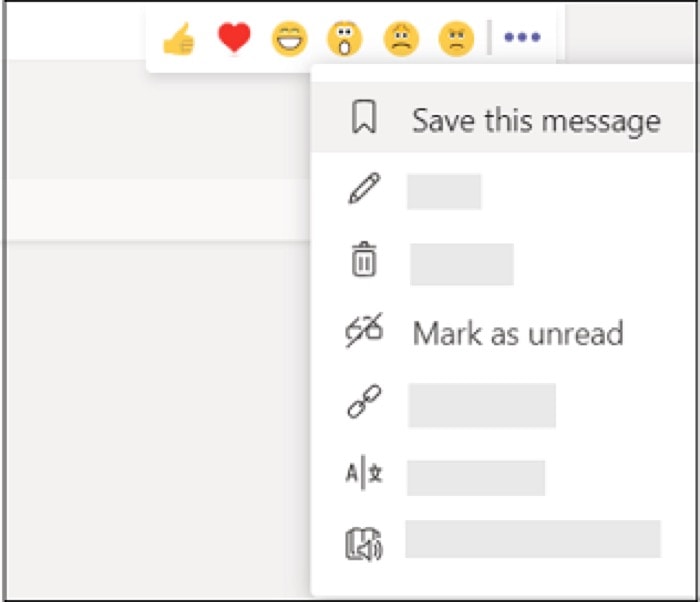
Alors que les canaux vous permettent d'avoir des discussions avec vos coéquipiers sur divers développements, les choses peuvent parfois devenir incontrôlables s'il y a un grand nombre de membres dans un canal. Et il peut rapidement passer de quelque chose d'utile à un essaim de messages peuplés. Pour vous aider à vous retrouver dans de telles situations, vous pouvez marquer les messages importants en priorité comme non lus afin de pouvoir les revoir ultérieurement. Pour marquer un message comme non lu, dirigez-vous vers la conversation avec le message que vous souhaitez marquer comme non lu et appuyez sur le bouton points de suspension (trois points) à côté de celui-ci. Maintenant, dans la fenêtre contextuelle, sélectionnez Marquer comme non lu . Vous pouvez trouver ces messages en tapant « /non lu » dans la zone de recherche.
7. Marquer les messages
De la même manière que vous marquez des messages dans une conversation comme non lus pour les revoir ultérieurement, vous pouvez également marquer des textes, des images ou tout autre contenu dans une conversation pour les consulter plus tard. Alors que les messages non lus peuvent être utiles pour vous rappeler les tâches que vous devez accomplir, les messages de signet peuvent vous aider à enregistrer des messages ou du contenu importants auxquels vous devez vous référer fréquemment. Pour marquer un message, dirigez-vous vers la conversation et appuyez sur l'icône de signet à côté de celle-ci. Vous pouvez afficher vos messages marqués en tapant « /saved » dans la zone de recherche.
8. Créez des messages en texte enrichi
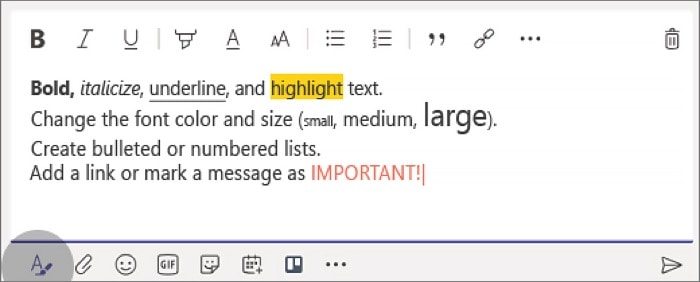
Parfois, vous avez besoin de plus de contrôle sur votre texte pour faire passer vos messages plus efficacement. C'est là que l'édition de texte enrichi entre en jeu et prend en charge des éléments tels que les polices, les annotations, les images et d'autres options de formatage personnalisées. Pour composer un message Rich Text, ouvrez le canal auquel vous souhaitez envoyer le message et appuyez sur le bouton « A » en bas à gauche. Vous aurez maintenant une fenêtre de texte contextuelle, créez et formatez votre message ici, puis appuyez sur le bouton Envoyer pour envoyer votre message.

9. Intégrez des applications aux équipes
L'un des USP de Teams est la possibilité d'intégrer la suite complète d'applications Office 365 sur la plate-forme. Ainsi, si votre équipe s'appuie principalement sur ces applications, vous pouvez les intégrer en quelques clics. Cependant, cela ne veut pas dire que la plate-forme n'offre pas de support pour d'autres outils de productivité. En effet, il existe toute une collection d'applications, organisées en différentes catégories pour répondre aux besoins de chacun. Pour ajouter une application à votre équipe, rendez-vous dans votre équipe, appuyez sur le menu points de suspension (trois points) et sélectionnez Gérer l'équipe . À partir de là, accédez à la section Applications (sous le nom de votre équipe) et appuyez sur le bouton Plus d'applications . Vous avez maintenant une collection complète d'applications, que vous pouvez sélectionner soit en allant dans différentes catégories, soit en saisissant votre requête dans la case Rechercher tout (sous Applications). Et une fois que vous avez trouvé une application, sélectionnez-la et appuyez sur Ajouter pour l'ajouter à votre équipe ou à votre canal.
10. Partagez une conversation avec l'équipe sur Outlook
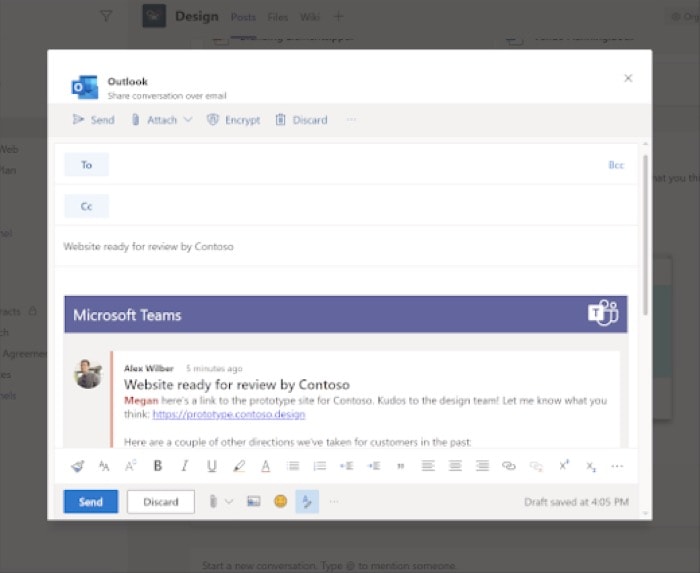
Comme mentionné ci-dessus, Teams est pré-intégré à la suite d'applications de Microsoft. Et Outlook se trouve être l'un d'entre eux. Outlook on Teams peut vous aider à partager des conversations sous forme de courrier électronique sans avoir à quitter Teams. Pour cela, accédez à la conversation et cliquez sur le bouton points de suspension (trois points). Dans la fenêtre contextuelle, sélectionnez Partager sur Outlook et ajoutez votre destinataire et d'autres informations pertinentes. Enfin, appuyez sur Envoyer . De même, vous pouvez également envoyer par e-mail une conversation entière pour un canal de la même manière.
11. Filtrer l'activité avec des mentions
Si votre canal d'équipe compte de nombreux utilisateurs, vous avez peut-être remarqué une multitude de messages affluant pendant les discussions, à tel point qu'il devient parfois difficile de suivre les messages avec vos mentions. Pour éviter de manquer des messages aussi importants, vous pouvez filtrer la conversation à l'aide de mentions pour séparer celles dont vous avez besoin du reste de l'essaim. Pour cela, allez dans Activité et appuyez sur l'icône en forme d'entonnoir à droite. Maintenant, appuyez sur le bouton points de suspension (trois points) à côté de la zone Type à filtrer et sélectionnez Mentions . Vous devriez maintenant voir le contenu le plus pertinent (qui vous mentionne) dans la section Activité . De plus, vous pouvez également accéder à Activité et appuyer sur le bouton déroulant à côté de Flux et sélectionner Mon activité pour afficher une liste détaillée de toutes vos activités en un seul endroit.
12. Enregistrer les réunions des équipes
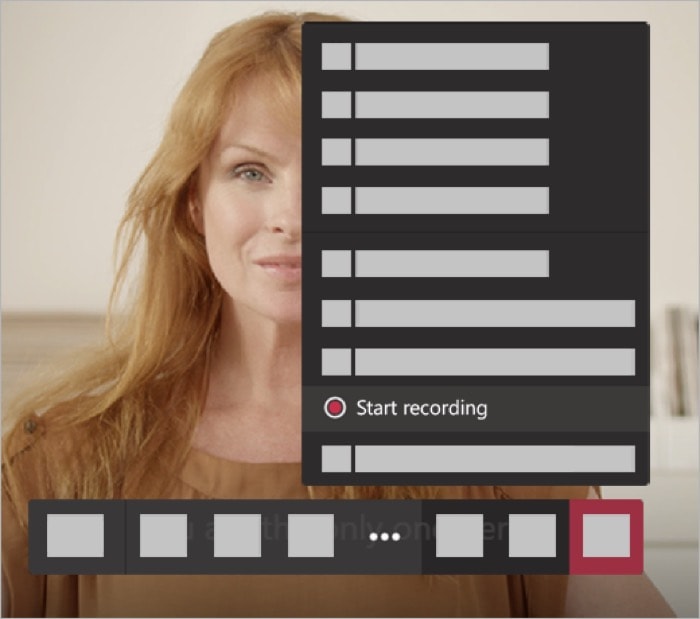
Souvent, lorsque vous êtes en réunion avec vos coéquipiers, il y a certaines choses que vous aimeriez (ou voudriez) revoir plus tard pour référence. Dans de tels cas, Teams vous offre la possibilité d'enregistrer des réunions pour avoir accès ultérieurement à l'activité audio, vidéo et de partage d'écran. Le service enregistre les réunions enregistrées dans Microsoft Stream pour un partage sécurisé au sein de votre équipe. Pour enregistrer une réunion en cours, appuyez sur le bouton points de suspension (trois points) et sélectionnez Démarrer l'enregistrement . Une fois cela fait, suivez les mêmes étapes pour arrêter l'enregistrement.
13. Tirez parti des commandes slash
Bien que vous puissiez personnaliser la plate-forme à votre guise en activant certaines fonctionnalités ou en manipulant divers paramètres, en ce qui concerne l'efficacité opérationnelle, vous ne pouvez pas faire grand-chose, à part maîtriser la manière d'effectuer rapidement les opérations essentielles. C'est là que les commandes slash (/) entrent en jeu. Comme vous pouvez le deviner par son nom, la commande implique l'utilisation du caractère barre oblique (/), suivi d'une commande.
Certaines des commandes Slash incluent -
je. /goto - vous aide à accéder à une équipe ou à un canal
ii. /call – appeler quelqu'un directement
iii. /chat - envoyer un message rapide à quelqu'un
iv. /activity – pour voir l'activité de quelqu'un
v./whatsnew – pour voir les nouveautés de l'équipe
vi. /mentions – voir toutes vos mentions
vii. /saved – pour voir votre liste sauvegardée
viii. /unread – pour voir votre activité non lue
ix. /keys - pour afficher une liste de tous les raccourcis clavier
X. /disponible (ou absent, brb, dnd et occupé) – pour définir un statut
De plus, pour afficher plus de commandes, entrez le caractère barre oblique (/) dans la fenêtre Rechercher ou tapez une commande pour afficher une liste de toutes les commandes barre oblique prises en charge. Vous pouvez également vous diriger vers le support Microsoft, ici, pour en savoir plus sur ces commandes.
14. Raccourcis maîtres
Semblable à la façon dont vous pouvez utiliser les commandes slash pour accéder rapidement à différentes options et effectuer des tâches de base, vous pouvez également tirer parti de la puissance des raccourcis clavier pour exécuter facilement diverses opérations, tout en gagnant du temps.
Voici quelques-uns des raccourcis clavier -
je. Allez à la recherche - commande + . ou Ctrl + E
ii. Aller à - commande + G ou Ctrl + G
iii. Démarrer une nouvelle conversation - commande + N ou Ctrl + N
iv. Ouvrez les paramètres - commande + , ou Ctrl + ,
v. Joindre un fichier – commande + O ou Ctrl + O
vi. Répondre à un fil – R
vii. Marquer comme important - commande + Maj + I ou Ctrl + Maj + I
viii. Basculer en sourdine - commande + Maj + M Ctrl + Maj + M
Évidemment, ce sont quelques-uns des raccourcis que vous pouvez utiliser sur Teams. Pour afficher une liste complète des raccourcis pris en charge, rendez-vous sur Office Support, ici. Notez également que certaines des combinaisons de raccourcis peuvent être différentes pour le Web et l'application. Donc, vous voudrez peut-être vous référer au lien des raccourcis pour obtenir de l'aide.
15. Utilisez des robots
Microsoft Teams offre une prise en charge des bots, qui sont essentiellement un outil pour vous aider à automatiser certaines opérations ou à obtenir de l'aide sur certaines tâches banales. Par exemple, un bot peut vous aider à effectuer des tâches aussi simples que rechercher ce qui est à l'ordre du jour d'une réunion, définir des rappels, afficher des rapports, ou quelque chose d'aussi complexe que d'extraire des demandes en attente de votre référentiel Github. Tout cela, sans avoir à quitter Teams. Vous pouvez trouver certains des robots populaires ici ou en trouver un sur Internet selon vos besoins. De plus, si vous souhaitez plus de contrôle sur votre bot ou si vous souhaitez effectuer des tâches d'automatisation plus approfondies, vous pouvez créer votre propre bot à l'aide du guide pratique de Microsoft, ici.
Astuce bonus : Si vous utilisez également Zoom pour la visioconférence et la collaboration à distance aux côtés de Teams, les deux ont récemment annoncé une intégration collaborative entre les deux services. Désormais, vous n'avez plus besoin de basculer entre les applications pour assister ou gérer vos réunions. Pour activer l'intégration de Zoom sur Teams, appuyez sur le bouton points de suspension (trois points) dans le volet supérieur gauche, puis accédez à Plus d'applications. Vous verrez maintenant une collection de diverses applications. À partir de là, appuyez sur le champ de recherche sous Applications et tapez Zoom. Maintenant, sélectionnez l'application et appuyez sur le bouton Ajouter pour l'ajouter à votre équipe ou à votre canal. Une fois cela fait, vous pouvez démarrer ou rejoindre une réunion Zoom en un seul clic.
Ce sont quelques-uns des trucs et astuces pour Microsoft Teams que vous pouvez suivre pour tirer le meilleur parti de votre expérience et effectuer des opérations plus efficacement. Ainsi, vous gagnez du temps et investissez le même dans des opérations qui nécessitent plus d'attention.
