Plus de 60 raccourcis clavier Microsoft Word utiles pour PC et Mac
Publié: 2021-09-14Microsoft Word a été lancé en 1983 et depuis lors, il est devenu un outil indispensable pour beaucoup. De nombreux utilisateurs utilisent ce programme quotidiennement pour écrire des devoirs, des scripts et bien plus encore. Mais parfois, effectuer chaque action en faisant glisser le curseur peut devenir chronophage et ennuyeux en même temps.
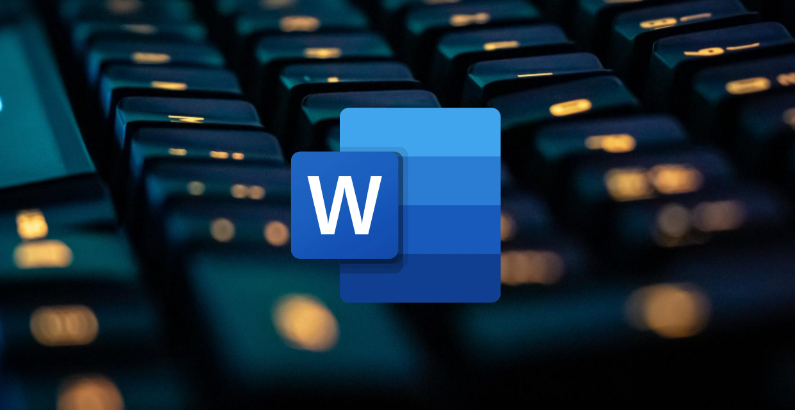
Voulez-vous accélérer le processus d'écriture et de formatage ? Vous souhaitez augmenter votre productivité d'un cran ? Nous avons tout pour vous. Aujourd'hui, nous examinons en profondeur certains des meilleurs raccourcis clavier Microsoft Word qui vous aideront à écrire ou à modifier facilement votre prochain document.
Table des matières
1. Touches de raccourci Microsoft Word fréquemment utilisées
Le tableau suivant contient la liste de certains des raccourcis clavier les plus fréquemment et couramment utilisés dans Microsoft Word.
| Action | Raccourci | |
|---|---|---|
| Ouvrir un document Word | Ctrl + O | Commande + O |
| Créer un nouveau document | Ctrl + N | Commande + N |
| Enregistrer le document | Ctrl + S | Commande + S |
| Fermez le document. | Ctrl + W | Commande + F4 |
| Couper le contenu sélectionné dans le Presse-papiers | Ctrl + X | Commande + X |
| Copiez le contenu sélectionné dans le Presse-papiers | Ctrl + C | Commande + C |
| Coller le contenu du Presse-papiers | Ctrl + V | Commande + V |
Sélectionner tout le contenu du document | Ctrl + A | Commande + A |
| Appliquer une mise en forme en gras au texte | Ctrl + B | Commande + B |
Appliquer la mise en forme italique au texte | Ctrl + I | Commande + je |
Appliquer la mise en forme de soulignement au texte | Ctrl + U | Commande + U |
Diminuez la taille de la police de 1 point | Ctrl + [ | Commande + [ |
| Augmenter la taille de la police de 1 point | Ctrl + ] | Commande + ] |
Centrer le texte | Ctrl + E | Commande + E |
Aligner le texte à gauche | Ctrl + L | Commande + L |
Aligner le texte à droite | Ctrl + R | Commande + R |
Annuler une commande | Esc | Esc |
Annuler l'action précédente | Ctrl + Z | Commande + Z |
Refaire l'action précédente, si possible | Ctrl + Y | Commande + Y |
Ajuster le grossissement du zoom | Alt + W | Choix + W |
Fractionner la fenêtre du document | Ctrl + Alt + S | Commande + Option + S |
2. Raccourcis pour le panneau du ruban
Les raccourcis suivants vous aideront à accéder aux différents onglets du panneau du ruban, tels que l'accueil, l'insertion, l'onglet de mise en page, etc.
| Action | Raccourci | |
|---|---|---|
| Déplacer vers le champ Dites-moi ou Rechercher | Alt + Q | Commande + c |
| Ouvrir la page Fichier | Alt + F | Option + F |
| Ouvrir l'onglet Accueil | Alt + H | Commande + v |
| Ouvrir l'onglet Insertion | Alt + N | Options + N |
| Ouvrir l'onglet Conception | Alt + G | Options + G |
| Ouvrir l'onglet Mise en page | Alt + P | Choix + P |
| Ouvrir l'onglet Références | Alt + S | Variante + S |
| Ouvrir l'onglet Mailings | Alt + M | Options + M |
| Ouvrir l'onglet Révision | Alt + R | Options + R |
| Ouvrir l'onglet Affichage | Alt + W | Choix + W |
3. Raccourcis pour naviguer dans le document
Lors de l'écriture, il existe plusieurs cas où nous naviguons entre différentes parties du document. Ces raccourcis nous aident à faire exactement cela.
| Action | Raccourci | |
|---|---|---|
Déplacez le curseur d'un mot vers la gauche | Ctrl + Flèche gauche | Commande + flèche gauche |
Déplacer le curseur d'un mot vers la droite | Ctrl + Flèche droite | Commande + flèche droite |
Déplacez le curseur d'un paragraphe vers le haut | Ctrl + flèche vers le haut | Commande + flèche vers le haut |
Déplacez le curseur vers le bas d'un paragraphe | Ctrl + flèche vers le bas | Commande + flèche vers le bas |
Déplacer le curseur à la fin de la ligne courante | Fin | Fin |
Déplacer le curseur au début de la ligne courante | Maison | Maison |
Déplacez le curseur vers le haut de l'écran | Ctrl + Alt + Page vers le haut | Commande + Option + Page précédente |
Déplacer le curseur vers le bas de l'écran | Ctrl + Alt + Page vers le bas | Commande + Option + Page vers le bas |
Déplacez le curseur en faisant défiler la vue du document d'un écran vers le haut | Page vers le haut | Page vers le haut |
Déplacez le curseur en faisant défiler la vue du document d'un écran vers le bas | Bas de page | Bas de page |
Déplacer le curseur en haut de la page suivante | Ctrl + Page vers le bas | Commande + Page vers le bas |
Déplacer le curseur en haut de la page précédente | Ctrl + Page vers le haut | Commande + Page vers le haut |
Déplacer le curseur à la fin du document | Ctrl + Fin | Commande + Fin |
| Déplacer le curseur au début du document | Ctrl + Accueil | Commande + Accueil |
Déplacez le curseur à l'emplacement de la révision précédente | Maj + F5 | Maj + F5 |
Déplacez le curseur à l'emplacement de la dernière révision effectuée avant la dernière fermeture du document | Maj + F5 | Maj + F5 |
Parcourir les formes flottantes, telles que les zones de texte ou les images | Ctrl + Alt + 5 | Commande + Option + 5 |
Quittez la navigation de forme flottante et revenez à la navigation normale | Esc | Esc |
Afficher le volet Office de navigation | Ctrl + F | Commande + F |
| Afficher la boîte de dialogue Aller à | Ctrl + G | Commande + Option + G |
Parcourir les emplacements des quatre modifications précédentes apportées au document | Ctrl + Alt + Z | Commande + Option + Z |
4. Raccourcis pour sélectionner le texte et les graphiques
Maintenant que vous savez comment naviguer dans le document Word à l'aide des touches de raccourci, voyons comment sélectionner facilement le texte ou le graphique à l'aide des raccourcis clavier.
| Action | Raccourci | |
|---|---|---|
Sélectionnez le texte un caractère à la fois | Maj + touche fléchée | Maj + touche fléchée |
Sélectionnez le texte un mot à la fois | Ctrl + Maj + Flèche | Cmd + Maj + Flèche |
Sélectionner du point d'insertion au début de la ligne | Maj + Accueil | Cmd + Maj + Flèche vers la droite |
Sélectionnez du point d'insertion à la fin de la ligne | Maj + Fin | Cmd+Maj+Flèche gauche |
Entrer en mode sélection | F8 | F8 |
Couper le texte à la pointe | Ctrl + F3 | Commande + F3 |
Coller la pointe | Ctrl + Maj + F3 | Commande + Maj + F3 |
5. Raccourcis pour aligner et formater les paragraphes
Les raccourcis suivants vous aideront à aligner et à formater facilement les paragraphes d'un document.

| Action | Raccourci | |
|---|---|---|
Centrer le paragraphe | Ctrl + E | Commande + E |
Justifier le paragraphe | Ctrl + J | Commande + J |
| Aligner le paragraphe à gauche | Ctrl + L | Commande + L |
Aligner le paragraphe à droite | Ctrl + R | Commande + R |
Indentez le paragraphe. | Ctrl + M | Commande + Maj + M |
Supprimer un retrait de paragraphe | Ctrl + Maj + M | Commande + Maj + M |
Créer un retrait négatif | Ctrl + T | Commande + T |
Supprimer un retrait négatif | Ctrl + Maj + T | Commande + Maj + T |
Supprimer la mise en forme des paragraphes | Ctrl + Q | Commande + Q |
Appliquer un interligne simple au paragraphe | Ctrl + 1 | Commande + 1 |
Appliquer un double interligne au paragraphe | Ctrl + 2 | Commande + 2 |
Appliquer un interligne de 1,5 au paragraphe | Ctrl + 5 | Commande + 5 |
Ajouter ou supprimer un espace avant le paragraphe | Ctrl + 0 | Commande + 0 |
| Activer la mise en forme automatique | Ctrl + Alt + K | Commande + Option + K |
Appliquer le style Normal | Ctrl + Maj + N | Commande + Maj + N |
Appliquer le style Titre 1 | Ctrl + Alt + 1 | Commande + Option + 1 |
| Appliquer le style Titre 2 | Ctrl + Alt + 2 | Commande + Option + 2 |
Appliquer le style Titre 3 | Ctrl + Alt + 3 | Commande + Option + 3 |
Afficher le volet Office Appliquer les styles | Ctrl + Maj + S | Commande + Maj + S |
Afficher le volet Office Styles | Ctrl + Alt + Maj + S | Commande + Alt + Maj + S |
6. Raccourcis pour la mise en forme du texte
Ces raccourcis clavier vous aideront à formater du texte, comme changer la taille de la police et plus encore.
| Action | Raccourci | |
|---|---|---|
Afficher la boîte de dialogue Police | Ctrl + D | Commande + D |
Augmenter la taille de la police | Ctrl + Maj + (>) | Commande + Maj + (>) |
Diminuer la taille de la police | Ctrl + Maj + (<) | Commande + Maj + (<) |
Augmenter la taille de la police de 1 point | Ctrl + (]) | Commande + (]) |
Diminuez la taille de la police de 1 point. | Ctrl + ([) | Commande + ([) |
Basculer le texte entre les majuscules, les minuscules et la casse du titre | Maj + F3 | Maj + F3 |
Changer le texte en majuscule | Ctrl + Maj + A | Commande + Maj + A |
Masquer le texte sélectionné | Ctrl + Maj + H | Commande + Maj + H |
| Appliquez une mise en forme en gras. | Ctrl + B | Commande + B |
Appliquer la mise en forme de soulignement | Ctrl + U | Commande + U |
Appliquer la mise en forme de soulignement aux mots, mais pas aux espaces | Ctrl + Maj + W | Commande + Maj + W |
Appliquer la mise en forme double souligné | Ctrl + Maj + D | Commande + Maj + D |
| Appliquer la mise en forme en italique. | Ctrl + I | Commande + je |
Appliquer la mise en forme en petites majuscules | Ctrl + Maj + K | Commande + Maj + K |
Appliquer la mise en forme des indices | Ctrl + (=) | Commande + (=) |
Appliquer la mise en forme en exposant | Ctrl + Maj + (+) | Commande + Maj + (+) |
| Supprimer le formatage manuel des caractères | Ctrl + barre d'espace | Commande + barre d'espace |
| Remplacez le texte sélectionné par la police Symbol | Ctrl + Maj + Q | Commande + Maj + Q |
7. Raccourcis pour la mise en forme du tableau
Cette liste de raccourcis vous aidera à naviguer dans le tableau et à contrôler divers éléments du tableau.
| Action | Raccourci | |
|---|---|---|
| Sélectionnez le contenu dans la cellule suivante | La touche TAB | La touche TAB |
Sélectionnez le contenu de la cellule précédente | Maj + Tabulation | Maj + Tabulation |
Étendre une sélection aux cellules adjacentes | Maj + touches fléchées | Maj + touches fléchées |
| Sélectionnez une colonne | Maj + flèches vers le haut ou vers le bas | Maj + flèches vers le haut ou vers le bas |
Sélectionnez une ligne | Maj + Alt + Fin ou Début. | Maj + Alt + Fin ou Début. |
| Sélectionnez tout le tableau | Alt + 5 | Variante + 5 |
Insérer un nouveau paragraphe dans une cellule | Entrer | Entrer |
Insérer un caractère de tabulation dans une cellule | Ctrl + Tabulation | Commande + Tabulation |
Accéder à la première cellule de la ligne | Alt + Accueil | Options + Accueil |
Accéder à la dernière cellule de la ligne | Alt + Fin | Variante + Fin |
| Accéder à la première cellule de la colonne | Alt + Page vers le haut | Option + Page vers le haut |
| Accéder à la dernière cellule de la colonne | Alt + Page vers le bas | Option + Page vers le bas |
Passer à la ligne précédente | Touche fléchée vers le haut | Touche fléchée vers le haut |
| Passer à la ligne suivante | Touche fléchée vers le bas | Touche fléchée vers le bas |
Déplacer une ligne vers le haut | Alt + Maj + flèche vers le haut | Option + Maj + flèche vers le haut |
| Déplacer une ligne vers le bas | Alt + Maj + flèche vers le bas | Option + Maj + flèche vers le bas |
Passez à la cellule suivante de la ligne et sélectionnez son contenu | La touche TAB | La touche TAB |
Passer à la cellule précédente de la ligne et sélectionner son contenu | Maj + Tabulation | Maj + Tabulation |
Questions fréquemment posées
2. Ces raccourcis clavier fonctionneront-ils dans Microsoft Word 2007 ?
Oui, la plupart d'entre eux fonctionneront très bien dans Word 2007, mais notez que certains raccourcis sont conçus pour les nouvelles générations de Microsoft Word et peuvent donc ne pas fonctionner avec la version 2007.
3. Quel est le raccourci du correcteur orthographique Microsoft ?
Microsoft Word corrige les fautes d'orthographe courantes avec la correction automatique d'une manière assez décente. Mais parfois, vous devez modifier le document de quelqu'un d'autre ou rédiger un brouillon rapide et vérifier l'orthographe plus tard. Vous pouvez utiliser la combinaison de touches Alt + F7 et cela commencera par le premier mot mal orthographié. Si le premier mot en surbrillance en haut de la liste est correct, appuyez simplement sur Entrée. Vous pouvez également utiliser la flèche pour accéder au mot correct, l'ignorer ou l'ajouter au dictionnaire.
4. Comment ouvrez-vous le dictionnaire dans Microsoft Word ?
Vous recherchez une touche de raccourci pour ouvrir la boîte de dialogue du dictionnaire ou des synonymes d'un mot directement après l'avoir saisi ? Il existe plusieurs façons de le faire :
- Si vous voulez vérifier l'orthographe, mettez en surbrillance le mot avec le clavier et appuyez sur F7. (Si vous appuyez sur F7 sans sélectionner le mot, l'orthographe du document entier sera vérifiée.)
- Si vous souhaitez afficher le dictionnaire des synonymes, assurez-vous que le point d'insertion se trouve à l'intérieur du mot et appuyez sur Maj+F7.
5. Quelle est la fonction de F5 dans Microsoft Word ?
Appuyez simplement sur la touche F5 pour ouvrir l'onglet "Aller à" dans la fenêtre Rechercher et remplacer. Cela vous permet d'accéder rapidement à une page, une section, un signet, etc.
Maj + F5 sautera la modification précédente que vous avez faite dans MS Word. Appuyez à nouveau dessus pour revenir une autre édition en arrière. MS Word se souvient des deux dernières modifications que vous avez apportées.
Ctrl + Maj + F5 ouvrira la fenêtre des signets afin que vous puissiez modifier les signets.
