Miracast sur Windows 10,11 PC : Guide de téléchargement, d'installation, de mise à jour et de configuration 2022
Publié: 2023-05-19Si vous souhaitez télécharger et installer Miracast sur Windows 10/11, consultez ce guide complet et simple qui répertorie et explique certaines méthodes pour faire de même.
La possibilité d'utiliser le téléviseur comme écran d'ordinateur portable ou de bureau est comme une bénédiction déguisée. C'est quelque chose que Miracast peut facilement vous aider. Grâce à cette technologie, vous pouvez facilement projeter l'écran de votre ordinateur portable ou de bureau Windows sur votre téléviseur en un seul clic. Cependant, pour utiliser Miracast sur Windows 10/11, vous devez l'activer sur votre système. Dans ce didacticiel, nous expliquerons les méthodes pour vous aider à télécharger Miracast sous Windows, puis à les utiliser au besoin.
Cependant, avant de passer à la méthode d'activation et d'utilisation de Miracast, apprenons-en plus sur la fonctionnalité.
Qu'est-ce que Miracast ?
Miracast est une fonctionnalité HDMI sur WiFi qui utilise une connexion WiFi pour afficher les données sur un écran plutôt que sur le câble HDMI. Grâce à cette technologie, vous pouvez facilement partager la vidéo depuis ou vers un téléviseur ou tout autre écran avec un appareil Windows 10/11. En utilisant la norme de certification de Miracast, la mise en miroir de l'écran devient assez simple et possible.
Généralement, dans les nouveaux appareils, Miracast est déjà intégré et activé, mais dans les plus anciens, vous devez vérifier si votre appareil prend en charge Miracst sur Windows 10/1 ou non. Voyons comment.
A lire également : Mettre à jour le pilote Wi-Fi sous Windows 10
Comment voir si le périphérique Windows prend en charge Miracast ou non ?
Dans le processus pour voir si Miracast est pris en charge sur votre appareil ou non, vous devez prendre l'aide de votre boîte de dialogue de diagnostic graphique DirectX. Suivez les instructions ci-dessous pour savoir ce que vous devez faire :
- Appuyez sur la combinaison de touchesWin + R sur votre appareil.
- Tapez dxdiag dans la barre de recherche et appuyez sur Entrée.
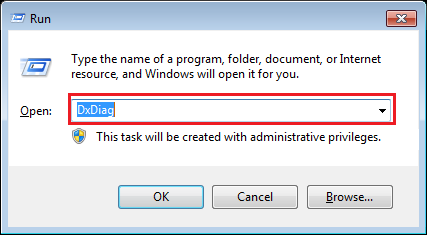
- Cliquez surOui pour continuer.
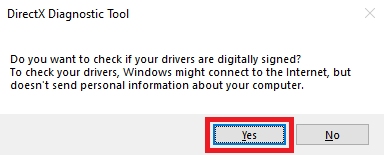
- La boîte de dialogue Diagnostic graphique DirectX s'affiche. Sous la catégorie système, cliquez sur le bouton nomméEnregistrer toutes les informations pour continuer.
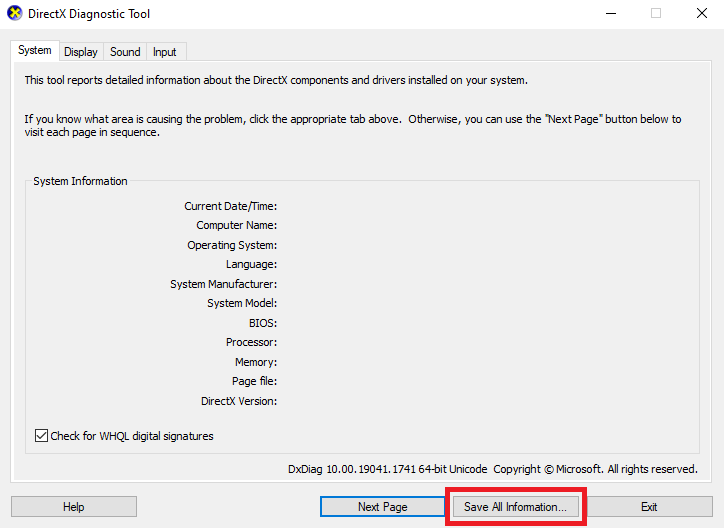
- Enregistrez le fichier au format .txt.
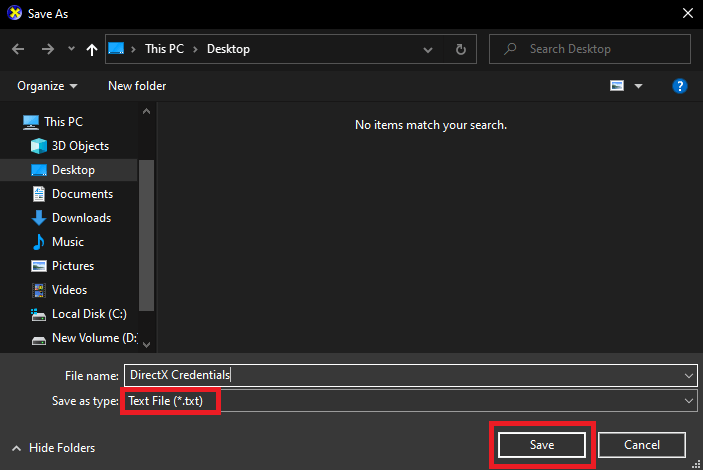
- Ouvrez le fichier enregistré et appuyez sur les touchesCtrl+S et recherchez Miracast.
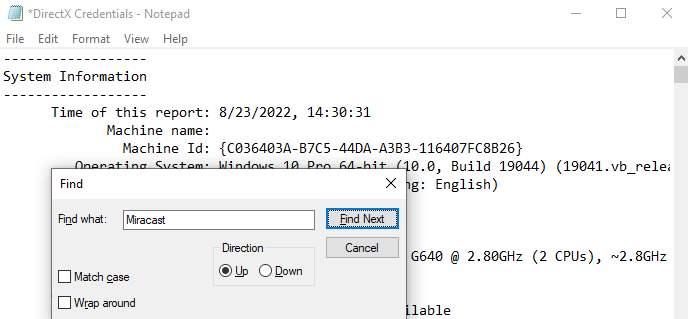
- Si vous trouvezMiracast : disponible , cela signifie que votre appareil prend en charge Miracast.
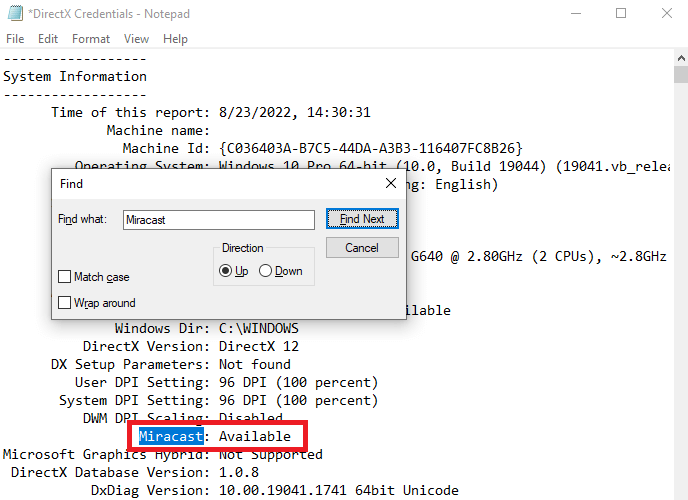
- Miracast : Non disponible signifie que votre système ne peut pas exécuter Miracast seul.
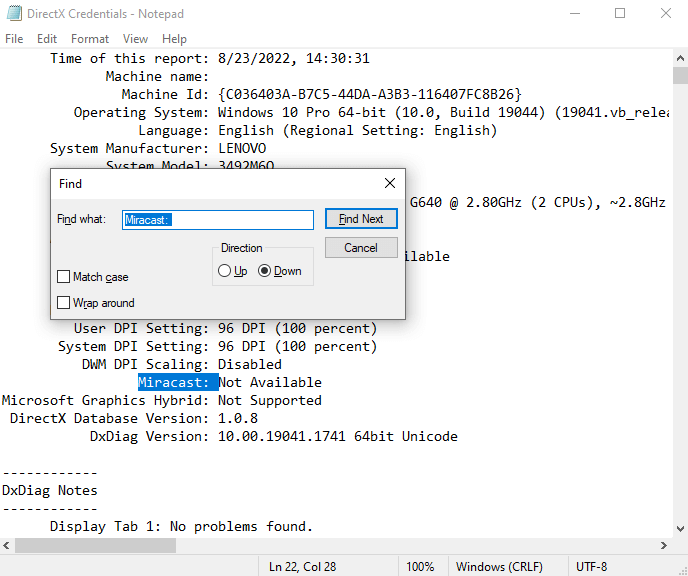
Si vous découvrez que Miracast n'est pas disponible mais que vous souhaitez l'utiliser, vous devez apporter quelques modifications pour obtenir Miracast pour PC. Par exemple, vous pouvez utiliser un périphérique externe comme le transmetteur USB ou le projecteur d'écran pour plus de facilité.
Comment télécharger, mettre à jour et installer Miracast pour Windows 10 ?
Miracast, comme tout autre appareil connecté ou intégré au système Windows, fonctionne à l'aide de pilotes. Ces pilotes permettent au système de communiquer et de se connecter avec l'appareil connecté. Par conséquent, si un pilote est obsolète ou absent du système, cela peut entraîner des problèmes pour faire fonctionner correctement le périphérique. Il en va de même pour Miracast. Pour qu'il fonctionne sans aucune interruption, effectuez le téléchargement de Miracast Windows 10 pour les derniers pilotes.
Pour configurer et utiliser Miracast, vous devez télécharger ou mettre à jour Miracast ou Windows 10/11. Ici, le téléchargement signifie que vous devez télécharger les pilotes de support pour Miracast. Vous pouvez le faire facilement en utilisant Bit Driver Updater. L'outil est un expert qui fournit les meilleures fonctionnalités pour vous aider à télécharger, mettre à jour et installer toutes sortes de pilotes.
En dehors de cela, l'outil vous offre également d'autres fonctionnalités. À l'aide de Bit Driver Updater, vous pouvez facilement mettre à jour tous les types de pilotes en un seul clic ou même planifier la mise à jour si nécessaire. De plus, le programme de mise à jour fournit également des fonctionnalités intelligentes pour créer une sauvegarde des pilotes et les restaurer si nécessaire. La fonctionnalité Ignorer la mise à jour en un seul clic est également très intéressante.
Tous les pilotes fournis par Bit Driver Updater sont certifiés et dignes de confiance. Cela signifie qu'il n'y a aucune menace d'attaque de logiciel malveillant lors de l'utilisation de Bit Driver Updater. Et ce n'est pas tout, le logiciel offre également de nombreuses autres fonctionnalités. Vous pouvez les découvrir après avoir téléchargé l'outil.
Pour l'instant, sachons comment télécharger et mettre à jour Miracast sur le pilote PC Windows 10.
Comment utiliser Bit Driver Updater pour obtenir Miracast pour PC ?
Suivez les étapes ci-dessous et utilisez Bit Driver Updater pour installer Miracast sur Windows 10/11 très facilement :
- Cliquez sur le boutonTélécharger ci-dessous et enregistrez le fichier .exe de Bit Driver Updater sur votre stockage.
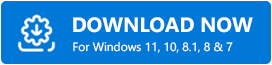
- Installez le logiciel et exécutez-le sur votre système.
- Une fois le programme de mise à jour lancé, il commencera automatiquement à analyser votre système à la recherche de pilotes obsolètes. Cependant, vous devrez peut-être cliquer sur les optionsdes pilotes de numérisation pour lancer la numérisation.
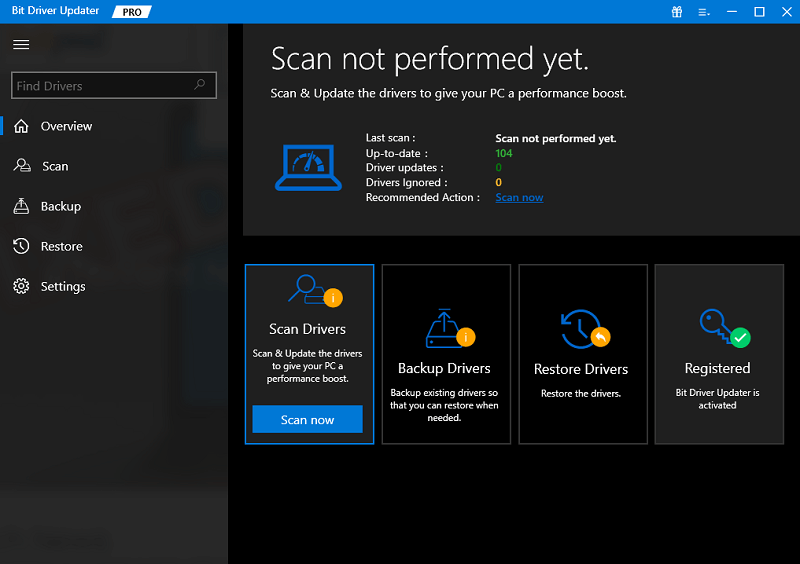
- Une fois que la liste des pilotes obsolètes apparaît sur votre écran, cliquez sur le(s) bouton(s)Mettre à jour maintenant pour mettre à jour le(s) pilote(s) requis.Les utilisateurs de Bit Driver Updater Pro auront également la possibilité demettre à jour tous les pilotes en même temps.
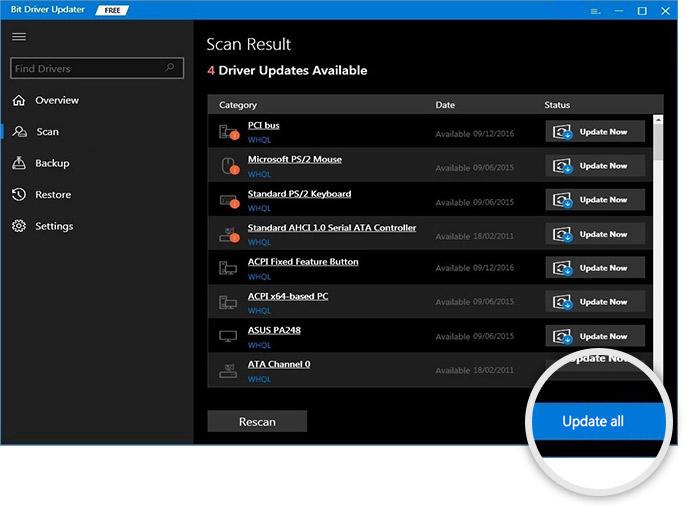
- Une fois toutes les mises à jour installées, cliquez surRedémarrer le système pour faire de même.
Voici donc comment vous pouvez télécharger et mettre à jour Miracast sur Windows 10. Passons maintenant à la procédure de configuration de Miracast sur votre PC.

A lire également : Comment mettre à jour les pilotes sous Windows 11
Comment configurer et se connecter à l'aide de Miracast sous Windows 11/10 ?
Une fois que votre système obtient les derniers pilotes pour Miracast pour PC, vous pouvez maintenant configurer et utiliser la fonctionnalité en toute simplicité. Cependant, avant de poursuivre les étapes de configuration de la fonction de mise en miroir, vous devez voir si votre téléviseur prend également en charge Miracast. Pour cela, vous pouvez soit consulter les propriétés de l'appareil fournies en ligne, soit visiter la section des applications pour trouver une application nommée Miracast. En dehors de cela, la présence de Screen Casting ou Wi-Fi Casting suggère la même chose.
De plus, vous devez également vous assurer que votre appareil Windows et le téléviseur sont connectés au même réseau Wi-Fi. Cela vous permettra de vous connecter en utilisant Miracast et de partager l'écran facilement.
Utiliser Miracast via les paramètres Windows
Les paramètres Windows vous permettent d'accéder et d'ajouter n'importe quel appareil de votre choix. Par conséquent, si votre téléviseur prend en charge Miracast, vous pouvez suivre les étapes ci-dessous pour utiliser Miracast sur Windows 10/11 via Paramètres :
- Appuyez sur les touches Win+X de votre appareil et ouvrez Paramètres.
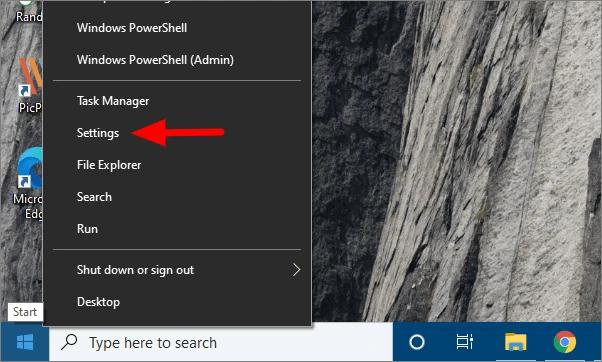
- Cliquez surAppareils pour continuer.
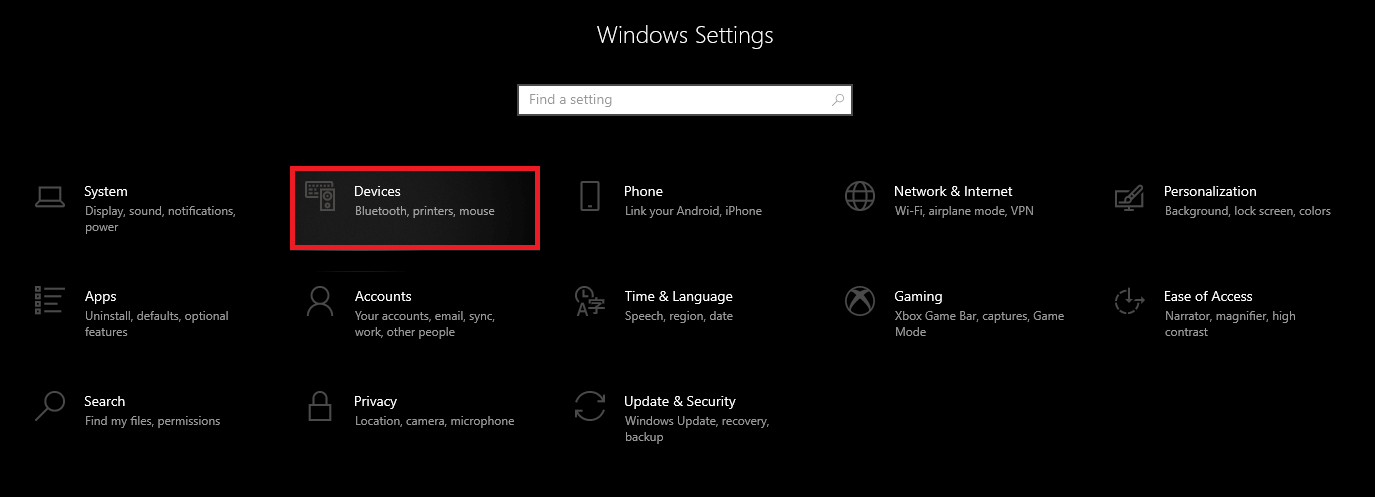
- SousBluetooth et autres appareils , cliquez sur Ajouter Bluetooth ou autre appareil.
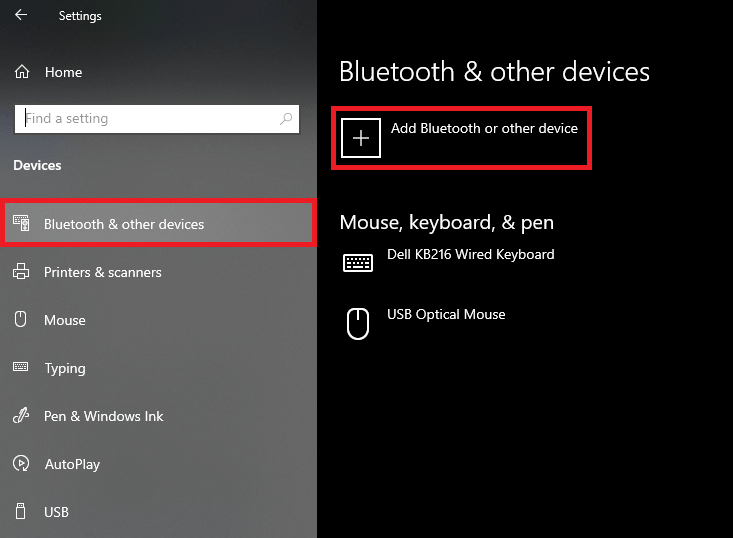
- SélectionnezÉcran ou station d'accueil sans fil dans les catégories de services.
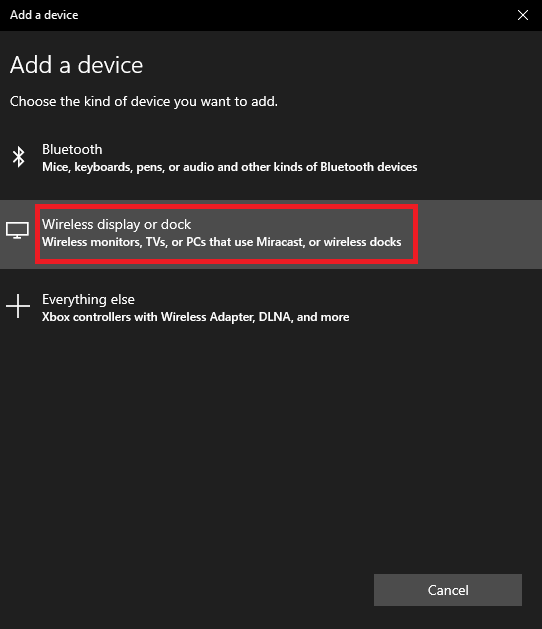
- Dans la liste des appareils, cliquez sur lenom du téléviseur que vous utilisez.
Vous pouvez même essayer la méthode alternative pour vous connecter également.
Utiliser les paramètres de projection pour utiliser Miracast sous Windows 10/11
Outre les paramètres système, vous pouvez également utiliser les paramètres de projection ou de projecteur de votre appareil pour utiliser Miracast. Pour cela, vous pouvez vous attaquer à l'aide des étapes fournies ci-dessous :
- Cliquez sur le bouton Notifications présent sur le côté droit de la barre des tâches de Windows.

- Appuyez sur le boutonProjet pour continuer.

- Maintenant, votre système affichera une variété d'options pour votre affichage. Cliquez sur le bouton nomméSe connecter à un écran sans fil .
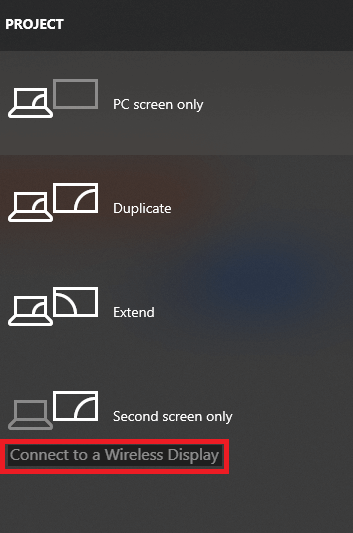
- Maintenant, vous pouvez cliquer sur lenom de votre téléviseur et diffuser l'écran à l'aide de Miracast.
Si, d'une manière ou d'une autre, votre système ne parvient pas à trouver le téléviseur, vous pouvez également spécifier manuellement le nom du téléviseur. Pour cela, cliquez sur l'option nomméeOù est mon appareilet entrez le nom du téléviseur. 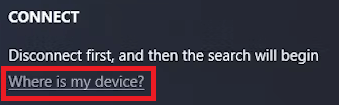
Maintenant, vous pouvez facilement refléter l'écran sur l'appareil spécifié.
Comment déconnecter Miracast sur Windows 10/11 ?
Lorsque vous avez terminé d'utiliser Miracast, vous devrez peut-être déconnecter la fonctionnalité et arrêter de partager l'écran. Le processus pour faire la même chose est assez facile à suivre et est fourni ci-dessous pour votre facilité :
- Cliquez sur le bouton Notifications présent sur le côté droit de la barre des tâches.

- Appuyez sur le boutonProjet pour continuer.

- Maintenant, votre système affichera une variété d'options pour votre affichage. Cliquez sur le premier vous permettant deDéconnecter l'écran.
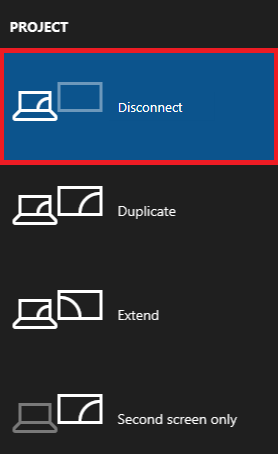
Voilà, votre appareil se déconnectera du téléviseur en suivant cette procédure.
Que faire si Miracast cesse de fonctionner ?
Miracast pour Windows 11/10 PC peut également ne pas fonctionner ou cesser de fonctionner en raison d'erreurs de connexion. Si vous êtes confronté au même problème, vous pouvez facilement corriger l'erreur en configurant les paramètres de projection. Suivez les étapes ci-dessous pour plus de précision :
- Appuyez sur les touchesWin+S de votre clavier, tapez Paramètres de projectionet appuyez surEntrée.
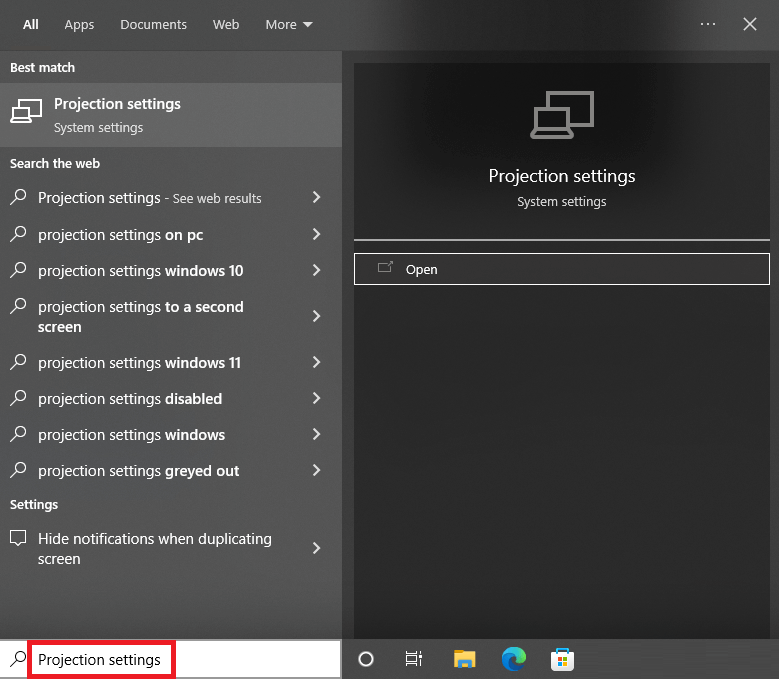
- Modifiez les paramètres du projecteur de la manière la mieux adaptée à votre téléviseur et à votre appareil Windows.
Après avoir apporté les modifications requises, vous ne rencontrerez aucun problème lors de l'exécution de Miracast.
Lisez également : Comment configurer Google Chromecast sur votre téléviseur
Foire aux questions (FAQ) : téléchargement de Miracast pour Windows 10, 11 PC
La section suivante répond à certaines des questions les plus fréquemment posées par les utilisateurs concernant le téléchargement de Miracast Windows 10/11.
Q.1 Mon PC fonctionne-t-il avec Miracast ?
Pour vérifier la compatibilité de Miracast avec votre système appliquez les étapes suivantes :
Étape 1 : Ouvrez les paramètres Windows en utilisant les touches de raccourci Windows + I.
Étape 2 : Sous l'onglet Système, faites défiler pour ouvrir Projection sur PC
Ici, les résultats affichés seront les suivants. Cela dépend également de la configuration de votre PC. 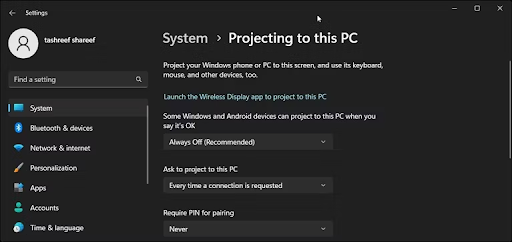
Si le système est compatible avec Miracast, les options affichées contiendront Affichage sans fil.
Pour ajouter l'option d'affichage sans fil, installez l'affichage sans fil afin d'autoriser Miracast.
Q.2 Que se passe-t-il si mon PC n'a pas Miracast ?
Si votre PC ne prend pas en charge Miracast, vous pouvez obtenir un adaptateur Miracast. Cet adaptateur peut être branché sur le port HDMI de votre moniteur. Cet adaptateur Miracast Windows 10 peut vous aider à communiquer avec votre PC sans aucune connexion filaire.
Q.3 Existe-t-il un Miracast gratuit pour Windows ?
Pour les utilisateurs de Windows version 8 ou supérieure, le MiraCast peut être utilisé. Ces appareils ont un adaptateur WiFi intégré. Cependant, si votre système n'est pas équipé, vous devez acheter le dongle ou l'adaptateur pour connecter Miracast sans fil à votre périphérique d'affichage.
Téléchargez, configurez et utilisez Miracast sur Windows 11/10 ; Expliqué
Nous espérons que les méthodes ci-dessus pour télécharger, mettre à jour et installer Miracast sur Windows 10/11 vous ont aidé. En utilisant les sections suivantes du guide, vous devez également avoir appris le processus de configuration et d'utilisation de la fonction de mise en miroir. Les procédures sont assez faciles à suivre et sécurisées. Ceux-ci ne nuiront en aucune façon à l'intégration de votre système.
Si vous rencontrez un problème quelconque lors de l'utilisation ou de la configuration de Miracast sous Windows 11/10, vous devez mettre à jour le réseau et les pilotes d'affichage. Pour cela, vous pouvez vous aider de l'outil Bit Driver Updater. Le logiciel est un expert dans la mise à jour des pilotes ainsi que dans la correction facile de toutes les erreurs liées aux pilotes.
Si vous avez aimé ce guide sur tout ce qui concerne Miracast pour Windows 11/10, alors montrez votre amour. Abonnez-vous à la newsletter du blog Techpout. De cette façon, vous obtiendrez des mises à jour régulières pour tous les nouveaux blogs.
Pour plus d'assistance, vous êtes libre d'utiliser la section des commentaires ci-dessous. Vous pouvez poser vos questions concernant Miracast sur Windows 10 et fournir également des suggestions. Nous répondrons à vos commentaires en conséquence.
