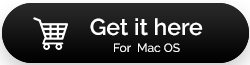Examen complet sur le nettoyeur Movavi Mac
Publié: 2021-02-19Sans aucun doute, chacun de nous aime explorer le monde entier sur nos ordinateurs. De plus, grâce à l'ère de la technologie, rien n'est possible si vous n'avez pas d'ordinateur. Et toute l'expérience s'aggrave lorsque votre ordinateur fonctionne plus lentement que l'enfer. Parfois, vous souhaiteriez ne pas avoir utilisé cet ordinateur en premier lieu.
C'est à ce moment que vous réalisez que votre système peut stocker des fichiers inutiles et des données inutiles qui pourraient avoir ralenti la vitesse de votre ordinateur. Puisque personne ne veut utiliser un ordinateur qui met une éternité à répondre à une simple commande, ils cherchent des solutions. L'une des solutions prometteuses et efficaces pour que votre ordinateur soit opérationnel comme avant consiste à utiliser une application de nettoyage.
Votre Mac devient-il également plus lent progressivement ?
Mac est l'un des ordinateurs les plus puissants et les plus avancés sur lesquels on puisse mettre la main. Cependant, avec le temps et l'utilisation, votre Mac peut avoir tendance à ralentir ou à prendre du retard. Cela peut être dû à des fichiers indésirables ou à des applications inutiles qui s'accumulent sur votre ordinateur, occupant un espace de stockage précieux et réduisant la vitesse.
Quel que soit l'ordinateur que vous utilisez, s'il n'est pas constamment optimisé, il pourrait ralentir. La seule solution consiste à éliminer les fichiers inutiles et les données indésirables de votre Mac. Maintenant, pour faire de même, il existe de nombreuses applications de nettoyage disponibles sur le marché. Ces applications sont très utiles pour identifier et supprimer les fichiers inutiles de Mac et améliorer les performances globales de l'ordinateur.
Puisqu'il existe de nombreuses applications, vous devez être extrêmement prudent lorsque vous choisissez celle que vous souhaitez utiliser. Pour vous aider, nous examinons l'une des applications de nettoyage efficaces Movavi Mac Cleaner, une combinaison parfaite de fiabilité et de fonctionnalités puissantes.
Nettoyez votre Mac avec Movavi Mac Cleaner
Liste des matières
- A. Tarification de Movavi Mac Cleaner
- B. Fonctionnalités de Movavi Mac Cleaner
- C. Autres caractéristiques notables
L'un des nettoyeurs Mac les plus puissants disponibles sur le marché est Movavi Mac Cleaner, les raisons peuvent être la compatibilité, la fiabilité et les fonctionnalités riches. Dans cet article, nous allons explorer Movavi Mac Cleaner et son fonctionnement.
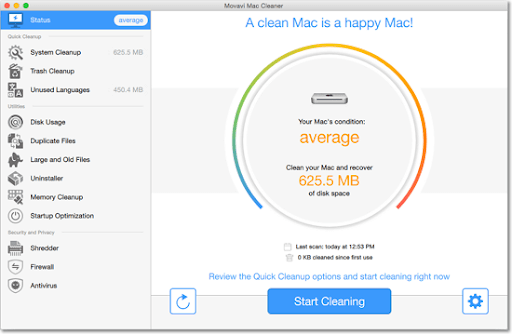
- Vous devez démarrer le processus en vous rendant sur la page Web officielle de Movavi Mac Cleaner.
- Suivez le processus de téléchargement sur votre Mac et après une installation réussie, il se lancera automatiquement sur votre écran d'accueil.
Cliquez ici pour télécharger Movavi Mac Cleaner
A. Tarification de Movavi Mac Cleaner
Vous pouvez facilement utiliser la version d'essai de Movavi Mac Cleaner sur votre Mac, cependant, avec quelques limitations. Vous pourrez utiliser toutes les fonctionnalités principales sans aucune restriction, mais la limite de nettoyage sera plafonnée à 500 Mo. Mais je pense que c'est suffisant pour savoir si Movavi Mac Cleaner en vaut la peine.
Si vous souhaitez utiliser Movavi Mac Cleaner avec toutes ses fonctionnalités, vous devez acheter la clé d'activation sur cette page Web. L'utilisation d'une version premium de ce Mac Cleaner est préférable car les limitations et restrictions cesseront d'exister.
B. Fonctionnalités de Movavi Mac Cleaner
Une fois Movavi Mac Cleaner lancé, la page d'accueil vous proposera (après analyse) de nettoyer le Mac. La même notification peut être vue comme une commande sur la page Movavi Mac Cleaner (côté supérieur gauche de l'écran, sous Statut).
Lisez également: Comment vérifier le stockage sur Mac - Des moyens rapides et faciles
1. Nettoyage rapide : nettoyage du système
Le nettoyage du système est l'une des sections les plus importantes pour avoir une idée du nombre de fichiers inutiles que vous avez sur le PC. Maintenant, pour nettoyer votre Mac, vous devez appuyer sur Nettoyage du système et vous verrez que l'écran a été classé en différentes parties (Général, Cache utilisateur, Cache système, Journaux utilisateur et Journaux système). Sachez que la section Général vous donne la liste des quatre autres sections dans une liste ainsi que la taille des fichiers inutiles qu'elles contiennent.
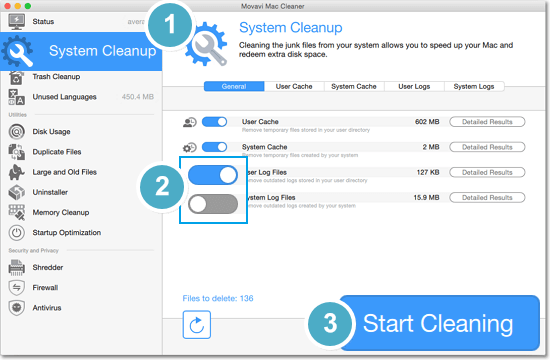
Vous pouvez simplement cliquer sur l'un des onglets ou appuyer sur Résultats détaillés (sur une section particulière) pour obtenir un aperçu approfondi des journaux système ou du cache. Une fois que vous avez parcouru le cache et les fichiers journaux, il vous suffit d'appuyer sur Démarrer le nettoyage (en bas à droite de l'écran). Cela lancera le processus de nettoyage et dans un certain temps, tous les fichiers cache et journaux seront vidés du système. Vous pouvez essayer d'exécuter divers programmes sur votre Mac pour voir la différence après avoir suivi le processus de nettoyage. Le processus de nettoyage du système récupérera l'espace inutilement couvert et augmentera également la vitesse du système.
Lisez aussi : Dupliquer les photos Fixer Pro pour Mac
2. Nettoyage rapide : nettoyage de la corbeille
Le nettoyage de la corbeille est un autre moyen puissant de rechercher en profondeur dans le système les fichiers inutiles et de les éliminer du système. Bien que nous fassions tous de notre mieux pour supprimer définitivement les fichiers du système, il arrive parfois que les fichiers ne soient pas complètement supprimés.
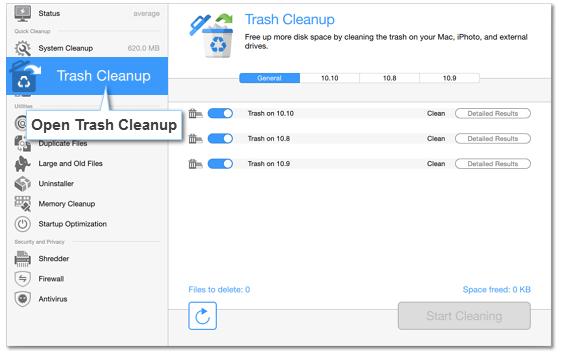
C'est là que vous pouvez opter pour la fonction de nettoyage de la corbeille de Movavi Mac Cleaner et jeter tous ces fichiers inutiles de votre Mac. Tout ce que vous avez à faire est d'appuyer sur l'option de nettoyage de la corbeille et de la laisser analyser la taille du fichier à éliminer. Une fois l'analyse réussie, appuyez sur Démarrer le nettoyage et dans un instant, votre système sera plus léger qu'il ne l'était il y a quelques secondes. Voila !!
3. Nettoyage rapide : langues inutilisées
Nous ne téléchargeons pas tous des langues différentes sur le Mac, mais vous pouvez sûrement les supprimer et récupérer de l'espace sur votre ordinateur. Movavi Mac Cleaner vous donne la liste de toutes les langues qui ne sont pas utilisées depuis un certain temps et si elles doivent être supprimées, veuillez continuer.
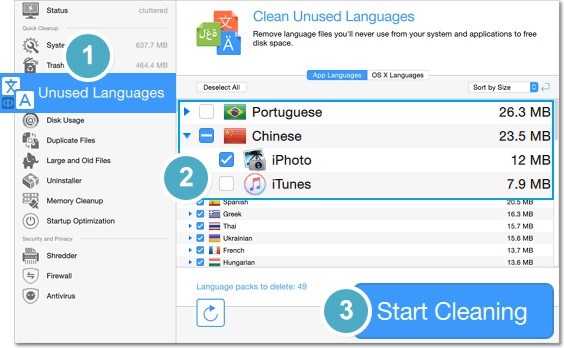
La décision finale dépendra de l'utilisateur, mais il est nécessaire de souligner les zones de stockage de fichiers inutiles probables sur le Mac.
4. Utilitaires : Utilisation du disque
L'utilisation du disque dans la section Utilitaires est l'une des sections les plus importantes car elle vous aide à savoir quels fichiers et dossiers occupent le plus d'espace. Pas ça, vous ne le sauriez pas déjà, cependant, si quelque chose se fait automatiquement, pourquoi passer au manuel alors ? Donc, tout ce que vous avez à faire est d'appuyer sur Utilisation du disque et l'outil vous demandera d'ajouter des emplacements que vous souhaitez analyser pour les données inutiles.
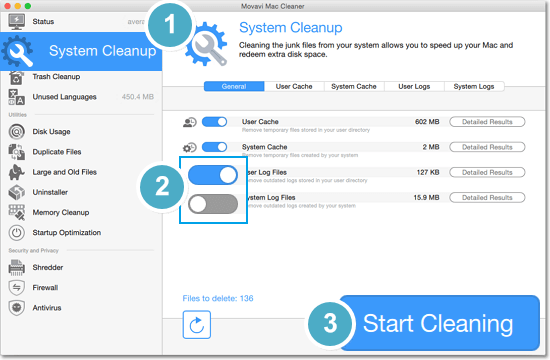
Après avoir appuyé sur Ajouter un dossier, Movavi Mac Cleaner commencera à analyser le dossier pour chaque fichier possible dans différentes combinaisons de couleurs. Vous pouvez voir quel dossier ou fichier prend trop de place et prendre votre décision en conséquence. Vous pouvez sélectionner le fichier/dossier particulier et continuer à le conserver tel quel ou le modifier en le supprimant du système en appuyant sur Supprimer.
5. Utilitaires : Fichiers en double
Nous pouvons tous nous rapporter à cette situation ennuyeuse où il y a plusieurs photos ou morceaux de musique stockés sur le téléphone portable que nous avons transférés sur Mac. En plus de télécharger n'importe quel fichier plusieurs fois, cela peut également entraîner une duplication qui conduit à des fichiers inutiles sur le Mac. C'est là que Movavi Mac Cleaner fonctionne comme par magie en vous aidant à identifier ces fichiers en double sur le système.
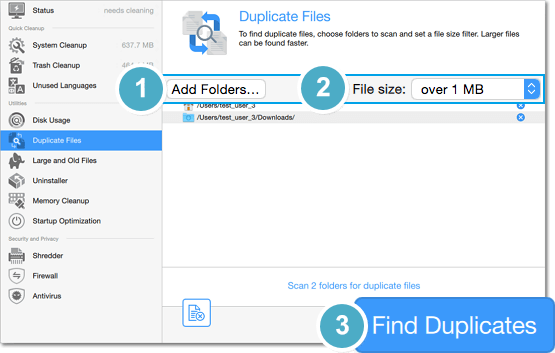
Vous devez appuyer sur la section Fichiers en double (à partir du panneau de gauche de l'écran) et utiliser des filtres (Ajouter des dossiers et la taille du fichier) pour obtenir les résultats exacts liés aux fichiers en double (appuyez sur Rechercher les doublons). Une fois les résultats publiés, vous devez appuyer sur Déplacer vers la corbeille et tous les fichiers en double seront supprimés de l'emplacement prédéterminé. Vous pouvez maintenant ouvrir la fenêtre Corbeille, tout effacer et les jeter hors du système.
6. Utilitaires : Fichiers volumineux et anciens
Supprimer manuellement tous les fichiers volumineux et anciens inutiles peut prendre du temps. Cependant, en utilisant l'onglet Fichiers volumineux et anciens de Movavi Mac Cleaner, vous pouvez le faire facilement en cliquant sur l'option Ajouter des dossiers (Rechercher les fichiers volumineux).
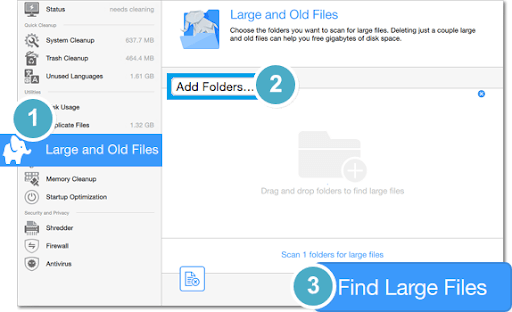
Une fois que vous pouvez voir les résultats devant vous, utilisez l'option Trier par ou Trier par taille. Cela vous donnera les résultats dans un ordre d'uniformité (grand à petit) et il vous sera facile de prendre les mesures appropriées pour les supprimer ou les conserver sur l'ordinateur. Vous pouvez également utiliser d'autres filtres de tri (Trier par nom, Sory par dernière utilisation, Trier par type) pour rechercher les fichiers inutiles et les supprimer ensuite et là uniquement.

7. Utilitaires : programme de désinstallation
Jusqu'à présent, j'ai considéré Movavi Mac Cleaner comme la solution unique pour nettoyer le Mac en profondeur. Le programme de désinstallation est une autre fonctionnalité puissante de l'outil de nettoyage qui vous aide à désinstaller les applications (selon votre convenance). De plus, les mêmes fonctions vous aideront à nettoyer les fichiers restants qui sont également incroyables. Il vous suffit de cliquer sur la fonctionnalité de désinstallation de l'outil et cela divisera l'écran en trois sections ( applications utilisateur, applications OS et restes ).
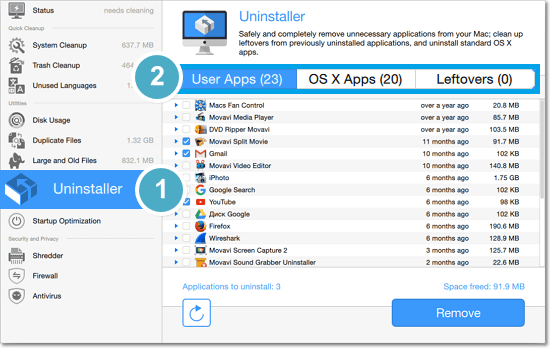
Vous devez parcourir les trois sections et décider quelles applications vous souhaitez désinstaller du mac. N'oubliez pas non plus de vérifier la section Restes afin qu'il n'y ait pas d'échappatoire tant qu'il s'agit d'installer ou de désinstaller des applications sur Mac. Vous pouvez parcourir les applications que vous souhaitez désinstaller et publier en les sélectionnant, appuyez sur Supprimer. Aussi simple que cela!!
8. Utilitaires : nettoyage de la mémoire
La RAM (Random Access Memory) est la seule chose qui compte lorsque nous parcourons trop de programmes sur le système. De votre téléphone portable à un système informatique, la RAM stocke les informations nécessaires. Cependant, lorsque de nombreuses applications sont ouvertes en même temps, elles utilisent tout l'espace disponible et votre système ralentit de manière inattendue. C'est là qu'intervient le nettoyage de la mémoire de Movavi Mac Cleaner pour vous aider de manière transparente.
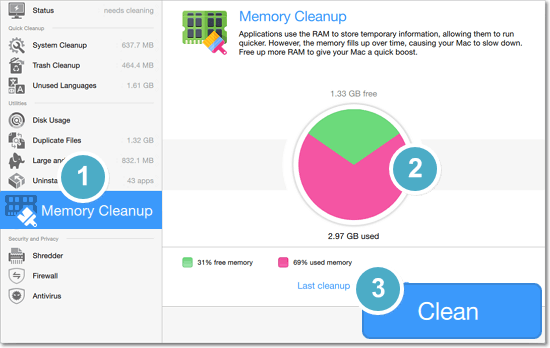
Tout ce que vous avez à faire est de cliquer sur Nettoyage de la mémoire (sous Utilitaires) et un graphique s'affichera pour vous donner un aperçu de la quantité de RAM utilisée. Ici, vous devez appuyer sur Nettoyer et en quelques secondes, la RAM utilisée diminuera considérablement et votre mac commencera à fonctionner plus rapidement. Et je pense que c'est ce que nous attendions d'un nettoyage pour améliorer les performances globales du mac.
9. Utilitaires : Optimisation du démarrage
Parfois, les mots parlent d'eux-mêmes et l'optimisation de démarrage est l'un de ces mots. Sous Utilitaires sur Movavi Mac Cleaner, l'optimisation du démarrage est l'une des fonctionnalités les plus puissantes. Vous avez vu ou vécu des situations où dès que le système démarre, trop de programmes se lancent simultanément. C'est à ce moment que votre système met presque une éternité à fonctionner correctement et que vous devez agir rapidement.
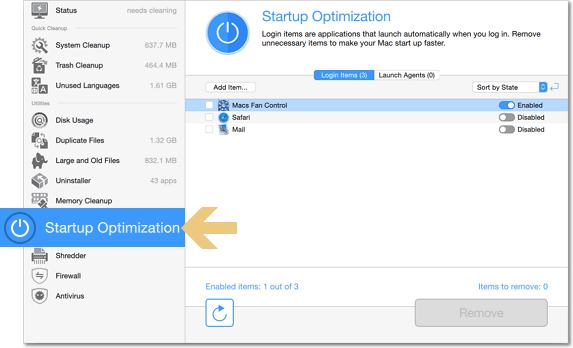
Ici, vous pouvez utiliser l'optimisation du démarrage de Movavi Mac Cleaner qui vous aidera à mettre en attente les éléments de démarrage. Cela signifie simplement que tous les éléments de démarrage de votre Mac seront revérifiés s'ils sont nécessaires. Tout ce qui n'est pas nécessaire sera supprimé de la liste afin qu'il puisse vous aider à faire fonctionner votre système en douceur. Dès que vous appuyez sur Optimisation du démarrage, l'outil commencera à analyser et vous donnera les résultats dans deux sections (éléments de connexion et agents de lancement). Vous devez vérifier soigneusement les deux sections, puis prendre la décision de les désactiver (si nécessaire). De plus, si vous souhaitez les supprimer de la liste des éléments de démarrage, sélectionnez l'élément et appuyez sur Supprimer pour le faire.
10. Sécurité et confidentialité : broyeur
Nous savons tous ce qui se passe lorsque nous supprimons des fichiers du système lors de leur premier déplacement vers la corbeille. Après avoir supprimé la même chose de la corbeille également, il reste quelques bits de données sur le disque. Ici, vous devez prendre l'action de supprimer définitivement ces fichiers (inutiles) de votre Mac, car ils deviendront lentement une pile de fichiers de grande taille. Vous devez donc utiliser l'option Shredder dans Sécurité et confidentialité (dernière section sur le panneau de gauche) et appuyer sur Ajouter des fichiers (vous pouvez également utiliser la fonction glisser-déposer).
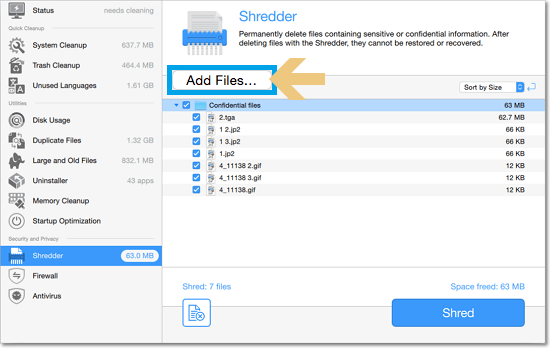
Une fois le fichier ajouté au Shredder (Movavi Mac Cleaner), il affichera toutes les données inutiles liées au même fichier. Ici, vous pouvez simplement cliquer sur Shred et tous ces fichiers seront effacés de votre Mac. Cela constituera une autre étape pour augmenter la vitesse globale de Mac ainsi que les performances.
11. Sécurité et confidentialité : pare-feu
Du point de vue de la sécurité, l'utilisation du pare-feu peut être extrêmement nécessaire et il est préférable de ne pas avoir à utiliser une application distincte. En tant que Mac Cleaner, Movavi Mac Cleaner vous aide également à continuer à analyser votre utilisation d'Internet. Cette fonctionnalité aidera les utilisateurs à se protéger des connexions extérieures en limitant l'accès à Internet.
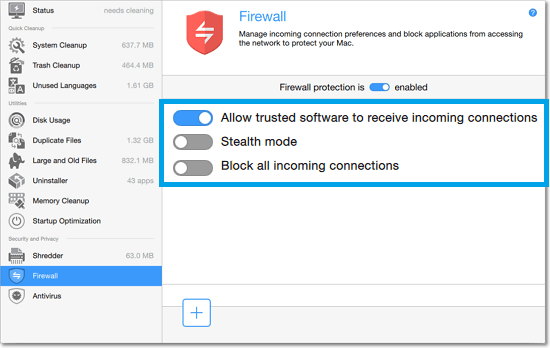
Dès que vous appuyez sur la fonction Pare-feu, Movavi affichera que le pare-feu est désactivé pour le moment que vous devez l'activer. Après l'activation du pare-feu, vous devez vérifier les trois options et activer celles que vous jugez appropriées de votre côté. Étant donné que l'utilisateur final est le seul à bénéficier de la sécurité, vous serez donc le décideur ici. Une fois les options choisies activées, le pare-feu commencera à fonctionner pour vous afin de garder une trace des connexions extérieures.
12. Sécurité et confidentialité : antivirus
Pour être vrai, je ne suis pas du tout surpris de voir des fonctionnalités antivirus sur l'outil Movavi Mac Cleaner. Parce que l'ensemble parfait d'options en a déjà fait l'un des meilleurs nettoyeurs Mac, et l'utilisation d'Antivirus à partir de la même application vient de relever la barre. Nous sommes tous conscients de toutes les escroqueries en ligne possibles, du vol d'identité et d'autres activités frauduleuses. Il est déjà grand temps que vous utilisiez un antivirus sur votre PC et que se passe-t-il si Movavi Mac Cleaner vous offre la même chose dans la même application !!
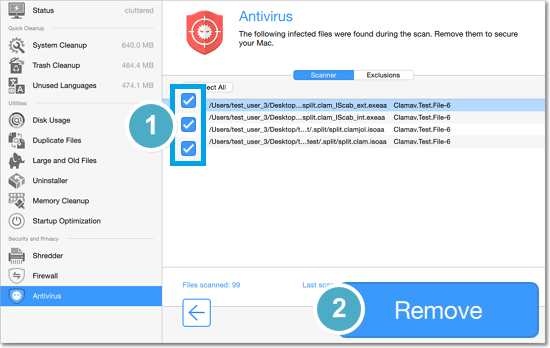
J'aurais voulu l'explorer à coup sûr pour connaître son efficacité et ses autres fonctionnalités. Vous devez appuyer sur Antivirus et si vous l'utilisez pour la première fois, les conditions préalables sont l'installation de Scanner & Database. Une fois le scanner installé, vous serez prêt à scanner votre Mac sans aucun problème. Vous pouvez commencer par Ajouter des emplacements à la liste à scanner et appuyer sur Démarrer. Cela vous donnera une liste de tout le contenu infectieux qui doit être supprimé et tout ce que vous avez à faire est de cliquer sur Supprimer.
C. Autres caractéristiques notables
Outre les fonctionnalités puissantes ci-dessus, vous pouvez également accéder à d'autres fonctions qui rendront votre expérience globale meilleure qu'auparavant. Parfois, nous avons tous tendance à oublier des choses qui étaient suffisamment importantes pour être faites à temps. Et ne pas le faire gâche des choses qui prennent beaucoup de temps et d'énergie. En gardant cela à l'esprit, Movavi Mac Cleaner vous aide à vous rappeler le nettoyage (chaque fois que nécessaire). L'outil commencera à analyser les performances du système par lui-même et tout ce que vous avez à faire est de,
- Vous devez ouvrir le menu des options de Movavi Mac Cleaner (pas l'application elle-même) et appuyer sur Préférences.
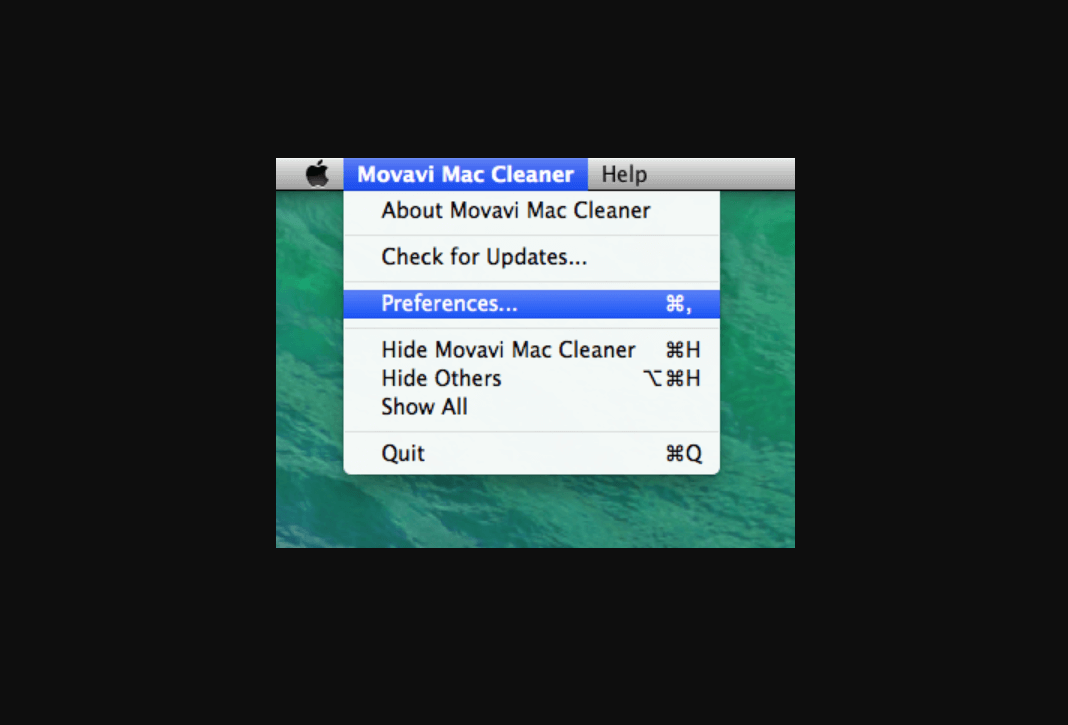
- Une fois la fenêtre Préférences ouverte, vous devez vous diriger vers le dernier onglet (Surveillance) et activer toutes les notifications. Tout en activant les trois options, vous devez également modifier leurs valeurs (selon vos préférences).
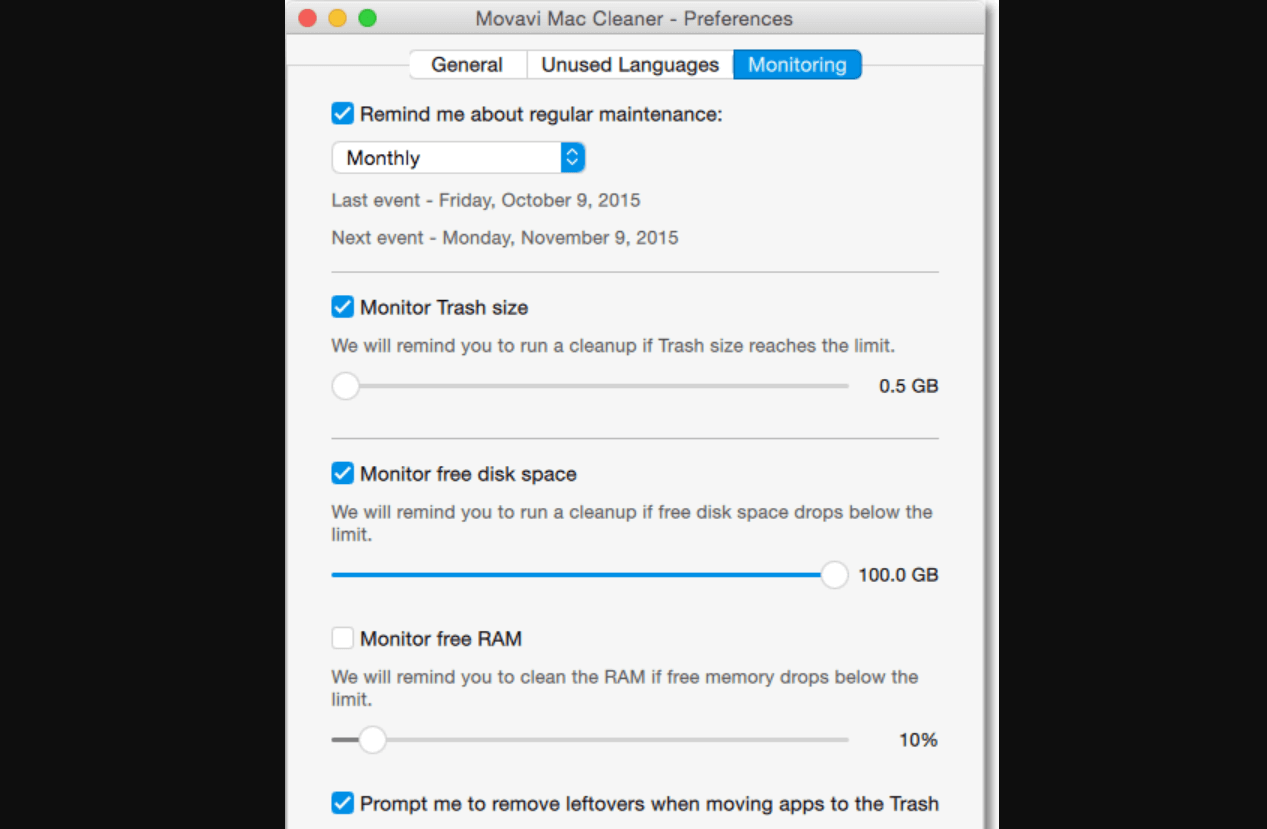
- Cela revient à fixer une limite à toutes ces options afin qu'elles puissent fonctionner automatiquement, au lieu de déployer des efforts manuels. Cela prendra soin de tout et dans un certain temps, le Movavi Mac Cleaner est prêt à vous aider à analyser le système même si vous manquez la date et l'heure.
Tout comme la section ci-dessus, après avoir exploré tout ce qui concerne Movavi Mac Cleaner, vous pourriez avoir quelques questions. Si vous avez besoin d'aide ou d'assistance concernant les fonctionnalités de l'outil, vous pouvez cliquer sur le lien et l'équipe vous aidera à coup sûr.
Meilleur nettoyeur Mac pour améliorer les performances globales de votre Mac
Il existe de nombreux nettoyeurs Mac disponibles sur le marché qui prétendent être les meilleurs dans ce qu'ils offrent. Cependant, après avoir parcouru l'exploration détaillée et approfondie, vous saurez avec laquelle vous devriez aller. Le processus d'élimination prend fin lorsque vous mettez la main sur quelque chose comme Movavi Mac Cleaner. L'un des nettoyeurs Mac les plus puissants et les plus orientés vers les solutions du marché, qui ne vous décevra pas. Qu'il s'agisse de nettoyer l'ensemble de votre système dans tous les domaines possibles ou de vous aider avec les pare-feu et autres fonctionnalités riches, cela vaut la peine d'être exploré.
Prochaines lectures :
Autres façons d'effacer les fichiers temporaires sur Mac
Comment compresser des fichiers sur des PC Mac, Windows et Linux ?
Applications Mac indispensables à utiliser
Comment forcer la fermeture des applications sur Mac ?