La meilleure façon de déplacer des notes de Notion vers Obsidian
Publié: 2024-05-10La migration des notes est l'un des plus grands défis lors du changement d'application de prise de notes. Cela est vrai même pour déplacer des notes de Notion vers Obsidian. Cependant, si vous avez décidé de faire la transition, nous détaillerons le processus de migration dans ce guide pour faciliter votre transition entre les deux applications.
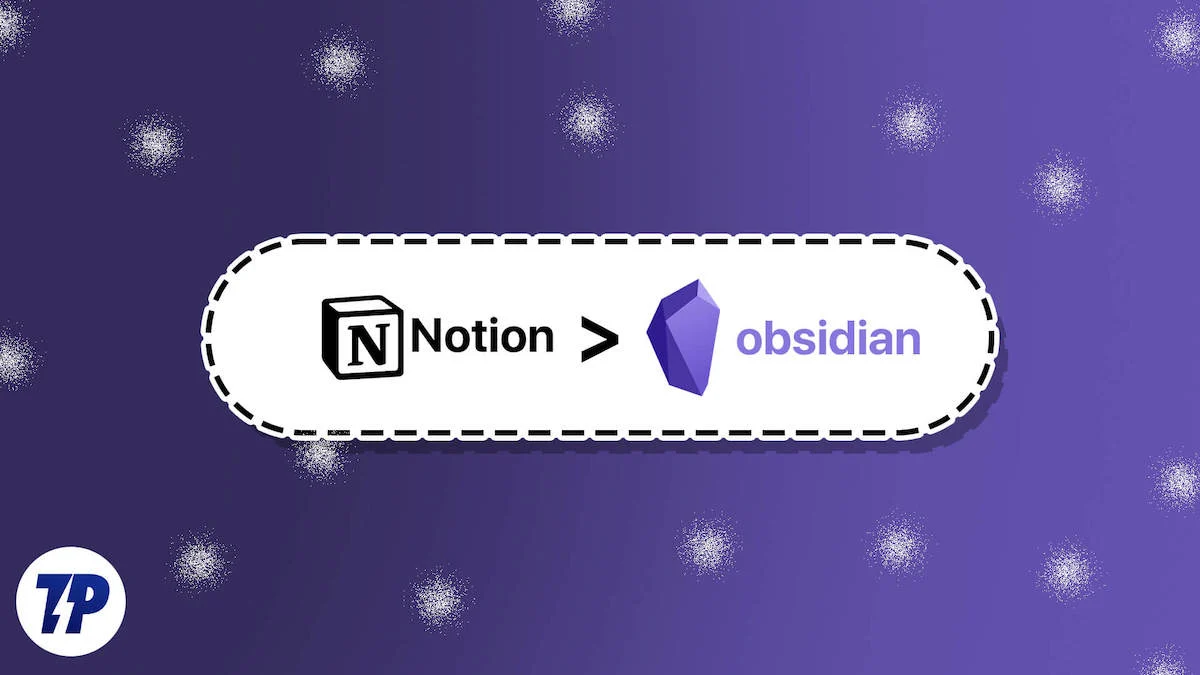
Table des matières
La bonne façon de déplacer des notes de Notion vers Obsidian
Il existe deux façons de déplacer vos notes de Notion vers Obsidian. Vous pouvez soit télécharger vos notes Notion (au format Markdown) et les importer manuellement dans votre coffre-fort Obsidian, soit utiliser un plugin communautaire – Importer – pour qu'il le fasse pour vous.
Je trouve que l'utilisation du plugin est une meilleure approche et je vous recommande d'utiliser la même chose pour importer des notes dans Obsidian. Non seulement le plugin simplifie l’ensemble du processus, mais il garantit également qu’aucune de vos données ne sera perdue lors de la migration. De plus, il prend également en charge la structure de vos dossiers et vos liens internes lorsque vous les apportez depuis Notion.
Voici à quoi ressemble la migration de notes de Notion vers Obsidian à l'aide du plugin Importer.
Étape 1. Téléchargez vos données Notion
Tout d’abord, vous devez préparer les données que vous souhaitez déplacer de Notion vers Obsidian. La meilleure façon, sans entraîner de perte de données, est d'exporter l'intégralité de votre espace de travail Notion.
- Ouvrez l'application Notion sur votre Mac ou PC Windows.
- Sélectionnez Paramètres et membres dans la barre latérale gauche.
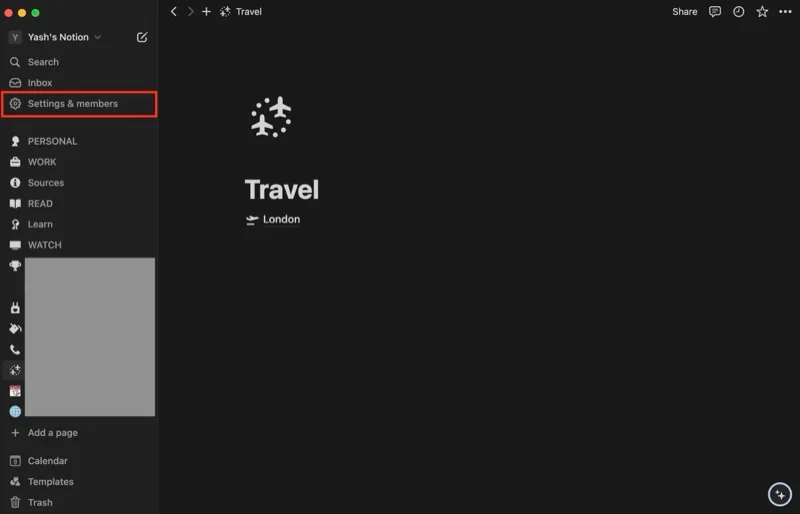
- Cliquez sur Paramètres sous Espace de travail .
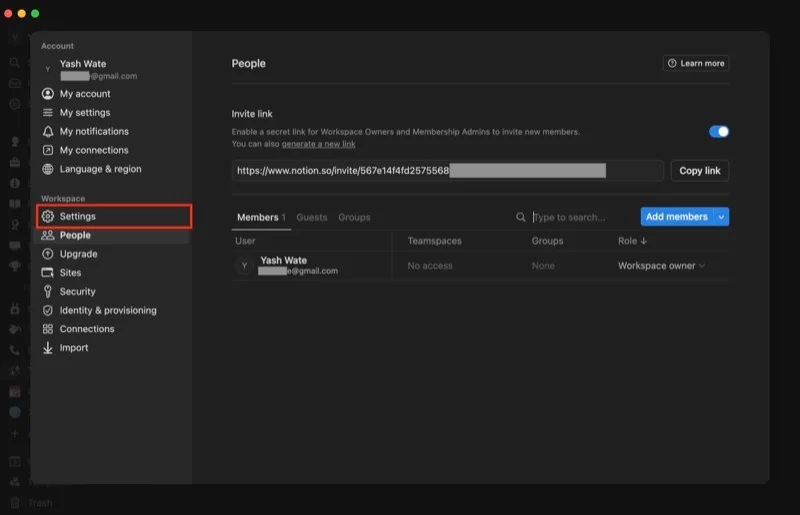
- Appuyez sur le bouton Exporter tout le contenu de l'espace de travail .
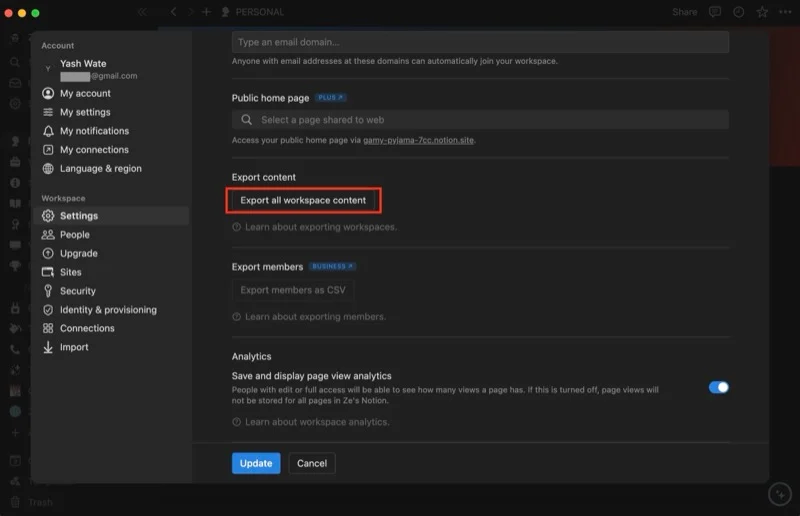
- Dans la fenêtre contextuelle qui apparaît, modifiez le format d'exportation en HTML et assurez-vous que Inclure le contenu est défini sur Tout et que la bascule Créer des dossiers pour les sous-pages est activée.
- Appuyez sur Exporter pour commencer à exporter vos données.
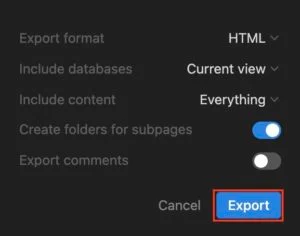
- Une fois le processus terminé, vous verrez une invite de téléchargement . Donnez un nom au fichier, sélectionnez votre dossier de destination préféré et appuyez sur Enregistrer pour l'enregistrer.
- Fermer Notion.
Étape 2. Préparer l'obsidienne pour l'importation
Obsidian utilise des coffres-forts pour sauvegarder vos notes. En tant que tel, vous devez en créer et en configurer un pour pouvoir importer vos notes Notion. Vous pouvez soit créer un coffre-fort localement sur votre ordinateur, soit utiliser un service de stockage comme Drive ou Dropbox (si vous souhaitez synchroniser gratuitement vos notes sur tous vos appareils).
Pour créer un nouveau coffre-fort :
- Ouvrez l'application Obsidian sur votre ordinateur.
- Cliquez sur le bouton Créer à côté de Créer un nouveau coffre-fort .
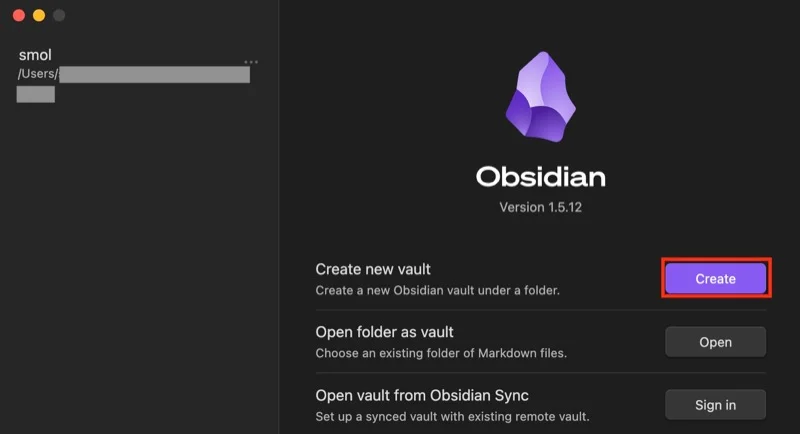
- Donnez un nom à votre coffre-fort.
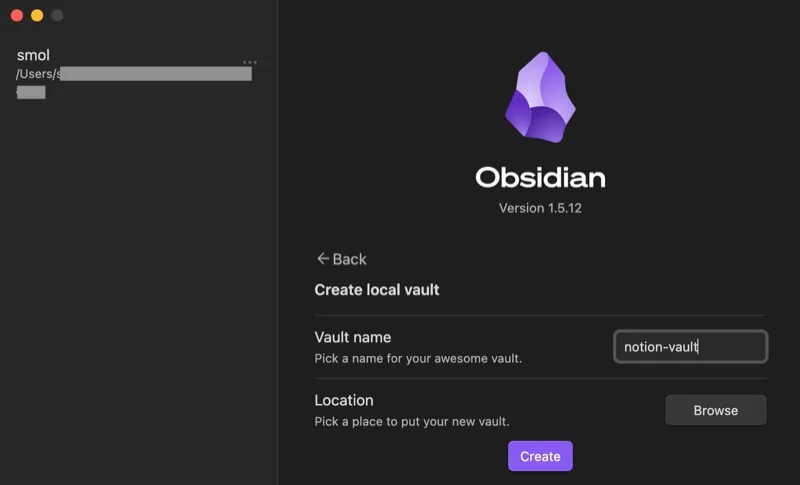
- Appuyez sur le bouton Parcourir et sélectionnez l'emplacement pour enregistrer le coffre-fort.
- Appuyez sur Créer pour créer le coffre-fort.
Si vous envisagez de conserver le coffre-fort sur un service de stockage en ligne, vous devrez suivre le processus suivant : téléchargez son application, définissez un dossier pour celle-ci sur votre appareil et choisissez-le comme emplacement pour votre coffre-fort Obsidian.

D'un autre côté, si vous disposez d'un coffre-fort Obsidian existant, importez-le comme ceci :
- Appuyez sur le bouton Ouvrir à côté d' Ouvrir le dossier en tant que coffre-fort .
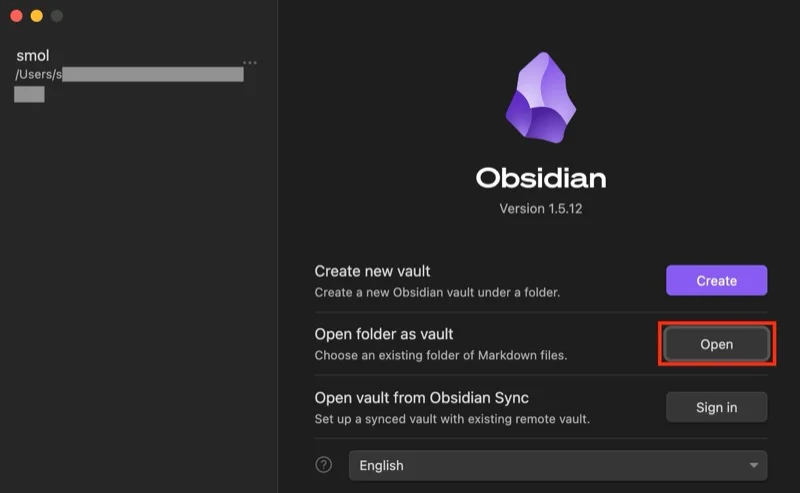
- Choisissez le dossier dans lequel vous avez enregistré le coffre-fort.
- Alternativement, si vous avez stocké votre coffre-fort sur un service en ligne, choisissez son dossier sur votre ordinateur.
Étape 3. Téléchargez le plugin d'importation sur votre coffre-fort Obsidian
Ensuite, vous devez ajouter le plugin Importer à votre coffre-fort Obsidian. Suivez ces étapes pour ce faire :
- Dans l'application Obsidian, accédez à votre coffre-fort et cliquez sur le bouton Paramètres (avec l'icône d'engrenage) dans la barre latérale gauche.
- Cliquez sur le bouton Activer les plugins de communauté . Si vous ne le voyez pas, c'est que l'option est déjà activée.
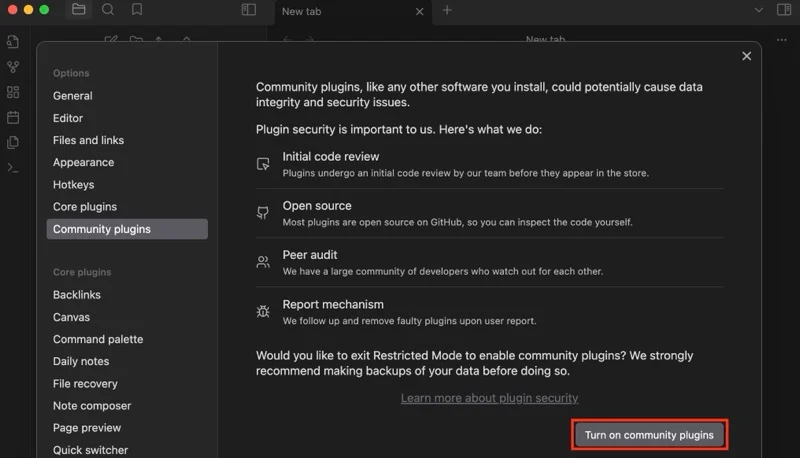
- Cliquez sur Parcourir à côté de Community Plugins .
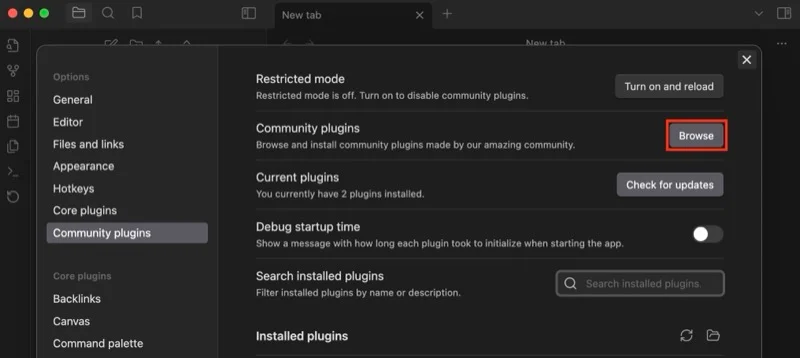
- Recherchez Importateur dans le champ de recherche ci-dessus.
- Cliquez sur le plugin pour développer et afficher plus de détails.
- Appuyez sur le bouton Installer pour installer le plugin.
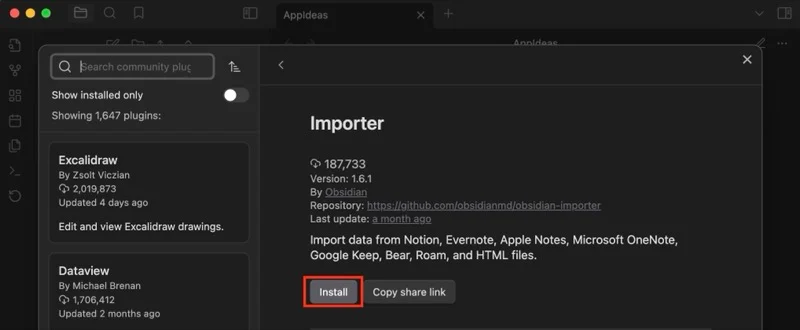
- Une fois installé, cliquez sur Activer pour activer l'importateur sur votre coffre-fort.
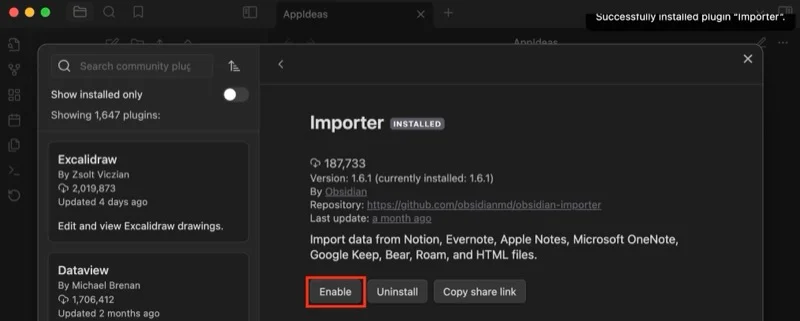
- Fermez la fenêtre pour revenir à votre coffre-fort et vous verrez une nouvelle icône (pour le plugin Importer) dans la barre latérale gauche.
Étape 4. Importer des données de notion dans Obsidian à l'aide de l'importateur
Avec les données Notion exportées entre vos mains et votre coffre-fort Obsidian configuré, vous êtes prêt à importer vos notes. Voici ce que vous devez faire :
- Depuis l'intérieur de votre coffre-fort, cliquez sur le bouton du plugin Importer dans la barre latérale gauche.
- Cliquez sur la liste déroulante Format de fichier et sélectionnez Notion (.zip) .
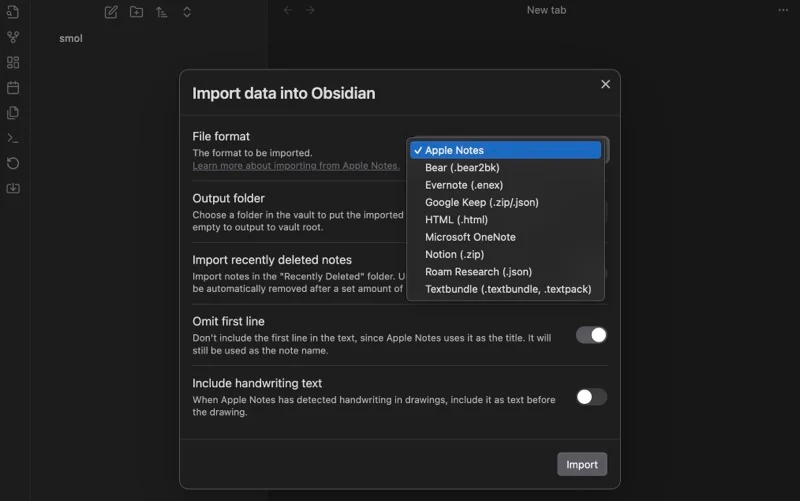
- Cliquez sur le bouton Choisir un fichier à côté de Fichiers à importer et sélectionnez le fichier de données Notion que vous avez téléchargé à l'étape 1.
- Si vous souhaitez importer l'intégralité des données Notion dans un dossier particulier de votre coffre-fort Obsidian, laissez le champ de texte à côté de Output Folder défini sur Notion . Sinon, désactivez-le pour tout mettre à la racine du coffre-fort.
- Assurez-vous que la bascule Enregistrer les pages parents dans les sous-dossiers est activée.
- Enfin, cliquez sur le bouton Importer .
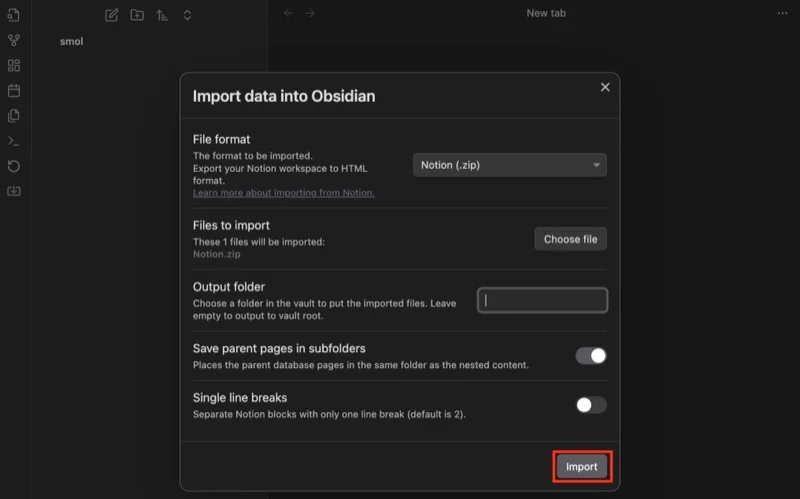
Une fois vos notes importées dans Obsidian, vous verrez le statut sur votre écran. Appuyez sur Terminé pour fermer et vous trouverez toutes vos données Notion dans votre coffre-fort Obsidian.
Facultativement, si vous avez configuré la synchronisation multiplateforme à l'aide du plug-in Remote Sync, vous souhaiterez synchroniser ces modifications. Cliquez sur le plugin Remote Sync dans la barre latérale gauche pour synchroniser vos modifications avec le dossier Obsidian en ligne.
La migration peut briser certaines notes dans Obsidian
Après avoir migré les notes de Notion vers Obsidian, vous devriez pouvoir les visualiser très bien. Cependant, il existe des cas où certains éléments peuvent ne pas apparaître comme ils l'étaient dans votre espace de travail Notion.
Par exemple, les colonnes basculables (avec plusieurs options de saisie) dans une table Notion ne fonctionneraient pas dans Obsidian. Malheureusement, vous ne pouvez pas faire grand-chose à part configurer une nouvelle table (peut-être en utilisant le plugin Advanced Table) pour créer quelque chose avec un effet similaire.
De même, même si le plugin Importer prend soin de conserver intact le formatage du texte, certains éléments peuvent encore se briser et vous devrez les réparer vous-même. Certains plugins peuvent s'avérer utiles dans de telles situations et vous aider à mieux comprendre les données de vos notes.
