10 fonctionnalités et astuces de Firefox pour booster votre expérience
Publié: 2023-01-28Firefox existe depuis longtemps et a connu des hauts et des bas. Et pourtant, il continue d'être le navigateur Web par défaut pour de nombreux internautes. Il est open source et offre de nombreuses fonctionnalités, y compris un tas de fonctionnalités axées sur la confidentialité qui lui donnent un avantage sur d'autres navigateurs comme Chrome, Edge et Safari.
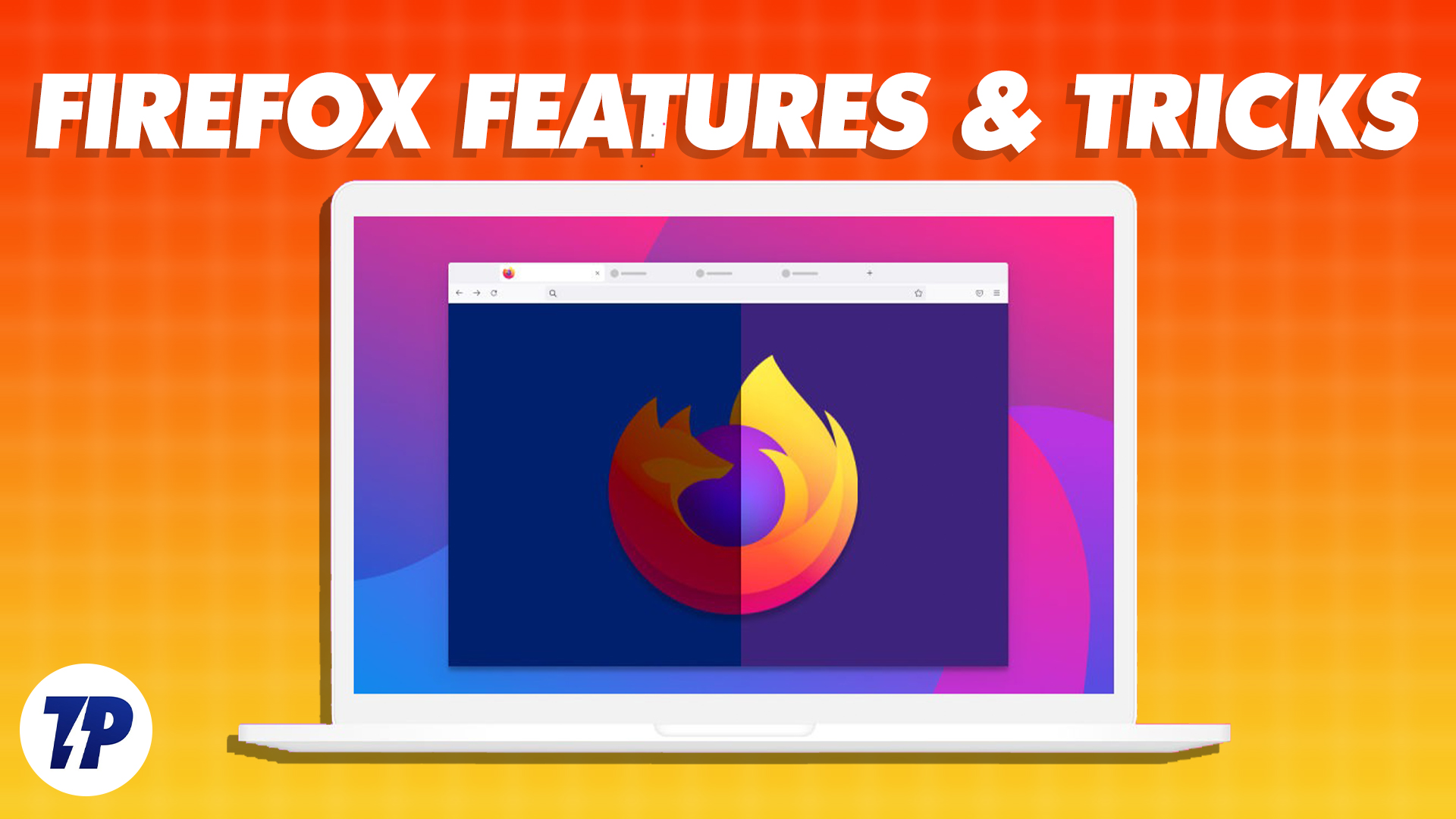
Firefox de Mozilla s'est fait un nom sur un marché dominé par Google Chrome, Microsoft Edge et Safari. En décembre 2022, il détenait 7,21 % du marché des navigateurs de bureau, ce qui est tout à fait louable pour un projet open source.
Table des matières
10 fonctionnalités et astuces sympas de Firefox
Si vous utilisez Mozilla Firefox sur votre ordinateur ou votre téléphone mobile, voici quelques fonctionnalités et astuces qui amélioreront votre expérience et vous aideront à tirer le meilleur parti du navigateur.
Rouvrir les onglets fermés
Nous sommes tous passés par là : avons accidentellement fermé un onglet du navigateur et l'avons regretté instantanément. Bien que l'accès à la page à partir de votre historique soit un moyen de restaurer le dernier onglet, cela implique une série d'étapes. De plus, cela n'aide pas si vous naviguez en mode privé.
Cependant, si vous êtes un utilisateur de Firefox et que vous fermez accidentellement un onglet, vous pouvez le rouvrir instantanément à l'aide d'un simple raccourci clavier. Pour ce faire, ouvrez un nouvel onglet et appuyez sur le raccourci clavier Commande + Maj T ou Ctrl + Maj T , et il commencera à ouvrir vos onglets précédemment fermés un par un.
Alternativement, vous pouvez afficher une liste de tous les onglets que vous avez fermés précédemment en cliquant sur le menu hamburger et en allant dans Historique > Onglets récemment fermés .
Synchroniser les données sur tous les appareils
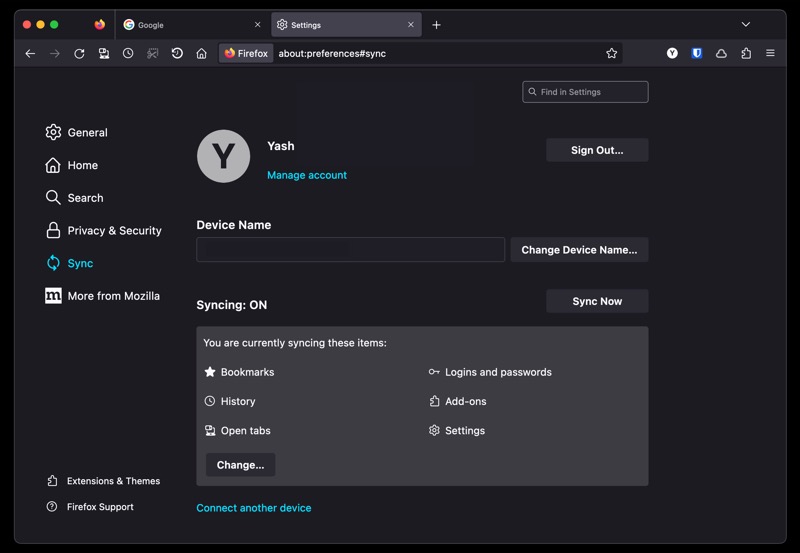
Si vous utilisez Firefox sur tous vos appareils, la synchronisation des données de votre navigateur sur chacun d'entre eux vous offrira une expérience de navigation fluide. De cette façon, vous pouvez accéder à tout, de votre historique et de vos signets aux connexions, aux onglets ouverts et aux mots de passe, entre autres, sur tous vos appareils.
Pour synchroniser les données de votre navigateur, vous avez besoin d'un compte Firefox. Créez-en un et connectez-vous avec lui sur tous vos appareils si vous ne l'avez pas déjà fait. Allez maintenant dans Paramètres et choisissez Sync . Et enfin, cliquez sur Synchroniser maintenant , et il commencera à synchroniser vos données avec d'autres appareils.
Envoyer des onglets à d'autres appareils
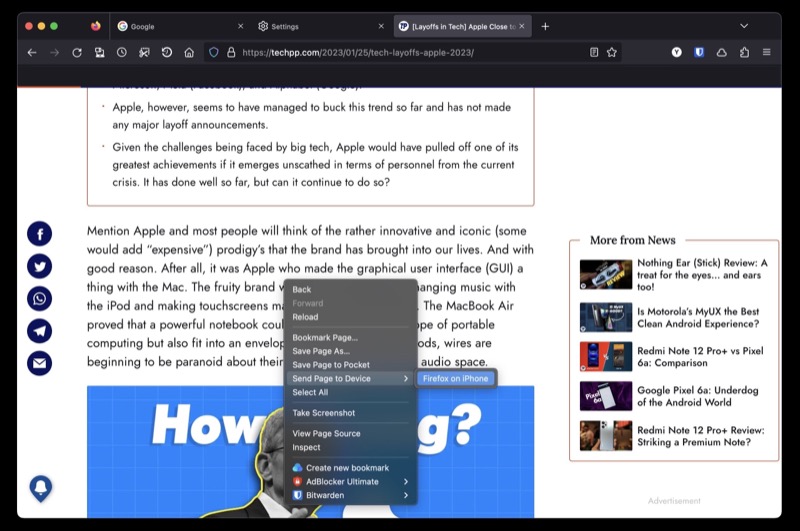
Tout comme la synchronisation des données, l'utilisation de Firefox avec un compte vous permet également d'envoyer des onglets entre vos appareils. Cela est pratique lorsque vous souhaitez afficher une page/un site Web sur un autre appareil pour continuer là où vous vous étiez arrêté sur votre autre appareil.
Pour utiliser Firefox Sync, assurez-vous d'être connecté au même compte Firefox sur les appareils entre lesquels vous souhaitez partager des onglets. Ensuite, de droite à droite sur la page que vous souhaitez envoyer sur votre ordinateur, sélectionnez Envoyer l'onglet à l'appareil et choisissez votre appareil dans la liste.
Si vous souhaitez envoyer un onglet depuis votre smartphone/tablette, ouvrez cet onglet, appuyez sur l'icône de partage, sélectionnez Envoyer vers l'appareil et choisissez l'appareil de destination.
Rechercher efficacement dans les onglets et les signets
Trouver un onglet lorsque vous en avez des dizaines ouverts à la fois peut être difficile. Avec Firefox, vous pouvez le faire assez facilement, grâce aux raccourcis de recherche.
Pour rechercher un onglet avec les raccourcis de recherche, ouvrez un nouvel onglet et tapez % suivi d'un espace et du nom du site Web ouvert sur cet onglet. Si l'onglet est trouvé/ouvert, vous le verrez sous les suggestions. Cliquez sur Passer à l'onglet pour y accéder.
Alternativement, si vous ne voyez pas d'onglet, cela signifie qu'il n'y en a pas et vous pouvez en ouvrir un.
Prendre une capture d'écran
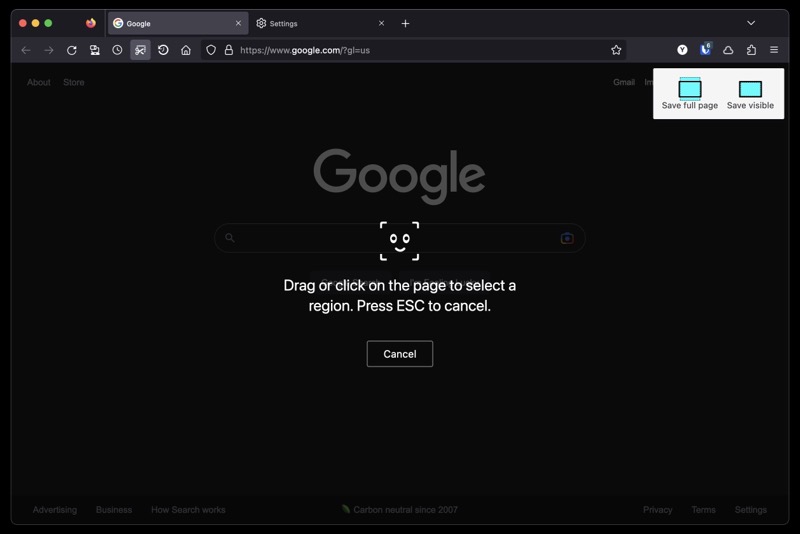
Si vous prenez beaucoup de captures d'écran de pages Web, peut-être pour prendre des notes, les partager avec quelqu'un ou les enregistrer pour plus tard, Mozilla dispose d'un utilitaire de capture d'écran intégré dans Firefox qui facilite grandement la capture de pages Web.
Pour utiliser cet outil, ouvrez la page que vous souhaitez capturer. Faites un clic droit sur la page et sélectionnez Prendre une capture d'écran . Lorsque cela fait apparaître l'outil de capture, sélectionnez Enregistrer la page complète ou Enregistrer visible .

Maintenant, si vous choisissez ce dernier, cliquez sur la page pour sélectionner la zone que vous souhaitez capturer. Ou dessinez manuellement autour de la zone pour la capturer.
Restaurer la session précédente
Semblable à l'ouverture d'un onglet récemment fermé, Firefox vous permet également de restaurer la session précédente, ce qui signifie que vous pouvez restaurer tous les onglets que vous aviez ouverts précédemment (avant de quitter l'application).
Cela peut être utile lorsque vous quittez Firefox par inadvertance. Ou lorsque vous devez le redémarrer après une mise à jour ou publier un démarrage du système. Pour restaurer votre session précédente dans Firefox, lancez Firefox et sélectionnez Historique > Restaurer la session précédente.
Utilisez PiP pour regarder quelque chose en multitâche
PiP (ou Picture-in-Picture) est une fonctionnalité qui vous permet de sortir une vidéo d'un onglet de navigateur, afin que vous puissiez la lire sur d'autres fenêtres tout en effectuant d'autres tâches.
Donc, si vous avez du travail à faire, mais que vous souhaitez également rattraper certaines vidéos ou que vous devez vous y référer pour votre travail, cela peut vous aider à faire les deux sans effort.
Lancez la lecture de la vidéo dans un nouvel onglet. Passez la souris dessus et lorsque vous voyez une icône PiP, cliquez dessus pour faire apparaître la vidéo. Maintenant, faites glisser la fenêtre vidéo où vous voulez sur l'écran et vous pourrez la regarder.
Écouter les articles
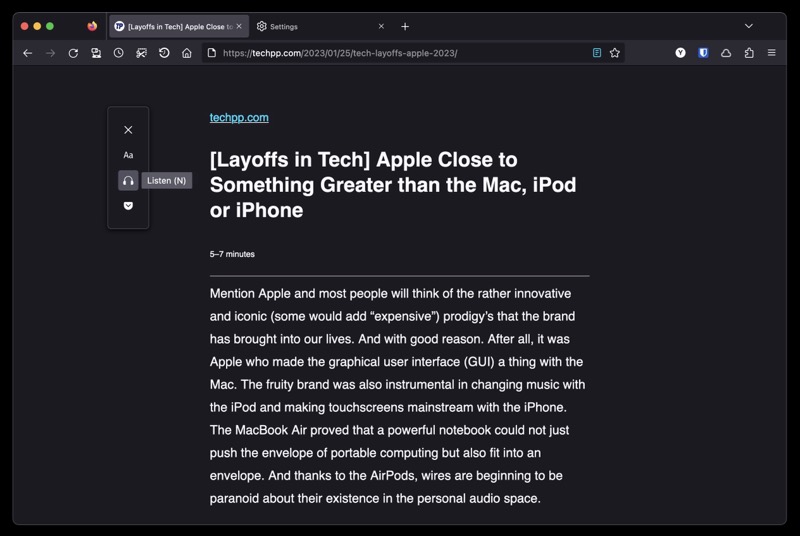
Tout comme les autres navigateurs Web, Mozilla Firefox est également livré avec une vue lecteur. Cependant, contrairement à d'autres, sa vue lecteur offre quelques fonctionnalités supplémentaires.
L'un d'eux est la possibilité de vous faire lire un blog. Il s'agit d'une fonctionnalité utile que vous pouvez utiliser lorsque vous travaillez sur quelque chose et que vous souhaitez vous tenir au courant d'un blog ou d'un article d'actualité, mais que vous ne pouvez pas vous permettre de le lire vous-même.
L'utilisation de cette fonction nécessite que vous activiez la vue lecteur en appuyant sur l'icône Vue lecteur dans la barre d'outils. Après quoi, vous pouvez cliquer sur l'icône du casque et appuyer sur le bouton de lecture pour que le lecteur lise le contenu du blog.
Les options supplémentaires incluent le changement de voix et le saut entre les phrases d'un paragraphe.
Oubliez rapidement l'historique de navigation
Effacer l'historique du navigateur et les données associées implique généralement une série d'étapes. Cependant, grâce à la fonctionnalité Forget de Firefox, vous pouvez le faire en un clic.
Commencez par ajouter le bouton Oublier à votre barre des tâches. Cliquez sur le menu hamburger et sélectionnez Plus d'outils > Personnaliser la barre d'outils . Ici, faites glisser l'option Oublier vers la zone de la barre d'outils.
Maintenant, appuyez sur le bouton Oublier chaque fois que vous souhaitez effacer vos données de navigation. Lorsque cela vous demande de sélectionner une période, choisissez-en une et cliquez sur le bouton Oublier pour supprimer tout l'historique et les cookies pendant cette période.
Gardez vos recherches DNS privées
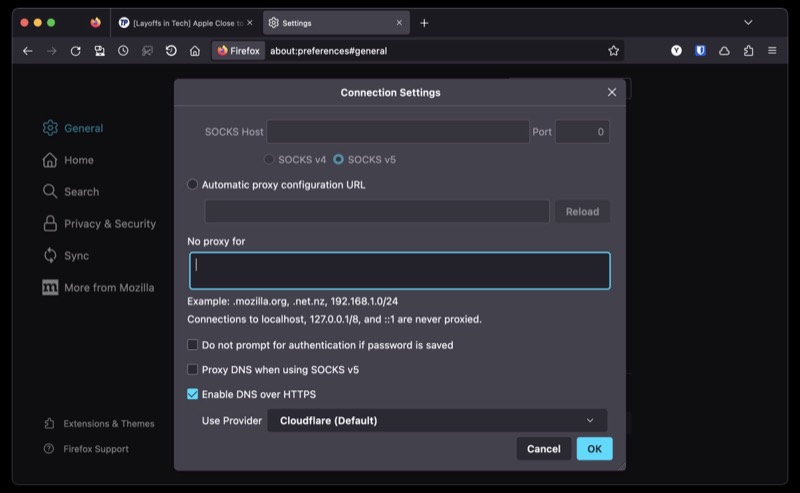
Toutes les requêtes d'adresse Web ou de nom de domaine que vous effectuez sur Internet sont envoyées en texte brut. Comme vous pouvez l'imaginer, cela peut mettre votre vie privée et votre sécurité en danger.
Pour limiter cela, Firefox vous propose de sécuriser votre navigation grâce au DoH. DNS ou DNS over HTTPS est un protocole qui envoie des requêtes DNS via HTTPS pour empêcher toute personne intermédiaire d'écouter et de manipuler les entrées DNS.
Si vous souhaitez activer cette fonctionnalité, accédez à Paramètres > Général . Faites défiler vers le bas, sélectionnez Paramètres réseau et cliquez sur Paramètres . Cochez la case Activer DNS sur HTTPS et sélectionnez un fournisseur dans la liste déroulante ci-dessous. Appuyez sur OK pour enregistrer.
Passez à Firefox maintenant
Mozilla Firefox est un navigateur performant, en partie grâce aux diverses fonctionnalités et astuces dont il est doté, comme vous l'avez déjà vu. Il est également assez personnalisable afin que vous puissiez le personnaliser selon vos préférences. De plus, il prend également en charge une grande variété d'extensions, que vous pouvez utiliser pour étendre davantage ses fonctionnalités.
Cependant, si vous avez utilisé un autre navigateur pendant tout ce temps, ces fonctionnalités et astuces devraient, espérons-le, vous convaincre de passer à Firefox. Firefox facilite le changement et vous permet d'importer tous vos signets et mots de passe depuis le navigateur précédent.
Quelles sont vos fonctionnalités préférées de Firefox ? Y a-t-il des astuces Firefox intéressantes que vous souhaitez partager et que nous n'avons pas couvertes ? Faites-nous savoir dans la section commentaires ci-dessous.
Télécharger Mozilla Firefox
Lectures complémentaires :
- Firefox pour Chromebook : [Comment] installer Firefox sur Chromebook
- Comment désactiver un onglet sur Chrome, Firefox, Safari et d'autres navigateurs
- Comment masquer ou usurper l'emplacement dans Google Chrome, Microsoft Edge et Firefox
