Qu'est-ce que msedge.exe et comment corriger ce message
Publié: 2023-11-20Cet article vous présente les meilleures solutions possibles aux erreurs msedge.exe courantes mais frustrantes du processus Microsoft Edge.
De nombreux utilisateurs de Windows ont récemment signalé un processus msedge.exe mystérieux et inhabituel s'exécutant sur leur ordinateur en arrière-plan. Avez-vous également remarqué un tel processus dans votre gestionnaire de tâches ? Si oui, ne paniquez pas, car il s'agit simplement d'un processus du navigateur Microsoft Edge.
Cependant, cela consomme une quantité importante de ressources système, entraînant des problèmes de performances. De plus, un tel processus peut être un virus déguisé. Par conséquent, il devient essentiel de le supprimer si votre ordinateur se comporte étrangement et ne répond pas à vos attentes.
Dans cet article, nous allons expliquer comment le supprimer de votre ordinateur ou corriger les erreurs associées. Cependant, avant de tenter de terminer le processus ou de résoudre les problèmes, comprenons d'abord msedge.exe un peu plus en détail.
Msedge.exe : qu'est-ce que c'est
En termes simples, msedge.exe est un fichier exécutable nécessaire au bon fonctionnement du navigateur Microsoft Edge. Ce fichier vous aide à lancer et exécuter le navigateur.
Cependant, le msedge.exe que vous voyez dans le gestionnaire de tâches peut être un imposteur. Il peut s'agir d'un virus entravant les performances globales de votre navigateur et de votre appareil. Par conséquent, pour vérifier s’il s’agit ou non d’un véritable processus en cours d’exécution sur votre PC, vous devez vérifier l’emplacement de ce fichier exécutable.
Le fichier authentique ne se trouve à aucun autre emplacement que C:\Program Files (x86)\Microsoft\Edge\Application\. De plus, votre ordinateur ne peut pas avoir plusieurs fichiers msedge.exe.
Pour vous assurer de ne disposer que d'un seul fichier, accédez au lecteur principal de votre ordinateur (généralement le lecteur C :) et recherchez le fichier msedge. Notez également que le fichier msedge.exe légitime est égal ou proche d’une taille de 2 964 368 octets. Si vous disposez d’un fichier nettement supérieur ou inférieur à cette taille, il se peut qu’il s’agisse d’un logiciel malveillant.
Si vous rencontrez des erreurs telles que msedge.exe introuvable, une erreur d'application msedge.exe ou une utilisation élevée du processeur par msedge.exe, les causes peuvent être un fichier msedge.exe manquant/corrompu, un navigateur obsolète ou des infections par des logiciels malveillants. De plus, un PC encombré peut être une autre raison des problèmes que vous rencontrez (vous pouvez essayer d'utiliser unlogiciel de nettoyage de PC renommé pour résoudre les problèmes).
Après avoir appris ce qu'est msedge.exe, apprenons comment le supprimer s'il s'agit d'un malware ou résoudre les problèmes s'il entrave les performances de l'appareil.
Comment réparer l'erreur de message Msedge.exe (fonctionne à 100 %)
Vous pouvez appliquer les solutions suivantes pour résoudre les problèmes msedge.exe.
Correctif 1 : analysez votre ordinateur à la recherche de fichiers corrompus ou manquants
La corruption des fichiers système ou les fichiers manquants peuvent entraîner plusieurs problèmes, y compris les problèmes msedge.exe. Par conséquent, voici comment analyser votre appareil et résoudre les problèmes de fichiers.
- Tout d’abord, saisissez cmd dans le champ de recherche.
- Cliquez avec le bouton droit sur Invite de commandes et choisissez l'option Exécuter en tant qu'administrateur.
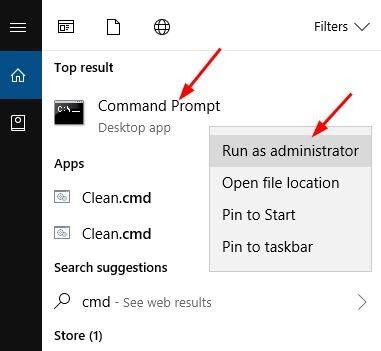
- Maintenant, saisissezSFC /scannow dans la fenêtre d'invite de commande et appuyez sur Entrée.
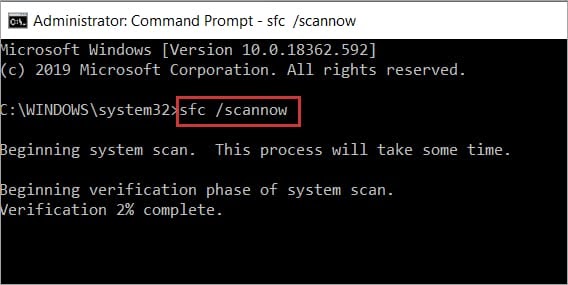
- Enfin, redémarrez votre ordinateur une fois l'analyse terminée.
Lisez également : Comment réparer l'utilisation élevée du processeur et du disque par Ntoskrnl.exe sous Windows 10, 11
Correctif 2 : exécutez une analyse de sécurité
Les infections par des logiciels malveillants peuvent être une autre raison pour laquelle votre ordinateur se comporte de manière erratique et vous rencontrez les erreurs msedge.exe. Par conséquent, l’analyse de votre appareil à la recherche de virus et de logiciels malveillants peut aider à résoudre le problème. Vous pouvez utiliser l’un des meilleurs logiciels antivirus ou Windows Defender intégré pour le faire. Voici comment analyser votre ordinateur à l'aide de Windows Defender.
- Tout d’abord, recherchez et ouvrezla sécurité Windows sur votre ordinateur.
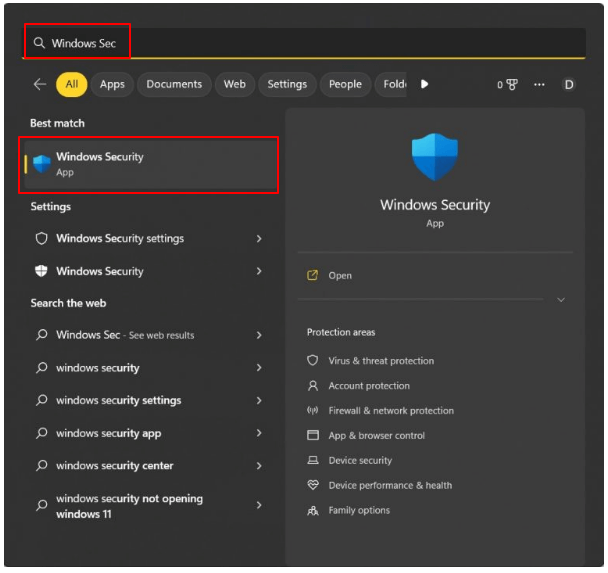
- ChoisissezProtection contre les virus et les menaces dans le panneau de gauche de la fenêtre à l'écran.
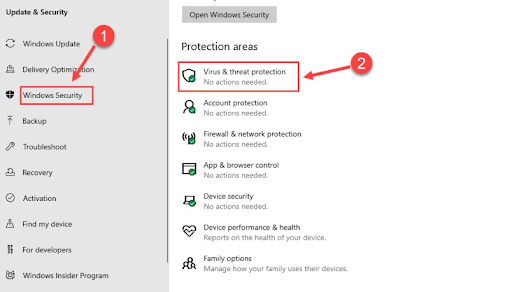
- Sélectionnez lesoptions de numérisation.
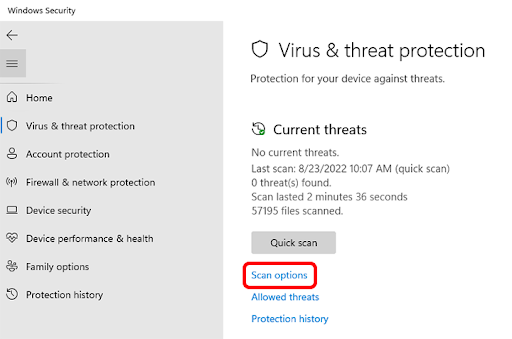
- ChoisissezAnalyse complète parmi les options disponibles et cliquez sur Analyser maintenantpour analyser l'ensemble de votre ordinateur à la recherche de logiciels malveillants.
- Une fois l'analyse terminée, vérifiez si les problèmes associés au fichier msedge.exe ont été résolus ou non. S'ils persistent, vous trouverez ci-dessous d'autres correctifs à essayer.
Correctif 3 : mettre à jour Windows
La mise à jour du système d'exploitation résout de nombreux problèmes courants. Il peut également résoudre les problèmes msedge.exe. Voici donc comment mettre à jour Windows.

- Tout d’abord, à l’aide du raccourci clavierWindows+I de votre clavier, accédez au panneau Paramètres.
- Maintenant, sélectionnez Mise à jour et sécurité dans le panneau disponible sur votre écran.
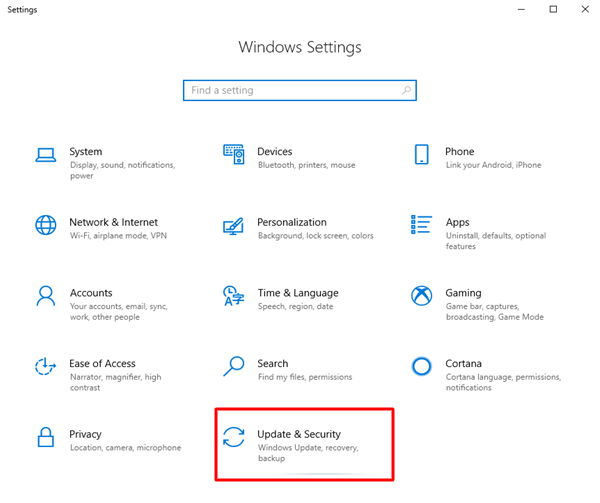
- Assurez-vous que Windows Update est sélectionné dans le panneau de gauche. Sinon, sélectionnez-le.
- Choisissez l’optionVérifier les mises à jour.
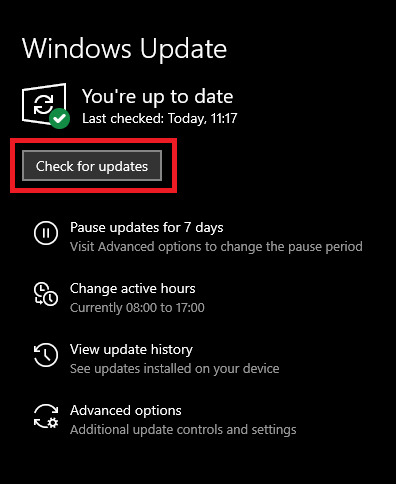
- Téléchargez et installez toutes les mises à jour du système d'exploitation disponibles.
- Enfin, redémarrez votre ordinateur après avoir effectué les étapes ci-dessus.
Lisez également : Comment réparer les interruptions du système avec une utilisation élevée du processeur [FIXED]
Correctif 4 : mettre à jour le navigateur Microsoft Edge
Si une ancienne version du navigateur est installée sur votre ordinateur, vous risquez de manquer des correctifs de sécurité, des corrections de bugs et des mises à jour importants. Cela peut entraîner des performances instables du navigateur et des problèmes de compatibilité avec diverses extensions, sites Web et votre système d'exploitation, entraînant des messages d'erreur msedge.exe. Voici donc comment mettre à jour le navigateur pour résoudre les problèmes.
- Tout d'abord, lancez votre navigateur Microsoft Edge.
- Maintenant, choisissez lemenu à trois points dans le coin supérieur droit de la fenêtre du navigateur.
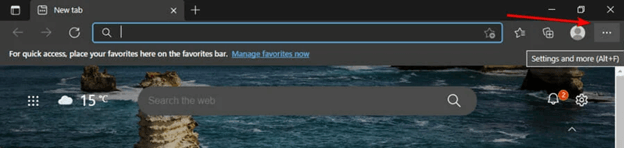
- SélectionnezAide et commentaires dans les options à l'écran.
- Choisissez d'afficher les détails À propos de Microsoft Edge.
- Enfin, attendez que votre navigateur recherche et installe les mises à jour disponibles.
Correctif 5 : exécutez la commande DISM
La commande DISM recherche et résout les problèmes avec votre système d'exploitation qui peuvent avoir provoqué les erreurs msedge.exe. Par conséquent, vous pouvez suivre ces étapes pour l’exécuter sur votre ordinateur.
- Tout d’abord, recherchez et exécutez l’invite de commande en tant qu’administrateur.
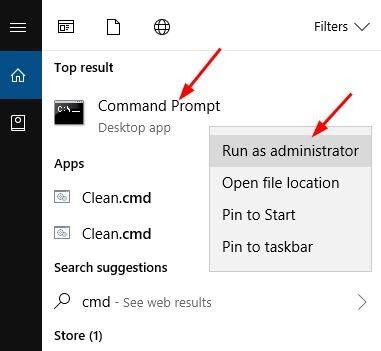
- Saisissez la commandeDISM /Online /Cleanup-Image /RestoreHealth dans la fenêtre à l'écran et appuyez sur la touche Entrée.
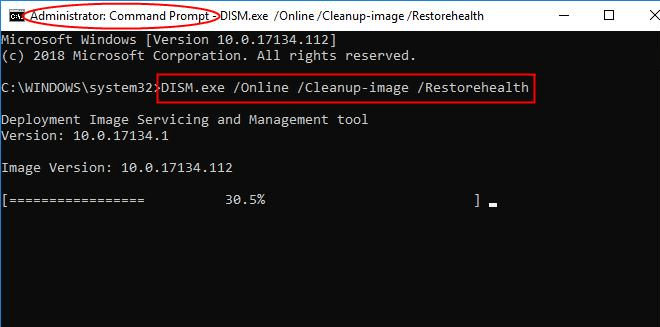
- Enfin, redémarrez votre ordinateur après avoir terminé l'analyse.
Lisez également : Comment réparer l'utilisation élevée du processeur de WindowServer sur Mac [FIXED]
Correctif 6 : utilisez le Gestionnaire des tâches pour supprimer le malware msedge.exe
Si vous êtes sûr que le fichier msedge.exe que vous avez sur votre appareil est un malware (l'emplacement du fichier n'est pas celui où le fichier authentique par défaut devrait se trouver, vous disposez de plusieurs fichiers de ce type ou la taille du fichier est loin d'être proche de 2 964 368 octets). ), vous pouvez le supprimer via le Gestionnaire des tâches. Voici les étapes pour le faire.
- Tout d’abord, cliquez avec le bouton droit sur l’espace vide de votre barre des tâches et choisissez Gestionnaire des tâches.
- Maintenant, accédez à l'onglet Détails et recherchez le processus msedge.exe qui peut être sans rapport avec le navigateur Microsoft Edge.
- Cliquez avec le bouton droit sur le processus msedge.exe et sélectionnez l’option Ouvrir l’emplacement du fichier.
- Maintenant, cliquez avec le bouton droit sur le fichier disponible et choisissez Supprimer parmi les options à l'écran.
- Enfin, sélectionnez Oui pour terminer le processus de suppression.
Erreurs Msedge.exe corrigées
Cet article explique divers correctifs que vous pouvez appliquer pour résoudre les problèmes de msedge.exe. Vous pouvez les essayer pour vous débarrasser des problèmes que vous rencontrez. En cas de confusion ou de question, veuillez nous envoyer un commentaire. Pour des guides techniques plus utiles, vous pouvez rester à l’écoute de ce blog.
