Comment télécharger le pilote USB MTK pour Windows 10
Publié: 2022-04-11Téléchargez et installez la mise à jour du pilote USB MTK pour Windows 10 afin d'éviter les problèmes de connexion entre le téléphone et l'ordinateur. Lisez la suite pour découvrir les meilleures façons de le faire.
Alors que de plus en plus de fabricants de smartphones commencent à faire confiance aux chipsets MediaTek pour améliorer les performances du téléphone, les appareils MediaTek sont partout sur le marché. Cependant, comme presque tous les autres appareils, il a également besoin d'un pilote USB MTK approprié pour se connecter à l'ordinateur pour un transfert de données sans erreur.
Sans pilote USB MTK compatible pour Windows 10, votre ordinateur ne peut pas reconnaître le smartphone. Et cela peut entraîner divers problèmes lors du transfert de données.
De plus, les mises à jour du pilote USB MTK installées vous aident à flasher les fichiers du micrologiciel et d'autres fichiers d'installation sans perte de données, problèmes de connexion ou autres erreurs de connectivité USB.
Par conséquent, cet article parle des méthodes pour télécharger le pilote USB MTK, l'installer et le mettre à jour. Sans perdre votre temps précieux, passons à l'ordre du jour de l'article.
Recommandation des experts pour télécharger la mise à jour du pilote USB MTK
Si vous manquez de temps et que vous ne pouvez pas suivre toutes les méthodes décrites dans la section suivante, vous pouvez suivre les suggestions des experts. Les experts recommandent de mettre à jour les pilotes à l'aide de Bit Driver Updater. Il s'agit d'un programme permettant de télécharger automatiquement les mises à jour des pilotes et de les installer en un seul clic. De plus, il offre plusieurs avantages tels que des analyses d'ordinateurs planifiées et plus encore. Vous pouvez le télécharger à partir du lien ci-dessous pour découvrir toutes ses merveilleuses fonctionnalités.
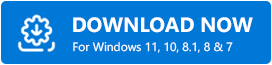
Méthodes pour télécharger la mise à jour du pilote USB MTK et l'installer pour Windows 10
Voici les moyens d'obtenir le pilote USB MTK pour Windows 10 téléchargé, installé et mis à jour.
Méthode 1 : Téléchargez le pilote USB MTK à partir du Gestionnaire de périphériques
Le Gestionnaire de périphériques est un mécanisme intégré à Windows pour rechercher et télécharger les mises à jour de pilotes nécessaires. Vous trouverez ci-dessous comment l'utiliser pour obtenir le pilote USB MTK mis à jour pour Windows.
- Recherchez Gestionnaire de périphériques et sélectionnez-le dans les résultats.
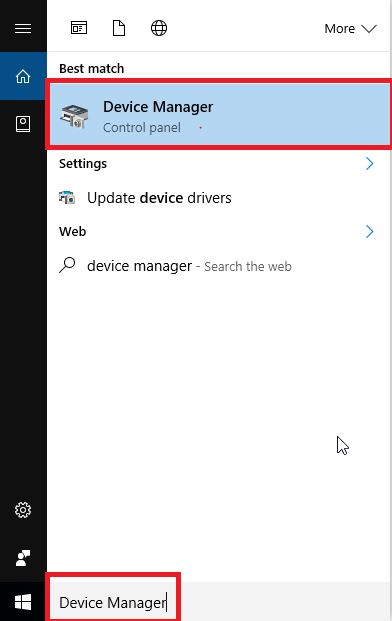
- Cliquez sur la catégorie Ports (COM&LPT) pour la développer.
- Cliquez avec le bouton droit sur MTK USB et choisissez l'option Mettre à jour le pilote .
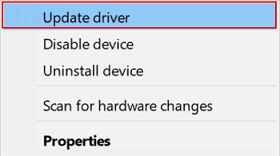
- Recherche automatiquement le logiciel du pilote mis à jour.
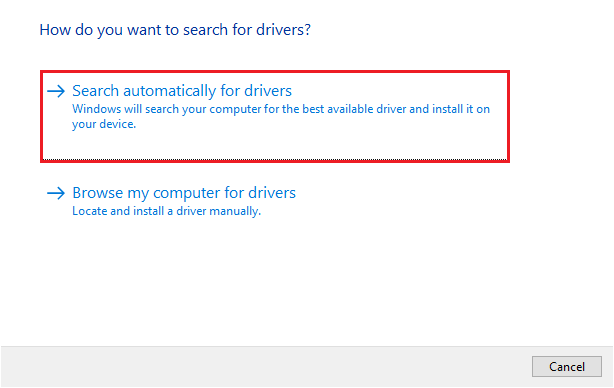
- Laissez Windows rechercher et télécharger le pilote USB MTK requis pour Windows 10.
- Après avoir terminé les étapes ci-dessus, redémarrez votre ordinateur.
Lisez également : Comment mettre à jour le pilote USB sous Windows
Méthode 2 : Télécharger le pilote à partir d'un fichier zip
Vous pouvez obtenir le fichier zip du pilote USB MTK pour l'installer sur votre ordinateur. Ce processus peut être un peu long et compliqué pour les débutants. Néanmoins, vous pouvez suivre les étapes ci-dessous pour l'essayer.
- Cliquez ici pour télécharger le fichier zip du pilote USB MTK.
- Double-cliquez sur le fichier téléchargé pour l'extraire sur votre ordinateur.
- Allez dans le dossier et lancez l'application MTK_USB_All_v1.0.8 .
- Suivez les instructions à l'écran pour enregistrer le pilote.
Remarque : Avant d'installer le pilote, vous devez désactiver l'application de la signature du pilote si le pilote n'est pas signé numériquement. Ci-dessous, nous partageons les étapes pour le faire.
- Utilisez la combinaison de touches Windows et I pour lancer le panneau Paramètres.
- Sélectionnez le paramètre appelé Mise à jour et sécurité.
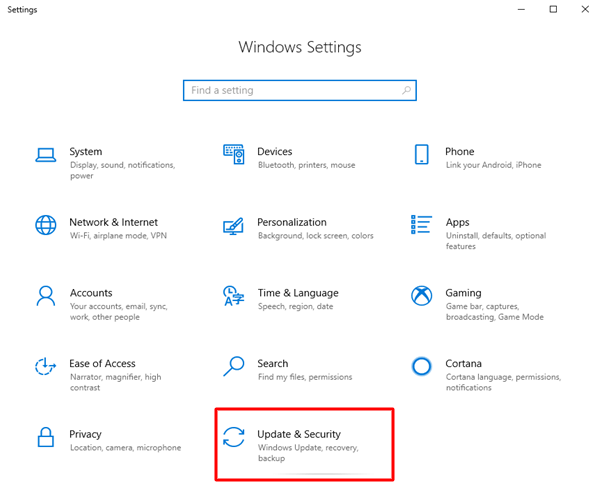
- Choisissez Récupération dans le panneau de gauche.
- Sélectionnez Redémarrer maintenant dans le démarrage avancé.
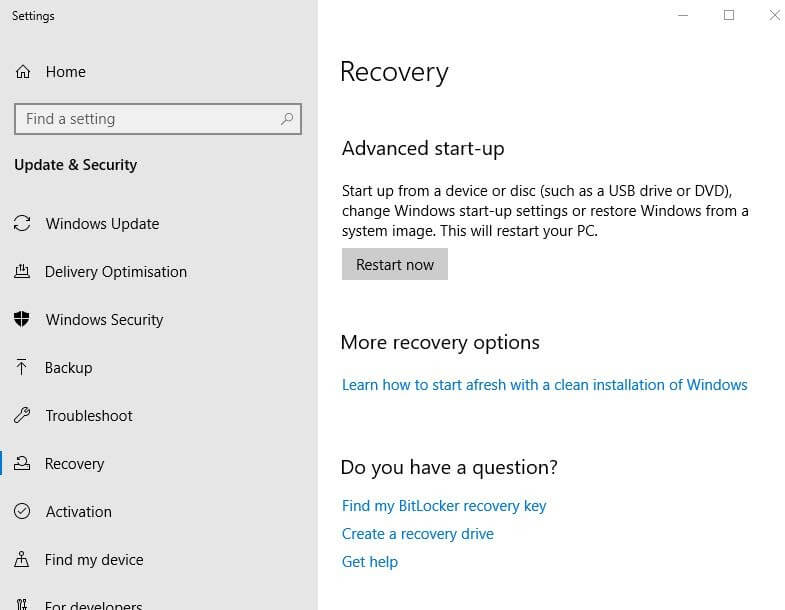
- Choisissez Dépannage, sélectionnez Options avancées, sélectionnez Paramètres de démarrage, puis cliquez sur Redémarrer.
- Lorsque les paramètres de démarrage s'affichent, appuyez sur la touche F7 ou 7 pour désactiver l'application de la signature du conducteur.
- Après avoir désactivé l'application de la signature du pilote, lancez le Gestionnaire de périphériques.
- Choisissez Action dans la barre de menus.
- Sélectionnez l'option Ajouter du matériel hérité dans le menu à l'écran.
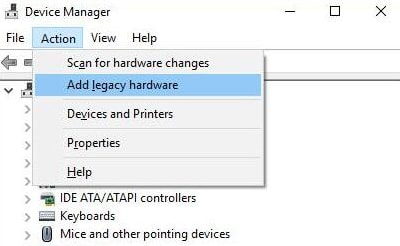
- Lorsque l'assistant d'ajout de matériel s'affiche, choisissez Suivant.
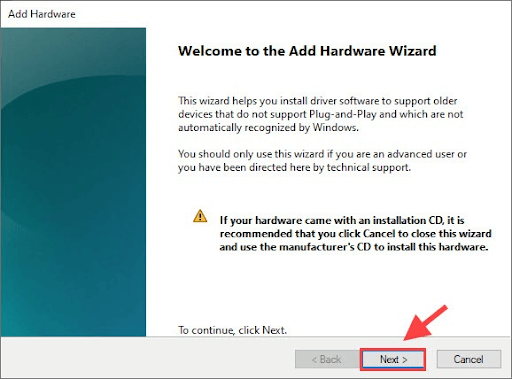
- Sélectionnez l'option Installer le matériel que je sélectionne manuellement dans une liste (Avancé) et choisissez Suivant.
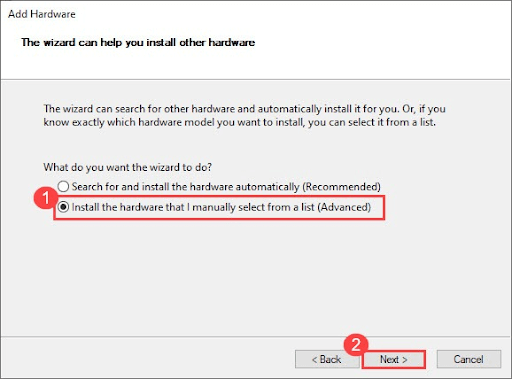
- Maintenant, choisissez l'option Have Disk et choisissez le fichier .inf que vous avez extrait précédemment.
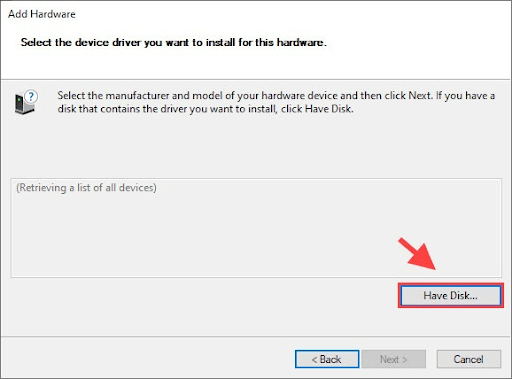
- Choisissez MTK_Driver_ext > SP_Drivers_v2.0 > Android > android_winusb inf.
- Après avoir sélectionné le fichier ci-dessus, cliquez sur OK.
- Choisissez le modèle que vous voulez et sélectionnez l'option Suivant pour l'installer.
- Après avoir effectué les étapes ci-dessus, redémarrez votre ordinateur.
Lisez également: Comment télécharger et mettre à jour le pilote USB MTP sur un PC Windows

Méthode 3 : Téléchargez automatiquement le pilote USB MTK pour Windows 10 (recommandé)
Le téléchargement et l'installation manuels du pilote USB MTK mis à jour pour Windows 10 peuvent être un problème pour les utilisateurs inexpérimentés. Par conséquent, pour aider les utilisateurs novices à mettre à jour facilement leurs pilotes et gagner un temps précieux, nous vous recommandons d'utiliser un logiciel automatique comme Bit Driver Updater.
Bit Driver Updater télécharge et installe automatiquement les pilotes mis à jour en un seul clic. De plus, il offre un océan de fonctionnalités utiles, telles que la sauvegarde et la restauration des pilotes, l'accélération de la vitesse de téléchargement des pilotes, les analyses planifiées des pilotes obsolètes, et bien plus encore.
Voici le lien pour télécharger, installer et expérimenter Bit Driver Updater.
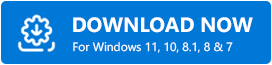
Après avoir téléchargé le logiciel et l'avoir installé sur votre appareil, laissez-le analyser votre ordinateur pendant quelques secondes. Une fois l'analyse terminée et que vous obtenez la liste des pilotes obsolètes, vous pouvez choisir de tout mettre à jour automatiquement en un seul clic. 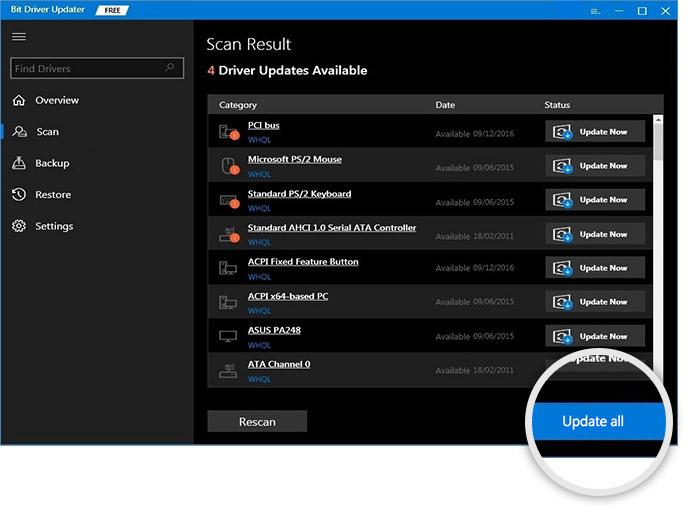
Si vous prévoyez de télécharger uniquement la mise à jour du pilote USB MTK pour Windows 10, vous pouvez sélectionner l'outil Mettre à jour maintenant.
Cependant, les experts recommandent de mettre à jour tous les pilotes pour s'assurer que l'ordinateur fonctionne de manière optimale.
Lisez également : Téléchargement du pilote USB Qualcomm pour Windows
Méthode 4 : Effectuer une mise à jour du système d'exploitation
La mise à jour du système d'exploitation est également une méthode populaire pour résoudre les problèmes informatiques et télécharger les pilotes nécessaires. Cependant, nous ne pouvons pas garantir son succès. Windows peut être incapable de détecter, de télécharger et d'installer les mises à jour de pilotes si elles sont publiées très récemment. Néanmoins, vous pouvez suivre les étapes ci-dessous pour essayer de télécharger la mise à jour du pilote USB MTK de cette manière.
- Cliquez avec le bouton droit sur l' icône Windows (bouton Démarrer) et choisissez Paramètres dans le menu à l'écran.
- Sélectionnez l'option Mise à jour et sécurité dans le panneau visible sur votre écran.
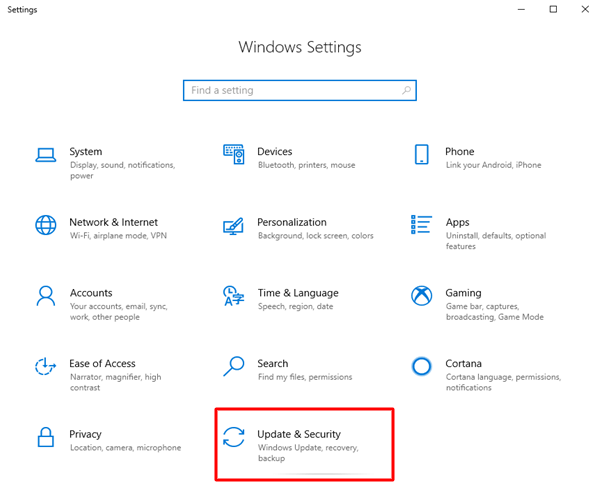
- Vérifiez les mises à jour.
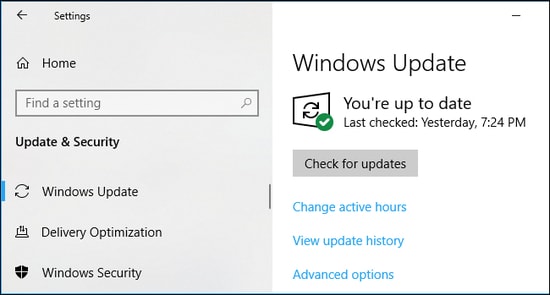
- Téléchargez et installez la mise à jour suggérée pour votre système d'exploitation.
- Redémarrez votre ordinateur après avoir terminé le processus de mise à jour.
Lisez également : Téléchargement et mise à jour du pilote USB 3.0 pour Windows
Pilote USB MTK téléchargé, installé et mis à jour
Cet article explique comment télécharger le pilote USB MTK pour Windows 10, l'installer et le mettre à jour. Vous pouvez suivre les méthodes ci-dessus pour le faire.
Toutefois, si vous souhaitez connaître la meilleure méthode pour télécharger, installer et mettre à jour les pilotes, nous vous recommandons d'effectuer la tâche avec Bit Driver Updater.
Si vous avez d'autres meilleures façons de télécharger et d'installer les mises à jour de pilotes, ou si vous avez des doutes ou des suggestions concernant cet article, veuillez nous laisser un commentaire.
Nous reviendrons bientôt avec un autre article technique utile, d'ici là, vous pouvez visiter notre blog TechPout pour approfondir vos connaissances.
