Mon ordinateur est gelé et le contrôle Alt Supprimer ne fonctionne pas : correctif
Publié: 2023-11-03La zone Paramètres de sécurité est accessible en appuyant surCTRL+ALT+DEL sur le clavier de votre système.À l'aide de cette combinaison de touches, les utilisateurs peuvent visiter le Gestionnaire des tâches, modifier leur mot de passe, se déconnecter de la machine, l'éteindre ou la redémarrer en utilisant les options présentées à l'écran.
Lorsque l'ordinateur est gelé et que rien d'autre ne fonctionne, le seul moyen d'accéder à ces options d'urgence consiste à utiliser la fenêtre Options de sécurité. Et c’est pour cela que la fenêtre existe en premier lieu. Cependant, toutes ces options sont par ailleurs disponibles sur le système.
Si la fenêtre Options système cesse de fonctionner, il ne s'agit peut-être pas d'une urgence immédiate si tout le reste du système fonctionne normalement. Mais il doit encore être corrigé pour que votre système reste opérationnel dans des scénarios inattendus.
Par conséquent, le guide suivant présente les solutions les plus pratiques et les plus simples pour résoudre l'erreur « Mon ordinateur est gelé et le contrôle alt delete ne fonctionne pas ». Alors ne perdons plus de temps et passons directement aux solutions.
Solutions pour résoudre le problème « Mon ordinateur est gelé et le contrôle Alt Supprimer ne fonctionne pas »
Voici une liste de solutions simples et rapides qui sont 100 % fiables pour résoudre le problème Mon ordinateur est gelé et le contrôle alt delete ne fonctionne pas. Non, il n'est pas nécessaire de suivre toutes les méthodes, il suffit de parcourir la liste jusqu'à ce que le problème soit résolu.
Solution 1 : redémarrez votre PC
Si vous rencontrez des problèmes avec votre ordinateur, le redémarrer sera probablement la ligne d'action la plus efficace à prendre. Pour certains, cela peut sembler une solution apparente ; néanmoins, en réalité, c’est souvent l’un des moyens les plus rapides et les plus simples de faire face à de petites situations comme celle-ci. Par conséquent, la première chose à faire en cas d'erreur «Mon ordinateur est gelé et le contrôle alt delete ne fonctionne pas » est de redémarrer.
Cependant, même après le redémarrage du système, le problème persiste, passez donc à la solution suivante.
Solution 2 : vérifier les connexions du clavier
Le problème « Mon ordinateur est gelé et le contrôle alt delete ne fonctionne pas » peut également être causé par un clavier défectueux. De plus, si vous utilisez un clavier externe, vous pouvez tester si le problème vient de ce système en connectant le clavier à un autre ordinateur.
Vérifiez si le problème est causé par le clavier en utilisant un autre clavier sur votre appareil. Si le problème persiste après avoir exclu les éléments liés au clavier, vous pouvez passer aux solutions répertoriées ci-dessous.
Lisez également : Comment réparer l'ordinateur et le PC se bloque de manière aléatoire (principaux correctifs)
Solution 3 : vérifier les mises à jour en attente sur les pilotes de clavier
Le problème avec « Mon ordinateur est gelé et le contrôle alt delete ne fonctionne pas » est également dû à des pilotes de clavier obsolètes ou corrompus. Par conséquent, nous vous recommandons de mettre à jour le pilote du clavier pour vérifier s'il fonctionne.
Mise à jour manuelle du pilote Clavier via le Gestionnaire de périphériques :
Étape 1 : Faites un clic droit sur l'icône Démarrer et cliquez sur Gestionnaire de périphériques pour ouvrir l'utilitaire.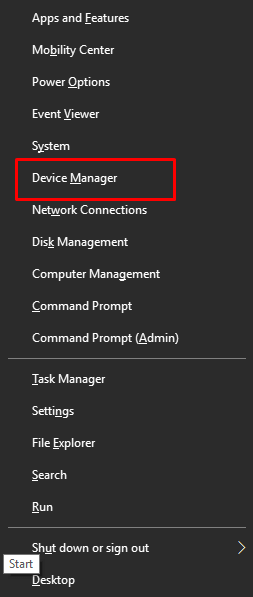
Étape 2 : Ici, double-cliquez sur la catégorie Claviers, cliquez avec le bouton droit sur le pilote de périphérique, puis sélectionnez l'option Mettre à jour le pilotedans le menu contextuel. 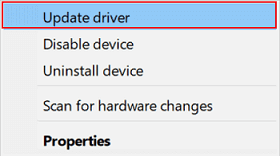
Étape 3 : Une fois que vous avez fait cela, cliquez sur le bouton Rechercher automatiquement le pilote et Windows découvrira et installera automatiquement le pilote de périphérique le plus récent.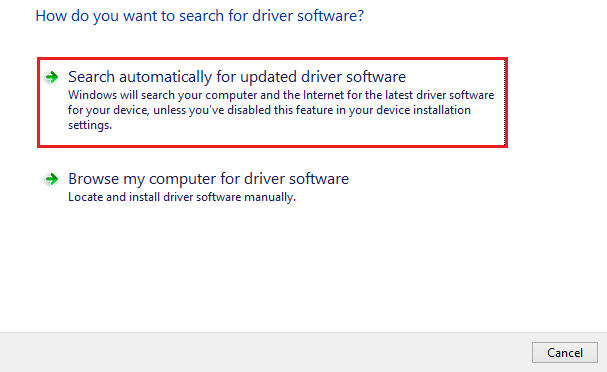
Étape 4 : Pour terminer la mise à jour, suivez les instructions qui apparaissent à l'écran.
Mise à jour automatique du pilote de clavier (recommandée) :
Pour une expérience plus rapide et plus simple, vous pouvez utiliser l'outil Win Riser pour mettre à jour tous vos pilotes en un seul clic. Parallèlement à cela, cet outil aide également à la détection des logiciels malveillants, à la suppression des fichiers indésirables, au nettoyage du registre et à l'optimisation globale de votre PC. De plus, grâce à la fonctionnalité de restauration et de sauvegarde, il est plus facile pour les utilisateurs de revenir à la version précédente à tout moment.

Pour mettre à jour automatiquement les pilotes du clavier et résoudre le problème Mon ordinateur est gelé et le contrôle alt delete ne fonctionne pas, procédez comme suit :
Étape 1 : Téléchargez l'outil Win Riser et suivez les étapes à l'écran pour l'installer sur votre PC Windows.
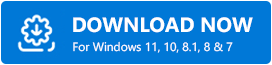
Étape 2 : L'outil se lancera automatiquement une fois l'installation terminée et commencera à rechercher les problèmes sur votre appareil.
Étape 3 : Cliquez sur le bouton Résoudre les problèmes qui s'affiche à la suite de l'analyse.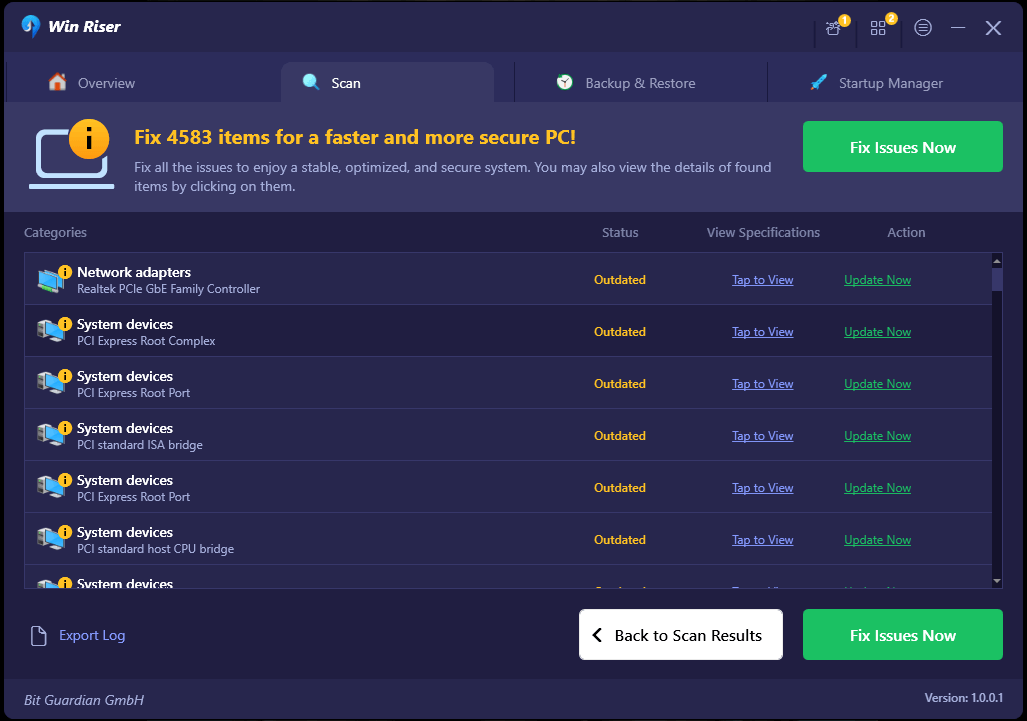
Étape 4 : Installez les mises à jour et redémarrez simplement votre PC pour les appliquer.
Vérifiez maintenant si le problème appelé « Mon ordinateur est gelé et le contrôle alt delete ne fonctionne pas » a été résolu.Si le problème persiste, essayez la méthode suivante.
Solution 4 : vérifiez vos fichiers système
Le problèmeMon ordinateur est gelé et le contrôle alt delete ne fonctionne pas peut également être provoqué par des fichiers système corrompus ou manquants.Vous pouvez réparer les fichiers système en exécutant des analyses avec les utilitaires SFC et DISM.
Étape 1 : Tout d’abord, dans la zone de recherche, tapez cmd. Ensuite, cliquez sur Invite de commandes et dans le menu contextuel qui apparaît, sélectionnez l'option Exécuter en tant qu'administrateur . 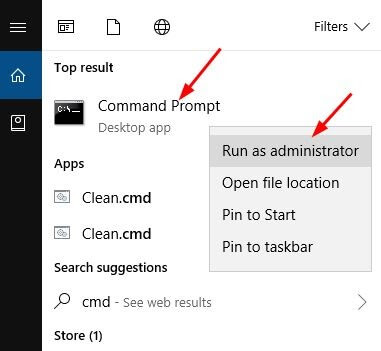
Étape 2 : À l'invite de commande élevée, tapez la commande sfc /scannow, puis appuyez sur la touche Entrée. Après cela, l'utilitaire SFC commencera à analyser le système à la recherche de fichiers corrompus et tentera de les restaurer automatiquement. 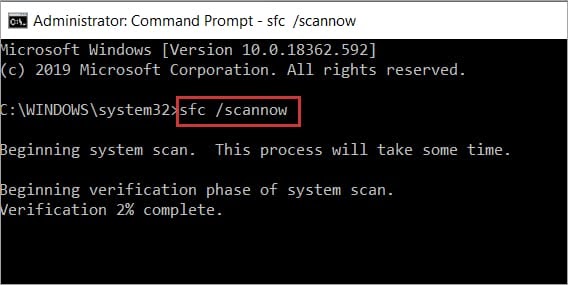
Étape 3 : Vous pouvez essayer d'utiliser l'outil DISM si l'outil SFC ne semble pas fonctionner correctement.Après avoir entré chacune des commandes ci-dessous, assurez-vous d'appuyer sur la touche Entrée après chacune d'elles.
Dism /En ligne /Cleanup-Image /ScanHealth
Dism /En ligne /Cleanup-Image /CheckHealth
Dism /En ligne /Cleanup-Image /RestoreHealth
Une fois les commandes traitées, vérifiez si le problème Mon ordinateur est gelé et le contrôle alt delete ne fonctionne pas est résolu. Si le problème persiste, passez au correctif suivant.
Lisez aussi : Comment réparer le clavier qui ne fonctionne pas sous Windows 10
Solution 5 : mettre à jour Windows
Il est toujours recommandé de maintenir une version à jour du système d'exploitation Windows. Si vous le mettez à jour régulièrement, le risque de problème est considérablement réduit. Cela inclut la résolution de problèmes tels que Mon ordinateur est gelé et que le contrôle alt delete ne fonctionne pas, etc.
Les personnes qui travaillent chez Microsoft détectent et réparent des centaines de défauts mineurs chaque mois et si vous installez des mises à jour de manière cohérente. Suivez les étapes sous-jacentes pour résoudre le problème avec la dernière version du système d'exploitation.
Étape 1 : Pour installer la mise à jour Windows la plus récente, ouvrez le menu Paramètres et cliquez sur l'option Mise à jour et sécurité .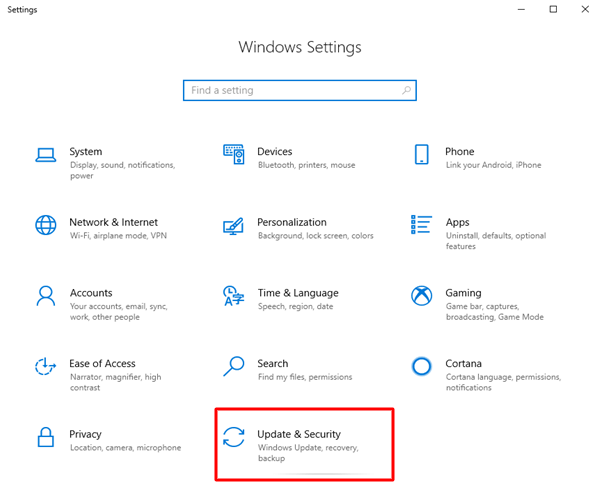
Étape 2 : Dans le panneau de gauche, sélectionnez l'option Windows Update et cliquez sur Rechercher les mises à jour .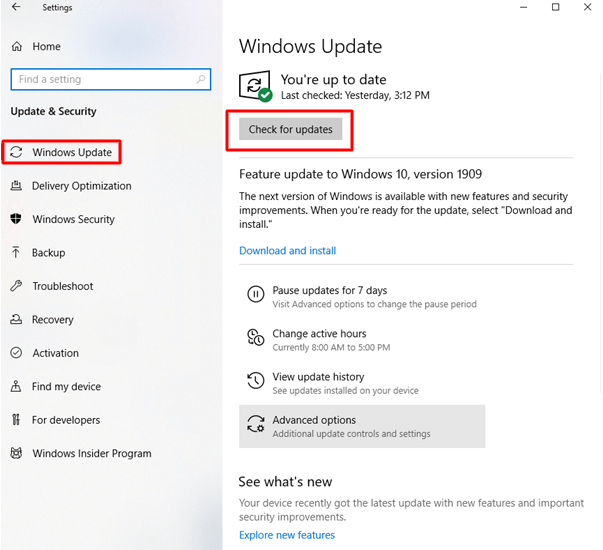
Étape 3 : Attendez que la mise à jour soit identifiée et téléchargée.
Tout ce que vous avez à faire est de redémarrer votre PC pour appliquer les mises à jour. Vérifiez maintenant si le problème de Mon ordinateur est gelé et si le problème de suppression du contrôle alt ne fonctionne pas est résolu.
Lisez également : Comment réparer la barre d'espace du clavier qui ne fonctionne pas sous Windows 10, 11
Mon ordinateur est gelé et le contrôle alt delete ne fonctionne pas. Problème : CORRIGÉ
Et c'est fait. Nous espérons que le problème de Mon ordinateur est gelé et que le contrôle alt delete ne fonctionne pas est désormais résolu sur votre appareil.Cependant, si vous rencontrez toujours des problèmes, n'hésitez pas à nous contacter dans les commentaires. Pour des guides et solutions techniques similaires, suivez-nous sur nos chaînes Facebook, Instagram, Twitter ou Pinterest. Et n'oubliez pas de vous abonner à notre blog.
