Comment réparer l'adaptateur réseau ne fonctionne pas sous Windows 10, 11
Publié: 2023-04-04Votre adaptateur réseau ne fonctionne pas ? Cet article explique comment résoudre ce problème sans effort.
Un adaptateur réseau est un canal de connexion entre votre PC et un réseau. Vous ne pouvez pas vous connecter à Internet ou aux réseaux locaux s'il n'y a pas de carte réseau. Et si l'adaptateur réseau ne fonctionne pas, toutes les activités peuvent s'arrêter et votre flux de travail peut être interrompu.
Par conséquent, vous devez résoudre les problèmes d'adaptateur WiFi Windows 10 qui ne fonctionnent pas dès que possible pour un flux de travail ininterrompu. Cet article vous guide à travers les meilleures façons possibles de le faire.
Cependant, il est crucial de comprendre pourquoi l'adaptateur réseau ne fonctionne pas sous Windows 10 avant d'essayer de le réparer. Si vous connaissez les déclencheurs possibles du problème, le dépannage sera un processus fluide. Ainsi, examinons d'abord les causes du problème.
Raisons pour lesquelles l'adaptateur réseau ne fonctionne pas
L'adaptateur réseau peut ne pas fonctionner sur votre ordinateur Windows 10 pour les raisons suivantes.
- Votre carte réseau est masquée
- Le pilote de l'adaptateur est obsolète
- Il y a une erreur dans les paramètres d'alimentation de l'appareil
- Système d'exploitation obsolète
- Problèmes de connexion physique avec la carte réseau
Ci-dessus, nous avons répertorié tous les facteurs pouvant être responsables du problème de non-fonctionnement de l'adaptateur WiFi sur votre ordinateur Windows 10. Maintenant, discutons des solutions éprouvées à ce problème.
[Corrigé] L'adaptateur réseau Windows 10 ne fonctionne pas
Voici quelques solutions éprouvées que vous pouvez mettre en œuvre pour résoudre le problème de réseau ou d'adaptateur WiFi qui ne fonctionne pas sous Windows 10.
Correctif 1 : Inspectez l'adaptateur pour détecter les problèmes de connexion physique
Avant d'effectuer un dépannage complexe, vous devez vérifier si votre carte réseau présente des problèmes physiques. Vous trouverez ci-dessous la manière de procéder.
- Dans le cas d'un adaptateur USB ou d'une carte réseau d'extension, assurez-vous que votre adaptateur est inséré correctement et fermement.
- Essayez d'utiliser la carte réseau sur un autre ordinateur. L'adaptateur est mort s'il ne fonctionne pas même sur l'autre ordinateur.
- Dans le cas d'un adaptateur intégré, vous devez appeler un technicien pour inspecter la carte mère de votre ordinateur ou demander une assistance supplémentaire au fabricant de votre PC.
Lisez également : Téléchargement et réinstallation du pilote de l'adaptateur réseau sans fil pour Windows 10
Correctif 2 : afficher la carte réseau
L'adaptateur réseau peut ne pas fonctionner car il est masqué dans le Gestionnaire de périphériques. Par conséquent, vous pouvez suivre ces instructions pour afficher et faire en sorte que Windows 10 le reconnaisse.
- Tout d'abord, faites un clic droit sur l'icône Windows de la barre des tâches.
- Maintenant, choisissez Gestionnaire de périphériques parmi les options qui vous sont présentées.
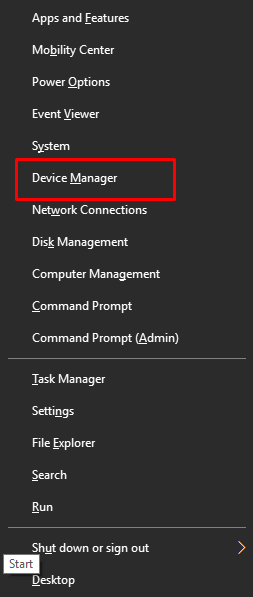
- Après avoir lancé le Gestionnaire de périphériques, sélectionnezAfficher en haut.
- Choisissez l'option Afficher les périphériques cachés dans le menu Affichage.
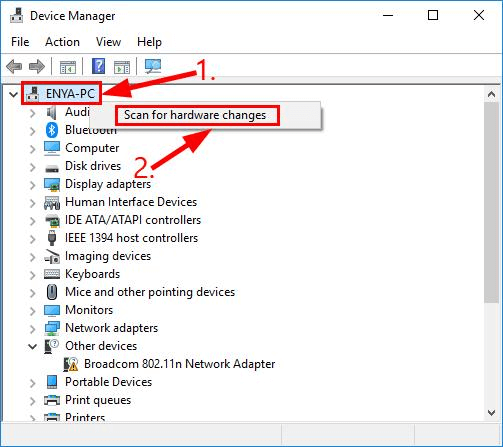
- Maintenant, cliquez sur l'ongletAction et sélectionnez l'option Rechercher les modifications matérielles.
- Enfin, vérifiez si la carte réseau fonctionne ou non. Vous pouvez essayer les correctifs suivants si cela ne fonctionne toujours pas.
Correctif 3 : Réinitialisez les paramètres d'alimentation de votre ordinateur
Les problèmes de réglage de l'alimentation peuvent rendre la carte réseau dysfonctionnelle. Par conséquent, vous devriez essayer une réinitialisation de l'alimentation si votre adaptateur réseau ne fonctionne pas. Vous trouverez ci-dessous le processus étape par étape pour le faire.
- Éteignez et retirez la batterie de votre ordinateur. Si vous avez un ordinateur de bureau, vous pouvez débrancher le câble d'alimentation.
- Maintenant, appuyez sur le bouton d'alimentation pendant environ 30 secondes et laissez le système débranché pendant au moins 20 minutes.
- Après avoir laissé le système débranché pendant 20 minutes, insérez à nouveau la batterie et chargez votre appareil. Si vous êtes un utilisateur de bureau, rebranchez le câble d'alimentation.
- Enfin, démarrez votre ordinateur et vérifiez si le problème est résolu. Vous devriez essayer la solution suivante si le problème persiste.
Correctif 4 : mettez à jour le pilote de votre carte réseau (recommandé)
Un pilote corrompu ou obsolète peut causer divers problèmes gênants, comme un adaptateur réseau/WiFi dysfonctionnel. Par conséquent, si votre réseau ou votre adaptateur WiFi ne fonctionne pas, une mise à jour du pilote peut très certainement le résoudre.

Vous pouvez mettre à jour le pilote automatiquement et en toute sécurité via le meilleur programme de mise à jour du pilote comme Bit Driver Updater. Le logiciel Bit Driver Updater met à jour tous les pilotes obsolètes en un seul clic.
De plus, il ravit les utilisateurs avec de nombreuses autres fonctionnalités, telles que la sauvegarde et la restauration des pilotes existants, l'accélération de la vitesse de téléchargement, une option pour exécuter des analyses PC planifiées, etc.
Si vous le souhaitez, vous pouvez télécharger et installer ce programme à partir du lien suivant.
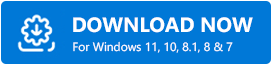
Le Bit Driver Updater analyse votre ordinateur pendant quelques secondes après l'installation. Une fois l'analyse terminée, vous obtenez une liste indiquant tous les pilotes obsolètes. Vous pouvez choisir l'optionMettre à jour maintenant pour télécharger et installer automatiquement les mises à jour des pilotes.
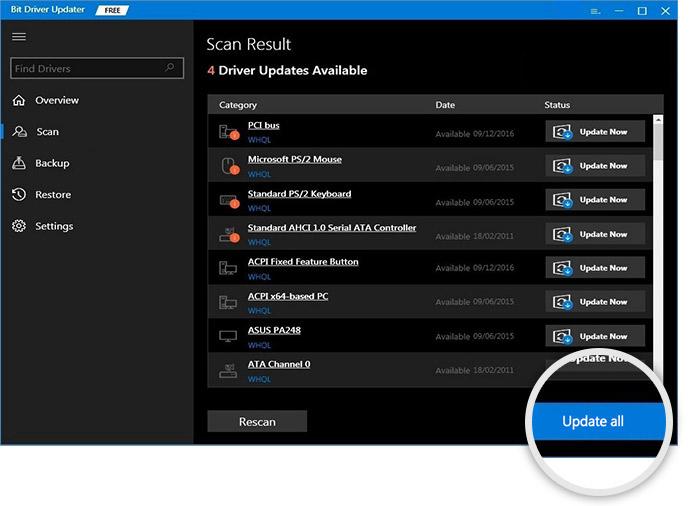
Si vous souhaitez mettre à jour le pilote de la carte réseau individuellement, vous pouvez choisir l'option Mettre à jour maintenant. Cependant, la mise à jour de tous les pilotes améliore considérablement les performances de l'ordinateur.
Lisez également : [Corrigé] La découverte du réseau est désactivée sous Windows 11/10
Correctif 5 : mettez à jour le système d'exploitation de votre appareil
La mise à jour du système d'exploitation corrige les bogues aléatoires qui peuvent être une raison pour laquelle votre WiFi ou votre adaptateur réseau ne fonctionne pas. Par conséquent, une mise à jour du système d'exploitation peut résoudre le problème. Vous pouvez suivre les instructions suivantes pour mettre à jour votre système d'exploitation.
- Tout d'abord, utilisez la commande de raccourciWindows + I pour lancer le menu Paramètres.
- Maintenant, sélectionnez Mise à jour et sécurité dans les paramètres de votre écran.
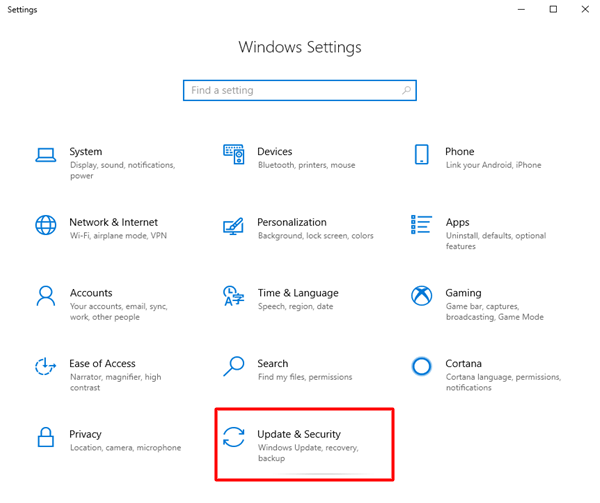
- Sélectionnez l'optionVérifier les mises à jour .
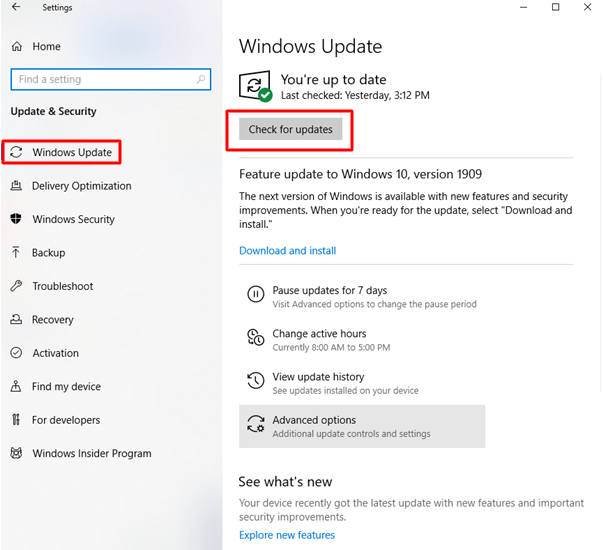
- Téléchargez les dernières mises à jour et installez-les.
- Enfin, redémarrez votre PC pour terminer le processus.
Correctif 6 : Effectuer le dépannage du réseau
Windows 10 est livré avec un mécanisme intégré pour résoudre les problèmes courants tels que l'adaptateur WiFi qui ne fonctionne pas. Vous pouvez suivre ces étapes pour l'utiliser.
- OuvrezParamètres.Vous pouvez le faire en utilisant le raccourci clavier Windows + I.
- Maintenant, choisissezRéseau et Internet dans les paramètres à l'écran.
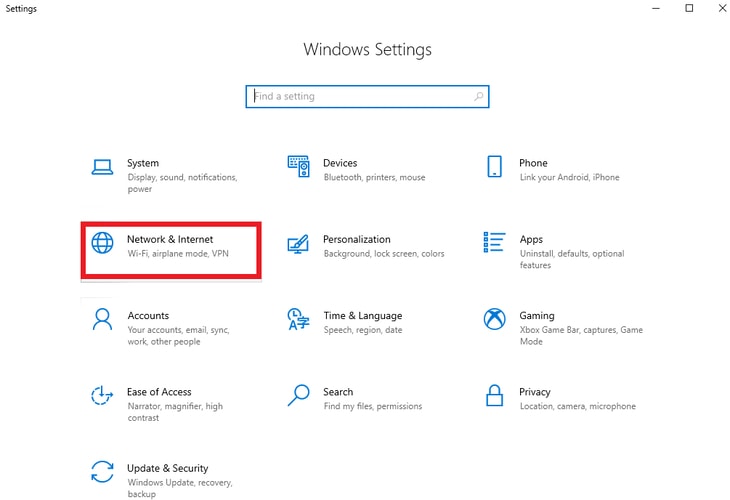
- Faites défiler jusqu'à l'outil de dépannage du réseau et cliquez dessus.
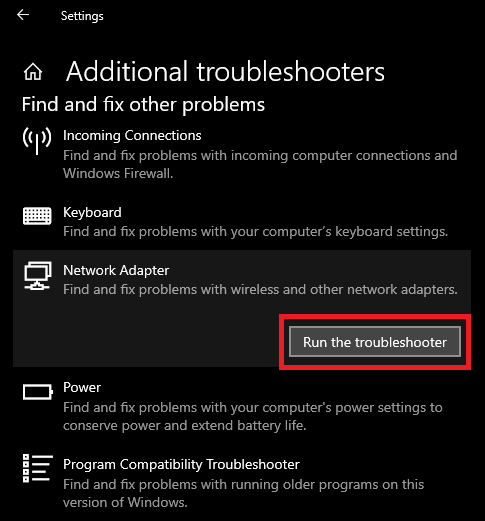
- ChoisissezTous les adaptateurs réseau et cliquez sur Suivant.
- Attendez que l'utilitaire de résolution des problèmes réseau détecte et corrige les problèmes.
- Enfin, redémarrez le PC.
Correctif 7 : Réinstallez votre carte réseau
Un pilote incompatible ou mal installé peut également entraîner une carte réseau non fonctionnelle. Ainsi, vous pouvez réinstaller le pilote en suivant ces étapes.
- Tout d'abord, lancez le Gestionnaire de périphériques.
- Une fois le Gestionnaire de périphériques ouvert, double-cliquez sur la catégorie Adaptateurs réseau .
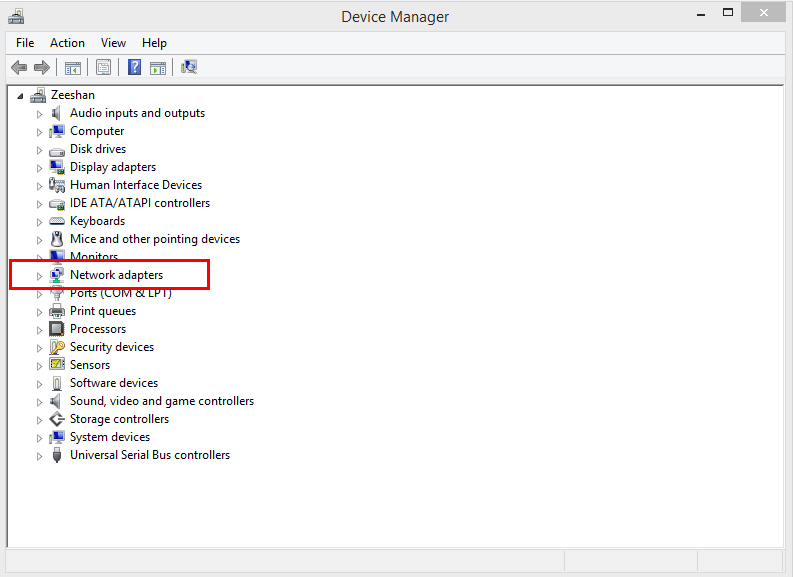
- Maintenant, cliquez avec le bouton droit sur la carte réseau et sélectionnezDésinstaller le périphérique dans les options à l'écran.
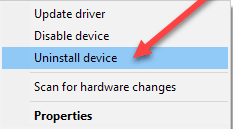
- Cochez l'option Supprimer le logiciel du pilote pour ce périphérique et cliquez sur Désinstaller.
- Fournissez la confirmation nécessaire à la désinstallation.
- Attendez que le processus soit terminé.
- Enfin, redémarrez votre ordinateur après avoir terminé le processus de désinstallation pour réinstaller le pilote.
Correctif 8 : sélectionnez une chaîne avec moins de monde
La sélection d'un canal moins encombré peut vous aider à résoudre le problème de l'adaptateur Wi-Fi Windows 10 qui ne fonctionne pas. Par conséquent, voici comment sélectionner un autre canal pour le WiFi.
- Tout d'abord, rendez-vous sur la page de configuration de votre routeur.
- Maintenant, vérifiez la section Sans fil .
- Choisissez votre réseau.
- Enfin, sélectionnez un autre canal sans fil.
Lisez également: Téléchargement du pilote de l'adaptateur USB WLAN 802.11 n sur un PC Windows
WiFi ou adaptateur réseau ne fonctionne pas fixe
Cet article a présenté diverses solutions implémentables au problème de l'adaptateur réseau Windows 10 qui ne fonctionne pas. Vous pouvez essayer ces correctifs dans leur ordre ou mettre à jour directement les pilotes via Bit Driver Updater pour gagner un temps précieux.
Si vous connaissez d'autres meilleures solutions au problème ou si vous avez des suggestions/questions à propos de ce message, n'hésitez pas à nous écrire un commentaire. Nous serons ravis de vous entendre.
