Comment synchroniser Notion avec Google Agenda
Publié: 2021-03-16Utilisez-vous Google Agenda pour configurer des événements, planifier des réunions ou organiser des activités de projet ? Et utilisez-vous Notion pour prendre des notes, créer des wikis ou gérer des tâches et des projets ?
Vous souhaitez intégrer les deux services ensemble pour gérer vos projets et rester informé des tâches à venir ou des réunions d'équipe ? Si c'est le cas, voici un guide pour vous aider à intégrer Google Agenda à Notion afin que vous puissiez synchroniser vos mises à jour de Google Agenda à Notion.
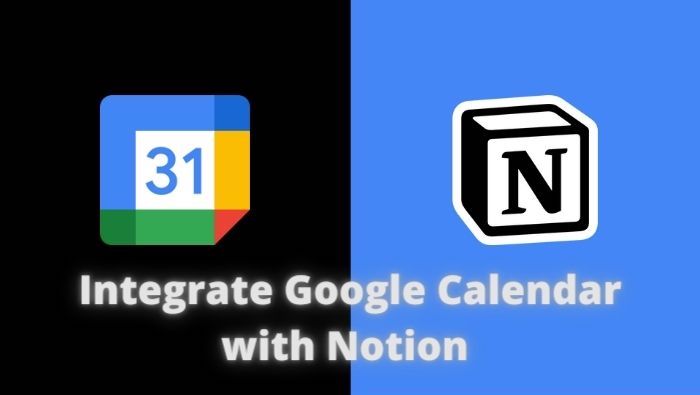
Mais d'abord, abordons quelques questions.
Table des matières
Pourquoi utiliser Google Agenda avec Notion ?
Notion est, indéniablement, l'une des meilleures applications de productivité sur le marché. Mais malgré son ensemble complet de fonctionnalités qui vous permettent de prendre des notes, de créer des wikis, de configurer des bases de données, de créer un site Web, de travailler avec des équipes sur des tableaux kanban pour la collaboration et même d'intégrer d'autres services, Notion n'offre pas de service de calendrier à part entière. Celui qui peut répondre aux besoins de la plupart des utilisateurs et possède la capacité de remplacer les applications de calendrier conventionnelles telles que Google Calendar. Cependant, il excelle dans son travail principal - offrir un espace de travail tout-en-un qui peut être utilisé pour structurer et organiser des projets - mieux que la plupart des autres applications. [ Consultez notre guide détaillé sur Notion pour en savoir plus. ] 
De même, Google Agenda, d'autre part, est l'une des applications de calendrier les meilleures et les plus préférées de la plupart des utilisateurs pour planifier et gérer des tâches et des réunions. Mais bien qu'il offre certaines fonctionnalités de gestion de projet, il n'offre pas les fonctionnalités requises fournies par les services de gestion de projet modernes.
Et c'est exactement là que le but de l'intégration entre en jeu - pour vous permettre de gérer vos projets et de collaborer avec vos coéquipiers en utilisant les prouesses de Notion et de suivre les événements, réunions et tâches à venir avec l'aide de Google Calendar. De cette façon, vous pouvez rationaliser votre flux de travail puisque vous pouvez désormais afficher toutes vos tâches de calendrier directement dans la structure du projet dans Notion. Et, à son tour, gagnez du temps qui serait autrement passé à passer d'une application à l'autre (Notion et Google Calendar).
Comment Notion s'intègre-t-il à Google Agenda ?
L'intégration de Google Calendar avec Notion est un processus assez simple : vous rendez votre calendrier public sur Google Calendar, copiez son URL publique et ajoutez-le à votre page Notion. Mais, avant de devenir trop excité et de commencer à intégrer vos calendriers, il y a une chose que vous devez savoir.

Même après avoir intégré (ou intégré, plutôt) Google Agenda dans votre espace de travail Notion, vous ne pouvez pas apporter de modifications à vos calendriers dans Notion. En effet, dans le processus d'intégration des deux services, vous intégrez essentiellement Google Calendar sur Notion, ce qui n'est pas vraiment ce que signifie l'intégration et comment cela fonctionne. Par conséquent, les calendriers que vous ajoutez à Notion offrent une autorisation en lecture seule, vous empêchant de modifier les entrées de votre calendrier Google dans Notion.
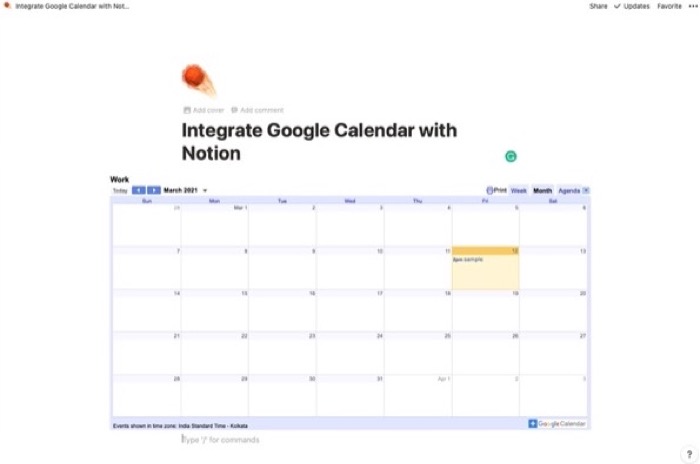
Heureusement, cependant, vous pouvez modifier les événements, les horaires et d'autres entrées de calendrier sur Google Agenda - comme vous le faites habituellement - et les faire apparaître dans votre espace de travail Notion. Mais, il y a toujours un hic : la synchronisation des entrées prend un certain temps pour se refléter dans Notion. Vous devrez donc peut-être attendre quelques secondes (ou minutes, dans certains cas) pour voir les modifications que vous avez apportées à votre calendrier dans Calendrier.
Comment intégrer Google Agenda à Notion ?
Comme nous l'avons mentionné dans la section précédente, ce que vous considérez comme une intégration entre Google Calendar et Notion n'est pas réellement une intégration. Cela ressemble plus à l'intégration de vos calendriers de Google Agenda dans votre espace de travail Notion afin que vous soyez toujours au courant de vos tâches planifiées et de vos réunions à venir.
Étapes pour intégrer Google Agenda dans Notion
- Rendez-vous sur Google Agenda et connectez-vous avec votre compte.
- Survolez le calendrier que vous souhaitez intégrer sous Mes calendriers dans la section de gauche et cliquez sur le menu à trois points.
- Dès que vous cliquez sur le menu, vous verrez quelques options différentes. Sélectionnez Paramètres et partage à partir d'ici.
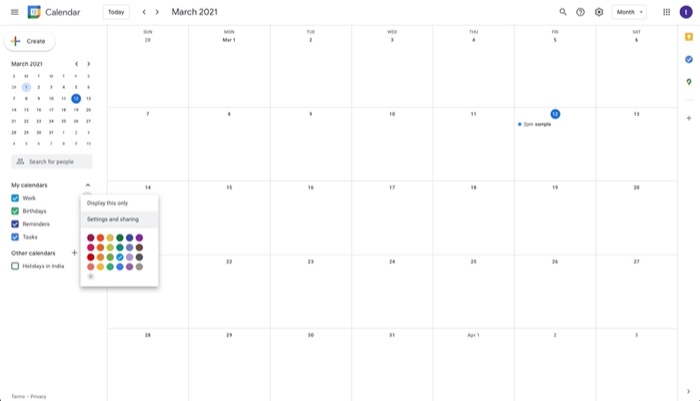
- Sur la page Paramètres du calendrier , faites défiler jusqu'à la section Autorisations d'accès et cochez la case à côté de Rendre accessible au public . Et dans la fenêtre contextuelle Avertissement , cliquez sur OK .
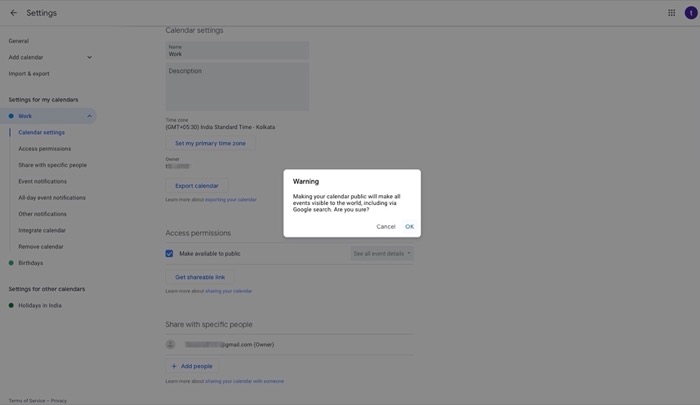
- Ensuite, sélectionnez Intégrer le calendrier dans le menu de gauche sous Paramètres de mes calendriers .
- Faites défiler jusqu'à la section Intégrer le calendrier et copiez l'URL sous URL publique vers ce calendrier .
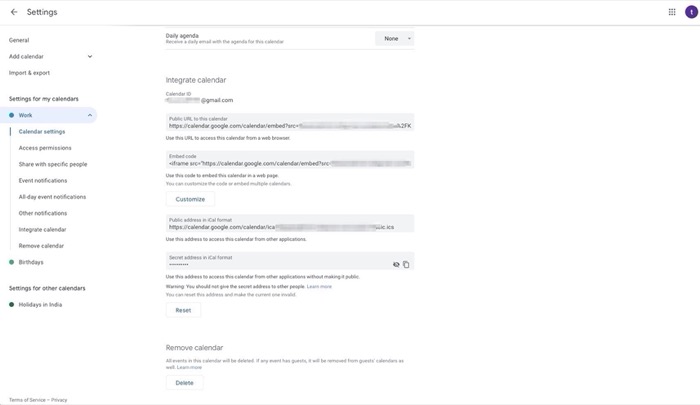
- Maintenant, ouvrez Notion et connectez-vous avec votre compte.
- Accédez à votre espace de travail (et à la page) dans laquelle vous souhaitez intégrer Google Agenda.
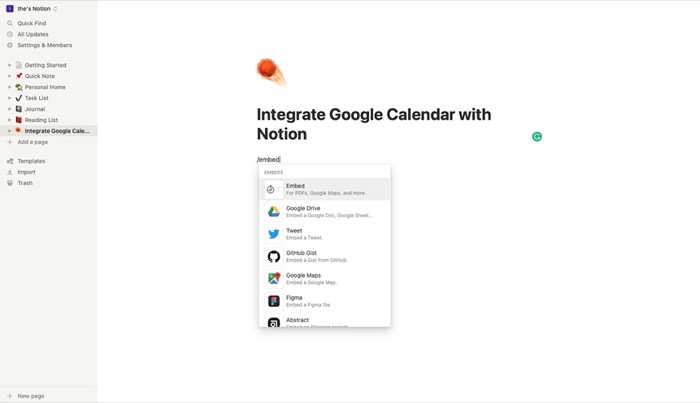
- Dans l'éditeur Notion, saisissez /embed. Et, dans la fenêtre contextuelle, sélectionnez Intégrer le lien et collez le lien du calendrier que vous venez de copier.
- Enfin, appuyez sur Intégrer le lien .
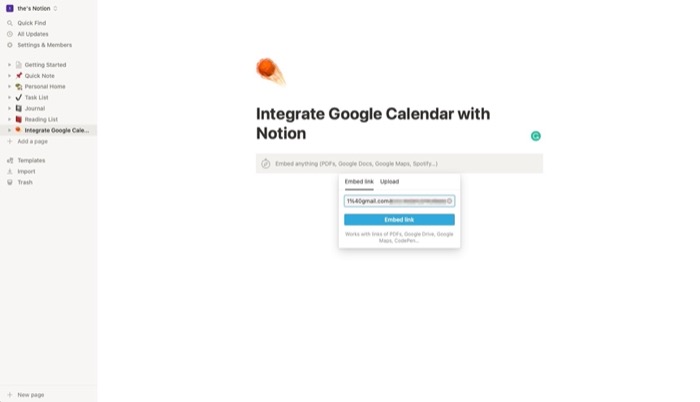
Une fois intégré, vous pouvez modifier quelques paramètres visuels concernant le calendrier. Premièrement, vous pouvez faire glisser les barres grises autour du calendrier pour augmenter ou diminuer sa taille. Et deuxièmement, vous pouvez basculer entre la vue hebdomadaire et mensuelle pour afficher les tâches planifiées. De plus, vous pouvez cliquer sur l'onglet Agenda, à côté de la vue hebdomadaire et mensuelle, pour trouver tous vos événements de calendrier à venir répertoriés au même endroit.
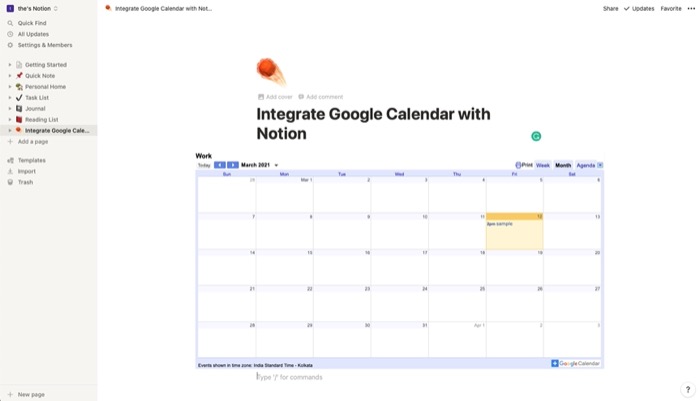
Devriez-vous synchroniser Google Agenda avec Notion après tout ?
Eh bien, la réponse à cette question dépend de ce que vous essayez de réaliser en intégrant les deux services. Si vous cherchez à créer un espace de travail dans Notion où vous pouvez avoir toutes les mises à jour et informations relatives à votre projet en un seul endroit afin que vous et les membres de votre équipe soyez toujours à jour avec les débats de votre projet, en intégrant Google Calendar avec Notion prend tout son sens.
Cependant, si vous intégrez les deux services, en pensant que vous pouvez planifier vos projets ou votre flux de travail personnel et ajouter automatiquement des tâches à votre calendrier dans Notion, vous ne pouvez pas vraiment bénéficier de l'intégration. Au lieu de cela, un meilleur choix, dans ce cas, serait d'utiliser une autre solution de gestion de projet qui prend en charge une véritable intégration avec la fonctionnalité de lecture et d'écriture.
