Comment réparer Nvidia GeForce Experience n'ouvrira pas de problème
Publié: 2023-04-05GeForce Experience ne s'ouvre pas sur votre ordinateur ? Cela pourrait être vraiment frustrant. Il n'y a pas lieu de paniquer, cependant. ce n'est pas juste toi. Plusieurs utilisateurs ont également signalé le problème de GeForce Experience qui ne s'ouvre pas. Mais la bonne nouvelle est que le problème peut être résolu facilement et rapidement.
Dans ce guide, vous découvrirez comment…
Qu'est-ce que l'expérience GeForce ?
L'expérience GeForce est essentiellement un panneau de contrôle qui permet aux joueurs de gérer le fonctionnement de leur carte graphique sur leur ordinateur. Il vous permettra d'ajuster tous vos paramètres graphiques en un seul endroit et individuellement pour chaque jeu.
Les solutions pour réparer l'expérience Nvidia GeForce ne s'ouvriront pas sous Windows 11, 10
Vous trouverez ci-dessous la liste des correctifs éprouvés Nvidia GeForce Experience ne s'ouvrira pas sous Windows 10/11. Cependant, vous n'avez pas besoin de tous les essayer, il vous suffit de les parcourir jusqu'à ce que vous trouviez la meilleure solution pour vous. Maintenant, sans plus tarder, commençons :
Solution 1 : mettez à jour le pilote de votre carte graphique NVIDIA
Un pilote de carte graphique NVIDIA endommagé ou incorrect peut empêcher l'ouverture de GeForce Experience. Très probablement, la mise à jour du pilote de votre carte graphique NVIDIA résoudra le problème.
Vous avez deux options pour obtenir les bons pilotes pour votre carte graphique NVIDIA : manuellement ou automatiquement.
Mise à jour manuelle du pilote – Mettez à jour manuellement le pilote de votre carte graphique en visitant le site Web du fabricant et en recherchant le pilote le plus récent et le plus précis.Assurez-vous de ne sélectionner que des pilotes compatibles avec la version de Windows que vous utilisez.
Mise à jour automatique du pilote - Vous pouvez mettre à jour automatiquement le pilote de votre carte graphique avec Bit Driver Updater si vous manquez de temps, de patience ou de connaissances techniques pour le faire manuellement.
Bit Driver Updater identifiera automatiquement votre machine, déterminera les pilotes appropriés pour votre carte graphique particulière et votre version de Windows, puis les téléchargera et les installera avec précision. Maintenant, voici comment mettre à jour les pilotes obsolètes à l'aide de Bit Driver Updater :
Étape 1 : Téléchargez et installez Bit Driver Updater à partir du bouton ci-dessous.
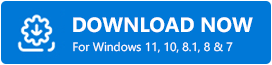
Étape 2 : Lancez Bit Driver Updater et sélectionnez l'option Analyser dans le volet de menu de gauche.Après cela, Bit Driver Updater analysera votre ordinateur pour trouver les pilotes problématiques.
Étape 3 : Attendez que la numérisation soit terminée.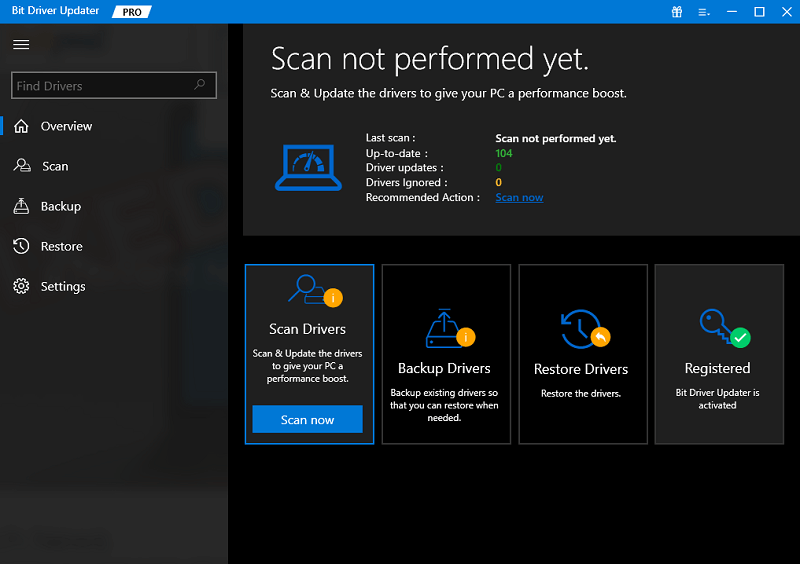
Étape 4 : Pour télécharger et installer automatiquement la dernière version de tous les pilotes obsolètes ou manquants sur votre système, cliquez sur Tout mettre à jour (cela nécessite l'édition Pro ; vous serez invité à mettre à niveau lorsque vous cliquez sur Tout mettre à jour).De plus, vous pouvez cliquer sur le bouton Mettre à jour maintenant disponible à côté du pilote que vous souhaitez mettre à jour. 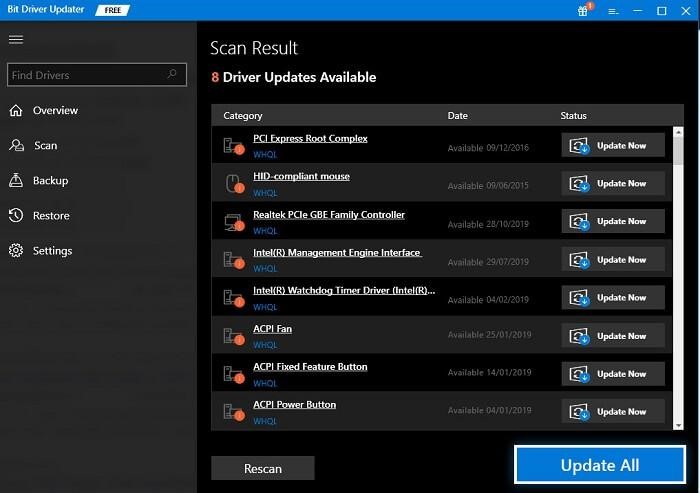
Un point à retenir : Vous pouvez également l'utiliser gratuitement, cependant, c'est partiellement manuel.

La version pro de Bit Driver Updater fournit un support technique 24h/24 et 7j/7 et une garantie de remboursement complète.
Solution 2 : réinstaller GeForce Experience
Lorsque NVIDIA GeForce Experience ne s'ouvre pas sur Windows 10, essayez de le réinstaller. Suivez ces étapes pour le faire :
Étape 1 : Visitez le site Web officiel de NVIDIA pour télécharger la version la plus récente de GeForce Experience.
Étape 2 : Téléchargez le fichier.exe et installez-le en suivant l'assistant d'installation.Ensuite, exécutez-le sur votre machine. 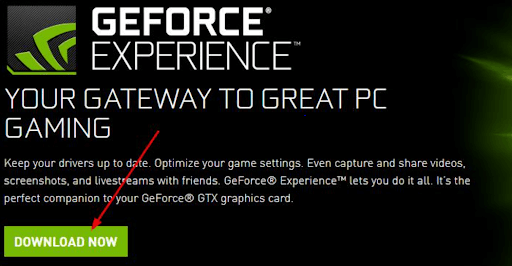
Étape 3 : Lancez l'expérience GeForce nouvellement installée sur votre PC pour vérifier qu'elle s'ouvre avec succès.
Si c'est le cas, fantastique ! Ne paniquez pas si la même erreur réapparaît ; passez simplement à la solution suivante.
Solution 3 : désactiver l'antivirus
Les programmes antivirus comme Avast, Avira, etc. ont l'habitude d'interférer avec les opérations de GeForce Experience. Si vous souhaitez utiliser GeForce Experience, vous pouvez temporairement désactiver votre antivirus ou au moins ses boucliers et sa protection. Après cela, essayez d'ouvrir GeForce Experience pour vérifier si GeForce Experience n'ouvrira pas de problème sur Windows 10/11.
Solution 4: Terminez la tâche Nvidia GeForce Experience
Une autre façon de résoudre le problème d'ouverture de GeForce Experience consiste à fermer la tâche NVIDIA GeForce Experience dans le gestionnaire de tâches. Pour ce faire, suivez les étapes ci-dessous :
Étape 1 : Ouvrez le Gestionnaire des tâches en appuyant simultanément sur les touches du clavier CTRL + SHIFT + Esc.
Étape 2 : Dans la liste des processus, recherchez Nvidia GeForce Experience.
Étape 3 : Pour terminer la tâche, utilisez le clic droit et sélectionnez Fin de tâche.
Étape 4 : Ensuite, tapez "services" dans la barre de recherche Windows, puis cliquez sur l'icône de service bleue en forme d'engrenage pour lancer le gestionnaire de services.
Étape 5 : Recherchez les services cryptographiques dans la liste.
Étape 6 : Pour arrêter ce service, cliquez avec le bouton droit sur Services cryptographiques et sélectionnez Arrêter.
Maintenant, trouvez NVIDIA GeForce Experience sur votre PC et essayez de l'ouvrir. Passez à la solution suivante si cela n'a pas fonctionné pour vous.
Solution 5 : Redémarrez le service GeForce Experience
Si rien ne fonctionne pour vous, vous pouvez essayer de redémarrer le service dédié pour GeForce Experience. Cela fonctionnera certainement pour vous. Voici comment procéder :
Étape 1 : Pour ouvrir une boîte Exécuter, appuyez simultanément sur la touche du logo Windows + la touche R de votre clavier.
Étape 2 : Pour ouvrir la fenêtre Service, tapez services.mscdans la case et appuyez sur Entrée. 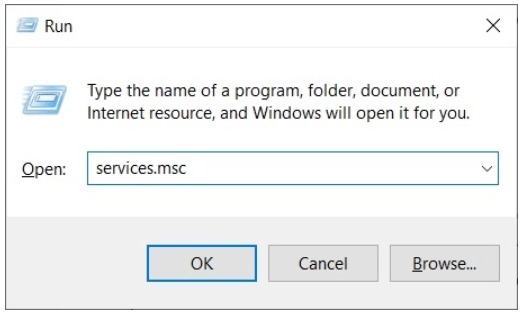
Étape 3 : Faites défiler vers le bas pour découvrir et mettre en surbrillance NVIDIA GeForce Experience Service dans la fenêtre Services.Ensuite, sélectionnez Redémarrer dans le menu de gauche.
Remarque : Cliquez sur Démarrer si vous ne voyez pas l'icône Redémarrer. 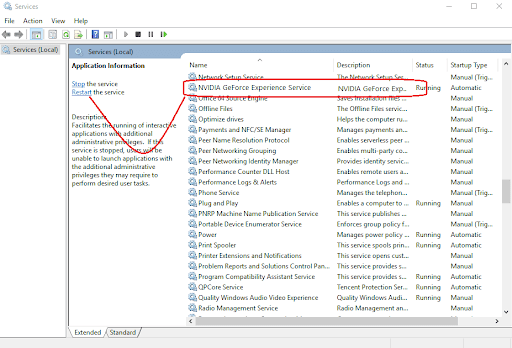
Une fois cela fait, rouvrez GeForce Experience pour tester le problème.
GeForce Experience ne s'ouvrira pas sous Windows 10/11 : corrigé
Geforce Experience offre une interface pratique où vous pouvez télécharger et installer les mises à jour de pilotes nécessaires ou optimiser chaque jeu pour qu'il fonctionne bien sur votre PC. Espérons que ce guide de dépannage sur la façon de résoudre GeForce Experience ne s'ouvre pas sur Windows 10/11 vous aide à résoudre le problème. Ce message vous a-t-il été utile ? N'hésitez pas à partager vos commentaires dans la section des commentaires ci-dessous.
Pour plus d'articles liés à la technologie, vous pouvez vous abonner à notre newsletter et nous suivre sur les réseaux sociaux : Facebook, Twitter, Instagram et Pinterest.
A lire aussi :
Comment télécharger et mettre à jour les pilotes Nvidia sous Windows 10
Comment réparer le panneau de configuration NVIDIA qui ne s'affiche pas dans Windows 10 [Résolu]
Comment résoudre le problème de non installation des pilotes NVIDIA sous Windows
"Vous n'utilisez pas actuellement un écran attaché à un GPU NVIDIA" {Résolu}
