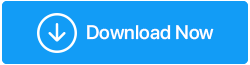5 façons de corriger l'erreur "NVIDIA Installer ne peut pas continuer" sous Windows 11,10
Publié: 2022-04-21De nombreux clients ont signalé que l'installation du pilote NVIDIA ne peut pas se poursuivre lors de la tentative d'installation de la carte graphique NVIDIA la plus récente. Recevez-vous également le message Le programme d'installation NVIDIA ne peut pas continuer lors de l'installation des pilotes NVIDIA ? Ne vous inquiétez pas; Nous vous soutenons.
Alors, sans plus tarder, voyons comment résoudre le problème d'installation de NVIDIA sur Windows 11 et 10.
Remarque : Il peut y avoir diverses raisons pour lesquelles l'installation du pilote NVIDIA ne peut pas se poursuivre. Par conséquent, nous vous recommandons de suivre chaque processus jusqu'à ce que vous en trouviez un qui fonctionne pour vous.
Comment réparer NVIDIA Installer ne se terminera pas sous Windows 11, 10
Vous pouvez mettre à jour les pilotes manuellement ou en utilisant un pilote tiers fiable. La mise à jour manuelle des pilotes peut prendre du temps, nécessite des connaissances techniques et comporte certains risques. Les choses sont beaucoup plus faciles si vous utilisez un programme de mise à jour de pilote comme Advanced Driver Updater pour mettre à jour vos pilotes. Ce programme de mise à jour de pilotes analyse votre ordinateur à la recherche de pilotes obsolètes et vous aide à les maintenir à jour en un rien de temps.
Méthode 1 : mise à jour manuelle du pilote graphique NVIDIA
La première méthode vous indique comment télécharger et mettre à jour manuellement le pilote graphique de NVIDIA sous Windows 11 et 10. Suivez ces instructions étape par étape pour mettre à jour manuellement les pilotes :
1. Accédez au Gestionnaire de périphériques en appuyant sur Windows + X.

2. Recherchez la catégorie Adaptateurs d'affichage au fur et à mesure que vous descendez.
3. Développez-le en double-cliquant dessus et en recherchant les périphériques NVIDIA. Sélectionnez à l'aide du menu contextuel > Les pilotes doivent être mis à jour.
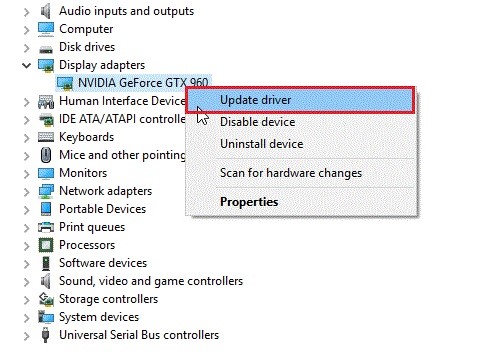
4. Cela ouvrira un nouvel onglet dans votre navigateur. Sélectionnez Rechercher automatiquement les pilotes dans le menu déroulant.
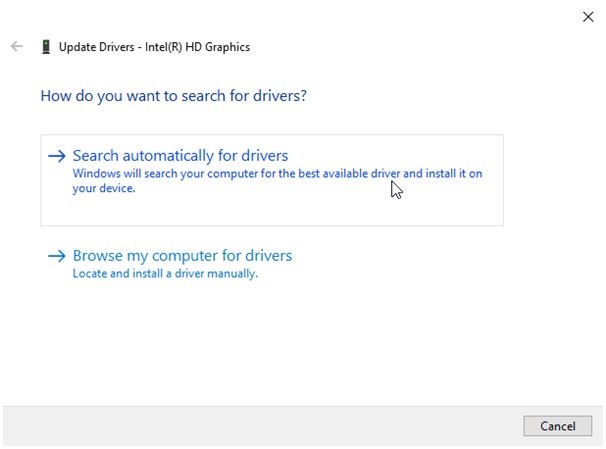
5. Après cela, attendez que Windows recherche une version plus récente du pilote. Il sera installé en arrière-plan s'il est disponible et vous devrez redémarrer l'ordinateur.
6. Si vous voyez une notification indiquant « Les meilleurs pilotes pour votre appareil sont déjà installés », . Juste pour être sûr, nous vous recommandons de passer à l'étape suivante, car parfois, l'utilitaire de résolution des problèmes de Windows peut ne pas être en mesure d'obtenir la version la plus récente pour vous.
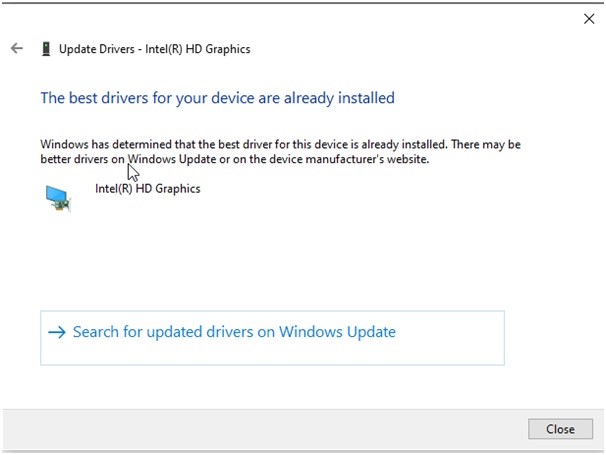
Mise à jour des pilotes graphiques NVIDIA via Advanced Driver Updater (recommandé)
Utilisez Advanced Driver Updater si vous manquez de temps ou si la méthode manuelle ne semble pas vous convenir. Ce meilleur programme de mise à jour des pilotes recherche sur votre ordinateur des informations sur les périphériques et affiche une liste des pilotes obsolètes. Cet outil intelligemment conçu est disponible dans les éditions gratuites et payantes.
Lire la critique complète de Advanced Driver Updater
Remarque : La version gratuite vous oblige à mettre à jour chaque pilote individuellement, mais la version payante vous permet de les mettre à jour tous en une seule fois.
1. Téléchargez et installez Advanced Driver Updater.
2. Pour mettre à jour les pilotes obsolètes, manquants ou corrompus, ouvrez Advanced Driver Updater.
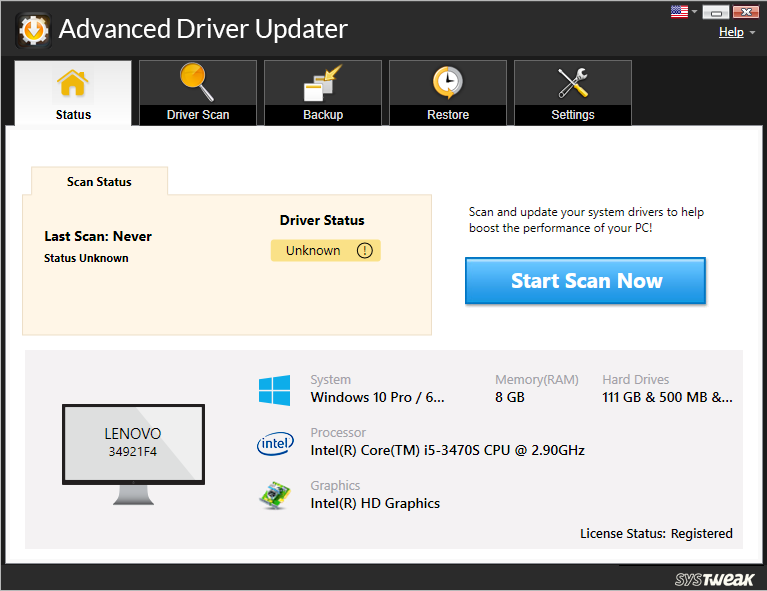
3. Attendez la fin de l'analyse après avoir cliqué sur Démarrer l'analyse maintenant.
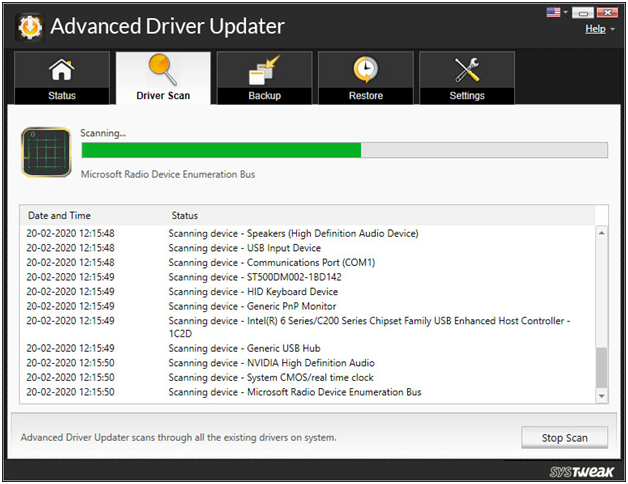
4. Après cela, passez en revue les résultats de l'analyse et assurez-vous que le pilote graphique NVIDIA est à jour. Si vous utilisez la version gratuite, localisez le pilote à partir des résultats et sélectionnez Mettre à jour le pilote. Cependant, si vous utilisez la version enregistrée, cliquez simplement sur Tout mettre à jour.

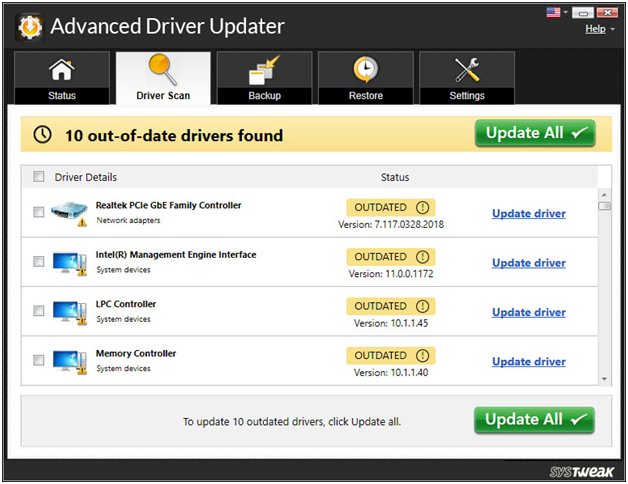
5. Redémarrez l'ordinateur et l'installation NVIDIA ne devrait plus être en mesure de continuer avec Windows 7.
Si cela ne fonctionne pas, passez à l'étape suivante.
Méthode 2 :- Réinstallez le pilote NVIDIA
L'installation d'un pilote incompatible est une autre raison typique de l'échec de l'installation du pilote NVIDIA. Réinstaller le pilote NVIDIA est la meilleure approche pour le réparer. Voici les étapes faciles à suivre.
1. Accédez au Gestionnaire de périphériques en appuyant sur Windows + X.

2. Cliquez avec le bouton droit sur Adaptateur d'affichage > Périphérique NVIDIA > Désinstaller dans le menu contextuel.
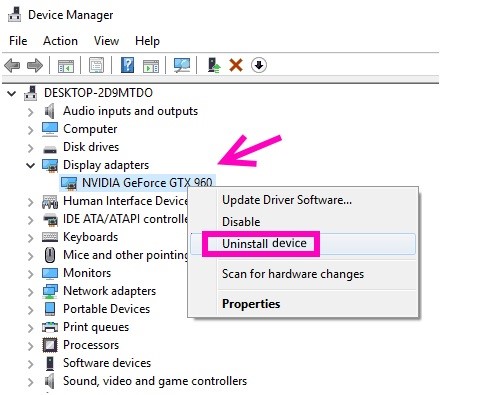
3. Après cela, accédez à l'onglet Action de la fenêtre Gestionnaire de périphériques et sélectionnez l'option Rechercher les modifications matérielles.
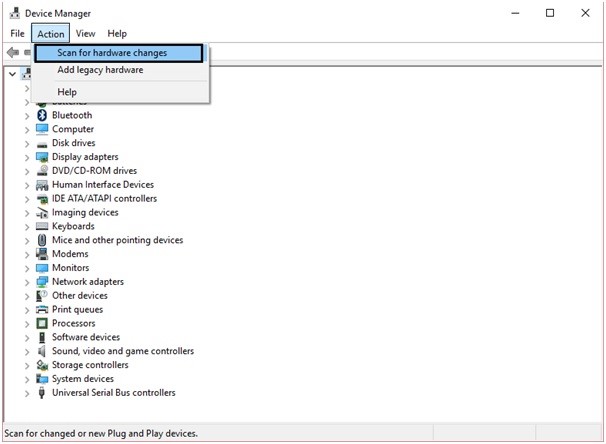
4. Le pilote NVIDIA va maintenant être réinstallé par Windows.
5. Redémarrez l'ordinateur pour implémenter les modifications et vérifiez que le package d'installation NVIDIA est maintenant fonctionnel.
Méthode 3 : Activer la carte graphique NVIDIA
Si l'installation de NVIDIA ne peut pas continuer Windows 11, 10 et que le problème persiste, le risque de désactivation de la carte graphique NVIDIA existe. Si tel est le cas, l'erreur continuera à apparaître quoi que vous fassiez. Suivez les instructions ci-dessous pour le réparer :
1. Accédez au Gestionnaire de périphériques en appuyant sur Windows + X.

2. Cliquez avec le bouton droit sur NVIDIA> double-cliquez sur Cartes graphiques> Activer
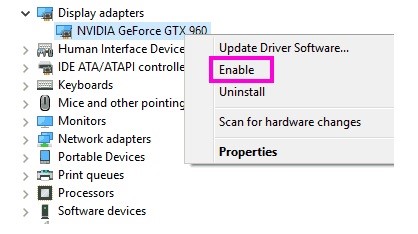
3. Redémarrez l'ordinateur et vérifiez que l'erreur d'installation NVIDIA a été résolue.
Méthode 4. Renommer le dossier NVIDIA
Dans Program Files, renommez le dossier NVIDIA. Cette méthode s'est avérée efficace pour plusieurs personnes, nous vous recommandons donc de l'essayer.
1. Accédez à la partition de disque système et ouvrez-la (qui est généralement un lecteur C)
2. Localisez le dossier Program Files.
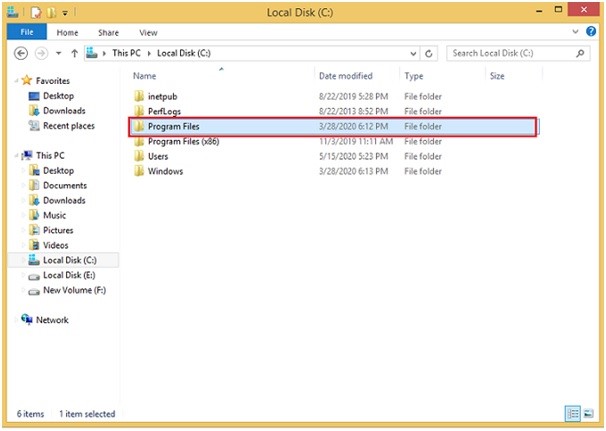
3. Pour l'ouvrir, double-cliquez dessus.
4. Recherchez un dossier nommé NVIDIA Corporation. renommer (clic droit > renommer)
5. Réinstallez le pilote NVIDIA après avoir changé le nom.
6. L'installation devrait se dérouler sans encombre. Après cela, redémarrez le système pour vérifier si le problème a été résolu.
Méthode 5 : - Désactivez votre programme antivirus
Les logiciels antivirus sont connus pour arrêter même les installations les plus sûres, de sorte que votre antivirus peut entraver l'installation si vous rencontrez des problèmes. Les procédures pour désactiver votre antivirus varient en fonction de celui que vous utilisez. Cependant, un clic droit sur l'icône antivirus dans la barre des tâches et la recherche d'une option Désactiver est un point de départ intelligent. Si vous n'en trouvez pas, ouvrez votre logiciel et commencez à le chercher. Vérifiez si la configuration fonctionne sans que l'antivirus ne soit désactivé.
Remarque : n'oubliez pas d'activer votre antivirus une fois que vous avez installé le pilote Nvidia.
Conclusion:-
Des erreurs de pilote graphique NVIDIA peuvent survenir pour diverses causes, veuillez donc suivre ces étapes jusqu'à ce qu'il commence à fonctionner pour vous. Veuillez également nous indiquer quelle approche a le mieux fonctionné pour vous. Si vous trouvez une autre méthode qui fonctionne pour vous, veuillez la partager dans la zone des commentaires. Nous avons hâte d'avoir de tes nouvelles.