Oculus Air Link ne fonctionne pas sous Windows 11/10 {fixe}
Publié: 2022-05-19Si votre Oculus Air Link ne fonctionne pas ou est bloqué lors du chargement sous Windows 10/11, suivez les correctifs répertoriés et expliqués dans cet article pour trouver les solutions parfaites.
Les jeux VR ou réalité virtuelle sont en plein essor en ce moment. De plus en plus de développeurs créent des jeux compatibles VR pour que les utilisateurs offrent la meilleure expérience de jeu à tous. Pour jouer à de tels jeux, vous avez besoin d'un appareil de jeu VR efficace. L'Oculus Air est l'un de ces appareils.
Bien que vous puissiez facilement jouer à n'importe quel jeu VR de votre choix avec Oculus Air, vous avez besoin du logiciel Oculus Air Link pour le faire fonctionner de manière fluide. En l'absence du logiciel, vous n'aurez pas un accès complet aux fonctionnalités de l'appareil. Par conséquent, vous devez utiliser l'Oculus Air Link avant de jouer au jeu.
Il ne fait aucun doute que l'outil vous est très utile. Mais parfois, vous pouvez rencontrer des problèmes liés au fait qu'Oculus Air Link ne fonctionne pas ou ne se connecte pas au PC. Ces problèmes sont assez courants et peuvent apparaître sur votre PC pour une ou plusieurs raisons.
Les solutions pour que l'Oculus Air Link ne fonctionne pas sous Windows 11/10 sont assez simples. Nous avons listé toutes ces solutions pour vous ci-dessous. Utilisez-les et profitez de la meilleure expérience de jeu avec l'appareil Oculus Air.
Comment réparer l'Oculus Air Link qui ne fonctionne pas sous Windows 10/11 ?
Vous trouverez ci-dessous quelques solutions simples mais efficaces pour corriger facilement toutes sortes d'erreurs liées au fait qu'Oculus Air Link ne fonctionne pas sous Windows 10/11. Prenez l'aide des solutions une par une jusqu'à ce que le problème soit résolu.
Solution 1 : Fermez les autres programmes et redémarrez Oculus Air Link
La première solution aux problèmes liés au fait qu'Oculus Air Link ne fonctionne pas ou continue de se déconnecter consiste à fermer les autres programmes. D'autres outils et logiciels inutiles peuvent interrompre le fonctionnement du logiciel Oculus Air Link. Par conséquent, vous pouvez faire face à de telles erreurs. Après avoir fermé les applications inutiles, vous devez également redémarrer le logiciel Oculus Air Link.
Pour effectuer les tâches énumérées ci-dessus pour corriger les erreurs de chargement bloquées d'Oculus Air Link, vous devez prendre l'aide du gestionnaire de tâches. Utilisez la procédure ci-dessous pour corriger facilement l'erreur :
- Appuyez sur les touches Ctrl+Maj+Échap pour lancer le Gestionnaire des tâches .
- Une fois l'outil affiché, cliquez sur Plus de détails si nécessaire.
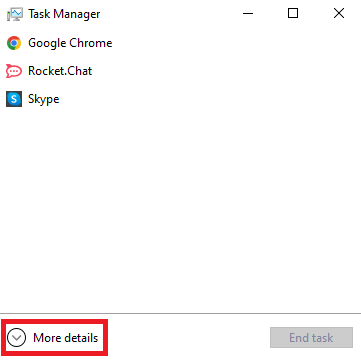
- Sous l'onglet Processus de l'outil, vous trouverez toutes les applications actives et en cours d'exécution. Cliquez sur des applications individuelles , puis sélectionnez l'option Fin de tâche pour fermer les applications inutiles.
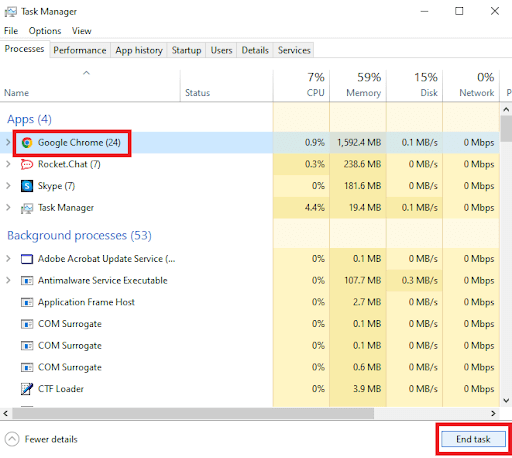
- Utilisez la même procédure pour fermer Oculus Air Link et d'autres outils connexes .
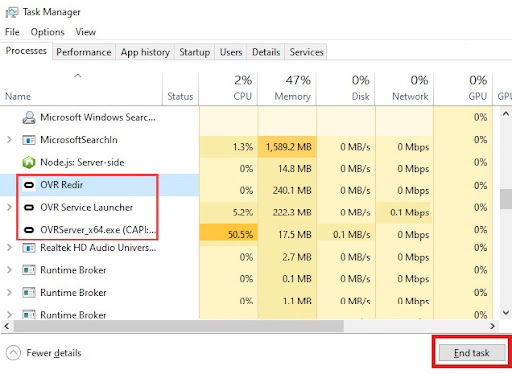
- Exécutez à nouveau Oculus Air Link .
Remarque : en suivant les étapes ci-dessus, vous devez fermer les applications et les jeux suivants : application TeamViewer, Razer Cortex, VPN, Riots Vanguard, Asus GameFirst V, outils antivirus et antimalware, Geforce Experience, Lenovo Vantage, Nerve Sense, Windows Xbox Game Bar , Steam VR, MSI Afterburner et d'autres outils en conflit.
Lisez également: Comment réparer le logiciel Oculus qui ne s'installe pas sur un PC Windows
Solution 2 : modifiez le canal de votre routeur
La prochaine chose à faire si la solution ci-dessus ne parvient pas à réparer Oculus Air Link ne fonctionne pas et se bloque est de modifier les paramètres de connexion du routeur. Si de nombreux appareils sont connectés à votre routeur, vous pouvez rencontrer ce problème. Par conséquent, déconnectez d'abord les appareils supplémentaires. C'est mieux si vous utilisez un routeur à deux bandes ou plus. Autorisez votre Oculus Air Link à utiliser la connexion 5 GHz et définissez les autres bandes pour d'autres appareils.

Enfin, n'oubliez pas de vous assurer que votre appareil Oculus n'est pas loin du routeur. La portée de la connexion 5G est inférieure à celle des autres.
Solution 3 : demander l'aide des paramètres d'OculusDebugTool
Troisièmement, vous devrez peut-être modifier les informations d'identification du fichier OculusDebugTool pour corriger Oculus Air Link qui ne fonctionne pas et continue de déconnecter les erreurs. Ce fichier définit les paramètres de débogage de l'appareil. Utilisez les étapes ci-dessous pour savoir ce que vous devez faire :
- Ouvrez l'explorateur de fichiers sur votre appareil et accédez à :
C:\Program Files\Oculus\Support\oculus-diagnostics Dans le dossier, recherchez OculusDebugTool et double-cliquez pour l'ouvrir. - Définissez les paramètres Encode Dynamic Bitrate sur Default et Encode Bitrate (Mbps) sur 0 (zéro) .
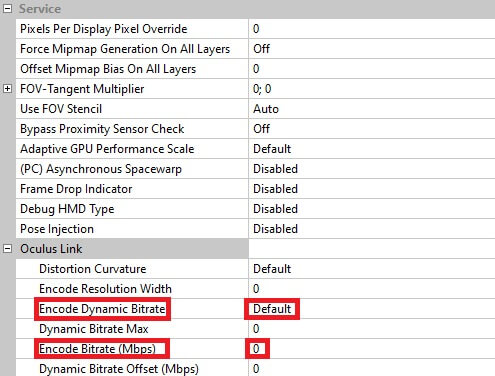
- Fermez l'application et lancez votre appareil Oculus Air Link.
Lisez aussi: Le contrôleur Oculus ne fonctionne pas
Solution 4 : Mettre à jour les pilotes de périphérique pour réparer Oculus Air Link ne fonctionne pas
La solution ultime et la plus efficace pour tous les chargements bloqués Oculus Air Link et autres erreurs connexes consiste à mettre à jour les pilotes de périphérique. Le périphérique connecté à votre système fonctionne avec différents pilotes de périphérique respectifs. Ces pilotes assurent une communication stable entre l'appareil et le système. Par conséquent, si les pilotes sont obsolètes, un tel problème peut apparaître.
Vous pouvez mettre à jour les pilotes automatiquement à l'aide de Bit Driver Updater. Il s'agit de l'un des meilleurs outils de mise à jour de pilotes qui fournit des mises à jour rapides et une résolution facile pour Oculus Air Link ne fonctionnant pas sur les erreurs Windows 10/11. Outre les mises à jour, vous pouvez également profiter des fonctionnalités avancées de l'outil telles que la sauvegarde et la restauration des pilotes, la planification, l'ignorance des mises à jour et bien d'autres.
La procédure d'utilisation de l'outil est assez facile à suivre et est fournie ci-dessous. Utilisez la même chose pour corriger les erreurs Oculus Air Link ne se connectant pas au PC :
- Cliquez sur le bouton Télécharger maintenant ci-dessous et enregistrez la configuration de Bit Driver Updater .
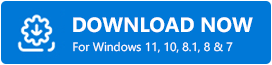
- Installez l'outil et exécutez -le sur votre système.
- Laissez l'outil analyser votre système à la recherche de pilotes obsolètes et attendez pour le moment. Utilisez le bouton Scan Drivers si la numérisation ne démarre pas automatiquement.
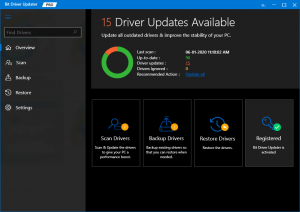
- Appuyez sur le bouton Tout mettre à jour à la fin lorsque toutes les mises à jour de pilotes apparaissent sur l'outil pour les installer.
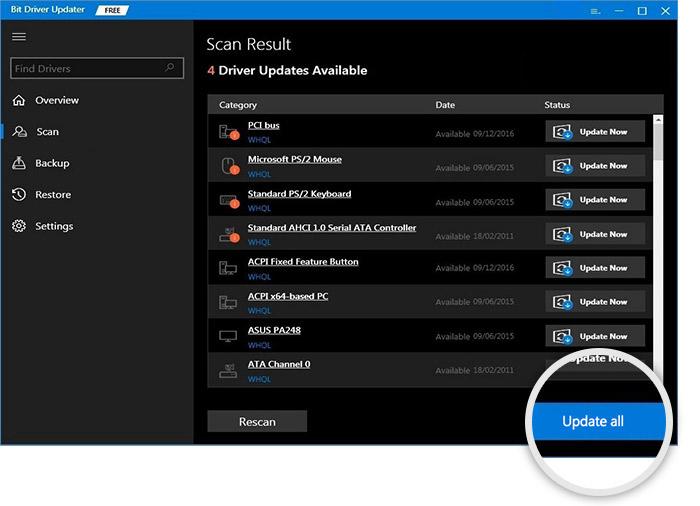
- A la fin de la procédure, redémarrez votre système .
Solution 5 : réinitialiser l'appareil Oculus Air
Enfin, si aucune des solutions ci-dessus ne fonctionne pour corriger l'erreur Oculus Air Link ne fonctionne pas sur Windows 11 ou Windows 10. Vous devez redémarrer l'appareil Oculus Air que vous utilisez. Cela permettra de supprimer les paramètres corrompus ou incorrects de l'appareil et le même fonctionnera parfaitement. Sachez comment réinitialiser l'appareil en suivant les étapes ci-dessous :
- Maintenez les boutons d'alimentation et de volume sur l'appareil pour lancer le même.
- Sélectionnez l'option de réinitialisation d'usine à l'aide du bouton d' alimentation .
- Lorsque la fenêtre d'avertissement apparaît, sélectionnez l'option Oui, effacer et réinitialiser les paramètres d'usine .
Lisez aussi: Oculus Quest 2 ne se connecte pas au PC Windows
Correction d'Oculus Air Link ne fonctionnant pas sur Windows 10/11 : Réussi
Ainsi, en utilisant les solutions simples énumérées ci-dessus, vous pouvez facilement résoudre Oculus Air Link ne fonctionne pas/bloque le chargement/fige/continue de se déconnecter, et tous les autres problèmes. Toutes ces solutions sont faciles à suivre et n'endommageront en aucun cas votre système, votre appareil Oculus ou quoi que ce soit d'autre. Si vous rencontrez des problèmes lors du déploiement et de l'utilisation des solutions, vous pouvez nous contacter en utilisant la section commentaires ci-dessous. Si vous avez aimé l'article, abonnez-vous à notre newsletter et ne manquez jamais une mise à jour de Techpout.
