Vous avez le OnePlus Pad ? Modifiez immédiatement ces neuf paramètres
Publié: 2023-05-17La première tablette de OnePlus, la OnePlus Pad, est sortie sur le marché et fait des vagues. Comme nous l'avons mentionné dans notre revue, le OnePlus Pad a ce qu'il faut pour être un cauchemar pour les autres tablettes Android premium. Et cela pourrait en fait fonctionner encore mieux avec quelques ajustements subtils, car certaines fonctionnalités sont désactivées dès le départ.
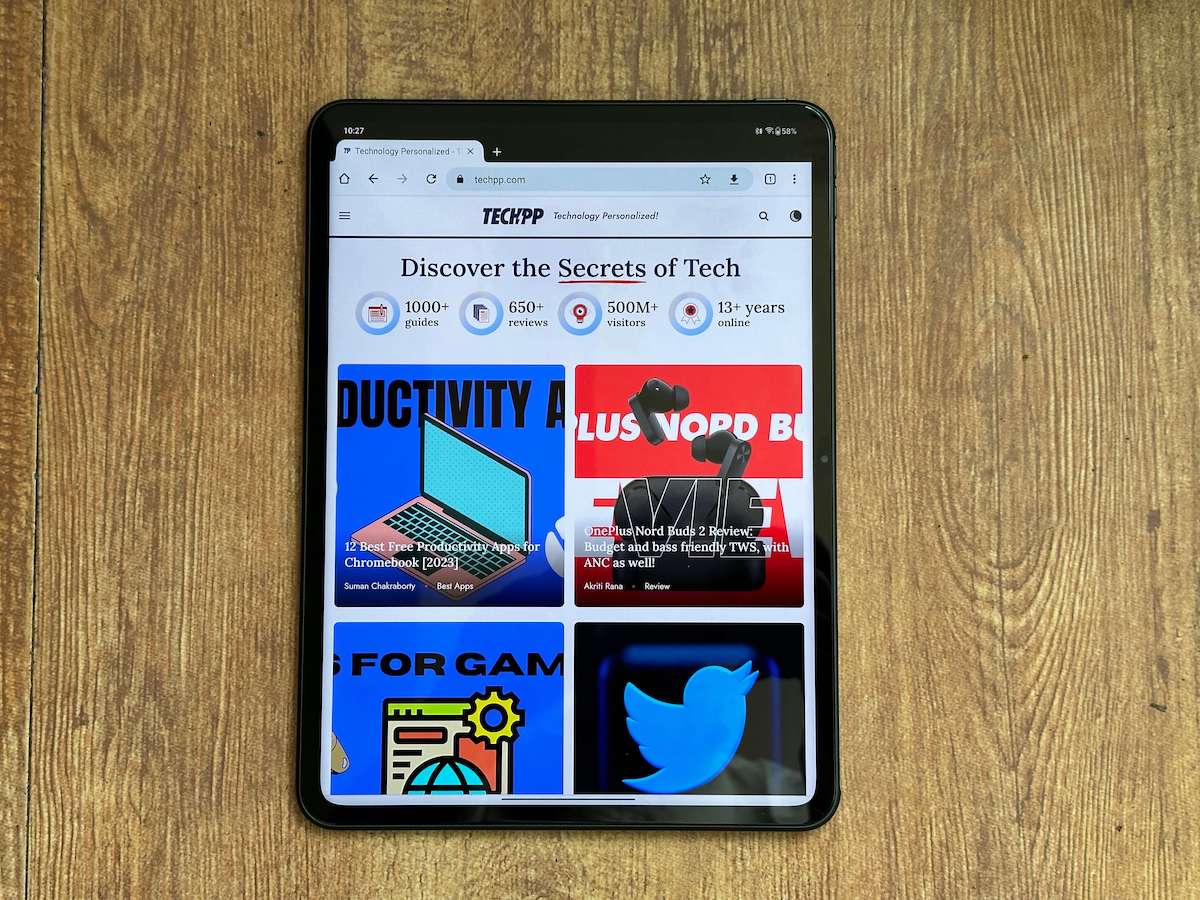
Donc, si vous avez mis la main sur un OnePlus Pad et que vous souhaitez l'utiliser au maximum de son potentiel, nous vous suggérons d'apporter ces neuf modifications. Non seulement les performances du OnePlus Pad monteront d'un cran, mais il sera également plus facile à utiliser :
Table des matières
Enregistrez votre visage
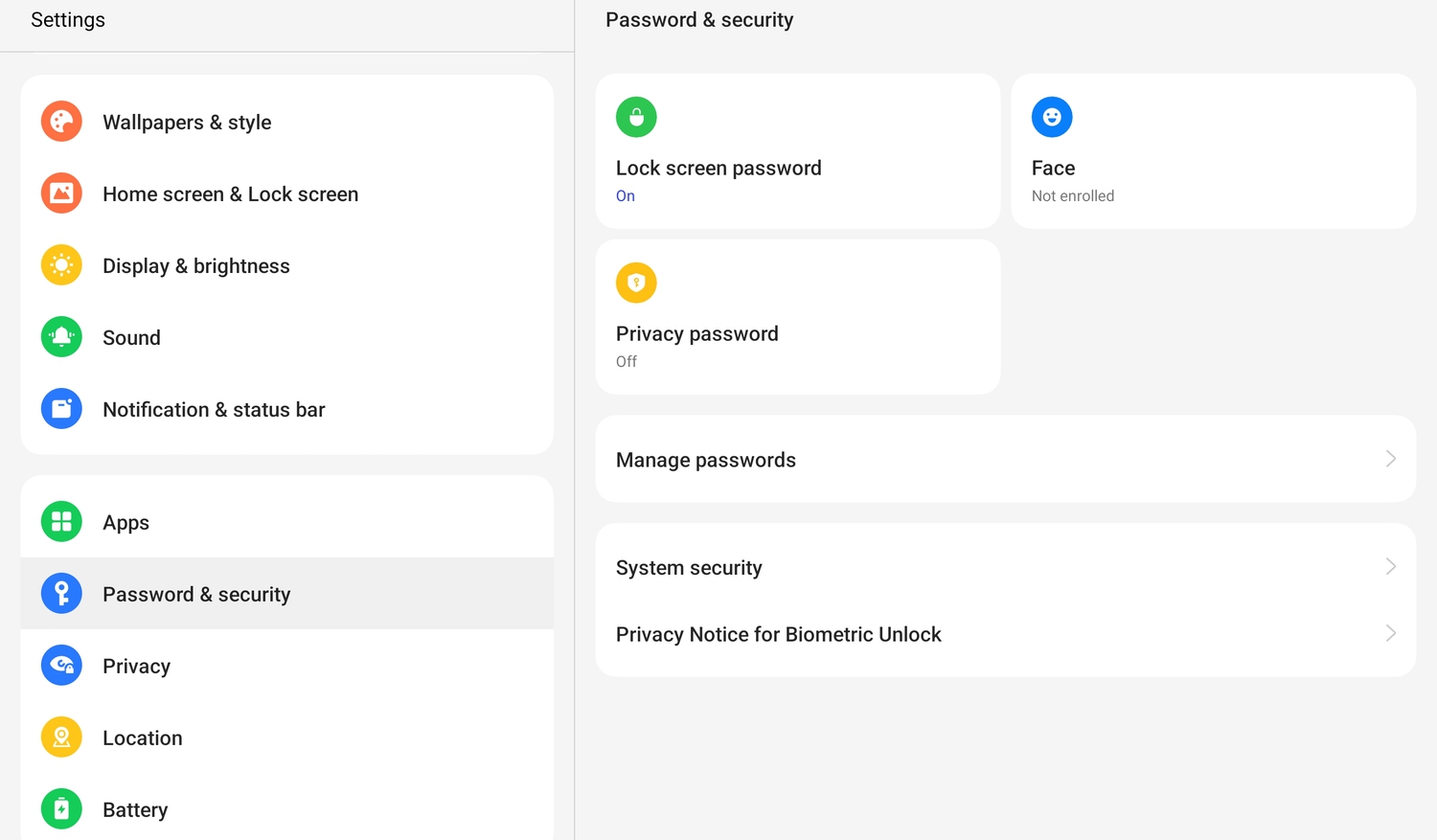
Assez remarquable pour son prix, le OnePlus Pad n'a pas de lecteur d'empreintes digitales. Donc, à moins que vous ne vouliez continuer à saisir un code PIN chaque fois que vous déverrouillez votre tablette, enregistrez simplement votre visage. Oui, ce n'est pas aussi sûr qu'un lecteur d'empreintes digitales, mais cela vaut toujours mieux que d'avoir à saisir le code PIN encore et encore. Vous avez peut-être été invité à configurer un déverrouillage par reconnaissance faciale lors de la configuration de la tablette elle-même, mais si vous ne l'avez pas fait, voici comment procéder :
- Aller aux paramètres
- Accédez à Mots de passe et sécurité
- Choisissez le visage
Le processus d'inscription est incroyablement rapide, et croyez-nous, même si vous devrez toujours utiliser un mot de passe pour vos transactions, le déverrouillage de la tablette sera presque instantané.
Faites en sorte que le bouton d'alimentation vous donne les options d'alimentation (duh)
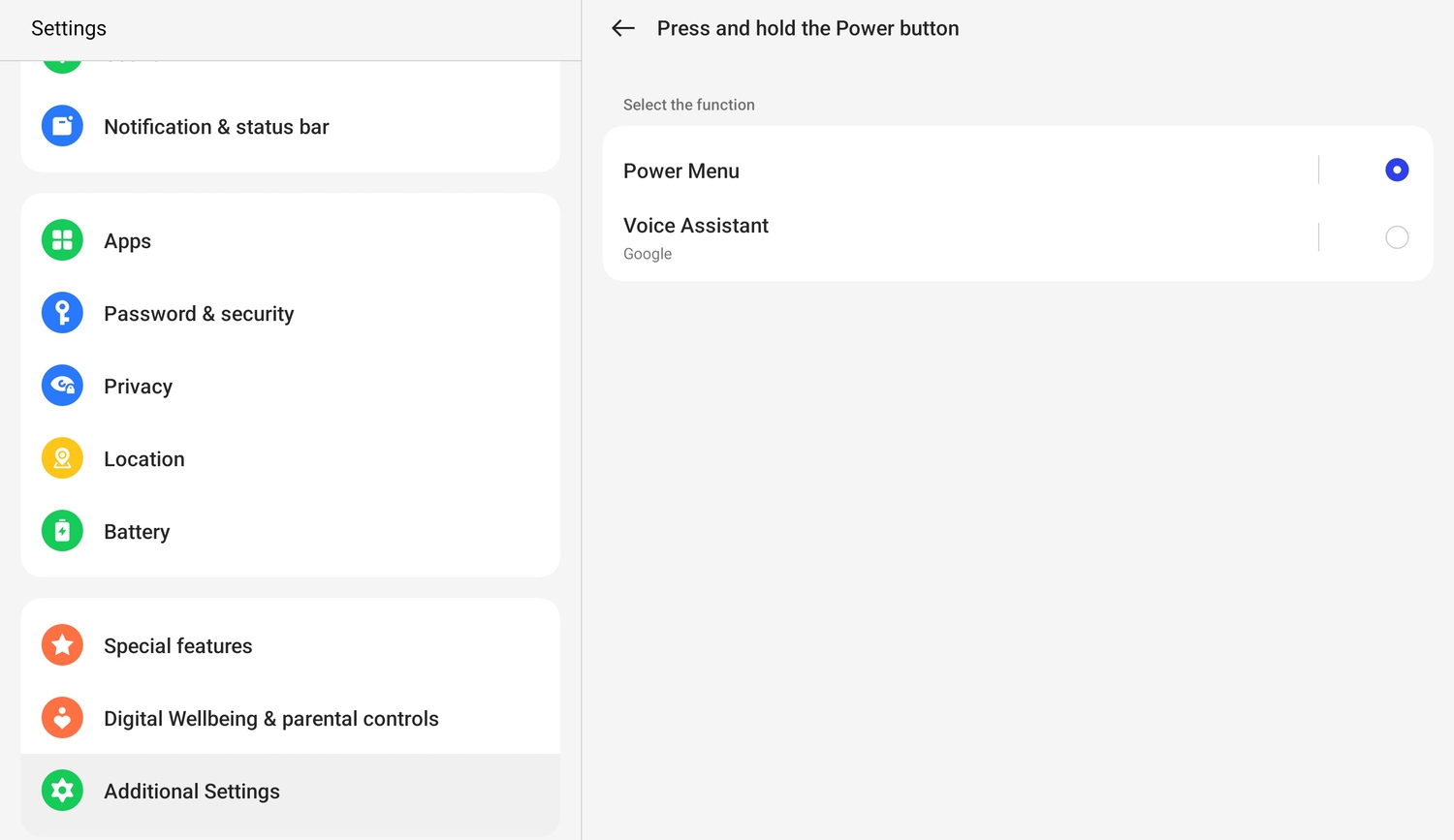
Le bouton d'alimentation médiocre a eu une sorte de crise d'identité sur le OnePlus Pad. Une pression longue lance l'assistant virtuel dans la plupart des téléphones au lieu de nous donner la possibilité d'éteindre ou de redémarrer l'appareil. Ce type de fonctionnalité peut avoir un sens sur un smartphone où le bouton d'alimentation est facilement accessible et constitue donc une bonne option pour appeler l'assistant virtuel. Mais dans une tablette comme la OnePlus Pad, le bouton d'alimentation est situé tout en haut, ce qui n'est pas le plus facile à atteindre. Nous recommandons donc de faire en sorte que le bouton d'alimentation se comporte comme un bon bouton d'alimentation sur le OnePlus Pad et de le retirer du rôle d'assistant-invocateur. Voici comment procéder :
- Dirigez-vous vers les paramètres
- Trouvez des paramètres supplémentaires, et là, sélectionnez le bouton d'alimentation
- Vous verrez une seule option, appuyez et maintenez le bouton d'alimentation. Appuyez dessus.
- Vous aurez maintenant deux options : le menu d'alimentation et l'assistant vocal. Choisissez le menu d'alimentation, à moins, bien sûr, que vous aimiez simplement tendre la main vers le haut du OnePlus Pad et appuyer sur le bouton d'alimentation chaque fois que vous avez besoin de Google Assistant.
Appuyez pour verrouiller et réveiller l'écran
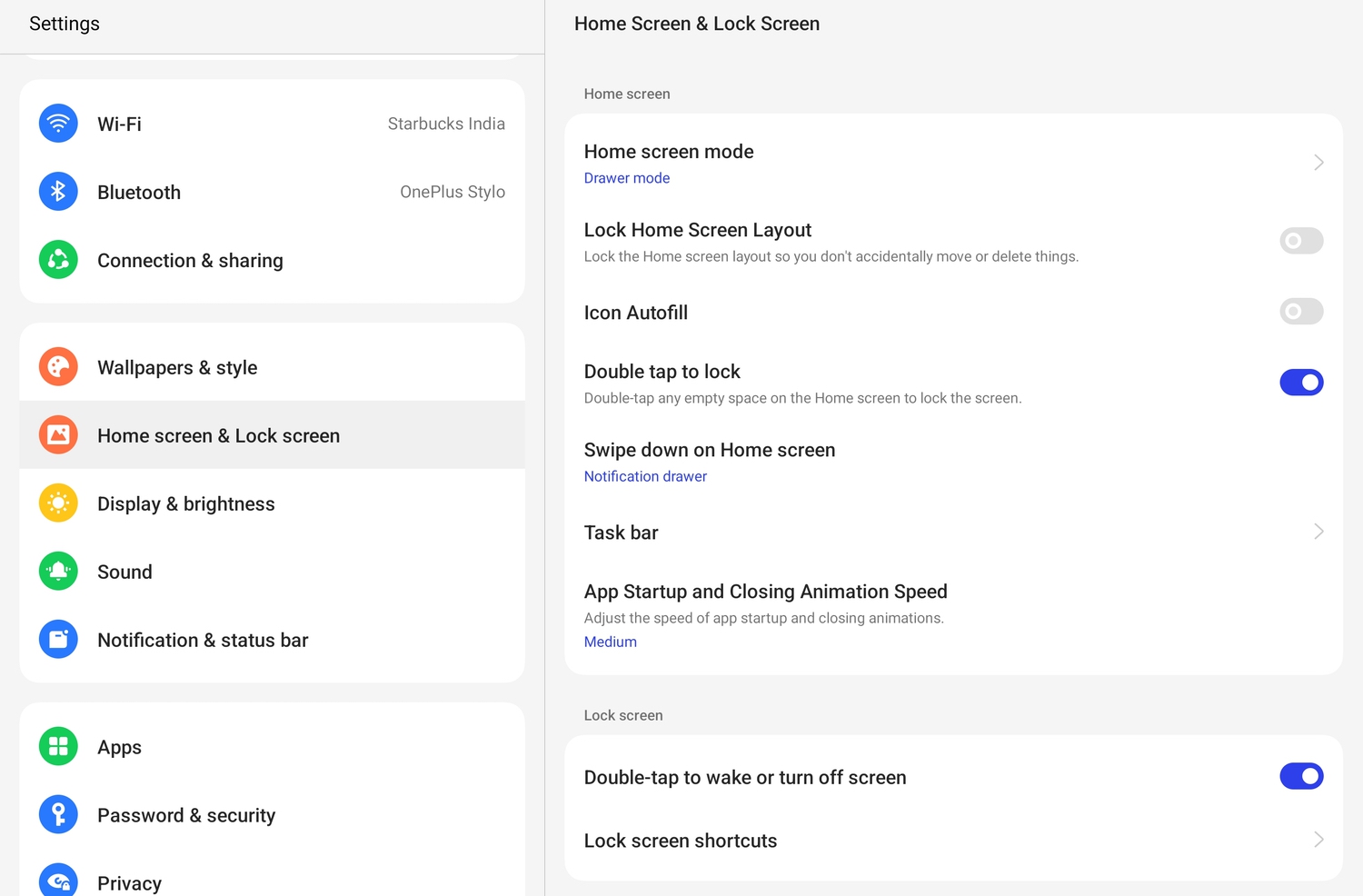
L'emplacement du bouton d'alimentation (juste au-dessus de la tablette) rend également son utilisation pour verrouiller l'écran ou le réveiller un peu. Heureusement, il existe un moyen de contourner cela. Vous pouvez verrouiller l'écran en appuyant simplement deux fois dessus. Et réveillez-le en faisant exactement la même chose. Beaucoup plus simple que de jouer avec ce bouton d'alimentation, n'est-ce pas ? Tout ce que vous avez à faire est de :
- Ouvrir les paramètres
- Aller à l'écran d'accueil et à l'écran de verrouillage
- Vous verrez deux options : Appuyez deux fois pour verrouiller et appuyez deux fois pour réveiller ou éteindre l'écran. Sélectionnez les deux.
C'est ça. Vous pouvez maintenant réveiller votre OnePlus Pad ou le verrouiller en appuyant deux fois sur l'écran verrouillé ou l'écran d'accueil, respectivement. N'oubliez pas que le double appui pour verrouiller ne fonctionnera pas à partir d'une application - cela doit être fait à partir de l'écran d'accueil.
Désencombrer la barre des tâches
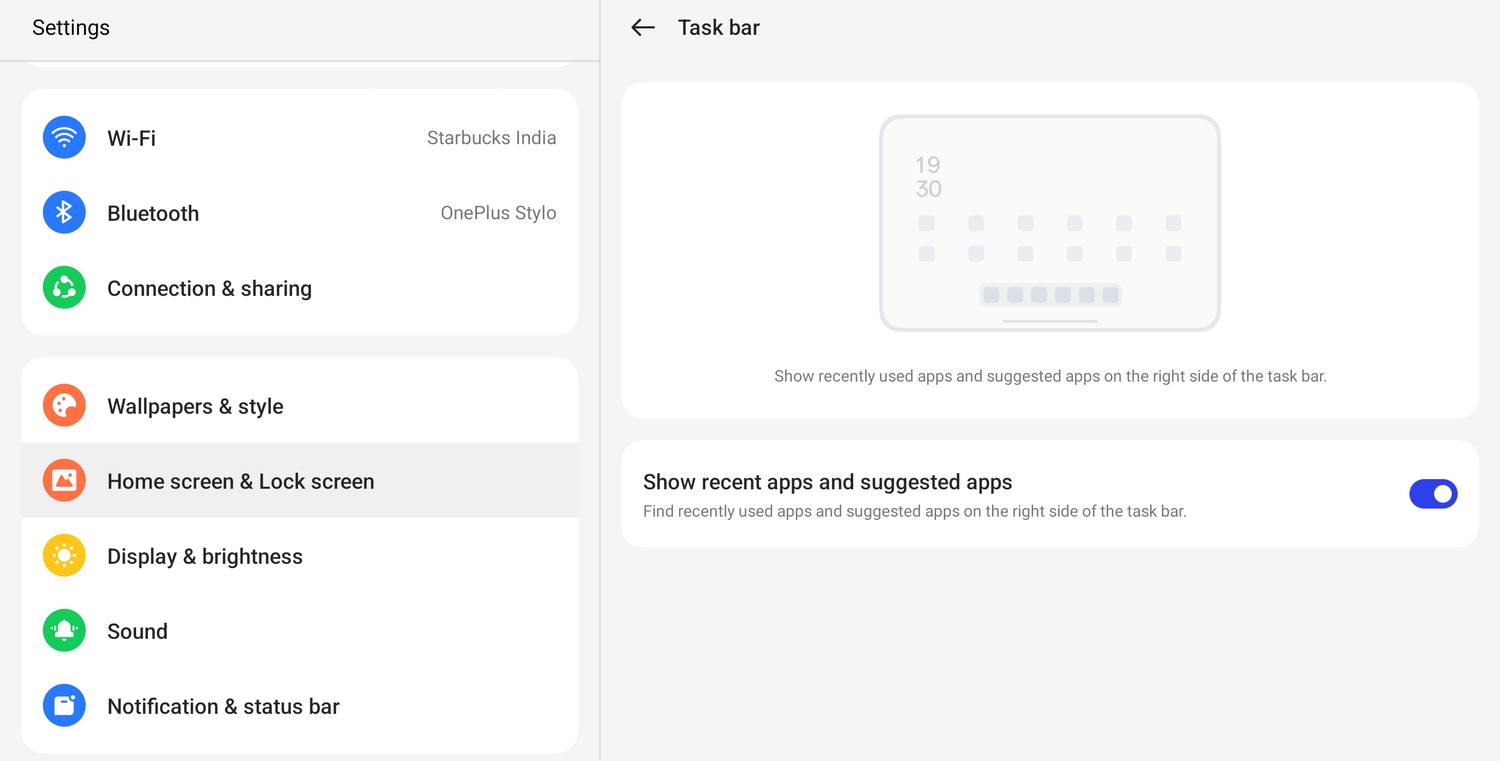
Le OnePlus Pad est livré avec une barre des tâches sous la forme d'un dock sur la base de l'écran. Et cela peut généralement sembler un peu encombré. C'est parce qu'il a récemment utilisé des applications et des applications recommandées qui y ont été ajoutées. Vous pouvez rendre tout cela beaucoup plus propre en les supprimant. Voici comment procéder :
- Aller aux paramètres
- Aller à l'écran d'accueil et à l'écran de verrouillage
- Sélectionnez la barre des tâches
- Désactivez Afficher les applications récentes et les applications suggérées
Vous aurez désormais un dock beaucoup plus compact à la base de l'écran. Attention ; vous serez limité à seulement six applications là-bas. Pourtant, il a l'air beaucoup moins encombré qu'à neuf.
Activer la barre latérale intelligente
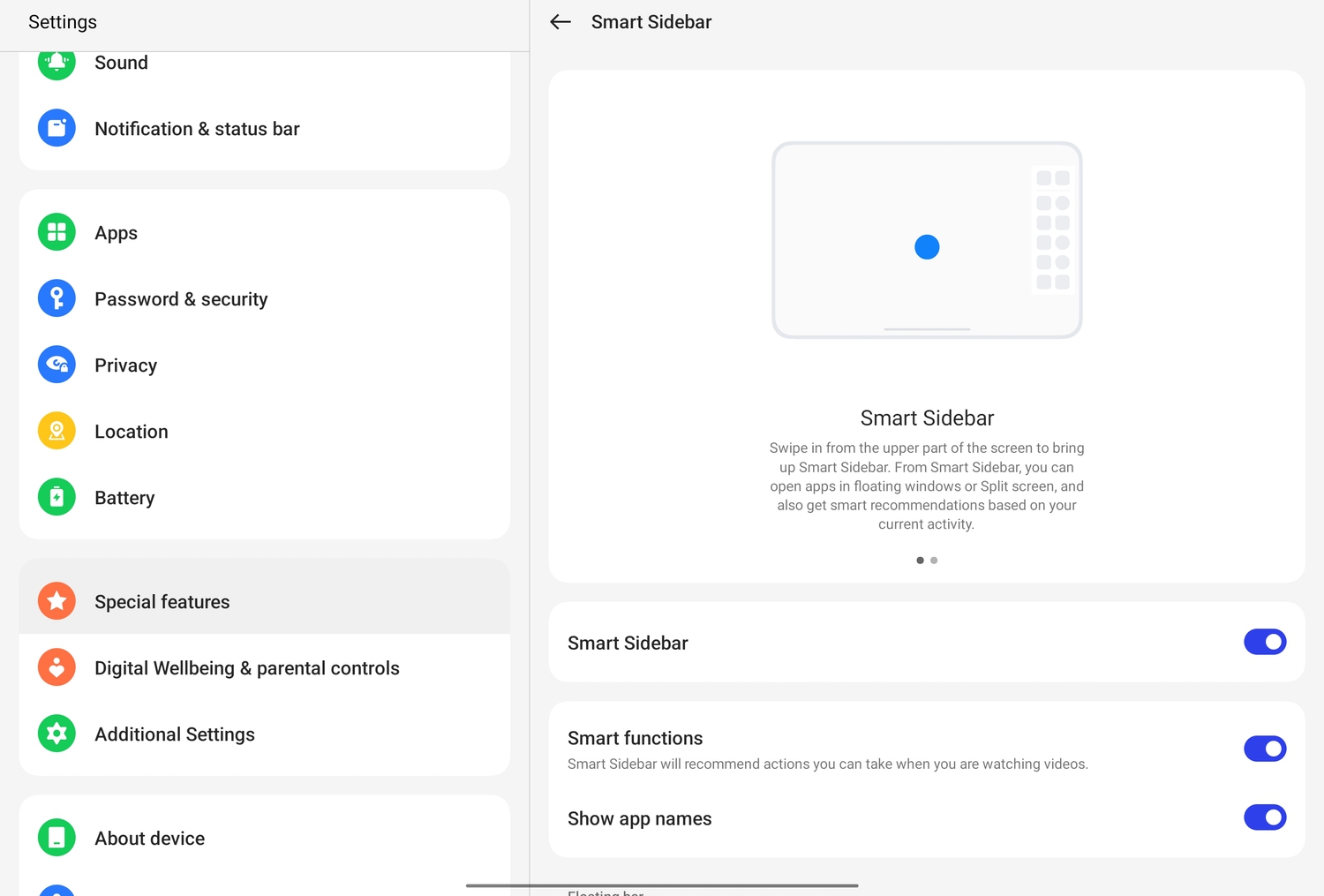

La station d'accueil de l'application sur le OnePlus Pad n'est malheureusement disponible que sur l'écran d'accueil. Vous ne pouvez pas, par exemple, y accéder lorsque vous travaillez sur un document ou que vous naviguez sur le Web. C'est pourquoi nous pensons que vous devez activer la barre latérale intelligente. C'est une fonctionnalité que nous avons également dans les téléphones, où vous devez glisser depuis le côté droit pour accéder à un panneau d'applications. Cela peut sembler un peu écrasant sur les écrans relativement petits des smartphones, mais il est parfait pour le plus grand écran du One Plus Pad. Activez-le et vous pourrez accéder à un ensemble sélectionné d'applications et de services en glissant depuis le coin supérieur droit, quelle que soit l'application que vous utilisez. Voici comment vous l'obtenez :
- Aller aux paramètres
- Aller aux fonctionnalités spéciales
- Sélectionnez Barre latérale intelligente et activez-la
Vous pouvez choisir de rendre la barre latérale intelligente invisible en utilisant l'option Masquer automatiquement ou de la garder légèrement visible (sous la forme d'une barre très fine) en utilisant l'option Ne pas masquer. Dans les deux cas, tout ce que vous avez à faire est de glisser vers l'intérieur pour accéder à une sélection d'applications (vous pouvez facilement personnaliser la barre latérale intelligente).
Passez en mode hautes performances
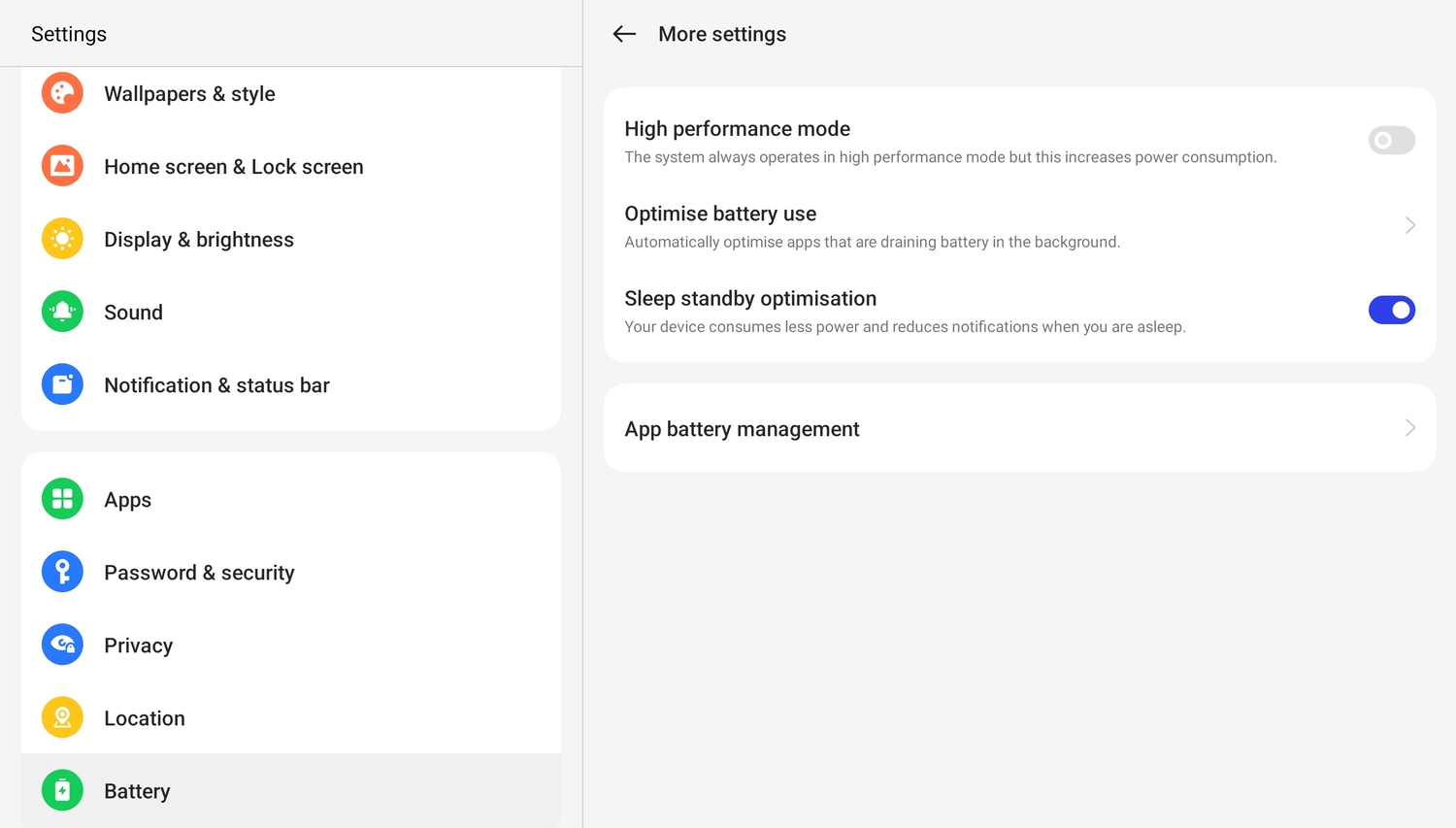
Cela peut sembler étrange, mais bien que le OnePlus Pad soit livré avec un processeur MediaTek Dimensity 9000 très puissant, la tablette n'est pas configurée pour en tirer le meilleur parti par défaut. En fait, le OnePlus Pad fonctionne en mode légèrement sous-alimenté pour préserver la durée de vie de la batterie. Bien sûr, si vous voulez que la tablette fasse tout son possible et fonctionne à son véritable potentiel (et pourquoi personne ne le voudrait !?), vous pouvez le faire avec quelques ajustements. Voici comment faire voler le OnePlus Pad à la vitesse à laquelle il est censé être :
- Aller aux paramètres
- Aller à Batterie (oui !)
- Dirigez-vous vers Plus de paramètres (ils adorent ce mot)
- Activer le mode haute performance
Vous serez averti que l'activation de ce mode entraînera une plus grande consommation de la batterie et que la tablette pourrait même chauffer, mais détendez-vous, ce n'est pas aussi dangereux que cela en a l'air. De grandes performances s'accompagnent d'une plus grande consommation de batterie et de températures légèrement fébriles. Allez-y et profitez au maximum de la puissance de votre tablette.
Soyez au centre de vos selfies et activez Limelight
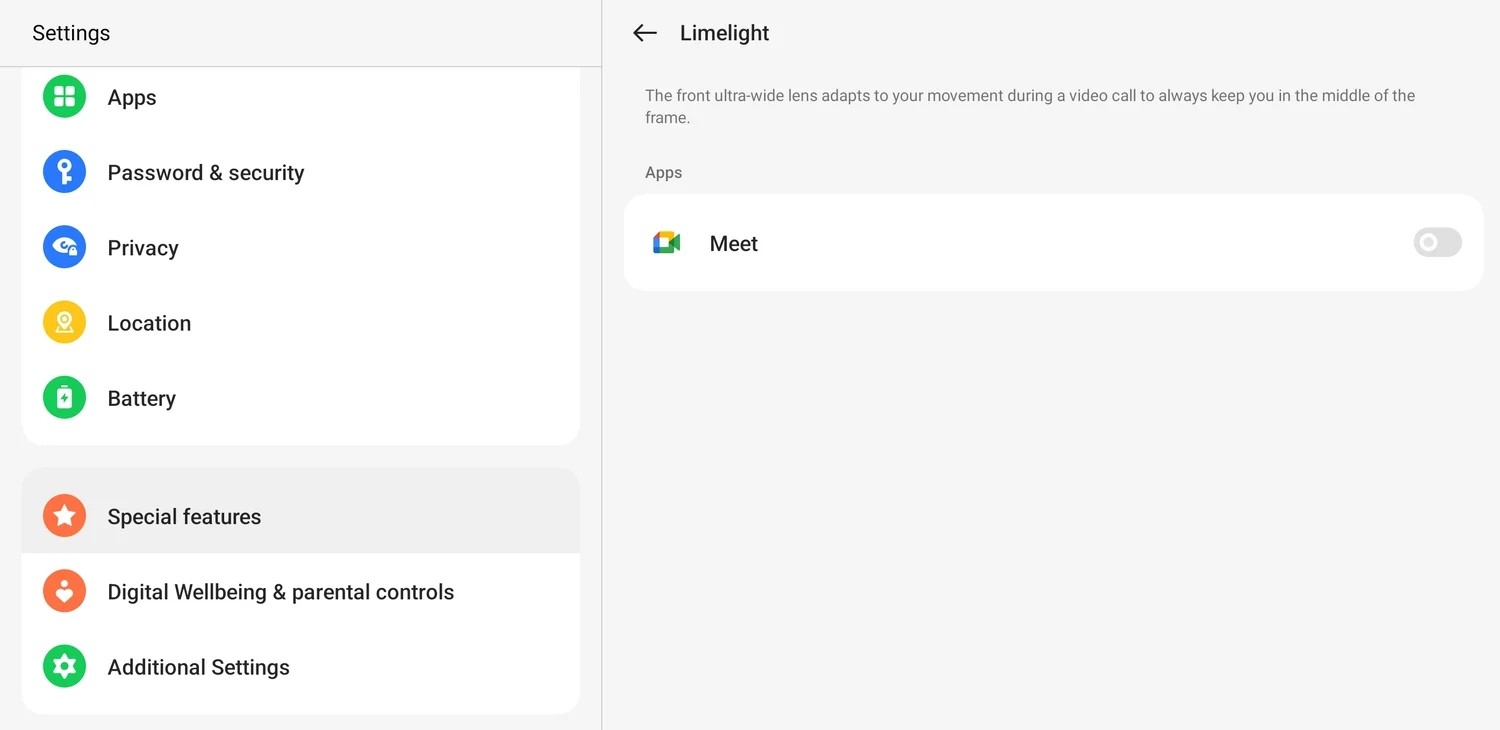
Le OnePlus Pad est livré avec une caméra selfie de 8 mégapixels qui est assez bonne pour les appels vidéo et les vlogs pressés si la lumière est assez bonne. Une fonctionnalité très pratique de la caméra frontale est ce que OnePlus appelle Limelight. Cette fonctionnalité vous permet de rester au centre du cadre lorsque vous êtes en visioconférence – des nuances de Center Stage sur l'iPad. C'est très pratique, sauf qu'il ne fonctionne qu'avec Google Meets au moment de la rédaction, et pire, il n'est même pas activé. Nous vous suggérons de le faire en suivant ces étapes :
- Aller aux paramètres
- Dirigez-vous vers les fonctionnalités spéciales
- Une fois là-bas, choisissez Limelight et activez-le sur Google Meet.
Nous espérons juste que d'autres applications et services entreront bientôt dans ce Limelight particulier. Jeu de mots volontaire. Mais à partir de maintenant, vous pouvez vous assurer que cela fonctionne au moins sur Meet.
Découvrez les meilleures vidéos
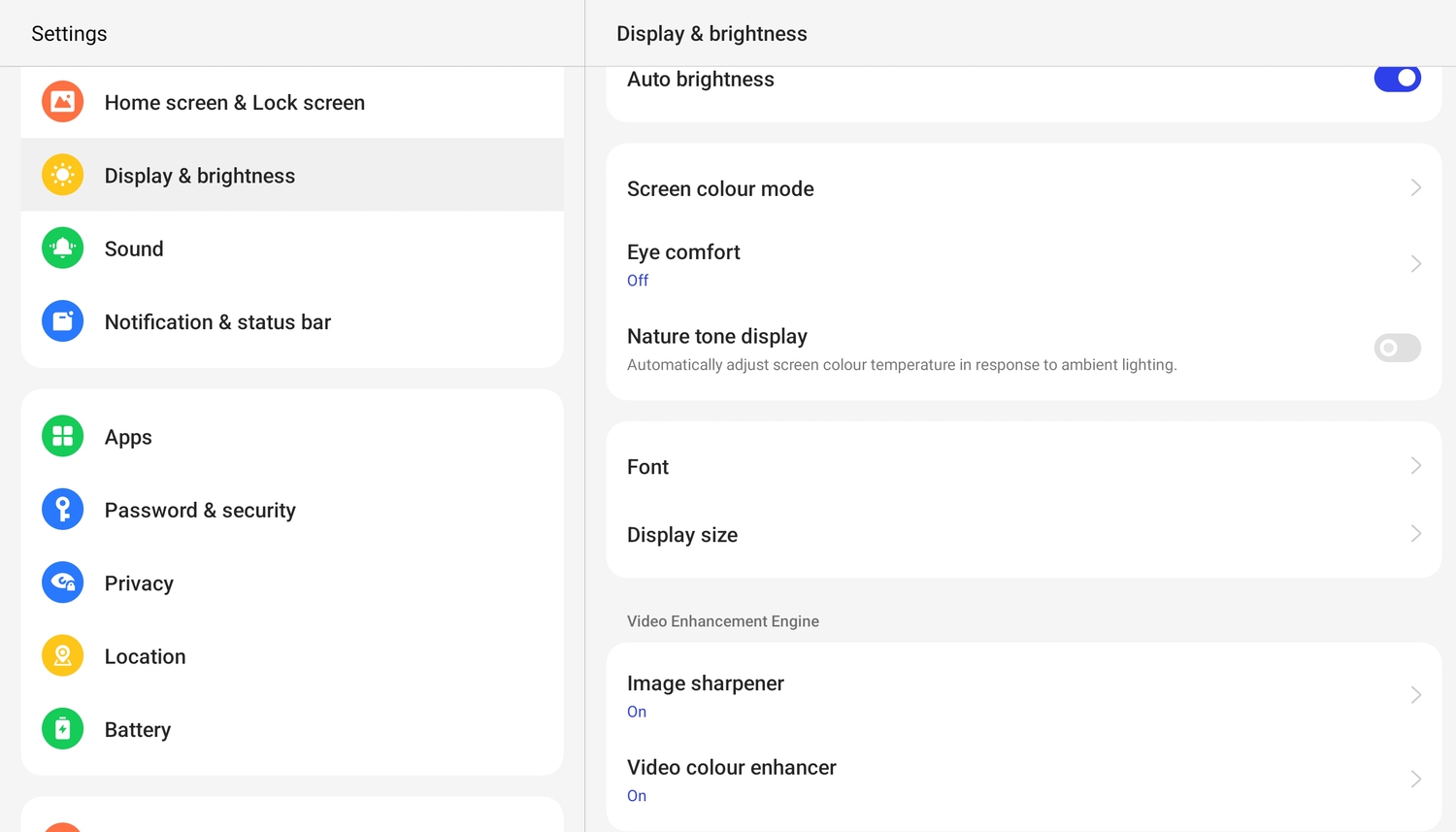
Le OnePlus Pad est vraiment comme un menu de restaurant qui propose de bons plats mais les garde cachés dans son propre menu. Cet écran de 11,61 pouces avec un rapport d'aspect de 7: 5 est brillant et prend en charge Dolby Video, mais… pour une raison quelconque, l'écran n'est pas configuré par défaut pour fonctionner au mieux. Vous pouvez en fait améliorer encore la qualité vidéo si vous le souhaitez (pourquoi pas vous ?). Allez-y et faites ces ajustements
- Aller aux paramètres
- Choisissez l'affichage et la luminosité
- Faites défiler vers le bas jusqu'à ce que vous trouviez Image Sharpener et Video Color Enhancer
- Si vous avez du temps libre, demandez-vous pourquoi ils sont restés éteints, puis rallumez-les.
On vous dira une fois de plus que cela augmentera l'utilisation de la batterie, mais vous pouvez continuer. Ne nous demandez pas pourquoi les marques font ça. Il semble que sacrifier les performances haut de gamme sur l'autel de l'efficacité de la batterie est une chose.
Éloignez la prise de notes d'une simple pression du stylet Stylo
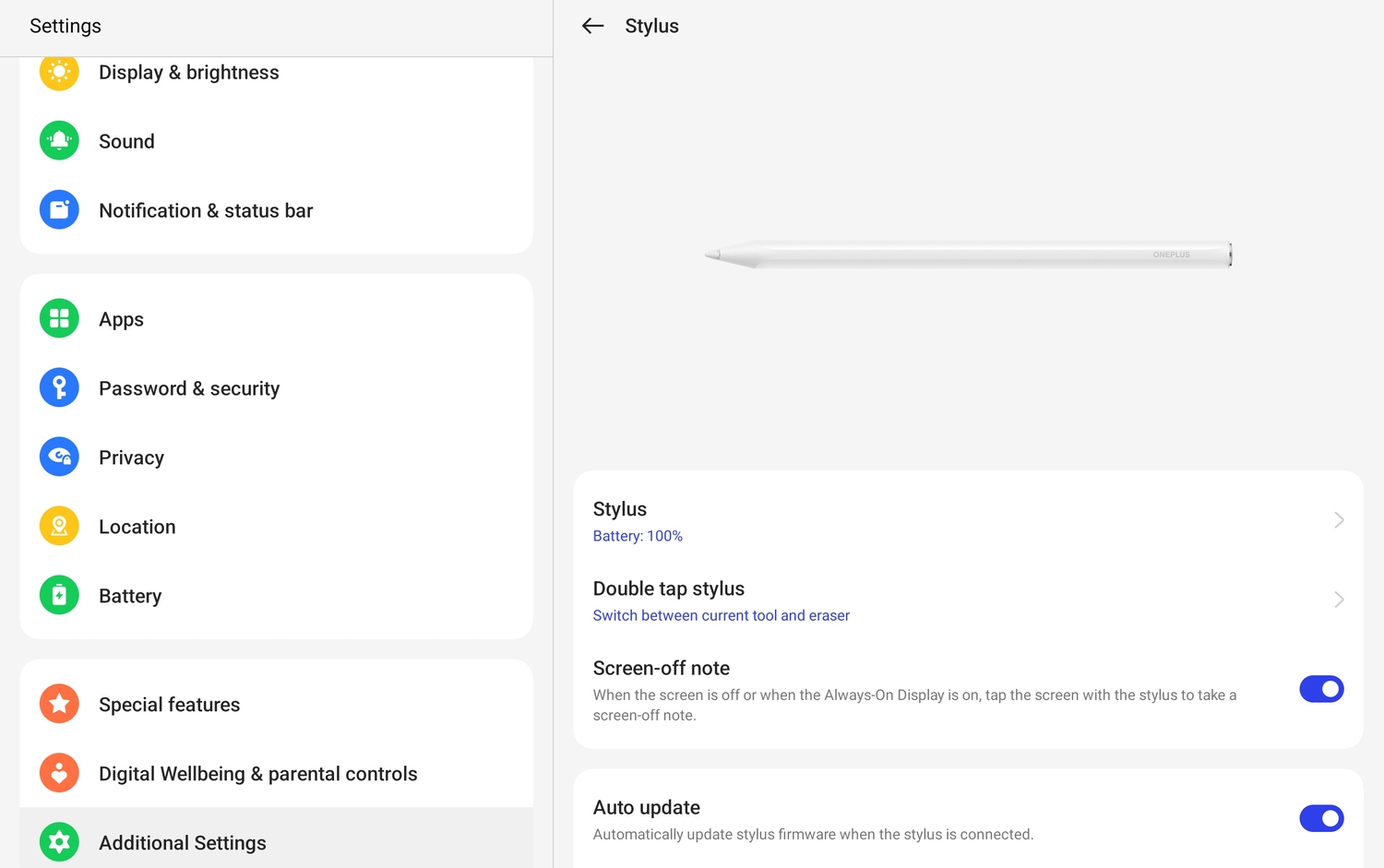
OnePlus a lancé le OnePlus Pad avec un stylet, qu'il appelle Stylo et qui doit être acheté séparément. Le Stylo peut être associé au OnePlus Pad et également chargé en le fixant magnétiquement sur le côté de la tablette, exactement comme un certain stylet de la tablette d'une marque au nom de fruits. Bien que la fonctionnalité du stylet soit limitée pour le moment, l'une de ses fonctionnalités les plus intéressantes est la possibilité d'ouvrir une nouvelle note en appuyant simplement sur la tablette lorsque son écran est éteint. Encore une fois, il s'agit d'une fonctionnalité qui doit être activée. Voici comment:
- Aller aux paramètres
- Dirigez-vous vers les paramètres supplémentaires
- Choisissez Stylus et activez la fonction Screen-off Note
Maintenant, chaque fois que vous voulez prendre une note rapide, appuyez simplement sur l'écran avec le Stylo ! C'est un changement de réglage digne de mention. Jeu de mots volontaire.
