9 meilleures façons d'organiser les pages PDF
Publié: 2022-02-13Voulez-vous savoir ce que signifie organiser un PDF et comment le faire ? Si oui, alors vous êtes au bon endroit. Dans cet article, j'ai fourni des informations complètes sur les meilleures méthodes disponibles pour organiser des PDF qui incluent à la fois des méthodes hors ligne et en ligne.
Table des matières
Que signifie Organiser PDF ?
PDF signifie Portable Document Format et cela a d'abord été développé par Adobe. En très peu de temps, il a reçu une énorme réponse et a été utilisé pour enregistrer les documents dans ce format. Le processus d'organisation des pages d'un PDF dans un ordre séquentiel ou requis est appelé Organiser le PDF. Presque toutes les sociétés de lecteurs PDF permettent aux utilisateurs de réorganiser et de modifier facilement l'ordre des pages PDF.
- LIRE LA SUITE - Comment convertir Excel en PDF - 17 méthodes étonnantes
- Comment convertir HEIC en PDF - 16 façons étonnantes
9 meilleures méthodes pour organiser les pages PDF
Didacticiel vidéo
Nous avons fourni cet article sous la forme d'un didacticiel vidéo pour la commodité de nos lecteurs. Si vous êtes intéressé par la lecture, vous pouvez ignorer la vidéo pour le moment et la regarder après avoir lu cet article.
1. Adobe Acrobat DC
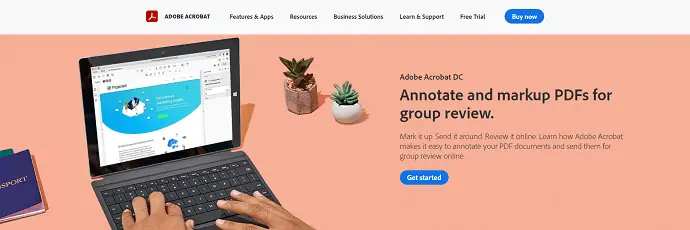
Adobe Acrobat DC est une application de lecture de PDF haut de gamme disponible avec de nombreux outils et fonctionnalités d'édition de PDF avancés, parmi lesquels Organize PDF. C'est le lecteur PDF le plus utilisé dans le monde. Il est disponible en versions gratuite et premium. Adobe Acrobat DC vous permet d'éditer, de visualiser, de créer et d'imprimer le format de document portable (PDF).
Fonctionnalités d'Adobe Acrobat DC
- Interface utilisateur simplifiée
- Convertir des fichiers PDF en fichiers lisibles Microsoft Word, Excel, PowerPoint
- Combine plusieurs fichiers en un seul fichier PDF
- Protégez le PDF avec un mot de passe, et bien plus encore
Comment organiser un PDF avec Adobe Acrobat DC

Dans cette section, je montrerai le processus d'organisation des pages PDF à l'aide d'Adobe Acrobat DC en quelques étapes simples.
Durée totale : 5 minutes
ÉTAPE-1 : Téléchargez Adobe Acrobat DC
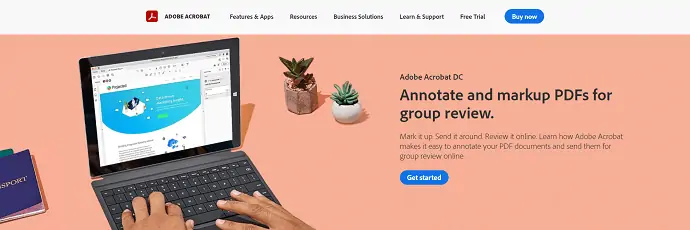
Visitez le site officiel d'Adobe Acrobat DC. Achetez, téléchargez et installez l'application.
ÉTAPE-2 : Importer le fichier PDF
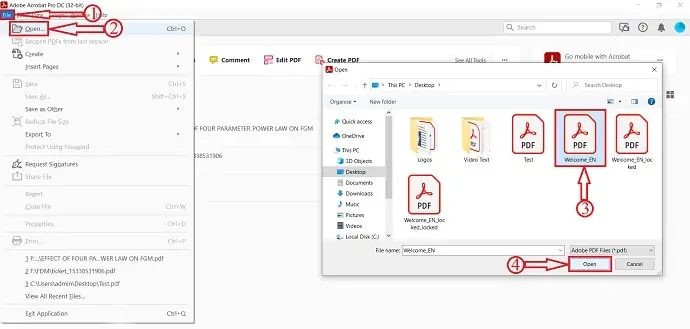
Lancez l'application et vous trouverez l'interface comme indiqué dans la capture d'écran. Dirigez-vous vers l'option "Fichier" située en haut à gauche et cliquez dessus. Ensuite, un menu déroulant s'ouvrira. Cliquez sur "Ouvrir" et une fenêtre apparaîtra. Choisissez le fichier PDF dans cette fenêtre et cliquez sur "Ouvrir" pour importer.
ÉTAPE-3 : Espace de travail et option d'organisation
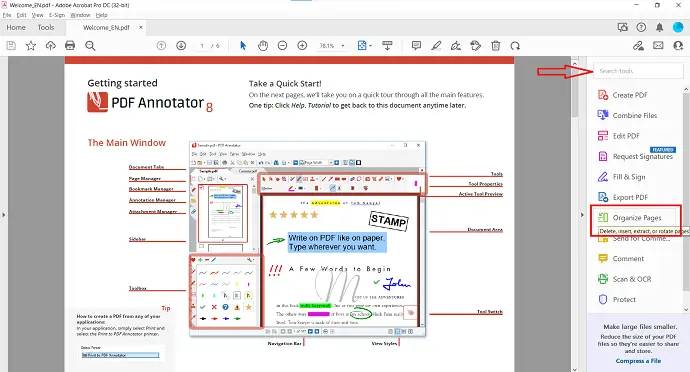
Après avoir importé le fichier, vous verrez l'interface de l'espace de travail comme indiqué dans la capture d'écran. Les outils sont situés en haut et sur le côté droit de la fenêtre. Vous pouvez également rechercher des outils à partir de la barre de recherche située sur le côté droit.
ÉTAPE-4 : Organisation des pages PDF

Après avoir cliqué sur l'option d'organisation, vous êtes redirigé vers la section d'organisation. Déplacez le curseur sur les pages et les options deviendront visibles. Il fournit des options telles que Rotation, suppressions, Insérer à partir d'un fichier, Insérer à partir du scanner, Insérer à partir de pages Web, Insérer à partir d'un espace vierge, Couper et Copier. Vous y trouverez des options telles que Extraire, Insérer, Remplacer, Diviser et bien plus encore. Vous pouvez également faire glisser et déposer la page pour les réorganiser. Une fois l'organisation terminée, cliquez sur l'option "Enregistrer" située en haut à gauche de la fenêtre. Plus tard, cliquez sur "Fermer" pour revenir à la page d'aperçu.
ÉTAPE-5 : Enregistrez le PDF
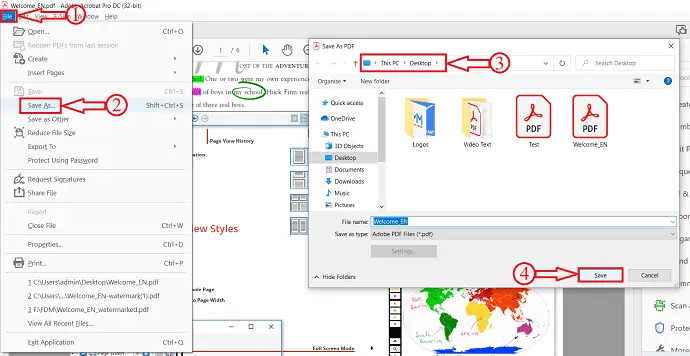
Une fois l'organisation du PDF terminée, cliquez sur l'option "Fichier" située dans le coin supérieur gauche et sélectionnez l'option "Enregistrer sous" dans la liste déroulante. Ensuite, une fenêtre apparaîtra et choisissez la destination pour enregistrer le fichier. Plus tard, cliquez sur "Enregistrer" .
La fourniture:
- Documents PDF,
- Adobe Acrobat DC
Outils:
- Productivité
Voici comment organiser les pages PDF à l'aide d'Adobe Acrobat DC.
- LIRE LA SUITE - Comment réparer les fichiers PDF corrompus
- 6 façons d'ajouter des liens hypertexte vers un pdf en ligne et hors ligne
2. Wondershare PDFelement
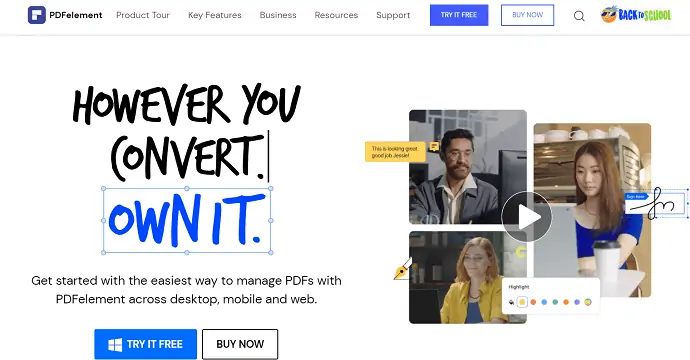
Wondershare PDFelement est un lecteur de PDF qui vous permet d' afficher, d'éditer, de convertir et d'organiser des PDF à un prix inférieur à celui d'Adobe Acrobat DC. Même avec son prix inférieur, il couvre toutes les fonctionnalités et tous les outils premium. Il est disponible dans les versions Desktop, Mobile et Web.
Caractéristiques de Wondershare PDFelement
- Plus de 2 millions d'utilisateurs actifs quotidiens
- Modifier, convertir et créer
- Protéger PDF
- OCR et signature
- Permet d'extraire des données de PDF
Comment organiser un PDF avec Wondershare PDFelement
- ÉTAPE-1 : Visitez le site officiel de Wondershare PDFelement et téléchargez l'application.
- ÉTAPE-2 : Lancez l'application. Sur la page d'accueil de l'application, vous trouverez de nombreuses options. Cliquez sur l'option "Ouvrir les fichiers" . Ensuite, une fenêtre apparaîtra. Choisissez le fichier dans cette fenêtre et cliquez sur "Ouvrir" pour importer le fichier.
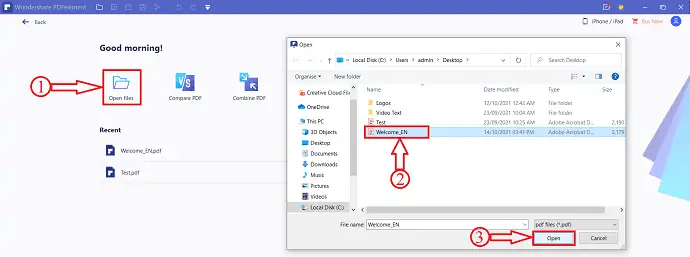
- ÉTAPE-3 : Après l'importation, un ensemble d'options se trouve dans le menu supérieur. Sélectionnez l'option "Page" dans le menu du haut.
- ÉTAPE-4 : Ensuite, toutes les pages du PDF sont affichées dans une vue de grille et fournissent des options telles que Rotation, Supprimer, Extraire, Insérer, Fractionner, Remplacer, Boîtes de page, Étiquettes de page.
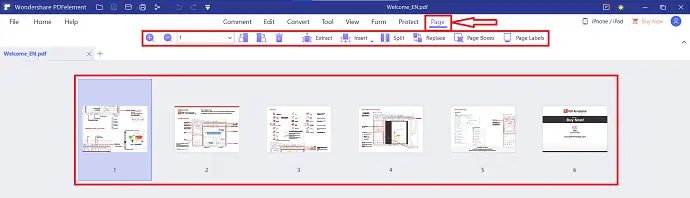
- ÉTAPE-5 : Vous pouvez également organiser les pages PDF simplement en faisant glisser et en déposant la page à la position requise.
- ÉTAPE-6 : Une fois l'organisation des pages terminée, cliquez sur l'icône "Enregistrer" située dans la barre de titre.
- LIRE LA SUITE - Les 5 meilleures méthodes pour supprimer le filigrane du PDF
- Comment convertir gratuitement un PDF en lecture seule en ligne / hors ligne
3. iLovePDF (méthode en ligne)

iLovePDF est un outil d'édition de PDF en ligne avec toutes les fonctionnalités qui aident à éditer un fichier PDF. C'est l'endroit où vous obtiendrez tous les outils pour travailler avec un fichier PDF. De plus, il est totalement gratuit. Il aide à optimiser, convertir et protéger le PDF avec l'édition.
Faits saillants de iLovePDF
- Fusionner PDF
- Compresser et réparer un PDF
- Ajouter un filigrane
- Sécurité PDF
Comment organiser un PDF avec iLovePDF
- ÉTAPE-1 : Visitez le site officiel d'iLovePDF et vous trouverez l'interface comme indiqué dans la capture d'écran ci-dessous. Sélectionnez l'option "Organiser le PDF" parmi les options disponibles.
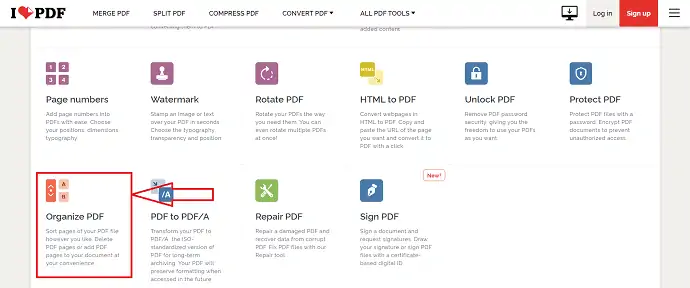
- ÉTAPE-2 : Cliquez sur l'option "Sélectionner un fichier PDF" . Ensuite, une fenêtre apparaîtra. Choisissez le PDF dans cette fenêtre et cliquez sur "Ouvrir" pour importer le fichier.
- ÉTAPE-3 : Après avoir importé le fichier, vous trouverez toutes les pages du PDF sous forme de grille. Faites glisser les pages vers la position requise pour les réorganiser.
- ÉTAPE-4 : Après avoir organisé les pages, cliquez sur l'option "Organiser" pour enregistrer vos modifications.
- ÉTAPE-5 : Il vous redirigera vers la page de téléchargement. Cliquez sur l'option "télécharger" pour télécharger le PDF organisé.
- LIRE LA SUITE - 10 façons de convertir un PDF en lecture seule en PDF modifiable
- Comment ajouter un filigrane au PDF pour des méthodes gratuites en ligne et hors ligne ?
4. Sejda
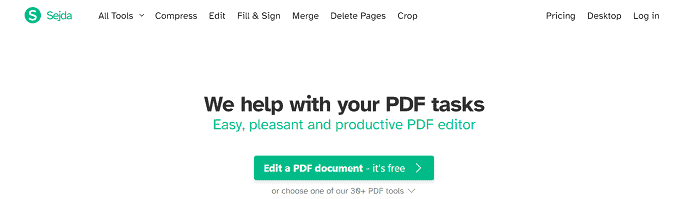
Sejda est un outil d'édition PDF en ligne avec la meilleure interface conviviale. Il fournit ses services dans des versions de bureau et Web. Pour une utilisation facile Sejda, il fournit des guides pratiques pour chaque service. Il aide les débutants à éditer facilement le PDF.

Faits saillants de Sejda
- Interface utilisateur simplifiée
- Remplir et signer
- Conversion PDF
- Créer des formulaires
- Extraire des images
- Modifier les métadonnées
Comment organiser un PDF avec Sejda
- ÉTAPE-1 : Visitez le site officiel de Sejda Online PDF Editor et la page d'accueil apparaîtra dans la capture d'écran ci-dessous.
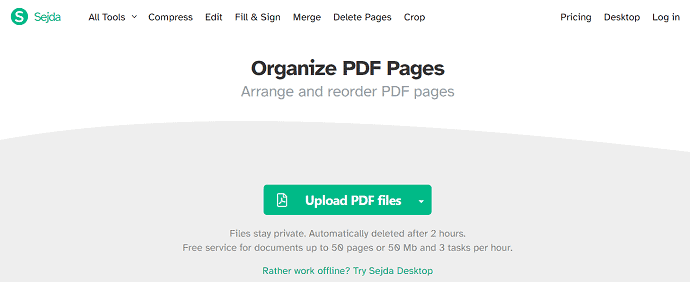
- ÉTAPE-2 : Cliquez sur l'option "Télécharger le fichier PDF" . Une fenêtre apparaîtra et choisira le fichier PDF dans cette fenêtre et cliquez sur "Ouvrir" pour importer le fichier PDF.
- ÉTAPE-3 : Vous trouverez toutes les pages du PDF dans une vue en grille et cela vous permet de changer la position des pages simplement en les faisant glisser. Vous pouvez également ajouter de nouvelles pages en cliquant sur l'option "Ajouter des fichiers" .
- ÉTAPE-4 : Une fois l'organisation des pages du PDF terminée, cliquez sur l'option "Enregistrer" située en bas de la page.
- ÉTAPE-5 : Ensuite, vous êtes redirigé vers la page de téléchargement, cliquez sur l'option "Télécharger" pour lancer le téléchargement.
- LIRE LA SUITE - 8 façons d'ajouter une signature au PDF en ligne et hors ligne
- Examen de la suite de productivité Nitro : une solution PDF tout-en-un
5. AvePDF
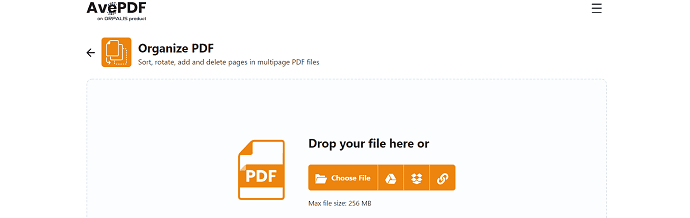
AvePDF est un outil PDF et de documentation en ligne gratuit disponible dans la tendance actuelle. Il fournit des outils pour convertir, éditer, protéger, optimiser et organiser les PDF. C'est un produit de la famille des Orpalis. En utilisant AvePDF, vous pouvez également lire le code-barres avec sa fonction intégrée.
Points forts
- PDF, CAO & bureautique
- ROC
- Lecture de code-barres
- Capture de documents
- Conversion de documents
Comment organiser un PDF avec AvePDF
- ÉTAPE-1 : Visitez le site officiel d'AvePDF et vous trouverez l'interface du site comme indiqué dans la capture d'écran.
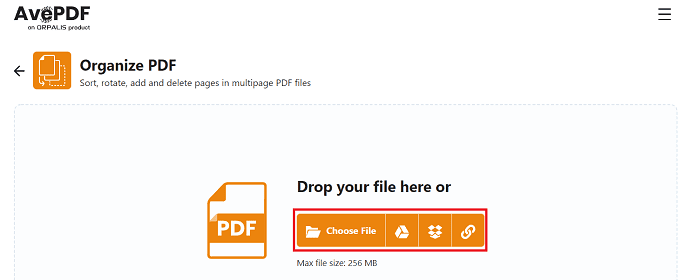
- ÉTAPE-2 : Cliquez sur l'option "Choisir un fichier" pour importer le fichier depuis le stockage local. Vous pouvez également importer un fichier depuis Dropbox, Google Drive et via un lien. Parcourez la fenêtre et choisissez le fichier à ouvrir.
- ÉTAPE-3 : L'importation prendra quelques minutes en fonction de la taille du PDF. Après l'importation, toutes les pages seront organisées et affichées sous forme de grille.
- ÉTAPE-4 : Cliquez et faites glisser les pages pour organiser les pages. Vous pouvez également ajouter de nouvelles pages entre deux pages en cliquant sur l'icône "Plus" . Plus tard, cliquez sur l'option "Réorganiser" pour enregistrer le PDF modifié.
- ÉTAPE-5 : Après cela, vous êtes redirigé vers la page de téléchargement. Vous y trouverez des options pour télécharger le PDF organisé. Il vous permet de télécharger le fichier sur le stockage local, Dropbox et Google Drive.
- LIRE LA SUITE - Examen AceThinker PDF Converter Pro
- Examen d'Able2Extract Professional 14 : Nouvelles fonctionnalités de signature de PDF et conversions de PDF en Excel alimentées par l'IA
6. Chef PDF
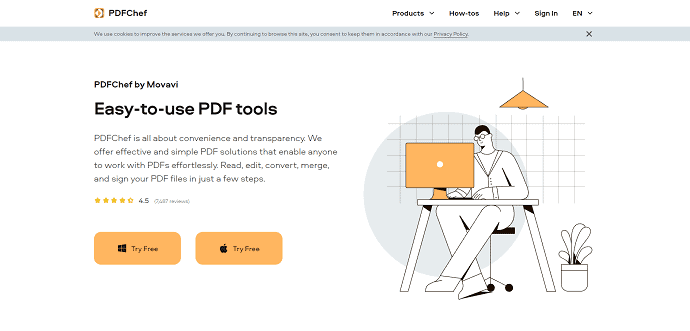
PDFchef est un logiciel PDF facile à utiliser et un outil PDF en ligne qui aide à éditer des fichiers PDF. Ce logiciel provient de la société la plus populaire, Movavi. Ils offrent des solutions simples et efficaces pour travailler facilement avec PDF. De plus, il se compose d'un scanner PDF permettant de réaliser la conversion de documents papier en PDF en une fraction de seconde. PDFchef est disponible pour les plateformes Windows et macOS.
Points forts de PDFchef
- Facile à utiliser
- Édition de texte
- Scanneur PDF
- Essai de 7 jours avec toutes les fonctionnalités
- Plusieurs formats pour la conversion
Comment organiser un PDF avec PDFchef
- ÉTAPE-1 : Visitez le site officiel de PDFchef.
- ÉTAPE-2 : Cliquez sur l'option "Choisir les fichiers" et une fenêtre apparaîtra. Parcourez cette fenêtre pour localiser le fichier PDF et cliquez sur "Ouvrir" . Ou bien, vous pouvez simplement faire glisser et déposer le fichier PDF à l'emplacement spécifié.
- ÉTAPE-3 : Après le téléchargement, vous trouverez toutes les pages du PDF et des options telles que Rotation et Ajouter des fichiers .
- ÉTAPE-4 : Plus tard, cliquez sur l'option "Enregistrer et télécharger" . Ensuite, le fichier sera enregistré et téléchargé automatiquement.
- LIRE LA SUITE – Comment éditer un PDF sur Mac : 4 méthodes (3Free & 1Premium)
- Comment utiliser PDF Expert pour tirer le meilleur parti des livres, revues et articles scientifiques
7. Petitpdf
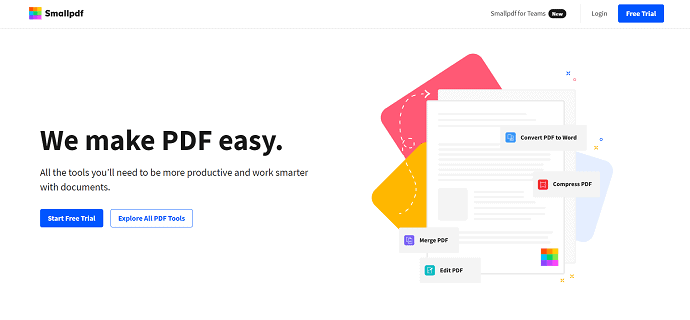
Smallpdf est un service d'édition de PDF en ligne open source qui comprend les 21 meilleurs outils d'édition tels que Fusionner PDF, PDF vers Word, JPG vers PDF, éditer, compresser et bien plus encore. Smallpdf protège vos données et ne stocke ni ne partage jamais vos données. Il possède une interface utilisateur épurée qui facilite la modification du PDF en ligne.
Faits saillants de Smallpdf
- Facile à utiliser
- Signe et sécurité
- Convertir et compresser
- Fractionner et fusionner
- Convertir à partir de PDF et convertir en PDF
Comment organiser un PDF avec Smallpdf
- ÉTAPE-1 : Visitez le site officiel de Smallpdf et passez à la section "Outil de fusion" . La section Interface de l'outil de fusion apparaîtra dans la capture d'écran.
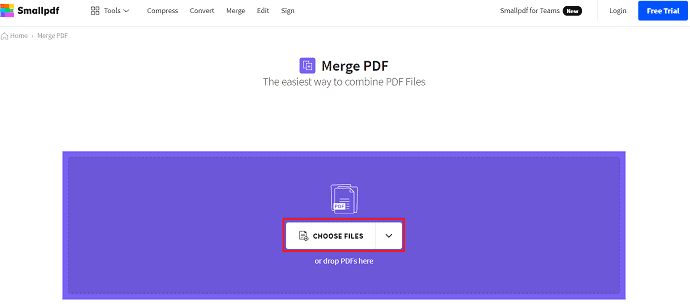
- ÉTAPE-2 : Cliquez sur l'option « Choisir des fichiers » pour importer le fichier PDF à partir de votre stockage local.
- ÉTAPE-3 : Après avoir importé le fichier, vous trouverez deux options telles que Fusionner les fichiers et Fusionner les pages . Vous devez choisir l'option Fusionner les pages et c'est un outil Pro. Donc, pour utiliser cette fonctionnalité de fusion de pages, vous devez passer à la version Pro.
- ÉTAPE-4 : Ensuite, il vous permet d'organiser les pages du PDF et après l'achèvement, cliquez sur l'option "Télécharger" pour commencer à télécharger le fichier PDF.
- LIRE LA SUITE - Le meilleur outil de récupération de mot de passe PDF : Récupération de mot de passe PDF
- Examen d'Able2Extract Professional 12 : la gestion des PDF s'est encore améliorée
8. PDF2Go
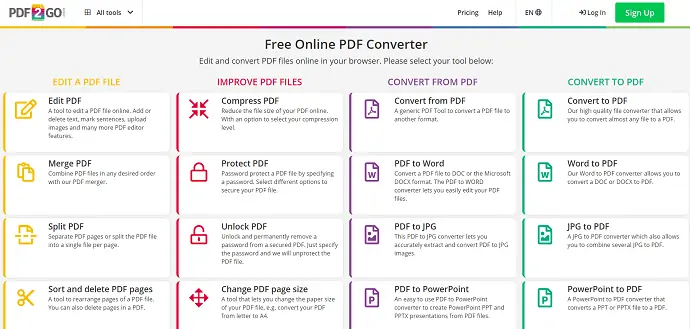
PDF2GO est un convertisseur PDF en ligne qui vous permet d'éditer et d'organiser des fichiers PDF directement dans votre navigateur. Les services offerts par le PDF2GO sont classés en 4 catégories comme Modifier un fichier PDF, Améliorer les fichiers PDF, Convertir à partir de PDF, Convertir en PDF. Il est disponible sous la forme d'ADD-ON prenant en charge Google Chrome et Mozilla Firefox .
Points forts de PDF2GO
- Convertissez votre PDF en ligne
- Modifier votre PDF en ligne
- Vos fichiers sont en sécurité avec nous
- Prend en charge divers formats de fichiers
- Modifier des PDF en déplacement
Comment organiser un PDF avec PDF2GO
- ÉTAPE-1 : Visitez le site officiel de PDF2Go et dirigez-vous vers l'outil de fusion PDF dans la section "Modifier un fichier PDF" et il sera redirigé vers la page de téléchargement.
- ÉTAPE-2 : Cliquez sur l'option "Choisir un fichier" et une fenêtre apparaîtra et choisira le fichier PDF dans cette fenêtre.
- ÉTAPE-3 : Pour utiliser l'option d'organisation des pages PDF dans PDF2Go, vous devez opter pour le plan premium. Organisez les pages et cliquez sur l'option "Télécharger" pour lancer le téléchargement.
- LIRE LA SUITE - 7 façons de convertir un PDF en texte
- 11 façons de convertir un PDF en Word modifiable (gratuit en ligne et hors ligne)
9. Docteur PDF
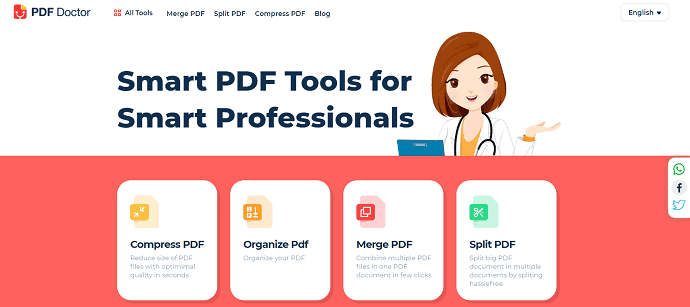
PDF Doctor est un service PDF open source gratuit qui vous permet de travailler avec PDF. Il fournit de nombreux outils dans lesquels "organiser des pages PDF" est l'un d'entre eux. Il rend votre travail plus facile et plus intelligent que d'autres outils et services.
Points forts
- Facile à utiliser
- Coffre-fort sécurisé
- Zéro installation, pas de téléchargement
Comment organiser des pages PDF avec PDF Doctor
- ÉTAPE-1 : Visitez le site officiel de PDF Doctor et dirigez-vous vers Organiser PDF.
- ÉTAPE-2 : Cliquez sur l'option "Télécharger le fichier" et choisissez le fichier dans la fenêtre contextuelle. Vous pouvez également télécharger le fichier PDF depuis Google Drive et Dropbox.
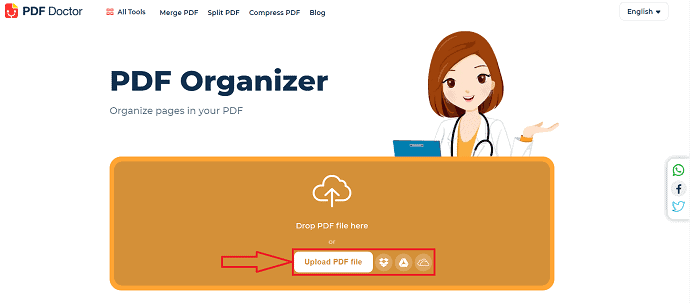
- ÉTAPE-3 : Après l'importation, toutes les pages PDF sont disposées dans une vue de grille. Modifiez les pages en faisant glisser la page vers la position requise.
- ÉTAPE-4 : Après avoir apporté les modifications requises, cliquez sur l'option "Organiser le PDF" pour enregistrer les modifications.
- ÉTAPE-5 : Plus tard, vous êtes redirigé vers la page de téléchargement. Cliquez sur l'option "Télécharger" disponible sur cette page. Vous pouvez également télécharger et partager le fichier PDF directement sur Whatsapp, Mail, Dropbox, Google Drive, et bien plus encore .
Conclusion
Pour rendre le PDF plus efficace, l'organisation des pages du PDF joue un rôle très efficace. Le meilleur logiciel ou outil est nécessaire pour organiser facilement les pages PDF. Parmi les méthodes énumérées ci-dessus, nous vous recommandons de choisir Adobe Acrobat DC pour la meilleure expérience de visualisation, d'édition et de travail avec des PDF. Si vous voulez l'application à moindre coût par rapport à Adobe Acrobat DC, vous pouvez opter pour Wondershare PDFelement. C'est aussi l'un des meilleurs logiciels pour travailler avec PDF.
J'espère que ce tutoriel vous a aidé à connaître les meilleures méthodes pour organiser les pages PDF . Si vous voulez dire quelque chose, faites-le nous savoir via les sections de commentaires. Si vous aimez cet article, partagez-le et suivez WhatVwant sur Facebook, Twitter et YouTube pour plus de conseils techniques.
Meilleures méthodes pour organiser les pages PDF - FAQ
Vous ne trouvez pas Organiser les pages dans Adobe Acrobat DC ?
Ouvrez le fichier dans Adobe Acrobat, puis accédez au menu Outils et recherchez Organiser les pages sur le côté droit de la fenêtre.
Comment trier le contenu PDF ?
Démarrez l'application Adobe Acrobat et ouvrez un fichier PDF avec les signets en utilisant "Fichier>Ouvrir". Plus tard, sélectionnez "Plug-ins > Bookamrks > Trier > Trier les pages".
Quelle application PDF est la meilleure ?
Le meilleur lecteur PDF global pour Android est Adobe Acrobat DC.
Qu'est-ce qui ouvre les fichiers PDF dans Windows 10 ?
Microsoft Edge est le programme par défaut pour ouvrir les fichiers PDF sur Windows 10. Vous pouvez modifier le programme par défaut pour les fichiers PDF afin de l'ouvrir dans un programme plus adapté et riche en fonctionnalités, tel qu'Adobe Acrobat DC.
