Comment réparer la recherche Outlook si elle ne fonctionne pas
Publié: 2020-08-10
Outlook est le client de messagerie de Microsoft et l'un des outils de messagerie les plus populaires pour les entreprises.
Si vous êtes quelqu'un qui reçoit et envoie de nombreux e-mails chaque jour, la fonction de recherche dans Outlook est absolument essentielle. Et dans la plupart des cas, cela fonctionne très bien, mais il y a des moments où ce n'est pas le cas.
Cela peut se produire pour plusieurs raisons, et la plupart d’entre elles ont une solution appropriée. Dans cet article, nous allons aborder certaines des méthodes permettant de corriger la fonctionnalité de recherche dans Outlook.
Solution 1 – Rechercher les mises à jour
Cela peut sembler une solution trop simpliste à un problème très frustrant, comme l’impossibilité d’effectuer une recherche dans Outlook.
Mais le fait est que la plupart des logiciels connaissent des problèmes de temps en temps, et c'est à ce moment-là que les développeurs introduisent généralement les mises à jour nécessaires.
Mais selon vos paramètres dans votre Outlook ou votre ordinateur, vous ne savez peut-être même pas qu'une mise à jour de Microsoft Office est disponible. C'est une chose facile à découvrir et nous allons vous montrer comment.
- Ouvrez votre client Outlook, puis sélectionnez « Fichier ».
- Sélectionnez « Compte Office » puis « Mises à jour Office » dans la même fenêtre.
- Vous verrez plusieurs options, dont l'une est « Rechercher les mises à jour maintenant ».
- Microsoft recherchera ensuite les mises à jour et, le cas échéant, les téléchargera automatiquement.
Vous pourrez toujours utiliser Outlook pendant que cela se déroule en arrière-plan. Vous aurez également la possibilité de voir si les mises à jour ont été précédemment désactivées, et c'est pourquoi vous ne les avez pas reçues. Vous pouvez activer cette fonctionnalité en un seul clic.
Cependant, si vous avez acheté votre Microsoft Office sur le Microsoft Store, vous devrez également y rechercher des mises à jour.
Accédez simplement au Microsoft Store sur votre ordinateur et cliquez sur votre profil. Sélectionnez ensuite « Menu » et cliquez sur « Téléchargements et mises à jour ».
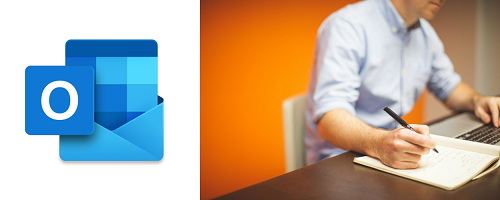
Solution 2 – Ajuster les paramètres de recherche Outlook
Vous pourriez rencontrer des problèmes de recherche Outlook si vous l'utilisez pour gérer plusieurs comptes de messagerie. La plupart des gens possèdent plusieurs adresses e-mail, du moins leurs e-mails personnels et professionnels. Outlook facilite l'organisation, mais si la fonction de recherche manque l'un de vos comptes de messagerie, vous devez vérifier les paramètres et les modifier. Voici ce que vous devrez faire.
- Ouvrez votre Outlook et à partir du compte pour lequel les options de recherche ne sont pas disponibles, sélectionnez « Fichier » dans la barre d'outils.
- Sélectionnez ensuite « Options », puis « Rechercher ».
- Sous « Résultats », cochez la case à côté de « Toutes les boîtes aux lettres ».
- Vous souhaiterez peut-être également vous assurer que l'option « Inclure le dossier des éléments supprimés » est également cochée.
- Cliquez sur OK."
Cela garantira probablement que vous disposez désormais de la fonction de recherche pour tous vos comptes Outlook.
Solution 3 – Reconstruire l’index Outlook
Saviez-vous qu'Outlook dispose d'une sorte de catalogue de données ? Il est structuré pour combiner et enregistrer les termes pertinents dans vos e-mails. C’est ce qui rend efficace la recherche de quelque chose dans Outlook.
Mais si vous rencontrez des difficultés pour utiliser la fonction de recherche, cela signifie probablement que les paramètres sont incorrects et doivent être reconstruits.
Vous pouvez procéder de deux manières. La première commence avec la même fenêtre de l'étape précédente Fichier>Options>Rechercher, puis sous « Sources », vous devez sélectionner « Options d'indexation ». Continuez ensuite à suivre ces étapes :

- Sélectionnez « Avancé », ce qui ouvrira une autre fenêtre.
- Ensuite, sous « Dépannage », sélectionnez l'option « Reconstruire ».
- Vous recevrez une notification indiquant que cela peut prendre beaucoup de temps. Si vous souhaitez continuer, sélectionnez « OK ».
Ce processus reconstruira le catalogue d'index Outlook et détectera tout autre problème qu'il pourrait rencontrer.
Une autre façon de procéder consiste à utiliser le panneau de configuration de Windows 10. Voici à quoi cela ressemblerait :
- Ouvrez le Panneau de configuration sur votre ordinateur, puis sélectionnez « Programmes » suivi de « Programmes et fonctionnalités ».
- Recherchez votre version de Microsoft Office dans la liste et mettez-la en surbrillance.
- Dans le menu supérieur, cliquez sur « Modifier ».
- Vous verrez une autre fenêtre apparaître qui vous demandera si vous souhaitez réparer vos programmes Office.
- Vous devez sélectionner l'option « Réparation rapide », puis cliquer sur « Réparer ».
Vous n'avez pas besoin d'être connecté à Internet pour effectuer cette réparation rapide. Dans la plupart des cas, cela résoudra tous les problèmes actuels que vous rencontrez avec votre Outlook ou tout autre programme Microsoft.
Si cela échoue, vous pouvez également essayer l'option « Réparation en ligne », qui nécessitera bien sûr une connexion Internet et prendra un peu plus de temps.
Solution 4 – Vous devrez peut-être réparer les fichiers PST
Votre Outlook aura besoin d'au moins un fichier de table de stockage personnel ou, comme on l'appelle plus communément, du fichier PST. Ces fichiers sont utilisés pour stocker vos événements de calendrier, vos e-mails, vos tâches et autres informations pertinentes.
Si un ou plusieurs de ces fichiers sont corrompus, vous pourriez rencontrer des problèmes avec la fonction de recherche dans Outlook. Mais ne vous inquiétez pas, il existe un moyen de réparer vos fichiers PST sans perdre aucune donnée. Tout ce que vous avez à faire est de suivre ces étapes :
- Recherchez le programme Outlook dans vos fichiers programme situés dans le lecteur C.
- Dans le champ de recherche de « l'Explorateur de fichiers », saisissez ce qui suit : « scanpst.exe » – et sélectionnez l'option « Exécuter en tant qu'administrateur ».
- Localisez ensuite votre fichier PST « AppData\Local\Microsoft\Outlook ».
- Maintenant, dans « Explorateur de fichiers », sélectionnez « Parcourir » et copiez l'emplacement de votre fichier PST dans la barre de recherche.
- Cliquez sur votre compte puis « Ouvrir » suivi de « Démarrer ».
Cette réparation peut également prendre un peu de temps, mais elle devrait résoudre tous les problèmes de recherche que vous rencontrez dans Outlook.
Solution 5 – Réinstallez Microsoft Office sur votre ordinateur
La solution la plus extrême consiste à recommencer avec votre Microsoft Office. Et avec ça, Outlook aussi.
Le processus ne prendra peut-être pas autant de temps que prévu, mais la réinstallation complète prendra encore un certain temps. Surtout parce que vous devrez d’abord désinstaller l’ensemble d’Office des « Programmes », puis le réinstaller manuellement.
Gardez à l’esprit que cela effacera toutes vos données stockées dans Outlook. Donc, si vous ne voulez rien perdre d’important, vous devrez l’exporter avant de désinstaller Office.

Ne perdez plus jamais un autre e-mail
Naviguer dans la boîte de réception peut parfois être frustrant. Si vous ajoutez une fonction de recherche défectueuse au mix, cela peut devenir impossible.
Essayez de ne pas paniquer si vous ne parvenez pas à effectuer une recherche dans Outlook ou si vous n'obtenez pas les résultats de recherche que vous espériez.
Au lieu de cela, consultez certaines des solutions répertoriées ci-dessus. L’un d’eux fera probablement l’affaire et vous pourrez à nouveau retrouver exactement ce que vous cherchez.
Avez-vous déjà rencontré des problèmes avec la fonction de recherche dans Outlook ? Faites-nous savoir dans la section commentaires ci-dessous.
