La vue Outlook s'est-elle modifiée ? Guide pour restaurer Outlook à la vue par défaut
Publié: 2023-07-12Dans le guide complet, vous apprendrez comment obtenir facilement et rapidement la vue par défaut d'Outlook si la vue Outlook s'est modifiée sur votre système.
Avez-vous soudainement remarqué une différence dans la façon dont votre boîte de réception apparaît dans Outlook ? Si c'est le cas, vous vous demandez peut-être comment et pourquoi cela s'est produit. Il est assez rare que les utilisateurs d'Outlook soient confrontés à des changements soudains dans la disposition de leur boîte de réception, ce qui peut rendre plus difficile la navigation à la fois dans vos e-mails et dans vos rendez-vous.
La bonne nouvelle est que retrouver l'accès à la vue de la boîte de réception à laquelle vous êtes habitué dans Outlook n'est pas du tout difficile. Vous pouvez aider à prévenir les problèmes de changement de vue Outlook ou de nature similaire à l'avenir en comprenant d'abord les raisons pour lesquelles ces changements se produisent. Voici tout ce que vous devez savoir sur la raison pour laquelle la vue de la boîte de réception Outlook a changé, ainsi que sur les étapes à suivre pour corriger le problème lorsqu'il se produit.
Pourquoi mon affichage Outlook a-t-il changé ?
Les utilisateurs de Microsoft Outlook ont la possibilité de choisir parmi une variété d'options d'affichage et de mises en page. Cependant, de nombreux utilisateurs sont perplexes face au fait qu'Outlook changera de lui-même sa vue. Il y a plusieurs raisons pour lesquelles cela peut se produire :
- Il est possible que des applications tierces fonctionnant actuellement sur votre ordinateur aient provoqué un changement visuel dans Outlook. Vous devez désactiver ou supprimer toutes les applications que vous avez récemment installées avant de remarquer un changement dans la façon dont Outlook affiche son contenu.
- Si l'application Outlook sur votre appareil est obsolète, vous pouvez rencontrer des problèmes et d'autres difficultés, y compris une vue qui varie à des intervalles arbitraires. Par conséquent, assurez-vous que la version la plus récente de Microsoft Office est installée sur votre ordinateur.
- Si votre profil utilisateur est corrompu, la vue de la boîte de réception Outlook peut se transformer et se comporter de manière inattendue. Un profil utilisateur entaché peut perturber les paramètres de l'application. Vous pouvez peut-être contourner ce problème en créant un nouveau profil dans Outlook.
- Il existe des compléments pour Outlook qui peuvent modifier les paramètres de l'application, y compris les paramètres d'affichage. Ce problème peut être résolu en désactivant ou en désinstallant tous les compléments à l'origine d'un conflit.
Lisez également: Comment réparer Microsoft Outlook ne peut pas se connecter au serveur
Solutions pour la vue Outlook modifiée
La section suivante de notre guide mentionne une solution viable pour Outlook afin de restaurer la vue par défaut. Pas besoin d'appliquer toutes les solutions, descendez dans la liste jusqu'à ce que le problème soit résolu et que la vue par défaut d'Outlook soit récupérée.
Solution 1 : réinitialiser la vue Outlook
La première solution pour résoudre le problème de modification de la vue de la boîte de réception Outlook consiste à utiliser l'option Réinitialiser dans Outlook. Une simple pression sur le bouton"Réinitialiser la vue" dans la barre de menu d'Outlook ramènera l'affichage du programme à son réglage par défaut.
Les étapes décrites ci-dessous montrent comment obtenir la vue par défaut si la vue Outlook a changé elle-même.
Étape 1 : Ouvrez Outlook.
Étape 2 : Cliquez sur l'onglet Affichage situé dans la barre de navigation d'Outlook.
Étape 3 : Pour réinitialiser la vue, accédez au menu Vue actuelle et sélectionnez le bouton Réinitialiser la vue.
Étape 4 : Affichez le menu Affichage actuel, puis cliquez sur l'élément intitulé "Réinitialiser l'affichage".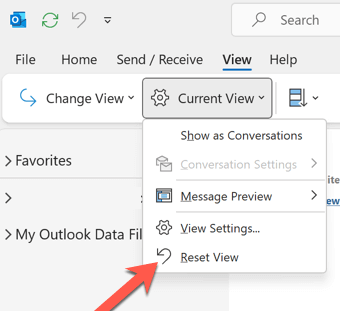
Étape 5 : Lorsque vous y êtes invité, cliquez sur le bouton Oui.Les paramètres d'affichage seront ramenés à leur état d'origine par défaut.
Étape 6 : Ensuite, tout en restant dans l'onglet Affichage, ouvrez le menu Changer d'affichage et sélectionnez Gérer les affichages dans le sous-menu qui apparaît.
Étape 7 : Dans la fenêtre intitulée « Gérer toutes les vues », cliquez sur le bouton Réinitialiser situé à côté de toutes les options d'affichage.

Étape 8 : Lorsque vous y êtes invité, cliquez sur le bouton Oui.Cela ramènera toutes les options d'affichage à leur état d'origine par défaut.
Étape 9 : Pour sortir de la boîte Gérer toutes les vues, cliquez sur le bouton OK.
Si le problème de modification de la vue Outlook persiste également après la réinitialisation, passez à la solution suivante.
Lisez également: Comment réparer Outlook déconnecté sur un PC Windows (meilleurs correctifs)
Solution 2 : assurez-vous que Microsoft Office est mis à jour
Comme indiqué précédemment, si vous utilisez une ancienne version d'Outlook, il existe un défaut qui pourrait entraîner une modification de l'affichage de votre courrier électronique dans Outlook. Par conséquent, il est possible que la mise à jour de votre application Outlook résolve ce problème.
Appliquez les étapes simples ci-dessous pour vérifier et télécharger les mises à jour en attente sur Microsoft Office afin de résoudre le problème Microsoft avec la vue de messagerie Outlook modifiée.
Étape 1 : Ouvrez Outlook.
Étape 2 : Sélectionnez « Fichier » dans le menu qui apparaît à gauche de la barre d'outils.
Étape 3 : Cliquez sur le bouton Mettre à jour maintenant après avoir sélectionné Compte Office, puis ouvrez la fenêtre Options de mise à jour.
Étape 4 : Choisissez l'option Compte Office.
Étape 5 : Ouvrez le menu déroulant intitulé « Options de mise à jour », puis sélectionnez « Mettre à jour maintenant ».
Étape 6 : Une fois l'installation de la mise à jour pour Office terminée, redémarrez votre ordinateur.
Lisez aussi : Meilleurs outils de comparaison de texte gratuits en 2023 (en ligne et hors ligne)
Solution 3 : désactiver les compléments Outlook
Il est possible que l'installation de certains compléments modifie l'apparence de votre boîte aux lettres Outlook. Il est possible que la désactivation de tout complément supplémentaire que vous avez installé ramène votre affichage Outlook à son état précédent.
Étape 1 : Pour ouvrir Exécuter, maintenez enfoncées simultanément la touche Windows et la touche R.
Étape 2 : Dans la boîte de dialogue Exécuter, entrez outlook.exe suivi du commutateur sécurisé, puis cliquez sur OK.
Étape 3 : Cliquez sur le bouton « OK ».Le mode sans échec sera utilisé pour démarrer Outlook.
Étape 4 : Choisissez votre profil Outlook, puis cliquez sur le bouton OK.
Étape 5 : Après avoir choisi votre profil Outlook, cliquez sur le bouton OK.
Étape 6 : Sélectionnez "Fichier" dans le menu qui apparaît à gauche de la barre d'outils.
Étape 7 : Choisissez les options souhaitées.
Étape 8 : Accédez au panneau Compléments, puis cliquez sur le bouton Aller situé à côté de Gérer les compléments COM.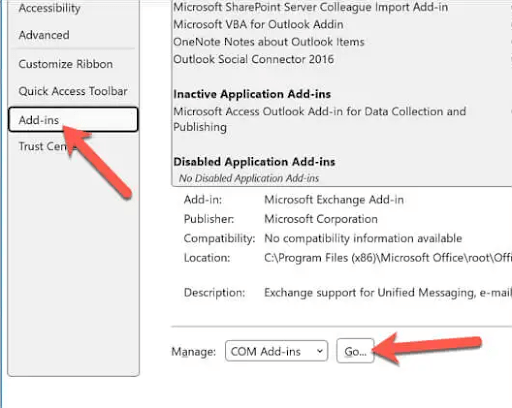
Étape 9 : Sélectionnez les compléments qui, selon vous, sont responsables du changement d'affichage dans Outlook, puis cliquez sur l'option Supprimer.
Redémarrez simplement votre PC pour appliquer les mises à jour et vérifiez maintenant si le problème de modification de la vue Outlook est résolu. Si le problème persiste, passez à la solution suivante.
Lisez aussi : Meilleur logiciel de numérisation de documents gratuit pour Windows
Solution 4 : réinitialiser la vue Outlook
En entrant la commande outlook.exe /cleanviews dans Exécuter, vous pourrez restaurer vos paramètres d'affichage Outlook à leur état initial. Par conséquent, suivez les instructions ci-dessous pour résoudre le problème de modification de la vue Outlook.
Étape 1 : Pour ouvrir Exécuter, maintenez enfoncées simultanément la touche Windows et la touche R.
Étape 2 : Dans la boîte de dialogue « Exécuter », saisissez ce qui suit : outlook.exe /cleanviews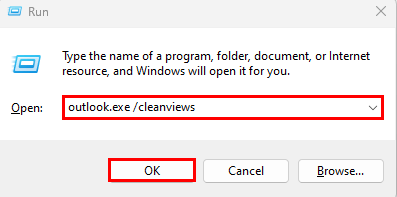
Étape 3 : Cliquez maintenant sur le bouton "OK".Vos paramètres d'affichage Outlook seront réinitialisés aux paramètres par défaut.
Lisez aussi : Meilleur logiciel de feuille de calcul gratuit pour Windows
La vue Outlook s'est modifiée : FIXE
Nous espérons que nos solutions pour résoudre le problème de modification de la vue Outlook ont fonctionné sur votre appareil. Assurez-vous de suivre le format des solutions pour gagner du temps et résoudre le problème rapidement. Si vous avez encore des problèmes ou des questions, n'hésitez pas à les déposer dans la section des commentaires suivante.
Cependant, si le guide s'avère nécessaire, n'oubliez pas de vous abonner à notre blog pour plus de guides et de listes techniques. Pour ne rien manquer des actualités technologiques, des mises à jour et plus encore, suivez-nous sur les canaux Facebook, Pinterest, Instagram et Twitter.
