Comment insérer et supprimer un saut de page dans Google Docs
Publié: 2023-01-19La plupart des gens utilisent Google Docs pour stocker leurs documents personnels et professionnels. La possibilité d'insérer et de supprimer rapidement un saut de page dans Google Docs pour organiser vos documents est l'une des fonctionnalités qui rendent Google Docs si utile. Bien que vous ne puissiez pas simplement supprimer un saut de page comme tout autre texte, cela peut vous frustrer si vous en avez besoin. Pour faciliter l'organisation de vos documents, nous vous montrerons comment insérer et effacer des sauts de page dans Google Docs. Nous passerons également en revue certaines des différentes utilisations des sauts de page dans Google Docs.
Table des matières
Qu'est-ce qu'un saut de page et son utilisation dans Google Docs
Le saut de page est identifié par le centre d'une ligne pointillée dans le document. Permettez-moi de vous montrer quelques-unes des utilisations des sauts de page dans Google Docs.
- Les sauts de page sont utilisés pour séparer une page d'une autre.
- Les sauts de page sont utilisés pour déterminer où une page se termine et une autre commence.
- Les sauts de page sont utilisés pour organiser les données sur différentes pages d'une manière correctement structurée.
- Les sauts de page nous permettent d'identifier facilement les données requises.
Avant de comprendre le processus de suppression des sauts de page dans Google Docs, expliquez-nous comment insérer des sauts de page dans Google Docs.
Comment insérer un saut de page dans Google Docs
Vous trouverez ci-dessous la procédure étape par étape pour insérer un saut de page dans Google Docs :
- Ouvrez Google Docs depuis votre compte Gmail sur votre appareil.
- Sélectionnez l'option "Insérer" sur le document requis en haut à gauche du papier.
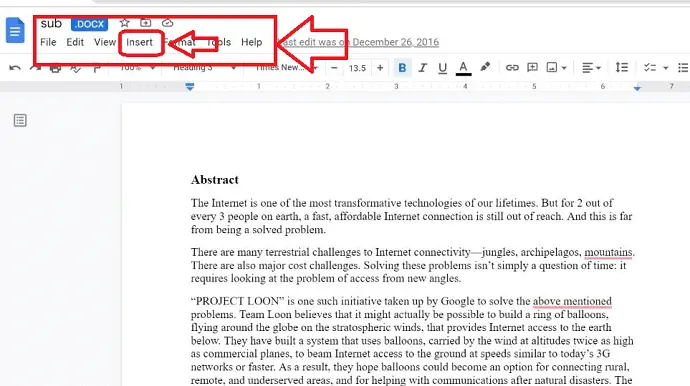
- Un menu contextuel avec plusieurs options apparaîtra et sélectionnez l'option "Pause".
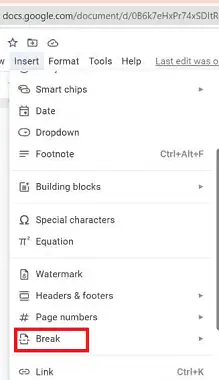
- Une autre fenêtre contextuelle apparaîtra avec plusieurs options, sélectionnez l'option "Saut de page".
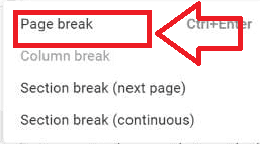
En suivant les étapes ci-dessus, nous pouvons facilement insérer les sauts de page dans Google Docs.
Comment supprimer des sauts de page dans Google Docs
Vous trouverez ci-dessous la procédure étape par étape pour supprimer les sauts de page dans Google Docs :
Dans cette section, nous comprendrons la procédure de suppression des sauts de page dans Google Docs.
Durée totale : 5 minutes
ÉTAPE 1 : Ouvrez Google Docs
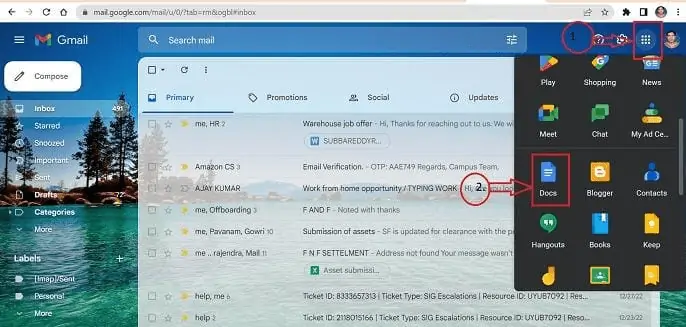
Utilisez n'importe quel navigateur sur votre ordinateur pour vous connecter à votre compte Gmail. Lorsque vous cliquez sur le bouton toutes les applications dans le coin supérieur droit, une liste s'ouvre. Sélectionnez l'application Google Docs dans la liste des possibilités.
ÉTAPE 2 : Trouver le document
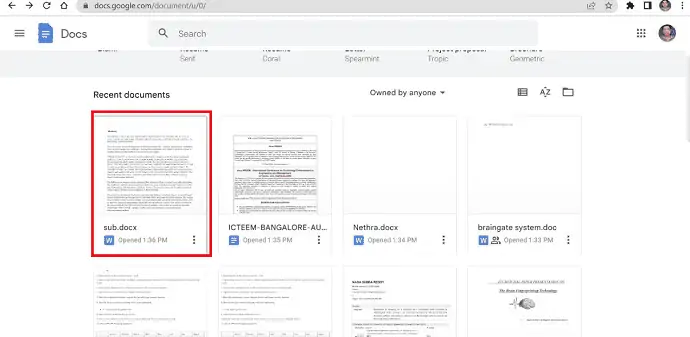
À partir de la liste des documents stockés dans Google Docs, identifiez le document dans lequel vous devez supprimer un saut de page et ouvrez le document.
ÉTAPE 3 : Supprimer un saut de page
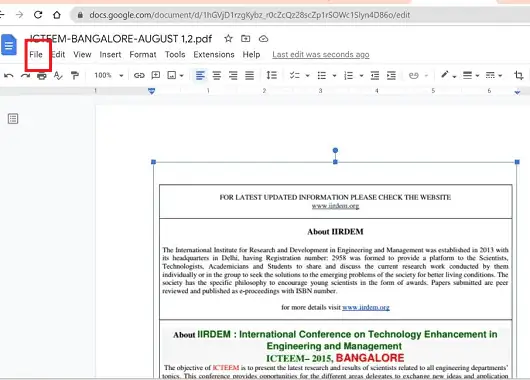
Allez dans la barre de menu qui est présente en haut à gauche du document et sélectionnez l'icône "Fichier" dans la barre de menu.
ÉTAPE 4 : Icône de mise en page
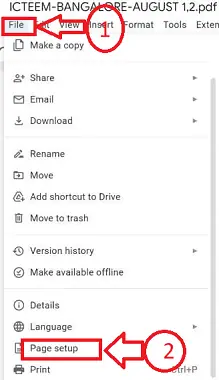
Un menu contextuel apparaîtra avec plusieurs options. À partir des options du raccourci, cliquez sur l'option "Configuration de la page" et une nouvelle fenêtre contextuelle apparaîtra avec une configuration différente des options.
ÉTAPE 5 : Sélection de l'icône Page moins

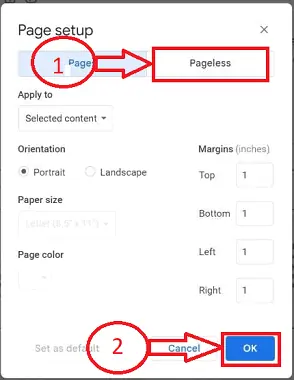
Dans l'ensemble des options, sélectionnez l'option "Page moins" et cliquez sur le bouton "OK", votre document sera converti en une seule page.
ÉTAPE 6 : Dernière étape de la suppression d'un saut de page
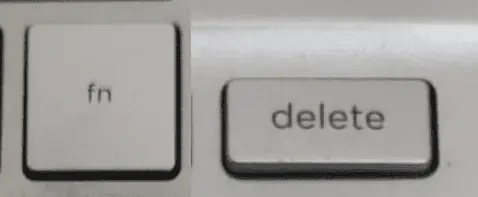
Cliquez sur le bouton "fn" et le bouton "supprimer" sur le clavier de votre ordinateur à la fois pour supprimer le saut de page du document. C'est ça! c'est ainsi que vous pouvez supprimer les sauts de page dans Google Docs.
Fournir:
- Document
- L'ordinateur
- Google Docs
Outils:
- Google Docs
Matériel : Logiciel
Comment supprimer des sauts de page dans Google Docs sur mobile
Des instructions détaillées sont fournies ci-dessous pour savoir comment supprimer des sauts de page dans Google Docs pour mobile :
- ÉTAPE 1 : Ouvrez l'application Google Docs sur votre téléphone Android ou iOS en la téléchargeant depuis le Play Store sur votre téléphone.
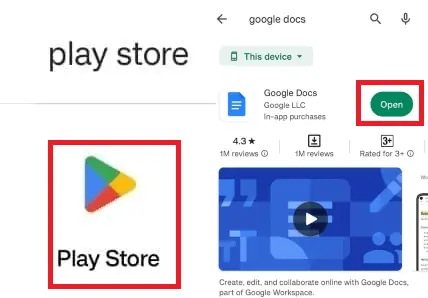
- ÉTAPE 2 : Vous pouvez trouver tous vos documents enregistrés dans Google Docs. Sélectionnez le document requis dans lequel un saut de page doit être inséré et ouvrez le document en appuyant dessus.
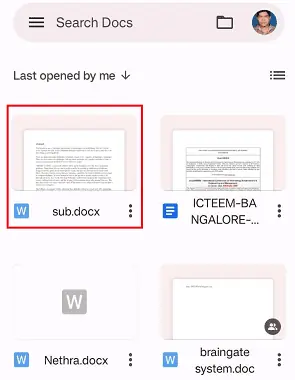
- ÉTAPE 3 : Un appui long sur le saut de page du document sur l'écran de votre mobile ouvre un ensemble d'icônes avec un menu contextuel contextuel. Cliquez sur l'icône "Plus" illustrée par le symbole des trois points verticaux.
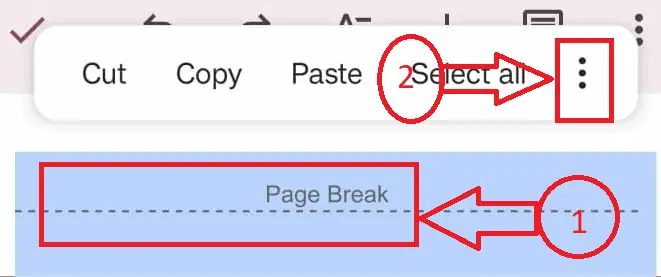
- ÉTAPE 4 : Un menu contextuel apparaîtra avec plusieurs icônes. Dans la liste des icônes de la fenêtre contextuelle, cliquez sur l'option "SUPPRIMER".
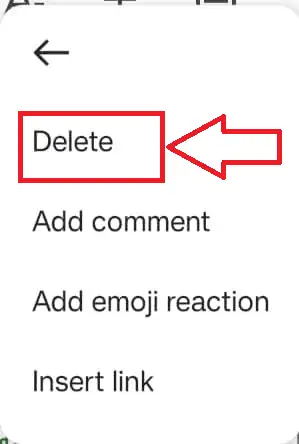
Voilà, en suivant la procédure ci-dessus, vous pouvez supprimer avec succès les sauts de page dans Google Docs dans la version mobile.
Conclusion:
Nous espérons sincèrement que vous avez apprécié la lecture de notre article de blog sur la suppression des sauts de page de Google Docs. C'est une excellente technique pour donner à votre papier un aspect plus soigné et plus poli. Notre guide vous aidera à faire exactement cela, car nous sommes conscients qu'il existe des situations où vous devrez peut-être éliminer les sauts de page afin d'adapter plus de contenu sur une page. Partagez cet article de blog avec vos collègues.
J'espère que ce tutoriel vous a aidé à supprimer les sauts de page dans Google Docs . Si vous voulez dire quelque chose, faites-le nous savoir via les sections de commentaires. Si vous aimez cet article, partagez-le et suivez WhatVwant sur Facebook, Twitter et YouTube pour plus de conseils techniques.
- En relation : 2 façons de supprimer une page dans Google Docs
- 9 façons de convertir un PDF en Word modifiable (gratuit en ligne et hors ligne)
- 7 conseils super utiles pour réduire ou compresser des fichiers PDF
Sauts de page dans Google Docs – FAQ
Dans quelle vue un saut de section est-il supprimé ?
Assurez-vous que les sauts de section sont visibles avant de commencer en sélectionnant l'option Accueil, puis accédez à l'option Afficher/Masquer comme mentionné précédemment. Faites défiler jusqu'à ce que vous trouviez le saut de section que vous souhaitez supprimer manuellement. Lorsque vous avez fait cela, choisissez le saut de section en déplaçant votre curseur de gauche à droite, puis appuyez sur la touche Suppr.
Dans MSWord, comment supprimer un saut de page ?
Cliquez sur Afficher/Masquer dans le groupe Paragraphe de l'onglet Accueil pour afficher toutes les marques de mise en forme, y compris les sauts de page.
Sélectionnez le saut de page en double-cliquant dessus, puis appuyez sur Supprimer.
Pour masquer les marques de formatage restantes du document, cliquez à nouveau sur Afficher/Masquer.
Comment supprimer une bordure de saut de page ?
Sélectionnez Bordures de page sous le groupe Arrière-plan de page dans l'onglet Mise en page.
Sélectionnez Aucun dans l'option Paramètres de l'onglet Bordure de page dans la boîte de dialogue Bordures et trame.
Choisissez OK.
Comment modifier un saut de section ?
Pour modifier un saut de section, cliquez ou appuyez dessus.
Sélectionnez le bouton du lanceur de mise en page sous Mise en page.
Choisir l'onglet Mise en page.
Dans le menu déroulant Début de section, choisissez un autre type de section.
Choisissez OK.
