Comment réparer les défauts de page dans la zone non paginée sous Windows 10, 11
Publié: 2023-09-26Certains écrans bleus de la mort, parfois appelés BSOD, peuvent être difficiles, voire impossibles, à identifier et à réparer, mais d'autres sont assez faciles à gérer. Un écran bleu de la mort (BSOD) qui affiche le message « Défaut de page dans la zone non paginée de Windows 10 » peut, heureusement, généralement être corrigé. Voici quelques options que vous pourriez envisager d’essayer.
Quelles sont les raisons d’une erreur Page_Fault_in_Nonpaged_Area Windows 11/10 ?
La question est : quelle est exactement l’erreur de défaut de page ? Lorsque votre ordinateur traite des tâches, il charge continuellement des programmes et des fichiers dans et hors de sa mémoire vive, également appelée RAM. La RAM est le terme le plus couramment utilisé pour désigner ce type de mémoire. Si votre ordinateur Windows manque de RAM ou si une application ou un fichier reste inactif pendant une période prolongée, Windows commencera à transférer les données de la RAM vers votre disque dur ou votre disque SSD afin de libérer de l'espace. Le fichier d'échange est l'endroit où ces « éléments » sont conservés pour le stockage.
Il y a de fortes chances que vous obteniez un écran bleu de la mort (BSOD) si quelque chose interfère avec la lecture ou l'écriture dans le fichier d'échange (pagefile.sys) ou directement avec votre RAM elle-même.
Le problème connu sous le nom de défaut de page dans la zone non paginée de Windows 11 peut être provoqué par un certain nombre de facteurs différents, notamment les suivants :
- Un pilote ou un service système qui fonctionne mal
- Un disque dur ou un disque SSD (Solid State Drive) entaché de corruption.
- Programme antivirus qui ne fonctionne pas correctement
- Corruption de la mémoire (que ce soit dans la RAM, le cache ou la VRAM)
Voilà, maintenant que les raisons de ce problème sont claires. Passons aux solutions.
Méthodes fiables pour corriger le défaut de page dans la zone non paginée Erreur Windows 10
Dans les sections suivantes de ce guide simple, vous trouverez une liste de solutions pour corriger l'erreur de défaut de page dans la zone non paginée ainsi que les procédures détaillées. Suivez les solutions par ordre chronologique jusqu'à ce que le problème soit résolu.
Solution 1 : mettre fin au démarrage rapide
Le premier correctif pour Windows Page Fault dans la zone non paginée consiste à modifier le démarrage rapide. Le démarrage rapide est une fonction conçue pour réduire le temps nécessaire au démarrage de Windows. néanmoins, dans la majorité des cas, cette fonctionnalité peut provoquer de nombreux problèmes d'écran noir ou bleu. La désactivation de l'option de démarrage rapide, comme suggéré par un certain nombre d'utilisateurs sur le forum Microsoft ou Reddit, a été suggérée comme solution possible aux problèmes rencontrés lors du démarrage, notamment l'erreur Page_Fault_in_Nonpaged_Area Windows 10/11. Cette solution n'est disponible que si votre ordinateur est capable de démarrer normalement ou s'il est capable de démarrer en mode sans échec. Le manuel d'instructions pour le démarrage en mode sans échec peut être trouvé ici :
- Après deux tentatives infructueuses consécutives de démarrage de Windows ou d'un disque d'installation, démarrez dans l'environnement de récupération WinRE.
- Démarrez en mode sans échec.
- Après avoir entré WinRE, vous devez accéder au menu Dépannage et sélectionner les options avancées.
- Après avoir cliqué sur Paramètres de démarrage, il y aura une certaine attente.
- Pour démarrer en mode sans échec, appuyez sur la touche F5, puis sélectionnez l'option Activer le mode sans échec avec mise en réseau dans le menu déroulant qui apparaît.
- Après cela, vous pouvez désactiver l'option Démarrage rapide en suivant les procédures répertoriées ci-dessous.
- Localisez le bouton « Démarrer » dans le coin inférieur gauche de l'écran, puis sélectionnez le symbole « Paramètres ».
- Sélectionnez le menu Système, puis accédez à la section Alimentation et veille. Après cela, sélectionnez l'option Paramètres d'alimentation supplémentaires.
- Choisissez parmi une variété d’autres options d’alimentation.
- Cliquez sur l'étape suivante. Vous pouvez personnaliser le comportement du bouton d'alimentation dans le coin supérieur gauche.
- Cliquez sur l’étape Modifier les paramètres actuellement indisponibles du processus. Après cela, décochez la case intitulée Activer le démarrage rapide, puis cliquez sur le bouton intitulé Enregistrer les modifications.
Si cette solution échoue pour une raison quelconque, prenez l'aide de la suivante pour corriger le Page_Fault_in_Nonpaged_Area Windows 10.
Lisez aussi : Erreur IRQL ni inférieure ni égale dans Windows 10, 11 [Corrigé]
Solution 2 : examinez à la fois le disque dur et la mémoire vive
Des problèmes matériels liés à la mémoire peuvent entraîner une erreur de page dans la zone non paginée de Windows 10. Cela inclut les disques durs et la mémoire vive (RAM). Il est possible qu'une erreur de page de codes d'arrêt se produise dans une zone non paginée si celle-ci est défectueuse. Par conséquent, vous devez les inspecter afin de corriger tout problème. Vous devez les remplacer si cela s'avère nécessaire.
Le manuel d'instructions sur la façon d'inspecter le disque est le suivant :
- Si votre ordinateur est capable de démarrer ou de démarrer en mode sans échec :
- Lancez l'Explorateur de fichiers et sélectionnez Ce PC dans le menu.
- Sélectionnez « Propriétés » dans le menu contextuel après avoir cliqué avec le bouton droit sur un disque.
- Accédez à l'onglet Outils et une fois que vous y êtes, cliquez sur le bouton Vérifier situé à côté de la case Vérification des erreurs.
- Pour commencer à utiliser ce programme, cliquez sur le bouton Scan Drive. Le système de fichiers et la logique sont vérifiés pour détecter les secteurs défectueux et tous ceux trouvés sont réparés.
- Si votre ordinateur ne parvient pas à démarrer et que vous ne parvenez pas à le démarrer en mode sans échec :
- Lancez WinRE, puis ouvrez une fenêtre pour l'invite de commande.
- Après l'invite, tapez chkdsk e:/f/r pour commencer la vérification. Il est important de noter que la lettre « e » représente une lettre de lecteur. Vous devez le remplacer en fonction de la situation.
Le manuel d'instructions sur la façon de vérifier la RAM peut être trouvé ici :
Lorsque votre ordinateur est capable de démarrer normalement sous Windows 10 ou lorsqu'il est capable de démarrer en mode sans échec, le processus de vérification de la RAM commence. Donc, pour corriger l'erreur Page_Fault_in_Nonpaged_Area Windows 11, suivez les étapes ci-dessous :
- Après avoir appuyé sur les touches « Windows + R », placez « mdsched.exe » dans la case intitulée « Exécuter ».
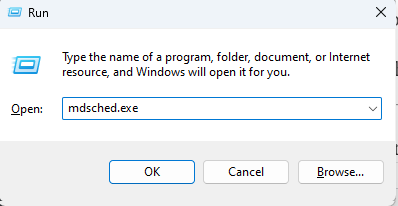
- Lorsque l'application Windows Memory Diagnostic vous y invite, sélectionnez « Redémarrer maintenant et rechercher les problèmes » dans le menu qui apparaît.
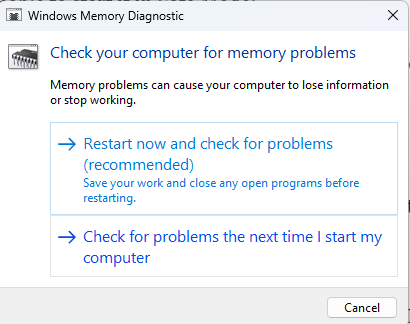
- Attendez que l'ordinateur ait terminé le test de mémoire. Cette procédure prendra en moyenne quelques minutes.
- Accédez à l'Observateur d'événements pour localiser le résultat du diagnostic de mémoire.
- Une fois l'ordinateur redémarré automatiquement, ouvrez la fenêtre « Exécuter » et tapez « eventvwr » dedans.
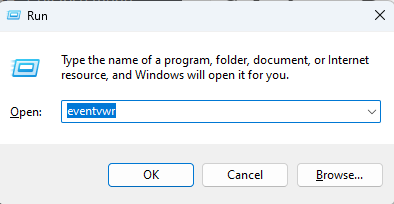
- Accédez à l’emplacement Journaux Windows > Système.
- Pour accéder à la fenêtre de cette section, sélectionnez « Filtrer le journal actuel » dans le menu de droite.
- Pour voir tous les journaux de résultats du test de mémoire, choisissez « MemoryDiagnostics-Results » dans la liste des sources d'événements disponibles dans le menu déroulant.
- Sélectionnez le bouton OK .
- Pour afficher les détails des informations, vous devez double-cliquer sur le journal des résultats le plus récent.
Si le disque dur ou la RAM n'est pas en cause, vous pouvez résoudre le problème de défaut de page dans la zone non paginée de Windows 11 à l'aide de la solution ci-dessous.

Lisez également : Code d'erreur 0x0 0x0 sur un PC Windows corrigé (facilement et rapidement)
Solution 3 : effectuer une mise à jour du pilote
Jetons un coup d'œil à la solution suivante pour l'erreur de défaut de page dans la zone non paginée de Windows 10. Les programmes qui appellent la mémoire non paginée sont appelés pilotes. Cette erreur est susceptible d'apparaître dans Windows 10 en cas de problèmes de compatibilité avec les pilotes. Dans ce cas, vous pouvez simplement les mettre à jour afin de remédier à la situation.
Après avoir déterminé qui était responsable, vous pouvez utiliser les méthodes ci-dessous pour le mettre à jour. Cette méthode pour corriger le défaut de page Windows 11 dans la zone non paginée est également implémentée dans le cas où votre machine est capable de démarrer normalement ou en mode sans échec.
- Sélectionnez Gestionnaire de périphériques dans le menu contextuel qui apparaît après avoir appuyé sur les touches « Windows + X » de votre clavier.
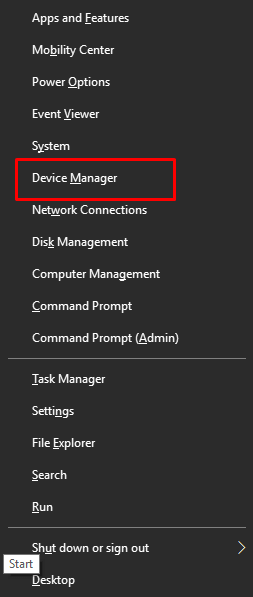
- L'étape suivante consiste à développer le répertoire approprié afin de localiser le pilote incriminé. Ensuite, choisissez « Mettre à jour le pilote » dans le menu contextuel qui apparaît après un clic droit sur le pilote.
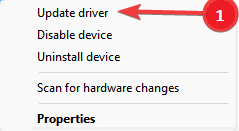
- Dans la boîte de dialogue contextuelle, sélectionnez l'option " Rechercher automatiquement le logiciel pilote mis à jour ".
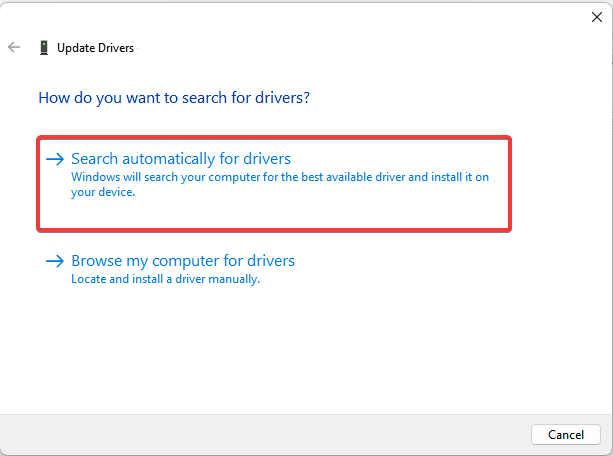
Étant donné que le processus de mise à jour manuelle des pilotes prend beaucoup de temps et est sujet à des erreurs, nous suggérons fortement aux clients d'opter pour l'approche automatique pour installer les versions de pilote les plus récentes et corriger l'erreur de défaut de page dans la zone non paginée de Windows 11.
Mettre à jour automatiquement les pilotes avec Bit Driver Updater
Bit Driver Updater est désormais l'un des meilleurs logiciels pouvant être utilisé pour mettre à jour automatiquement les pilotes de périphériques, et il est actuellement disponible sur le marché. L'aspect le plus fascinant de ce logiciel est qu'il peut augmenter les performances de l'ordinateur jusqu'à cinquante pour cent, en plus du fait qu'il peut mettre à jour les pilotes en un seul clic. Voici comment vous devez l'utiliser et corriger l'erreur d'erreur de page de code d'arrêt dans la zone non paginée :
- Après avoir téléchargé et installé l'application Bit Driver Updater sur votre ordinateur, vous devez maintenant exécuter le programme.
- Attendez la fin du processus d’analyse automatique des pilotes avant de continuer. Vous pouvez démarrer l'analyse manuelle en cliquant sur le bouton « Analyser les pilotes » si c'est ce que vous souhaitez faire.
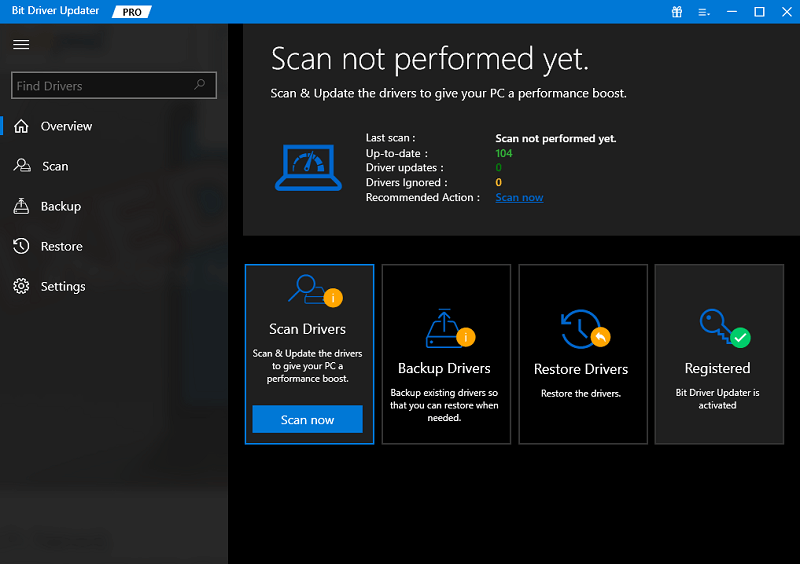
- Après avoir reçu les résultats de l'analyse, cliquez sur l'option « Tout mettre à jour » pour mettre à jour tous les pilotes obsolètes, manquants et défectueux en une seule étape. Vous avez également la possibilité de mettre à jour chacun d’eux individuellement en cliquant sur le bouton « Mettre à jour maintenant ».
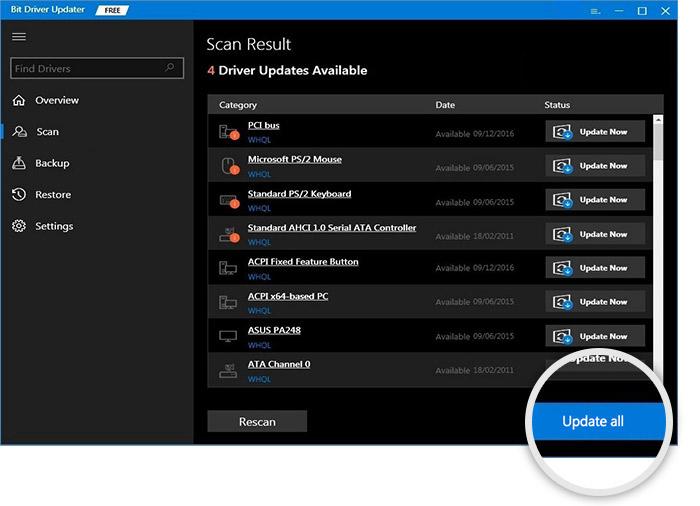
Lisez aussi : RÉSOLU whea_uncorrectable_error Windows 10
Solution 4 : réparer les fichiers système
Il est également possible que des fichiers système corrompus soient à l'origine du code d'arrêt Erreur de page dans la zone non paginée rencontré. Si tel est le cas, vous pouvez tenter de réparer les fichiers système corrompus à l'aide d'outils utilitaires intégrés tels que le vérificateur de fichiers système (SFC) et l'outil de maintenance et de gestion des images de déploiement (DISM).
Cette solution de défaut de page Windows 11 dans la zone non paginée vous est accessible, que votre ordinateur soit ou non capable de démarrer en mode sans échec ou en mode normal. Cela corrigera facilement l’erreur de défaut de page dans la zone non paginée. Si cela est possible, vous devez afficher l'invite de commande et l'utiliser en mode administratif en suivant les procédures ci-dessous :
- Entrez « invite de commande » dans la zone de recherche sous Windows, puis cliquez avec le bouton droit sur l'icône d'invite de commande pour sélectionner l'option « Exécuter en tant qu'administrateur ».
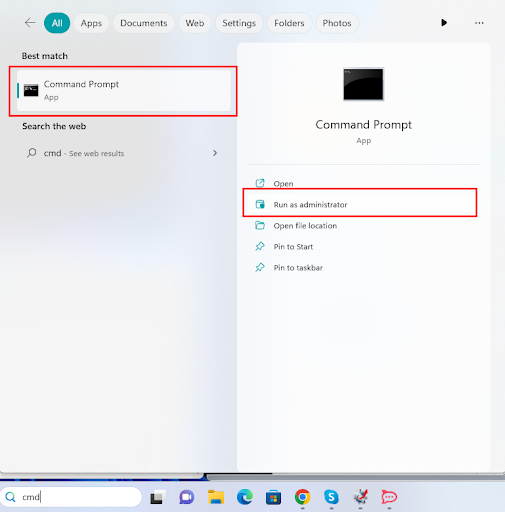
- Dans le cas où ce n’est pas le cas, vous devez démarrer WinRE, puis lancer l’invite de commande. Après cela, vous pouvez démarrer SFC en tapant la commande suivante dans l'invite de commande :
sfc/scannow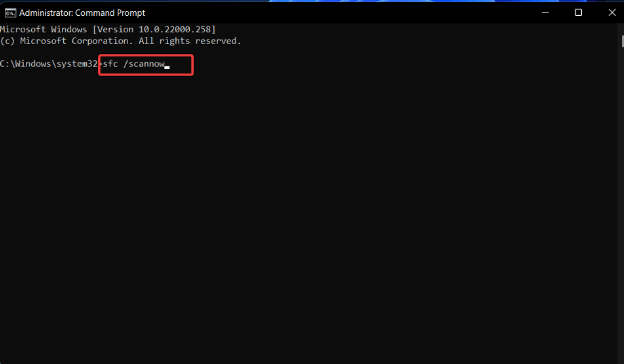
- Fermez la fenêtre d'invite de commande et vérifiez si le défaut de page dans la section non paginée de Windows 10 a été corrigé. Si ce n'est pas le cas, vous pouvez lancer le programme DISM, qui peut récupérer les fichiers système, en ouvrant l'invite de commande et en entrant les commandes suivantes.
exe /En ligne /Image de nettoyage /Scanhealth
exe /En ligne /Cleanup-image /Restorehealth
Lisez aussi : Comment corriger l'erreur Bad_Pool_Caller sous Windows 10 {RESOLU}
Erreur de page Windows dans la zone non paginée : corrigée
Il est donc maintenant temps de conclure ce guide simple sur la façon de corriger l'erreur Page_Fault_in_Nonpaged_Area Windows 11/10. Après avoir exécuté toutes les solutions, vous ne serez plus confronté à ce problème. Suivez simplement les solutions et procédures fournies pour votre assistance.
Si vous souhaitez notre aide de quelque manière que ce soit ou si vous avez des questions à poser à nos experts, écrivez-nous dans la section commentaires ci-dessous. Nous vous répondrons avec des solutions raisonnables et utiles. En dehors de cela, abonnez-vous à notre newsletter et ne manquez jamais une mise à jour de notre page de blog, tout comme celle-ci sur les défauts de page dans la zone non paginée de Windows 11.
