Comment protéger par mot de passe les dossiers dans Windows 11/10 [6 façons]
Publié: 2022-11-01Sur les PC Windows 11/10, la plupart des utilisateurs configurent un mot de passe administrateur/de connexion pour empêcher les autres d'accéder à leurs ordinateurs à leur insu ; cependant, cela peut ne pas suffire si nous devons protéger des fichiers ou des dossiers sensibles sur nos ordinateurs.

Pour tous ceux qui ont besoin de protéger leurs dossiers Windows contre tout accès non autorisé, la configuration de mots de passe pour les dossiers est la meilleure solution. Malheureusement, Windows n'a pas d'option directe qui vous permet de définir un mot de passe pour un dossier sur votre ordinateur, mais il existe quelques solutions de contournement que vous pouvez utiliser à la place.
Avec cette protection par mot de passe, vous n'aurez plus à vous soucier que quelqu'un accède à des fichiers que vous souhaitez garder secrets. Dans cet article, nous allons parler des meilleures façons de protéger par mot de passe les dossiers dans Windows 11/10 d'une manière que vous pouvez également faire facilement avec vos dossiers.
Table des matières
6 façons de protéger par mot de passe les dossiers dans Windows 11/10 ?
Il existe un certain nombre de méthodes que vous pouvez utiliser pour protéger par mot de passe les dossiers sur votre PC Windows, et nous discuterons des meilleures d'entre elles ci-dessous :
Méthode 1 : protéger les dossiers par mot de passe avec OneDrive
Chaque ordinateur Windows est préinstallé avec OneDrive, un service de stockage en nuage de Microsoft. Ce programme a une option appelée Personal Vault qui vous permet de protéger vos fichiers avec un mot de passe.
Ce dossier protégé par mot de passe peut stocker jusqu'à trois fichiers, mais si vous êtes abonné à Microsoft 365, vous pouvez utiliser cette fonctionnalité sans aucune restriction. Puisqu'il inclut des fonctionnalités supplémentaires qui empêchent l'accès non autorisé à vos dossiers, c'est probablement la meilleure méthode que vous pouvez utiliser pour protéger vos dossiers privés sur un PC Windows.
Vous devrez entrer le code d'authentification à deux facteurs (2FA) envoyé à votre compte de messagerie lorsque vous souhaitez accéder à un dossier dans le coffre-fort privé, ce qui est suffisant pour quiconque souhaite protéger ses fichiers. Pour utiliser OneDrive Private Vault pour protéger votre dossier par mot de passe sous Windows 11 ou 10 :
1. Installez OneDrive à partir du Microsoft Store. Le programme est toujours préinstallé sur les ordinateurs Windows, mais si vous ne l'avez pas, vous pouvez utiliser le Store lié pour l'installer.
2. Une fois OneDrive installé, sélectionnez-le dans la barre d'état système ou lancez-le en le recherchant via la zone de recherche Windows.
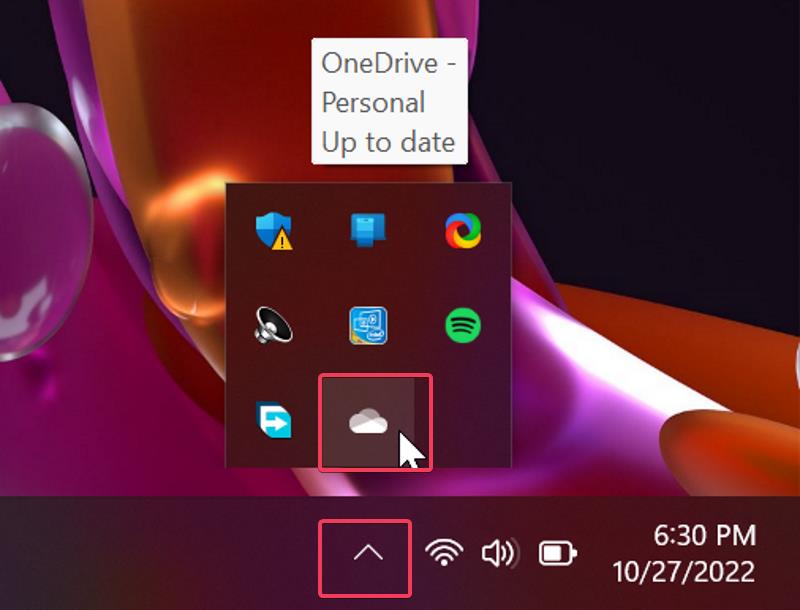
3. Cliquez sur l' icône d'engrenage sur la page résultante et sélectionnez Déverrouiller Personal Vault .
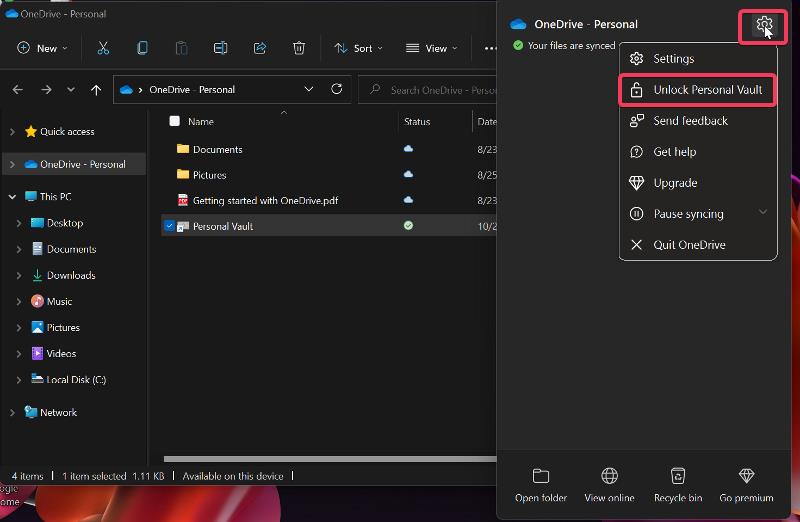
4. Vous serez ensuite invité à configurer le coffre-fort en saisissant le code d'authentification à deux facteurs envoyé à votre compte de messagerie ou à votre numéro de téléphone. Faites cela et attendez que le coffre-fort personnel se déverrouille.
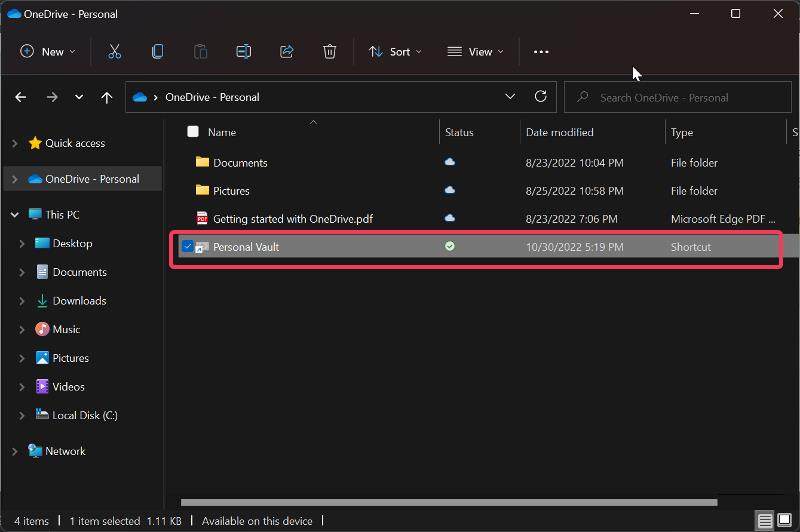
5. Maintenant, vous pouvez déplacer le(s) dossier(s) que vous souhaitez stocker sous protection par mot de passe vers le coffre-fort personnel, qui se verrouille automatiquement après 20 minutes d'inactivité.
Vous pouvez également verrouiller manuellement le coffre-fort personnel en :
1. Cliquez avec le bouton droit sur le dossier Personal Vault et sélectionnez Afficher plus d'options dans le menu déroulant.
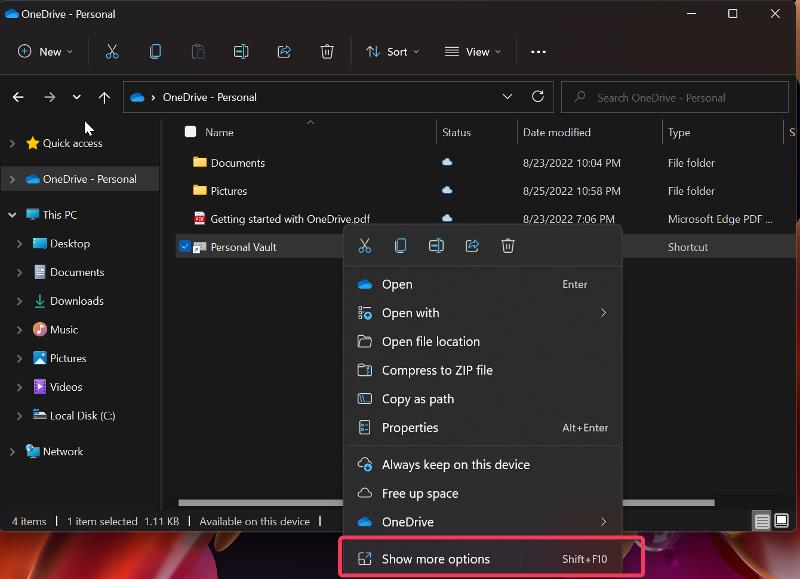
2. Appuyez sur Verrouiller le coffre-fort personnel .
Méthode 2 : Utiliser 7-Zip
Une autre méthode que vous pouvez utiliser pour protéger les dossiers par mot de passe dans Windows 11 consiste à utiliser l'outil bien connu de traitement des fichiers zip, 7-Zip. Le programme utilise un protocole de cryptage de haute qualité pour protéger vos dossiers protégés par mot de passe afin que personne ne puisse y accéder sans votre mot de passe.
De plus, le cryptage des dossiers de 7-Zip est multiplateforme, ce qui signifie que même si vous déplacez les dossiers vers un autre ordinateur, le cryptage restera. Voici comment utiliser 7Zip sur un ordinateur Windows pour protéger un dossier par mot de passe :
1. Téléchargez et installez 7-Zip à partir du site lié.
2. Accédez au dossier que vous souhaitez protéger par mot de passe et cliquez dessus avec le bouton droit de la souris.
3. Dans le menu déroulant résultant, sélectionnez Afficher plus d'options .
4. Appuyez maintenant sur 7-Zip, puis sélectionnez Ajouter à l'archive .
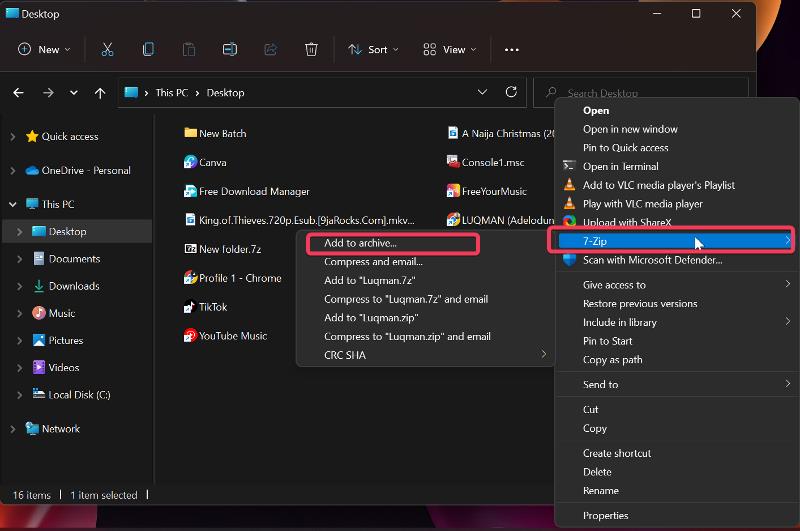
5. Dans la boîte de dialogue résultante, définissez le niveau de compression sur 0 - Stocker et cochez l'option Supprimer les fichiers après la compression .
6. Accédez à la section Cryptage de la même fenêtre et entrez le mot de passe avec lequel vous souhaitez verrouiller le dossier.
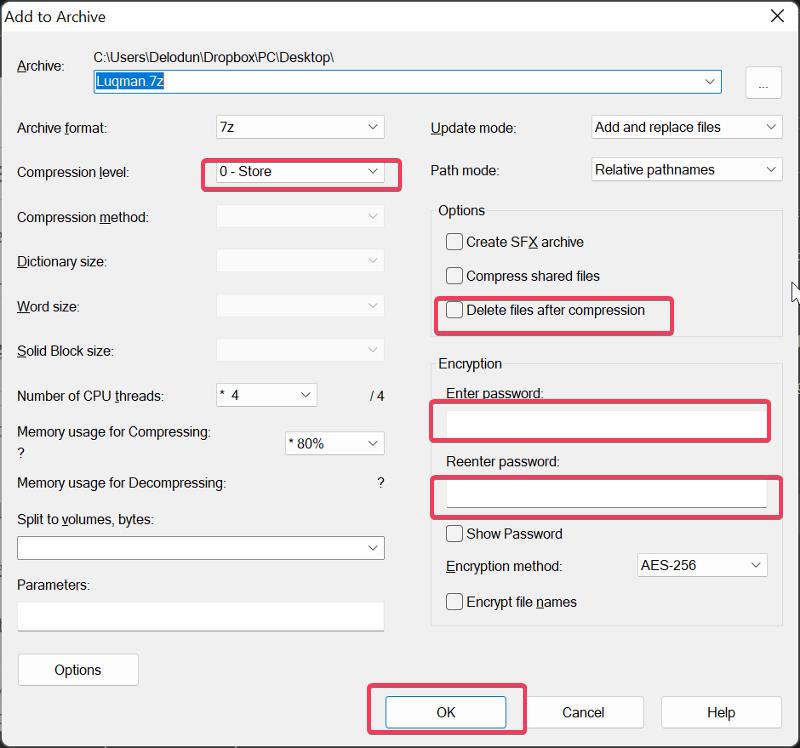
7. Après avoir ressaisi le mot de passe, vous devez maintenant cliquer sur OK pour verrouiller le dossier.
Après cela, un nouveau dossier avec l'extension .7z sera créé, que vous pourrez ouvrir avec n'importe quel programme d'archivage sur votre ordinateur et qui vous demandera votre mot de passe chaque fois que vous ouvrirez un fichier dans ce dossier.
Méthode 3 : Utiliser un fichier batch
Il s'agit d'une autre méthode que vous pouvez utiliser pour protéger par mot de passe les dossiers des ordinateurs Windows, et assez simple.
1. Ouvrez le dossier que vous souhaitez chiffrer et cliquez avec le bouton droit sur un espace vide.

2. Cliquez sur Nouveau dans le menu déroulant et sélectionnez Document texte .
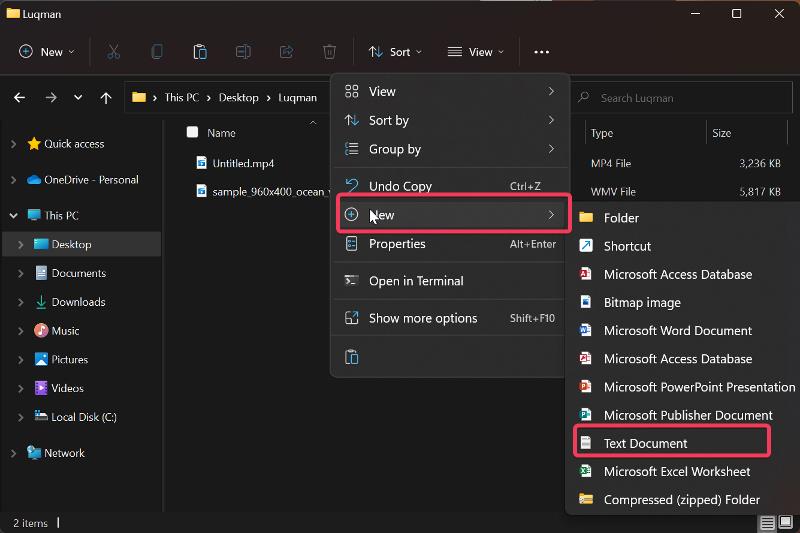
3. Nommez le document texte avec lequel vous souhaitez enregistrer le dossier sécurisé et appuyez sur Entrée .
4. Double-cliquez sur le document texte pour l'ouvrir et collez le texte ici dans le Bloc-notes.
![Créer un document texte How to Password Protect Folders in Windows 11/10 [6 Ways] - Create text document](/uploads/article/11314/Dr53FkgieoNCfrIw.jpg)
5. Recherchez la partie du texte où se trouve VOTRE MOT DE PASSE et remplacez-la par le mot de passe avec lequel vous souhaitez sécuriser le dossier.
6. Après cela, cliquez sur Fichier dans le coin supérieur gauche de la fenêtre du Bloc-notes et sélectionnez Enregistrer sous .
![Enregistrer le document texte How to Password Protect Folders in Windows 11/10 [6 Ways] - Save text document](/uploads/article/11314/kGXf55cJ6nksNyzE.jpg)
7. Dans la zone Nom de fichier, remplacez .txt par .bat pour enregistrer le fichier en tant que fichier batch et définissez Type de fichier sur Tous les fichiers .
![changer le document texte en fichier batch How to Password Protect Folders in Windows 11/10 [6 Ways] - change text document to batch file](/uploads/article/11314/wgZuQHMAGECS2UOC.jpg)
8. Cliquez sur Enregistrer puis fermez le Bloc-notes.
9. Le nouveau fichier batch créé apparaîtra sur le dossier, il suffit de double-cliquer dessus ; ce faisant, un dossier nommé Private sera automatiquement créé et vous pourrez déplacer tous les fichiers que vous souhaitez chiffrer vers le dossier Private.
10. Après cela, cliquez à nouveau sur le fichier de commandes, appuyez sur Y et appuyez sur Entrée. Le dossier privé disparaîtra et ne pourra être ouvert qu'en lançant le fichier de commandes et en entrant le mot de passe que vous avez défini précédemment.
A lire également : Top 7 des gestionnaires de fichiers pour Windows 10/11
Méthode 4 : BitLocker
BitLocker est une méthode de chiffrement proposée par Microsoft pour les utilisateurs de certaines versions de Windows 11 et d'autres versions de Windows à utiliser pour protéger l'intégralité de ce lecteur contre tout accès non autorisé grâce à la récupération de données. C'est également un moyen que vous pouvez utiliser pour protéger les dossiers sur votre ordinateur Windows 11.
Voici comment configurer BitLocker sur Windows 11 :
1. Recherchez BitLocker dans la zone de recherche de la fenêtre et ouvrez l'option Gérer BitLocker .
2. Vous serez redirigé vers une page du Panneau de configuration où vous devrez cliquer sur Activer BitLocker . Si vous avez plusieurs lecteurs, vous pouvez également redémarrer ce processus pour d'autres lecteurs.
![Activer bitlocker How to Password Protect Folders in Windows 11/10 [6 Ways] - Turn on Bitlocker](/uploads/article/11314/KdYLIg7V8H9XlAvW.jpg)
3. Sur la page résultante, vous serez invité à définir comment vous souhaitez sauvegarder votre clé de récupération ; sélectionnez celui qui vous convient. Cette clé de récupération sera votre seul moyen d'accéder à votre disque si vous oubliez votre mot de passe.
4. Appuyez sur Suivant et suivez les invites à l'écran.
5. Enfin, cliquez sur Redémarrer maintenant et votre ordinateur commencera à chiffrer votre disque.
Méthode 5 : dossier protégé par mot de passe avec des applications tierces
Il existe plusieurs applications tierces qui vous permettent de protéger vos dossiers par mot de passe, telles que Folder Lock, Easy File Locker et bien d'autres. Ces applications sont très faciles à configurer et peuvent être utilisées pour sécuriser des dossiers sur votre PC Windows au lieu d'utiliser les méthodes décrites précédemment.
Méthode 6 : protéger les dossiers sur le PC du groupe
Si vous utilisez un ordinateur avec plusieurs utilisateurs et souhaitez protéger certains dossiers afin que vous seul puissiez y accéder, il existe un moyen de le faire.
1. Faites un clic droit sur le dossier que vous souhaitez protéger et cliquez sur Propriétés .
2. Sélectionnez Avancé dans la boîte de dialogue résultante.
![Propriétés avancées du dossier How to Password Protect Folders in Windows 11/10 [6 Ways] - Advanced folder properties](/uploads/article/11314/Z6RgpIfQI5kFAUqp.jpg)
3. Cochez la case Crypter le contenu pour sécuriser les données et cliquez sur OK .
![Crypter le dossier How to Password Protect Folders in Windows 11/10 [6 Ways] - Encrypt folder](/uploads/article/11314/nvXkhJdd4l1IAybp.jpg)
4. Sélectionnez maintenant soit Crypter les fichiers et leur dossier parent ou Crypter le fichier uniquement et appuyez sur OK .
Lis : 6 façons de prendre des captures d'écran dans Windows 11
Derniers mots
En utilisant des mots de passe pour vos dossiers, vous pouvez empêcher les autres d'accéder à vos fichiers. Bien qu'il n'existe aucun moyen natif de protéger par mot de passe les dossiers des ordinateurs Windows, vous pouvez toujours le faire en utilisant diverses solutions de contournement, dont nous vous présentons les meilleures dans cet article.
FAQ sur les dossiers de protection par mot de passe dans Windows 11/10
Comment protéger un lecteur par mot de passe sous Windows 11 ?
Le logiciel BitLocker de Windows 11 est le meilleur choix si vous souhaitez protéger un lecteur par mot de passe. Les ordinateurs Windows disposent d'une fonction de cryptage appelée BitLocker qui permet aux utilisateurs de définir un mot de passe pour un lecteur entier. Le chiffrement BitLocker est simple et nous avons détaillé comment l'utiliser dans cet article.
L'utilisation de BitLocker est-elle gratuite ?
BitLocker est une fonctionnalité de chiffrement Windows intégrée qui est absolument gratuite. C'est l'un des meilleurs moyens de protéger par mot de passe les fichiers et dossiers Windows 11.
Puis-je masquer des dossiers dans Windows 11 ?
Oui, vous pouvez masquer des dossiers sur votre ordinateur Windows 11. En un seul clic, Windows vous permet de masquer les dossiers de la vue. Voici comment procéder :
1. Cliquez avec le bouton droit sur le dossier que vous souhaitez masquer et sélectionnez Propriétés .
2. Dans la boîte de dialogue résultante, cochez la case Masqué , appuyez sur Appliquer et sélectionnez OK .
3. Si le dossier caché est toujours affiché, cliquez sur l'onglet Affichage en haut de la fenêtre de l'Explorateur de fichiers.
4. Accédez à Afficher et décochez l'option Éléments masqués .
OneDrive autorise-t-il la protection par mot de passe ?
Le service de stockage en nuage appartenant à Microsoft, OneDrive, possède une fonctionnalité qui peut être utilisée pour protéger par mot de passe vos dossiers sur les ordinateurs Windows. Comme il s'agit d'une application facilement disponible sur les PC Windows, il est fortement recommandé de l'utiliser pour protéger par mot de passe les dossiers de votre ordinateur.
Lectures complémentaires :
- Comment chiffrer une clé USB sur Windows 10
- Comment installer et utiliser Wget sur Mac et Windows
- 11 meilleures applications Windows 11 que vous devez télécharger
