Comment effectuer une vérification de l'état du disque dur
Publié: 2022-01-29
Les disques durs font partie des éléments les plus critiques de votre ordinateur. Sans eux, vous ne pourrez pas exécuter de système d'exploitation ni stocker d'informations. Il est également possible qu'un disque dur cesse soudainement de fonctionner sans raison apparente, entraînant une perte massive de données. Vous devez garder un œil sur la santé du disque dur (ou des disques) de votre ordinateur pour vous assurer qu'il ne soit pas corrompu.
Heureusement, il existe de nombreuses façons de garder un œil sur les performances de votre matériel, allant des outils intégrés à votre système d'exploitation aux applications autonomes. Dans cet article, nous vous présenterons les différentes manières de vérifier la santé de votre disque dur.
BIOS
Vérifier votre disque dur dans votre BIOS sans avoir à vous soucier des interférences du système d'exploitation est simple si vous avez une carte mère relativement nouvelle sur votre ordinateur portable.
Pour accéder à l'écran de votre BIOS, vous devez redémarrer votre PC. Lors du redémarrage, vous devez appuyer à plusieurs reprises sur la touche BIOS. Vous pouvez accéder à votre BIOS en appuyant sur la touche BIOS après avoir éteint et rallumé votre ordinateur à plusieurs reprises. La clé du BIOS dépend du modèle de votre carte mère. Si vous ne savez pas sur quelle touche appuyer, vous pouvez rechercher sur Google quelle est la clé du BIOS de votre carte mère.
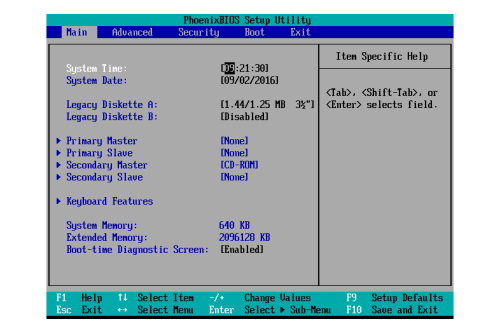
Une fois que vous êtes entré dans le BIOS, les étapes spécifiques à suivre dépendront du fabricant de la carte mère. Pendant que vous êtes toujours dans l'écran du BIOS, vous avez la possibilité de vérifier si votre PC/carte mère reconnaît le disque dur que vous souhaitez optimiser. Sur la plupart des ordinateurs portables, il devrait y avoir une option « Diagnostics » dans le BIOS pour vérifier l'état du disque dur.
Optimiser et défragmenter
De nombreuses personnes préfèrent encore stocker des types de fichiers non essentiels comme des photos et des vidéos sur des disques durs SATA, qui ont été dépassés par des disques SSD (Solid State Drives) plus efficaces. Contrairement aux disques durs traditionnels, les SSD n'ont pas besoin d'être défragmentés, mais ils doivent être optimisés de temps en temps.
Si vous remarquez qu'un disque dur non SSD est lent, vous souhaiterez peut-être vérifier sa fragmentation. La défragmentation peut être effectuée à l'aide de l'outil de défragmentation intégré dans les versions plus récentes de Windows. Voici comment:
- Ouvrez le menu Démarrer et recherchez la barre de recherche.
- Recherchez « défragmentation de disque » dans la barre de recherche.
- Sélectionnez « Défragmenter et optimiser les lecteurs ».
- Choisissez le lecteur que vous souhaitez optimiser et choisissez « Optimiser ».
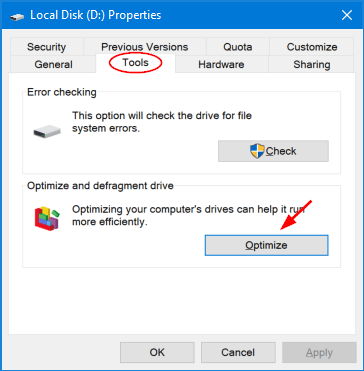
Il s'agit d'un outil intégré pratique pour améliorer les performances du lecteur car il recherche les fichiers fragmentés et défragmente le lecteur afin de l'optimiser.
La fragmentation du système de fichiers se produit lorsqu'un système de fichiers tente de présenter le contenu des fichiers de manière non continue pour permettre une modification sur place des fichiers. La défragmentation du système de fichiers réduit le degré de fragmentation d'un système de fichiers. L'outil de défragmentation organise physiquement le contenu du périphérique de stockage en aussi peu de régions contiguës que possible pour atteindre cet objectif.
Il existe également des applications gratuites comme Defraggler qui sont d'une grande aide lorsqu'il s'agit de détecter la défragmentation et de la réparer. Néanmoins, certains utilisateurs peuvent être réticents à payer pour des logiciels supplémentaires lorsque les systèmes d'exploitation disposent déjà d'options intégrées. Une alternative similaire et tout aussi utile est MyDefrag.
Les outils intégrés de défragmentation et d'optimisation de Windows 11 vous permettent d'optimiser un SSD, mais cela devrait être géré automatiquement par Windows 11.
WMIC
La vérification de la santé d'un disque dur est l'une des nombreuses tâches administratives que WMIC peut vous aider. La technologie d'auto-surveillance, d'analyse et de reporting du disque dur (ou SMART) est utilisée pour vérifier l'état et fournir une conclusion simple. Bien qu'il s'agisse d'une commande de base avec des détails limités, Windows l'inclut par défaut comme fonctionnalité rapide.

Voici comment procéder :
- Ouvrez la boîte de dialogue Exécuter en appuyant simultanément sur la touche Windows + R. Vous pouvez taper cmd et appuyer sur « OK » pour ouvrir l'invite de commande dans Windows 7.
- Tapez la commande « wmic » et appuyez sur « Entrée ».
- Lorsque l'interface apparaît, tapez la commande «
diskdrive get ststatut » et appuyez sur « Entrée ».
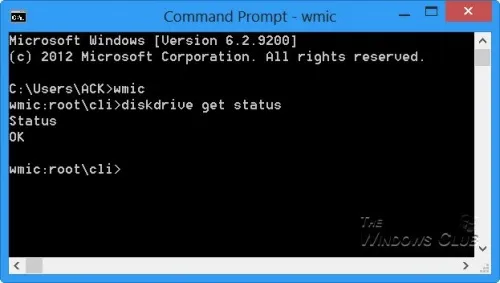
Outil CHKDSK Windows
Pour découvrir les bogues logiciels et les segments défectueux, vous pouvez utiliser l'outil Windows CHKDSK existant pour inspecter votre disque. Vous pouvez également l'utiliser pour vérifier la santé de votre disque dur. Il détectera et résoudra les problèmes s'il le peut, et il vous informera s'il existe un problème plus grave qu'il n'a pas résolu.
Les étapes pour vérifier votre disque dur sont les suivantes :
- Ouvrez le menu Démarrer et recherchez « Rechercher ».
- Entrez « cmd » dans le champ « Rechercher ».
- Sélectionnez « Exécuter en tant qu'administrateur ».
- Tapez «
chkdsk» à l’invite de ligne de commande et appuyez sur « Entrée » pour commencer le processus.
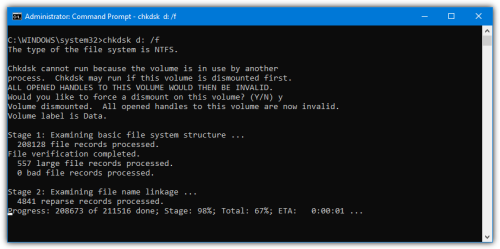
Vous pouvez également utiliser la commande chkdsk /f /r pour corriger les segments défectueux et conserver toutes les données lisibles qui pourraient être laissées. Une autre façon consiste à utiliser chkdsk /f /r /x , qui supprime le lecteur de l'ordinateur avant d'effectuer une vérification. Microsoft fournit même une liste complète d'alternatives à CHKDSK, qui peuvent être utilisées pour vérifier la santé d'un disque dur.
Outils du fabricant du disque dur
Vous pouvez surveiller gratuitement l’état et les performances de votre disque dur auprès de la plupart des principaux fabricants de disques durs. Connaître le fabricant de votre disque dur est la première étape pour déterminer lequel utiliser. Voici comment le savoir :
- Appuyez sur la touche Win et tapez « Gestionnaire de périphériques ».
- Cliquez dessus lorsqu'il apparaît dans les résultats de recherche.
- Sélectionnez l'option « Lecteurs de disque » dans le Gestionnaire de périphériques et notez le numéro de modèle du disque dur.
- Recherchez le numéro de modèle sur Google pour trouver le fabricant du disque dur.
- Recherchez l'utilitaire de disque dur sur la page d'assistance du fabricant. Il est important de noter que chacun de ces outils dispose de fonctionnalités de diagnostic qui vous permettent de vérifier la santé de votre disque dur.
Il est possible de sauter cette section si vous connaissez le fabricant de votre disque dur. Il vous suffit de vous rendre sur le site du fabricant et de télécharger l'outil. À partir de là, suivez simplement les instructions à l’écran.
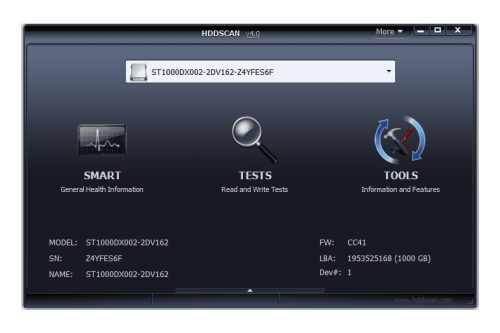
Gardez votre disque dur en bonne santé
Outre les méthodes répertoriées, vous pouvez également utiliser des applications tierces pour vérifier la santé de votre disque dur. Cela vaut la peine de prendre le temps d'en télécharger une, car elles vous fourniront plus d'informations que les méthodes par défaut. Ces applications utilisent exactement la même fonctionnalité de disque dur « SMART » que WMIC pour récupérer des données. Cependant, ils offrent bien plus d’informations que le simple affichage d’un statut positif ou négatif.
De plus, effectuez des sauvegardes régulières pour éviter le risque de mort des disques durs. L'historique des fichiers intégré à Windows est la meilleure option pour enregistrer une grande quantité de données. Si la dernière sauvegarde contient tous vos fichiers précédents, il est possible de remonter le temps et de récupérer les versions précédentes des lecteurs indésirables.
