Utiliser n'importe quel téléphone ou tablette comme écran secondaire sous Windows
Publié: 2022-10-04Si vous voulez être productif, un deuxième écran peut être bénéfique. Il vous aide à effectuer plusieurs tâches à la fois et augmente votre espace de travail afin que vous puissiez surveiller plusieurs choses à la fois sans être limité par un manque d'espace. Mais tout le monde n'a pas l'argent ou l'espace pour avoir un moniteur pleine grandeur comme deuxième écran sur son bureau.
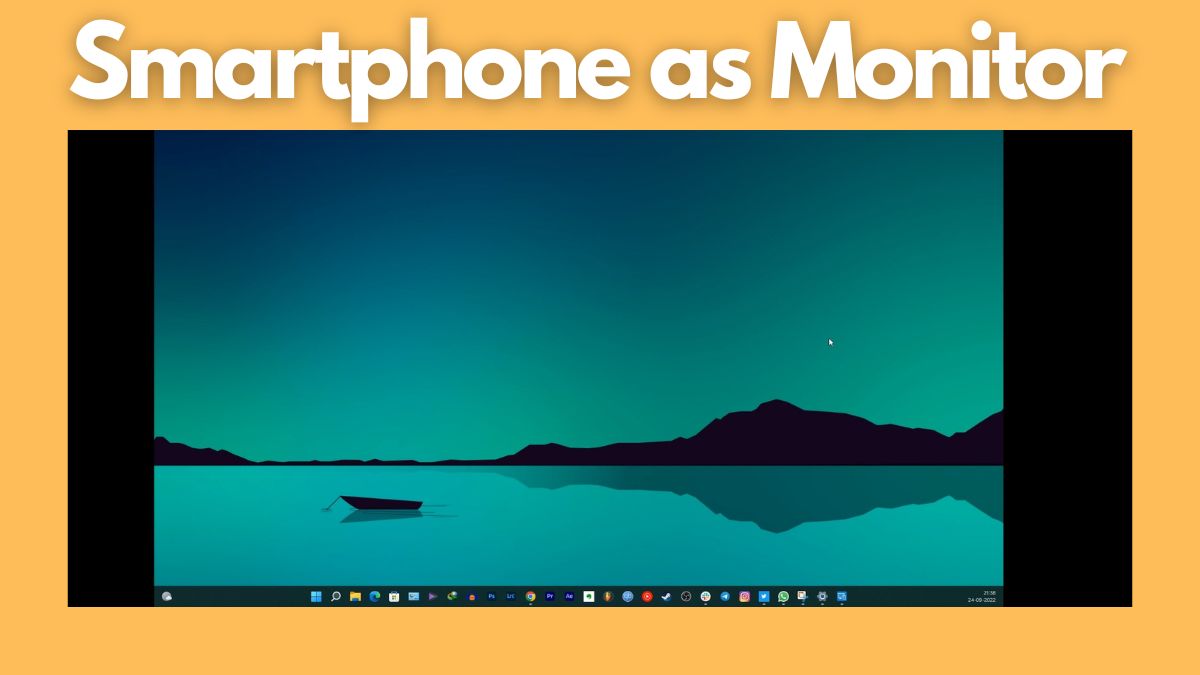
Dans cet article, vous apprendrez à utiliser votre smartphone ou tablette existant comme deuxième écran pour votre PC Windows en cas de besoin.
Commençons.
Table des matières
Utilisez votre smartphone ou votre tablette comme moniteur secondaire sous Windows
Le multitâche est assez facile sur Windows, mais il devient encore meilleur lorsque vous avez un écran secondaire pour mieux répartir vos tâches. Un deuxième écran ouvre un tout nouvel ensemble de possibilités. Croyez-le ou non, de nos jours, il existe des applications qui vous permettent d'utiliser votre smartphone ou tablette existant comme deuxième écran avec votre PC Windows. Tout ce que vous avez à faire est de suivre quelques étapes simples et vous êtes prêt à partir.
Nous avons répertorié les meilleures façons d'utiliser votre smartphone ou votre tablette comme écran secondaire avec votre PC Windows. De plus, toutes ces méthodes sont gratuites.
Bureau de l'espace
Spacedesk est l'une des applications les plus populaires pour transformer votre smartphone ou votre tablette en écran secondaire pour votre PC Windows. Vous pouvez connecter votre PC Windows et votre smartphone via USB, Wi-Fi ou LAN. La résolution est correcte et vous bénéficiez également d'une prise en charge tactile sur votre smartphone lorsqu'il est connecté.
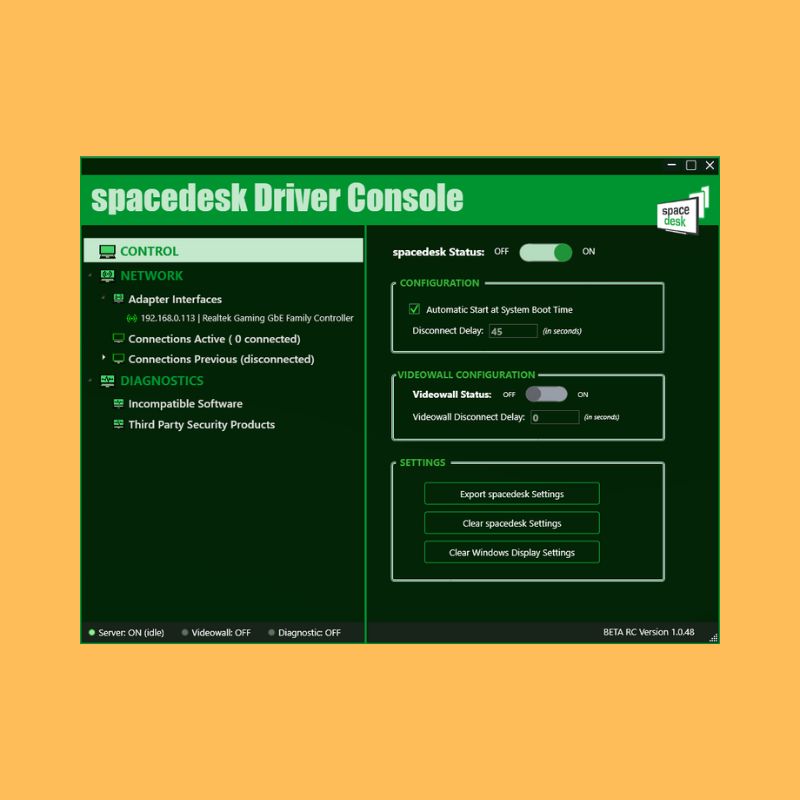
Pour utiliser Spacedesk, vous devez d'abord installer les pilotes nécessaires sur votre PC Windows. L'application est uniquement disponible pour Windows 7 et supérieur. Une fois l'installation terminée, la configuration est assez simple. Suivez les étapes ci-dessous pour connecter votre téléphone ou votre tablette à votre PC :
1. Lorsque vous ouvrez l'application, elle détecte et affiche automatiquement tous les PC sur le même serveur sur lesquels les pilotes sont installés.
2. Basculez simplement le commutateur "Statut Spacedesk" de off à on.
3. Téléchargez l'application et installez-la sur votre téléphone ou votre tablette.
4. Assurez-vous que votre téléphone ou votre tablette et votre PC sont connectés au même réseau.
5. Lancez l'application sur votre smartphone et connectez-la à votre PC. L'application devrait détecter automatiquement l'adresse IP et le nom de votre système si vous l'avez également lancé sur votre PC.
6. Allez maintenant dans les paramètres d'affichage de Windows et configurez votre smartphone ou tablette comme écran secondaire. Vous pouvez trouver les paramètres d'affichage sous l'option "Système" dans les paramètres.
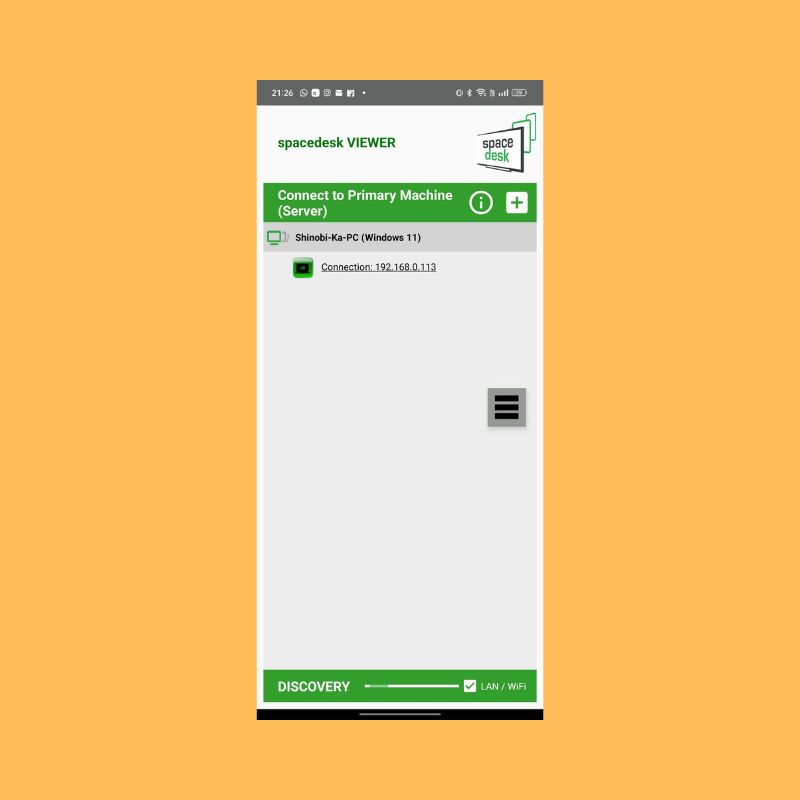
Dans les paramètres « Affichage multiple », vous pouvez choisir entre plusieurs options, comme « Dupliquer » pour avoir le même écran sur les deux écrans. « Étendre » pour faire de votre écran secondaire une extension de votre écran principal. Il y a quelques options supplémentaires disponibles si vous voulez jouer un peu.
Spacedesk fonctionne également assez bien avec l'option sans fil, bien qu'il puisse y avoir un léger retard si vous ne disposez pas d'une connexion Internet très rapide. Si vous passez à une connexion USB, la connexion sera plus fluide.
Télécharger Spacedesk (Windows)
Télécharger Spacedesk (Android)
Télécharger Spacedesk (iOS)
Splashtop Filaire XDisplay
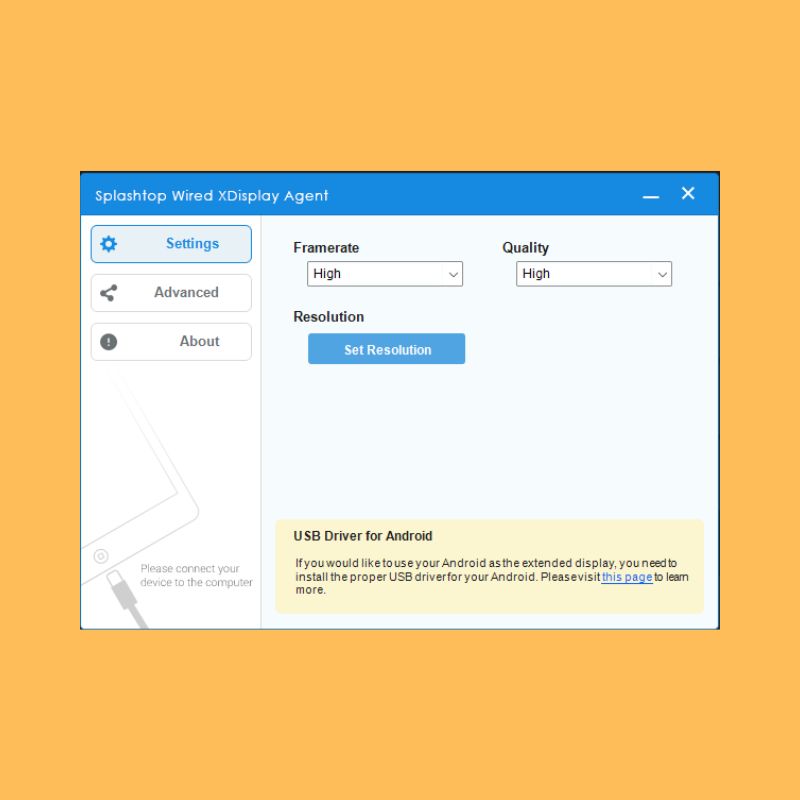
Cette application particulière nécessite que vous connectiez votre smartphone ou votre tablette à votre PC en utilisant uniquement un câble USB. Par conséquent, le seul mode de connexion dans cette application est le mode filaire. La bonne chose est qu'en vous connectant via un support filaire, vous obtenez une meilleure résolution et une meilleure fréquence d'images lorsque vous utilisez votre smartphone ou votre tablette comme écran secondaire. Il prend également en charge la résolution FullHD (1080p) à 60 images par seconde.

1. Il vous suffit de télécharger le PC et le client smartphone sur les appareils respectifs. Connectez ensuite votre smartphone ou votre tablette à votre PC via un câble USB.
2. Après avoir ouvert le client sur votre téléphone, vous serez invité à activer le débogage USB sur votre téléphone. Une fois que vous l'avez activé et répondu à l'invite sur l'écran de votre téléphone, vous serez directement connecté et l'affichage du PC sera étendu à l'affichage de votre téléphone ou de votre tablette.
3. Vous pouvez modifier la fréquence d'images et la qualité de l'affichage étendu via le client PC, et vous pouvez également modifier la résolution de l'affichage étendu via les paramètres d'affichage de votre PC.
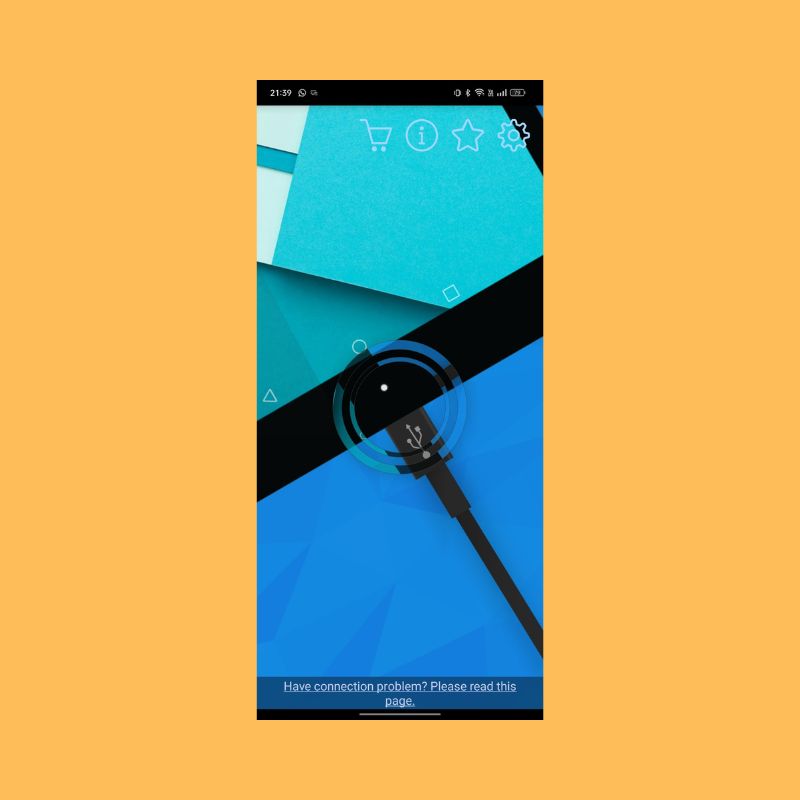
Splashtop offre une meilleure expérience que les alternatives sans fil car il est plus stable et n'a presque pas de décalage, vous pouvez donc interagir avec votre écran secondaire en temps réel. Un autre avantage est que votre smartphone ou tablette est connecté via le support filaire ; il maintiendra également la charge de la batterie, ce qui prendra plus de temps par rapport aux alternatives sans fil.
Télécharger Splashtop (Windows)
Télécharger Splashtop (Android)
Télécharger Splashtop (iOS)
Bureau à distance Chrome
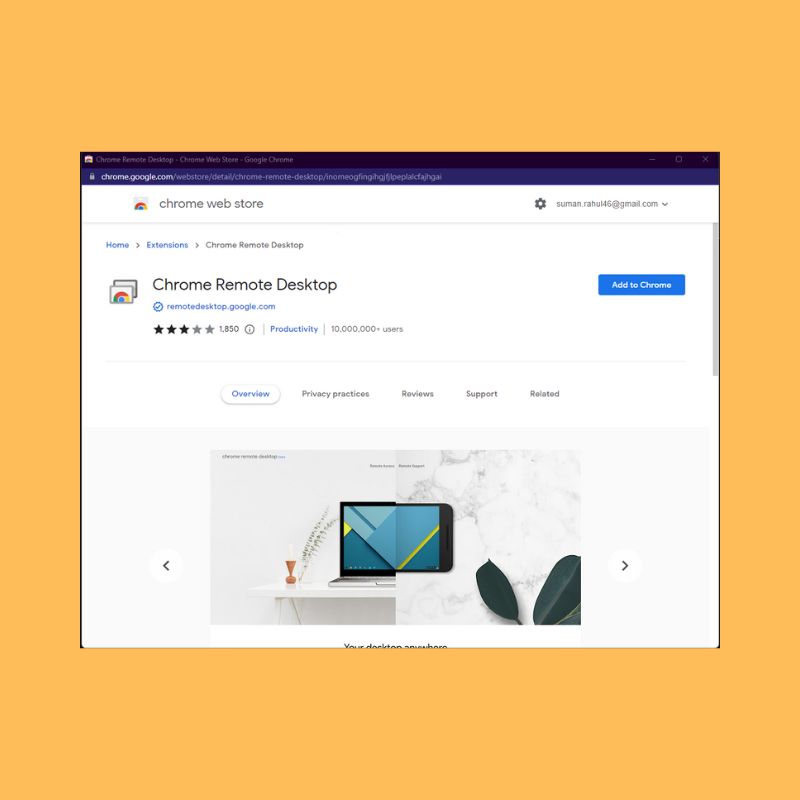
Chrome Remote Desktop vous permet de contrôler votre PC depuis votre appareil Android ou iOS. Vous pouvez utiliser votre smartphone pour exécuter des commandes sur votre PC en le connectant sans fil à votre PC. Fondamentalement, tout ce que vous pouvez faire sur votre bureau, vous pouvez le faire depuis un smartphone. C'est assez facile à configurer et à utiliser. Tout ce dont vous avez besoin est un compte Gmail fonctionnel. Avec l'application Chrome Remote Desktop, vous pouvez contrôler à distance votre PC depuis n'importe où.
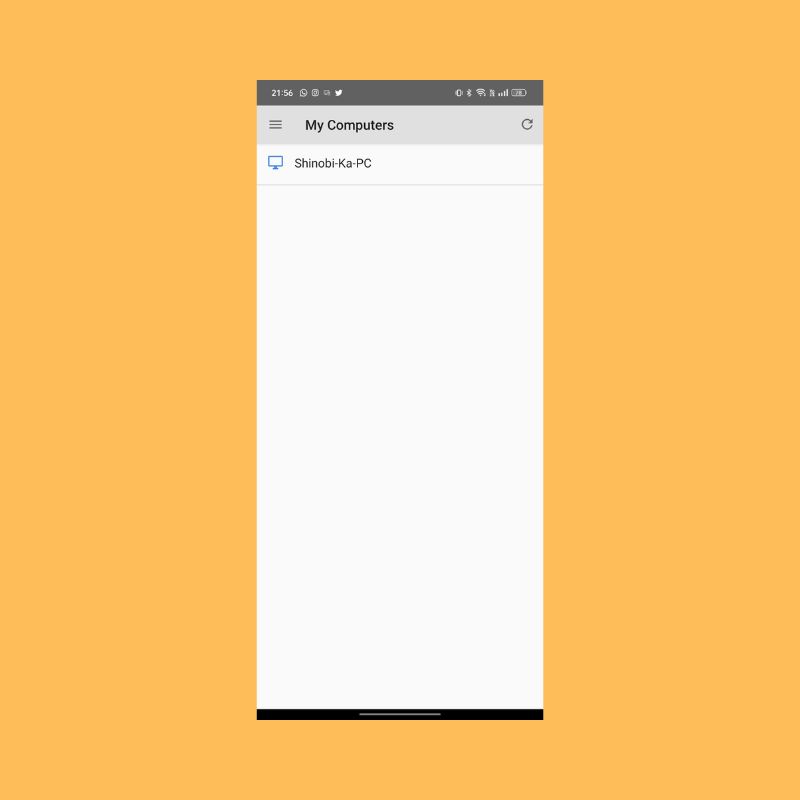
Un inconvénient de Remote Desktop est que vous ne pouvez pas exécuter différentes applications sur les deux écrans et que vous ne pouvez pas étendre votre écran principal. Ces défauts le rendent un peu difficile à recommander, mais dans l'ensemble, c'est une excellente option gratuite pour utiliser votre PC à partir de votre téléphone ou de votre tablette.
Télécharger le bureau à distance Chrome (Windows)
Télécharger le bureau à distance Chrome (Android)
Télécharger le bureau à distance Chrome (iOS)
Utilisez votre tablette comme écran secondaire sous Windows
Bien que vous puissiez utiliser toutes les applications ci-dessus pour utiliser votre smartphone ou votre tablette comme écran secondaire, ce ne sont en aucun cas des solutions permanentes. Si vous avez besoin de plusieurs écrans et que vous les utilisez régulièrement, nous vous recommandons plutôt de vous procurer un moniteur approprié. Cependant, si vous êtes pressé et que vous avez besoin d'un deuxième écran pendant une durée limitée, vous pouvez certainement utiliser votre smartphone ou votre tablette en utilisant les méthodes ci-dessus.
J'espère que cela a été utile d'une certaine manière. N'hésitez pas à laisser vos recommandations pour d'autres applications que vous connaissez dans les commentaires ci-dessous.
FAQ sur l'utilisation de votre smartphone/tablette comme écran secondaire avec votre PC Windows
Les Android et les iPhone peuvent-ils être utilisés comme écrans secondaires sous Windows ?
Oui, les applications que nous avons mentionnées ci-dessus prennent en charge Android et iOS, à l'exception de Google Remote Desktop, qui n'est disponible que pour Android. Le reste des applications fonctionne de manière transparente, quel que soit le système d'exploitation exécuté sur votre téléphone ou votre tablette.
Comment utiliser mon Android comme second moniteur pour Windows ?
Vous pouvez utiliser un appareil Android comme deuxième moniteur en installant l'une de ces applications sur votre téléphone/tablette Android et sur votre PC Windows :
- Bureau de l'espace
- Splashtop
- Bureau à distance Chrome
Puis-je utiliser ma tablette Samsung comme second moniteur ?
Oui, vous pouvez utiliser une tablette Samsung (ou n'importe quelle tablette ou téléphone Android) comme deuxième moniteur pour votre PC Windows. Tout ce que vous avez à faire est de télécharger l'une de ces applications sur votre tablette Android et votre PC et de suivre les instructions pour les connecter tous les deux.
- Bureau de l'espace
- Splashtop
- Bureau à distance Chrome
Puis-je utiliser mon iPhone comme second moniteur sur PC ?
Oui, connecter un iPhone en tant que deuxième moniteur à un PC Windows est assez simple. Vous pouvez utiliser l'une des applications suivantes pour le faire. Assurez-vous de les télécharger à la fois sur votre iPhone (ou iPad) et sur votre PC Windows et suivez les instructions fournies.
- Bureau de l'espace
- Splashtop
- Bureau à distance Chrome
