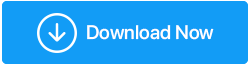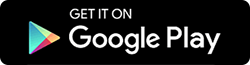Que faire si l'importation de photos ne fonctionne pas sous Windows 10
Publié: 2021-08-10Il ne manque pas de supports de stockage où vous pouvez transporter vos précieuses photos. Ceux-ci incluent les smartphones, les clés USB, les disques durs externes et internes, et bien d'autres. Mais, si vous êtes un utilisateur Windows, qui souhaite éditer ces images, vous devez d'abord les importer sur votre PC ou ordinateur portable, n'est-ce pas ? Cependant, imaginez un scénario où vous avez collecté des centaines et des milliers d'images sur un support de stockage et lorsque vous vous êtes assis pour les éditer, vous avez reçu une erreur disant "L'importation de photos Windows 10 ne fonctionne pas", que feriez-vous ?
Il existe des moyens efficaces de résoudre ce problème et dans ce blog, nous allons en examiner certains.
Meilleures façons de corriger l'importation de photos ne fonctionnant pas sous Windows 10
Constatant qu'il est presque impossible d'importer des photos sur votre PC ou ordinateur portable Windows 10 à partir de l'un des supports de stockage (smartphone, lecteur flash, disque dur externe, carte SD, etc.), vous pouvez essayer ces méthodes -
1. Réinsérez le support de stockage ou vérifiez les autorisations
Que ce soit votre clé USB, votre carte SD, votre disque dur externe ou votre smartphone, la première chose que vous pouvez essayer est de réinsérer votre support de stockage. Ici, vous pouvez insérer le support une fois, le rebrancher et le réinsérer après quelques minutes.
De plus, en particulier dans le cas de votre smartphone (qu'il soit Android ou iOS), vérifiez que vous avez activé toutes les autorisations nécessaires pour transférer/importer des images.
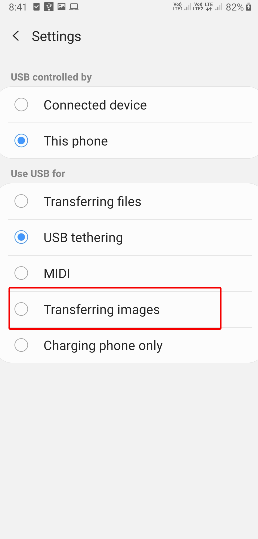
Si vous êtes sûr d'avoir correctement inséré votre support de stockage et d'avoir également activé les autorisations nécessaires et que l'importation de photos fixes ne fonctionne pas sur votre ordinateur Windows 10, vous pouvez essayer les autres méthodes.
2. Réparer ou désinstaller l'application
Vous ne pourrez peut-être pas désinstaller l'application Photos, mais si vous utilisez une autre visionneuse d'images tierce, vous pouvez désinstaller l'application, puis la réinstaller.
- Voyons d'abord comment désinstaller facilement l'application tierce.
1. Appuyez sur la touche Windows + I pour ouvrir les paramètres
2. Cliquez sur Applications
3. Sous Applications et fonctionnalités, cliquez sur l'application
4. Cliquez sur Désinstaller
Vous pouvez maintenant essayer une nouvelle installation de l'application tierce que vous avez choisie et vérifier si vous pouvez maintenant importer des images.
- Qu'en est-il de l'application Photos ? Existe-t-il un moyen de le réparer ?
1. Appuyez sur la touche Windows + I pour ouvrir les paramètres
2. Cliquez sur Applications 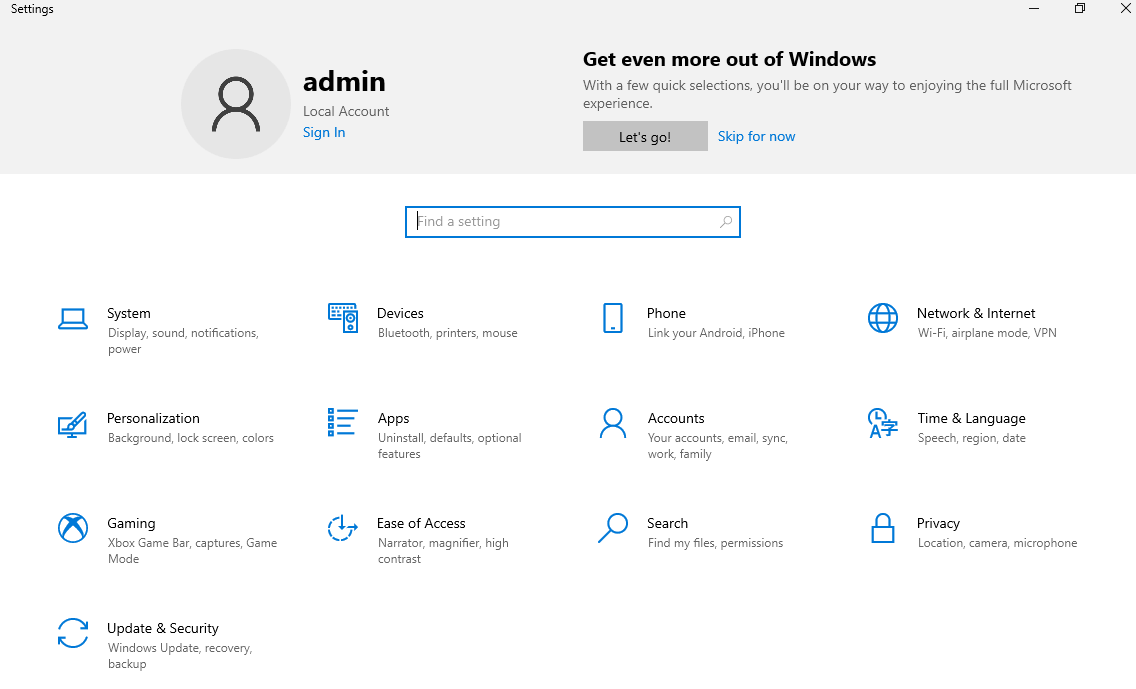
3. Sous Applications et fonctionnalités, cliquez sur l'application Photos 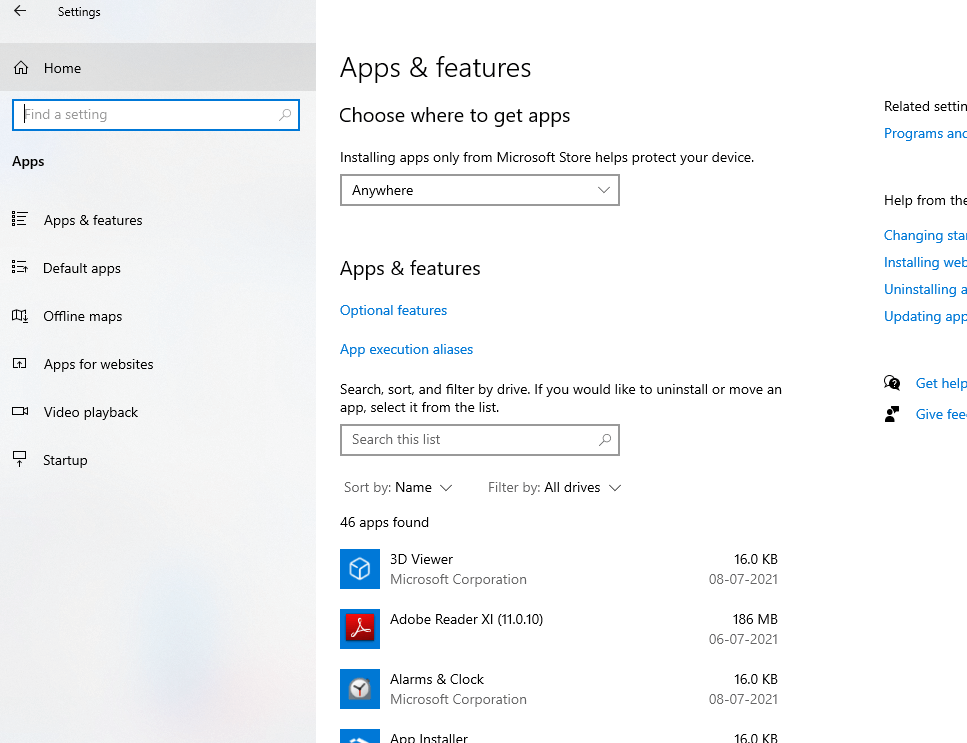
4. Cliquez sur Options avancées 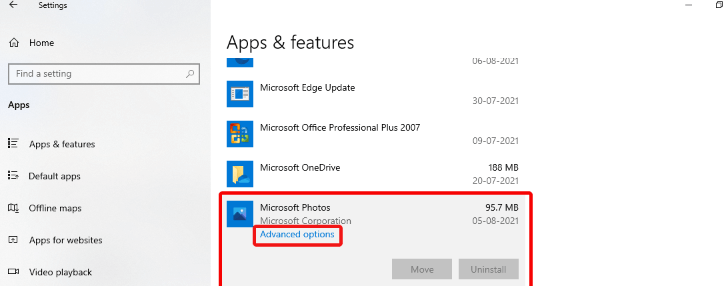
5. Faites défiler vers le bas et sous l'option Réinitialiser, vous pouvez choisir de réparer ou de réinitialiser l'application.
Même si vous ne pouvez pas désinstaller l'application Photos, vous pouvez toujours la réparer ou la réinitialiser. Windows vous offre la possibilité de réparer les applications par défaut, au cas où elles ne fonctionneraient pas comme elles le devraient. Il est important de noter que la fonction "Réparer" n'affecte pas les données de l'application, la fonction "Réinitialiser" supprimera les données de l'application.
3. Fermez votre application de visualisation de photos et relancez-la à nouveau
Beaucoup d'entre nous utilisent l'application Photos de Windows 10 pour afficher des photos. Après tout, vous pouvez directement importer des images depuis n'importe quel emplacement ou appareils connectés directement dans l'interface. Comme toute autre application, même l'application Photos ou toute autre application de visualisation de photos peut agir et vous empêcher d'importer des images. Dans ce cas, vous pouvez prendre l'aide du Gestionnaire des tâches et fermer complètement l'application.
1. Appuyez sur Ctrl+Maj+Échap
2. Lorsque le Gestionnaire des tâches s'ouvre, localisez l'application Photos (ou votre utilitaire de visionneuse de photos)
3. Mettez-le en surbrillance, puis cliquez sur le bouton Fin de tâche situé dans le coin inférieur droit
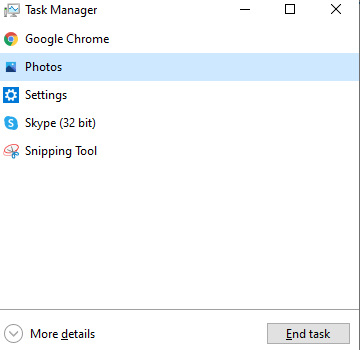
Une fois l'application complètement fermée, relancez l'application et réessayez d'importer les images.
4. Modifier les paramètres de sécurité
Vous vous demandez pourquoi vos photos ne sont pas importées dans votre ordinateur. Ce qui se passe, c'est que parfois, lorsque les paramètres appropriés ne sont pas activés, vous ne pouvez pas transférer ou importer des images. Comme par exemple, vous pouvez vérifier vos paramètres de sécurité sur votre ordinateur Windows 10 et apporter ces modifications -

1. Dans votre explorateur de fichiers, localisez le dossier des images. Vous pouvez voir sur le côté gauche. Faites un clic droit sur votre dossier d'images
2. Cliquez sur Propriétés 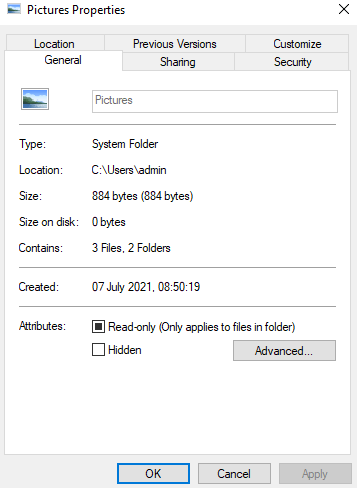
- Cliquez sur l'onglet Sécurité
- Dans la liste déroulante Groupes ou noms d'utilisateur, cliquez sur Utilisateurs à domicile
- Ensuite, sous Autorisations pour le système, cliquez sur Contrôle total
- Encore une fois, sous Groupes ou noms d'utilisateurs, sélectionnez Administrateurs et cliquez sur Contrôle total
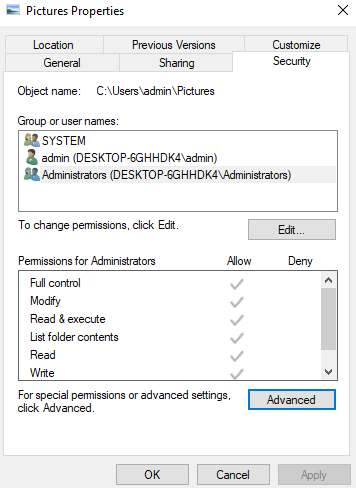
Maintenant, vérifiez si vous pouvez voir les photos importées, sinon réessayez d'importer les photos une fois de plus.
5. Y a-t-il des fichiers corrompus sur votre support de stockage ?
Oui! C'est une des possibilités. Supposons que les photos de votre support de stockage, par exemple, votre carte SD ou votre clé USB, soient corrompues. Cela pourrait être la raison pour laquelle vous ne pouvez pas y accéder, sans parler de les importer sur votre ordinateur. Alors, cela signifie-t-il que vous ne pourrez jamais y accéder ?
Que diriez-vous de vous donner un moyen par lequel vous pourriez d'abord récupérer ces photos, puis vous pouvez essayer de les importer sur votre ordinateur ?
Vous pouvez d'abord supprimer ces photos du support de stockage. Ne t'inquiète pas! Il existe plusieurs utilitaires tiers qui peuvent vous aider à restaurer des images. Et, l'un de ces utilitaires est Photos Recovery.
Récupération de photos - Fonctionnalités en un coup d'œil |
|---|
Prix : 39,95 USD Télécharger la récupération de photos Systweak Avis sur Systweak Photo Recovery |
Comment récupérer des photos à partir d'un support de stockage externe à l'aide de la récupération de photos ?
1. Téléchargez et installez la récupération de photos
2. Lorsque l'interface s'ouvre, cliquez sur l'onglet Périphériques amovibles
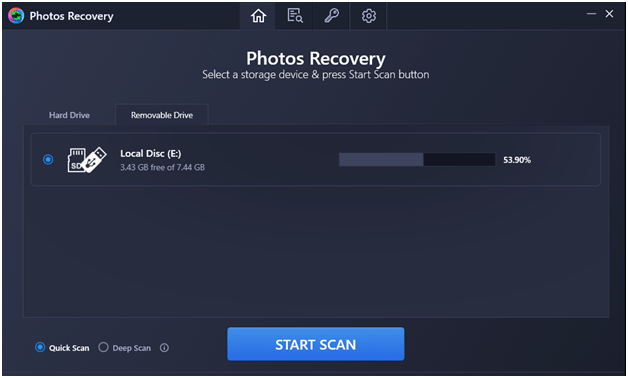
3. Sélectionnez le mode de numérisation –
(i) Analyse rapide :
Le plus rapide des deux modes. Cela peut être utile lorsque vous souhaitez récupérer des photos qui ont été supprimées définitivement en appuyant sur Maj + Suppr.
(ii) Analyse approfondie :
Ce mode de numérisation prend un peu plus de temps, mais il peut être utilisé pour numériser les photos qui ont été perdues parce que votre lecteur ou votre support de stockage a été formaté. Cela prend un peu plus de temps car ce mode de balayage effectue un balayage par secteur
4. Cliquez sur le bouton Démarrer l'analyse et attendez la fin du processus d'analyse. Cela peut prendre un certain temps selon le mode de numérisation que vous avez choisi
5. Une fois les photos supprimées répertoriées, sélectionnez celles que vous souhaitez récupérer
6. Cliquez sur le bouton Récupérer dans le coin inférieur droit de l'écran
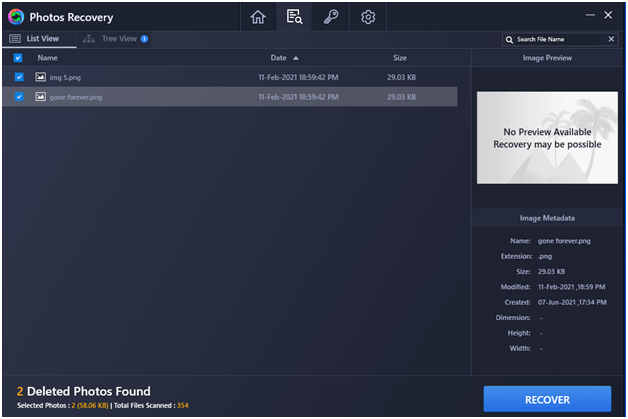
Maintenant que vous avez récupéré des photos, vous pouvez réessayer de les importer sur votre PC.
Emballer:
Les photos non importées sur Windows 10 peuvent être frustrantes. Mais, comme pour tout autre problème, un état d'esprit positif et les bonnes solutions peuvent vous aider à résoudre le problème. Et, si ces correctifs ont fonctionné pour vous, faites-le nous savoir dans la section commentaires ci-dessous. Si vous avez trouvé un moyen autre que ceux mentionnés ci-dessus, faites-le nous savoir également. D'ici là, bonne lecture !