Comment utiliser le Pixel 8 Pro pour prendre la température d'un objet
Publié: 2023-12-27Lorsque Google a dévoilé son Pixel 8 Pro, la plupart des discussions portaient, comme on pouvait s'y attendre, sur ses caméras, ses caméras et un certain nombre de fonctionnalités intelligentes que Google a apportées à son nouveau produit phare.
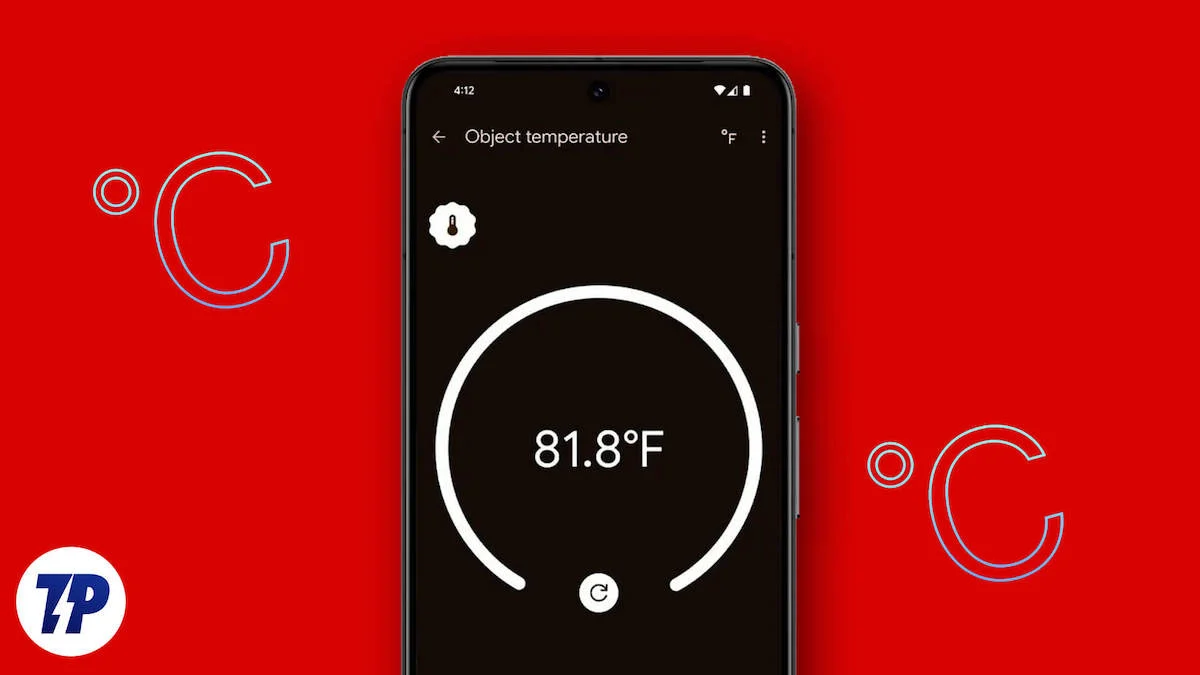
L’une de ces fonctionnalités était rarement, voire jamais, vue sur un smartphone : la capacité de mesurer la température. Le Pixel 8 Pro est en fait équipé d'un capteur de température à l'arrière, vous permettant de prendre la température de presque tout ce qui se trouve à proximité. Google ne recommande pas de l'utiliser pour prendre votre propre température corporelle. Néanmoins, pour tout le reste, du café aux aliments en passant par la température ambiante, il s'agit d'un outil très pratique, et il fonctionne via la propre application de température de Google. Son utilisation est également extrêmement simple : vous n’avez même pas besoin de télécharger une application tierce.
Table des matières
Pixel 8 Pro : L'emplacement du capteur de température
Tout d’abord, avant de commencer à mesurer la température des objets qui vous entourent, vous devez connaître l’emplacement du capteur de température car vous devrez le pointer vers l’objet dont vous devez connaître la température.
Le capteur de température est situé à l’arrière du Pixel 8 Pro – et c’est le seul Pixel à en être équipé ; le Pixel 8 ne le fait pas. Il est placé sur la barre de caméra emblématique, qui abrite les trois caméras de l'appareil. Juste à côté de la rangée de caméras, à l’extrême droite de la barre, se trouve le flash, et juste en dessous se trouve le capteur de température.
Pixel 8 Pro : Mesurer la température
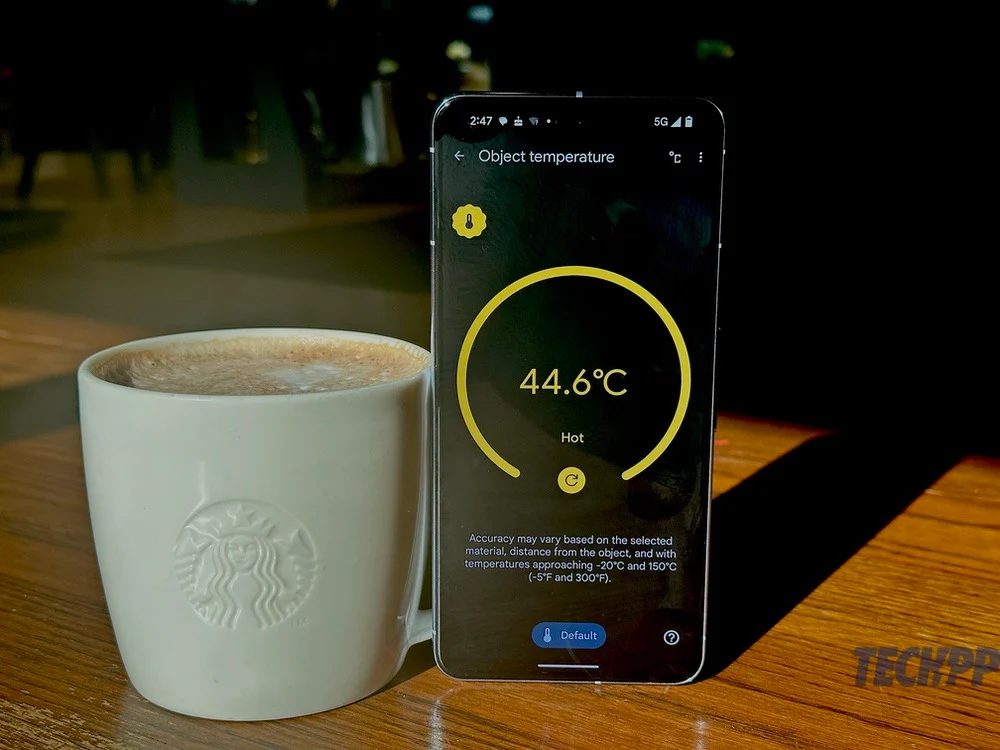
Mesurer la température à l’aide du Google Pixel 8 Pro est littéralement un jeu d’enfant. Il vous suffit de suivre ces étapes :
- Sur le Pixel 8 Pro, recherchez l'application Température. Il s'agit d'une application préinstallée que l'on trouve généralement parmi les applications du Pixel 8 Pro.
- Après avoir ouvert l'application, vous verrez une option appelée « Température de l'objet ». C'est la seule option à l'écran au moment de la rédaction, même s'il semble que d'autres soient prévues dans les prochains jours. Choisissez cette option.
- Vous verrez maintenant un écran avec un gros bouton bleu « Appuyez pour mesurer » au milieu, avec des instructions sur la façon de pointer le capteur et à quelle distance (5 centimètres ou 2 pouces). Vous verrez également une icône en forme de thermomètre du capteur de température en haut à gauche de l'écran, émettant des ondes pour donner un effet pulsé. Ceci est censé indiquer que le capteur de température est actif. Non, n'appuyez pas sur le bouton « Appuyez pour mesurer ». Pas encore.
- Sous le bouton « Appuyez pour mesurer » et les instructions d'utilisation se trouve un bouton intitulé « par défaut ». C'est le bouton pour sélectionner le matériau ou l'objet dont vous souhaitez mesurer la température. Appuyez sur ce bouton.
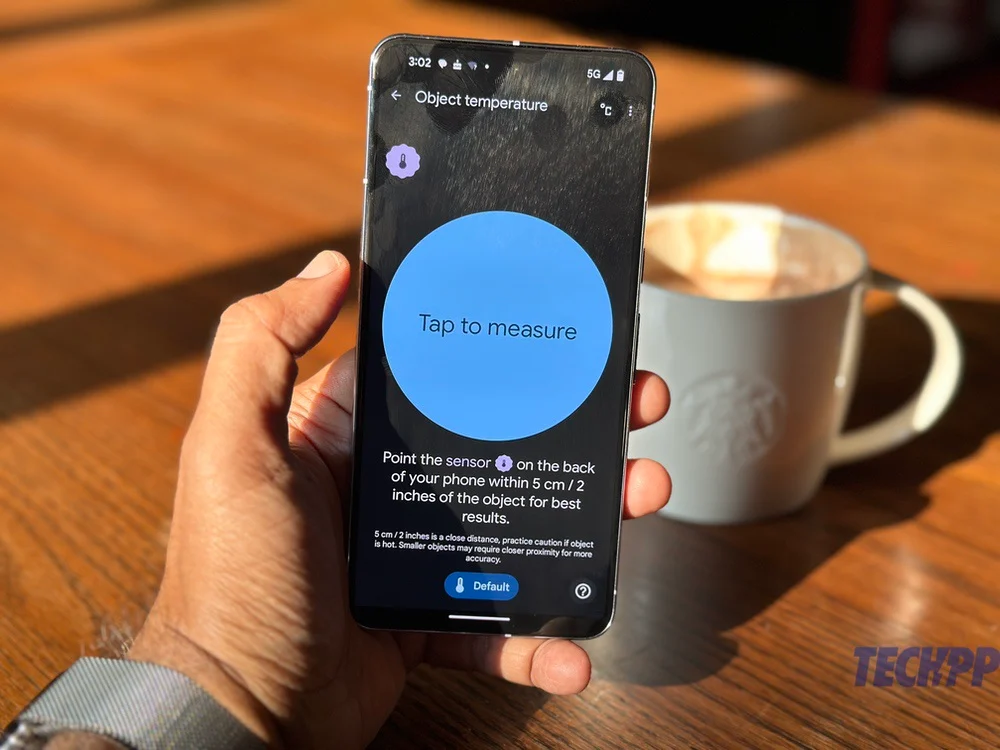
- Vous verrez maintenant l'écran « Sélectionner un matériau ». Les options sont Par défaut (utilisées pour les conditions générales de la pièce), Aliments et produits biologiques, Boissons et eau, Fonte, Céramique et verre, Métal mat, Métal brillant, Plastique et caoutchouc, Tissu, Bois et Murs et fenêtres. Choisissez la catégorie qui correspond à l'objet dont la température doit être mesurée. Et puis appuyez sur « Terminé ».
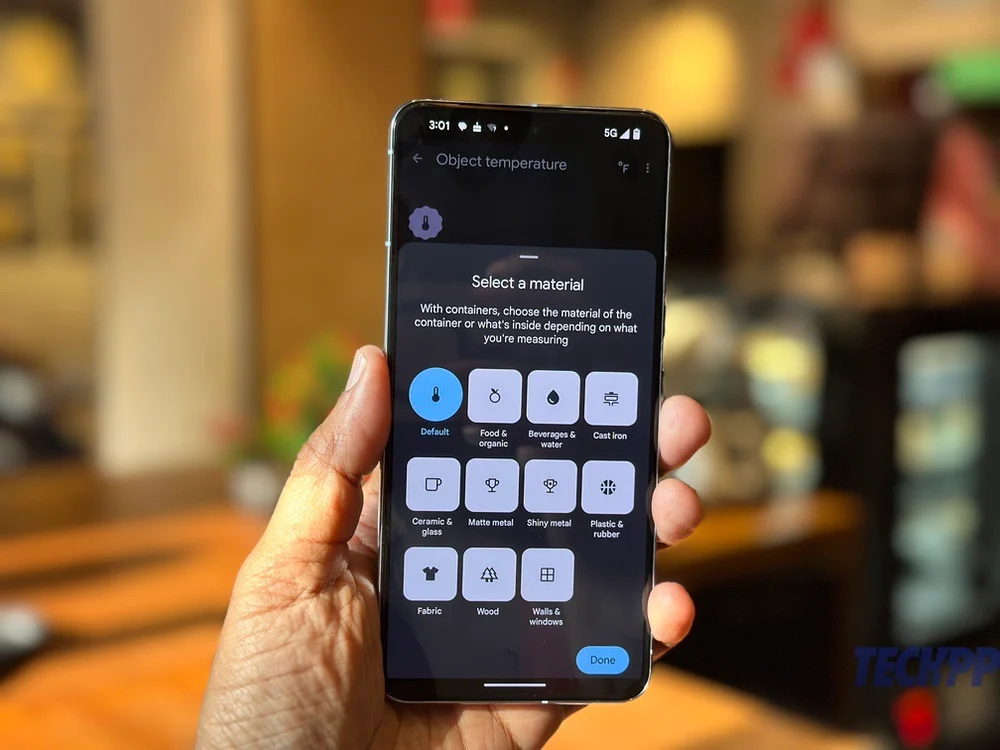
- Déplacez le capteur de température à quelques centimètres de l’objet. Maintenant, vous pouvez continuer et cliquer sur le bouton « Appuyer pour mesurer ».
- Vous obtiendrez la température en quelques secondes. C'est aussi simple que ça. L'icône de température cessera de clignoter, indiquant que le capteur est inactif.
- Vous pouvez obtenir des relevés de température en Fahrenheit et Celsius. Vous pouvez spécifier l'unité de mesure en appuyant sur la lettre « C » ou « F » dans le coin supérieur droit de l'application. Vous pouvez préciser l'unité avant de mesurer la température ou même après l'avoir prise !
Capteur de température Pixel 8 Pro : Quelques points à garder à l’esprit
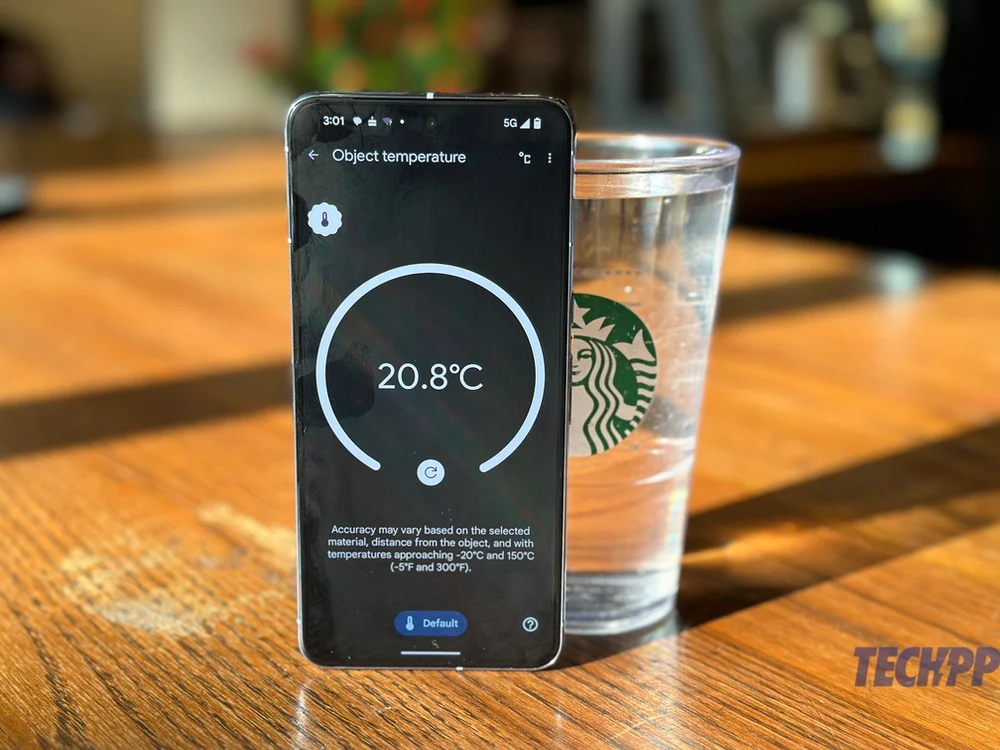

- Vous n'avez pas besoin d'une connexion Internet pour mesurer la température. Nous avons découvert que nous étions capables de vérifier la température des objets même en mode avion. Cela rend l'appareil très utile même dans les zones dépourvues de réseau (les voyageurs aventuriers l'apprécieront).
- Pouvez-vous utiliser le capteur de température pour prendre votre propre température ? Eh bien, vous pouvez essayer en le pointant vers le front d'une personne, mais les lectures que nous avons obtenues étaient très inférieures (près de 30 degrés Celsius ou 86 degrés Fahrenheit). L'application de température n'est pas non plus approuvée par la Food and Drug Administration (FDA) des États-Unis, il est donc préférable de ne pas l'utiliser pour la température cutanée.
- Comme la température change inévitablement à chaque lecture, nous vous conseillons de prendre trois mesures rapides et de calculer une moyenne pour obtenir les meilleurs résultats.
- Le capteur effectue des enregistrements uniques de la température. Il n'y a aucun moyen de faire fonctionner le capteur et de voir la température changer au fil du temps. Vous devrez effectuer plusieurs relevés de température pour obtenir une tendance.
- Si vous mesurez la température ambiante, vous constaterez que le capteur fait un travail raisonnable, même si nous vous recommandons de garder le téléphone au milieu de la pièce et pas trop près d'un mur ou du sol. À l’extérieur, la température fluctue en fonction de votre emplacement et du niveau d’ensoleillement, du vent, de l’ombre, etc. Nous pensons qu’il suffit de vérifier si vous devez augmenter le climatiseur ou le chauffage, mais pas au-delà.
- Dans le cas de la mesure d'aliments, essayez de garder le capteur près de l'aliment lui-même plutôt que du récipient. De plus, le capteur n’est pas le meilleur pour mesurer tout ce qui dégage de la vapeur – nous vous suggérons de l’essayer lorsque la vapeur diminue.
- Si vous mesurez la température de quelque chose dans un récipient, gardez le capteur près de l'objet plutôt que du récipient. Ainsi, si vous souhaitez connaître la température du café, gardez le capteur proche du café plutôt que de la tasse ou du mug le contenant. De même, si vous souhaitez connaître la température d'une glace, gardez le capteur à proximité de la glace plutôt que du gobelet en papier ou en plastique qui la contient.
- Si vous pensez que la lecture semble un peu « fausse », essayez de vous rapprocher de l’objet. Cela donne généralement une lecture plus précise. Placez votre capteur sur l'objet (par exemple, le sol ou une surface en bois).
- Oui, vous pouvez l'utiliser pour savoir si votre téléphone ou tout autre gadget surchauffe. Nous l'avons utilisé assez efficacement pour vérifier la température des smartphones et des ordinateurs portables après d'intenses sessions de jeu. Les lectures reflétaient le changement de température.
- En fin de compte, le Pixel 8 Pro est un smartphone. Ne l'approchez pas de températures ou de substances qui pourraient l'endommager : l'utiliser pour mesurer la température d'une flamme, par exemple, est nocif pour la santé du téléphone !
Capteur de température Pixel 8 Pro : précis et fiable ?
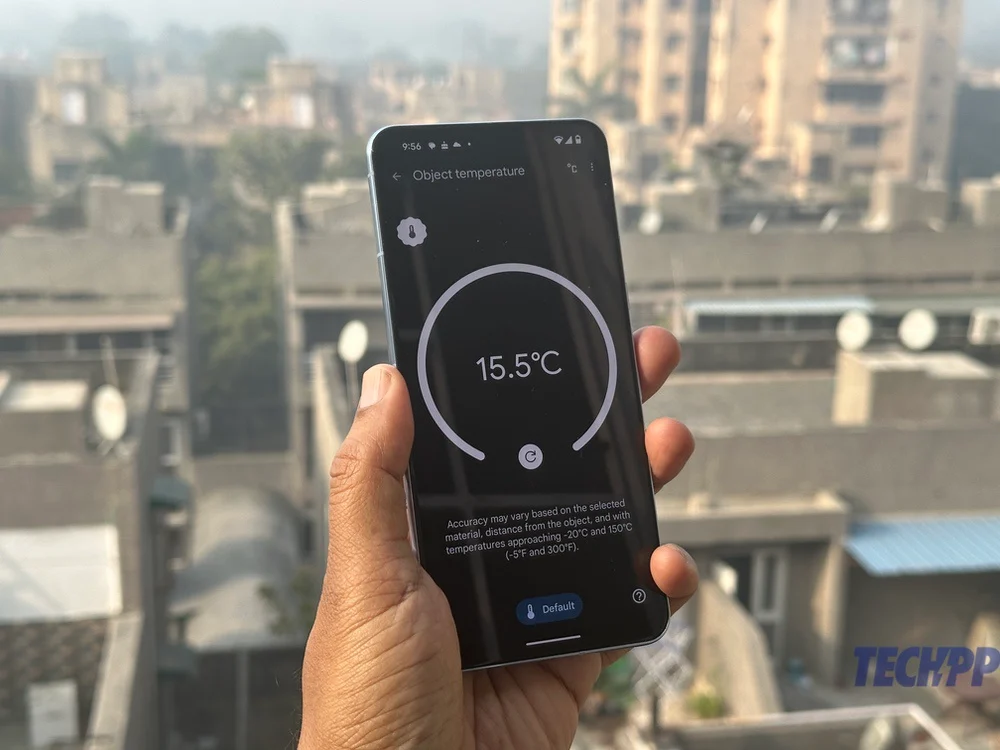
De manière générale, le capteur de température du Pixel 8 Pro semble être un excellent outil pour les moments où nous souhaitons avoir un aperçu très rapide de la température de quelque chose – peut-être une tasse de café, un téléphone qui semble surchauffer, la température de votre espace de travail, ou même un moteur de voiture.
Nous pensons qu'il a tendance à sous-estimer les températures de quelques degrés Celsius, nous ne recommandons donc pas d'en dépendre lorsque des lectures très précises sont nécessaires (par exemple pour des expériences de chimie), mais c'est un excellent outil pour les moments où vous avez besoin d'obtenir une température raisonnable. bonne approximation de la température d'un objet.
C’est certainement une fonctionnalité très pratique à avoir sur un smartphone. Nous ne connaissons pas les coûts impliqués, mais c'est certainement une fonctionnalité que nous aimerions voir sur davantage de smartphones.
