Vous avez un Pixel 8a ? Modifiez ces 8 paramètres MAINTENANT !
Publié: 2024-06-16Pourquoi les entreprises vantent les fonctionnalités lors du lancement d'un produit, puis les désactivent ou les masquent dans le produit lui-même est l'un des grands mystères de la technologie. Sortez un nouveau produit de sa boîte, et vous retrouverez forcément certaines fonctionnalités (même celles dont on parle beaucoup) désactivées par défaut pour des raisons mieux connues de la marque.

Le Pixel 8a récemment publié par Google n'est pas différent. Le téléphone est livré avec un grand nombre de nouvelles fonctionnalités, notamment une IA spéciale et des touches intelligentes, mais vous les remarquerez peut-être pour la simple raison que beaucoup d'entre elles ont été désactivées ou non activées.
Donc, si vous possédez un Pixel 8a et que vous souhaitez découvrir toute la magie qu’il contient (et il en contient beaucoup), modifiez simplement ces huit paramètres dès que vous l’obtenez :
Table des matières
Activer le mode Protecteur d'écran
Le Pixel 8a est livré avec une protection Gorilla Glass 3 sur son écran, ce qui aurait été incroyable en 2014 et est pratique encore aujourd'hui, mais il a vraiment besoin d'un protecteur d'écran en verre trempé supplémentaire pour le protéger des rayures et le protéger des chutes occasionnelles. Désormais, l'utilisation d'un protecteur d'écran n'affecte généralement pas les performances d'un téléphone, mais les Pixel sont en fait dotés d'un mode spécial qui augmente la sensibilité tactile lorsqu'un protecteur d'écran est placé dessus. Et cela améliore considérablement les performances. Alors oui, lorsque vous obtenez un Pixel 8a, installez un protecteur d'écran dessus, puis activez le mode Protection d'écran pour vous assurer qu'il fonctionne bien. Suivez simplement ces étapes :
- Accédez à Paramètres et choisissez Affichage.
- Faites défiler jusqu'en bas des options disponibles et vous verrez le mode Protecteur d'écran .
- Il sera éteint. Allume le .
De nombreux utilisateurs activent le mode Protecteur d'écran même lorsqu'il n'y a pas de protecteur d'écran sur leurs appareils, juste pour la sensibilité supplémentaire qui peut s'avérer utile pendant les sessions de jeu.
Changez ce taux de rafraîchissement et augmentez-le jusqu'à 120 Hz
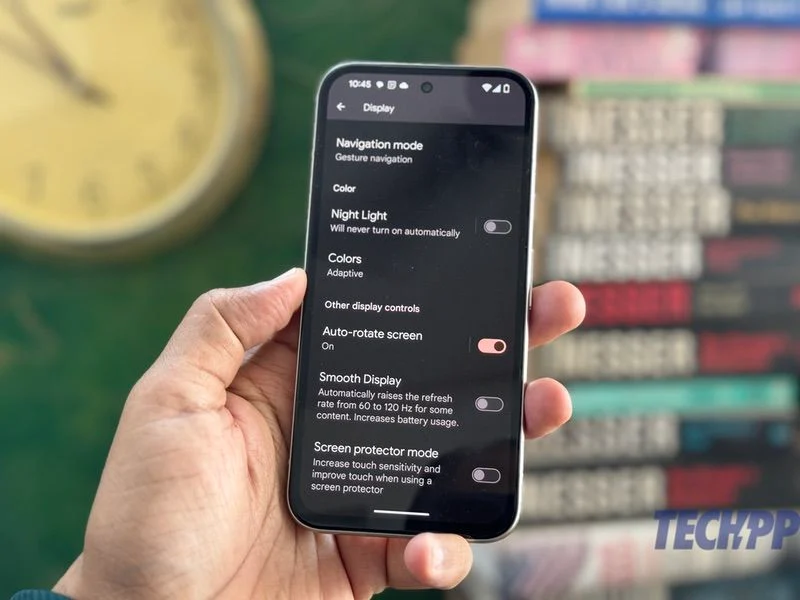
Le Pixel 8a est le premier téléphone Pixel de la série A à être doté d'un taux de rafraîchissement de 120 Hz et d'un écran Actua, ce qui le rapproche des Pixel 8 et Pixel 8 Pro. Cependant, il est peu probable que vous remarquiez une différence lorsque vous utilisez l’appareil. En effet, la fonctionnalité est désactivée par défaut, peut-être pour économiser la batterie. Pour résoudre ce problème, suivez simplement ces étapes :
- Accédez à Paramètres et choisissez Affichage .
- Faites défiler vers le bas jusqu'à ce que vous arriviez à une option appelée Smooth Display . Ceci sera désactivé par défaut. Allume le .
Votre Pixel 8a peut désormais basculer entre 60 Hz et 120 Hz pour certains contenus. La différence ne vous frappera pas immédiatement, mais elle deviendra évidente avec le temps.
Activer le son adaptatif sur les enceintes
Le Pixel 8a est livré avec de très bons haut-parleurs stéréo. Mais ils offrent bien plus qu’un simple super audio. Ils sont intelligents aussi. Grâce à une fonctionnalité appelée Adaptive Sound, le Pixel 8a utilise en fait le microphone du téléphone pour évaluer le niveau de bruit autour de l'utilisateur et modifie en conséquence la sortie des haut-parleurs. Ainsi, la sortie des haut-parleurs du téléphone sera différente dans un marché bondé que dans une salle de conférence plus calme. Cependant, cette fonctionnalité est désactivée par défaut. Suivez ces étapes pour pouvoir l'utiliser :

- Ouvrez Paramètres et accédez à Son et vibrations .
- Faites défiler vers le bas jusqu'à ce que vous trouviez Adaptive Sound . Il sera éteint. Allume le.
Obtenez Gemini comme assistant virtuel
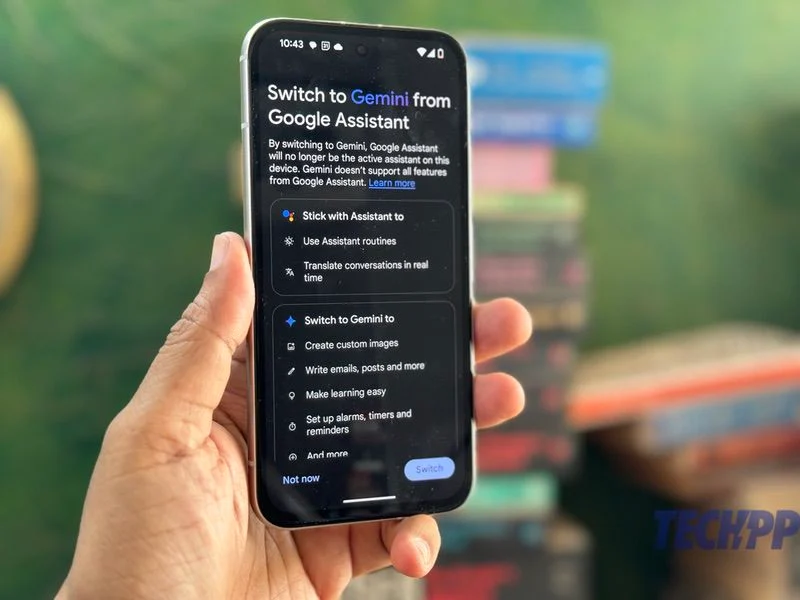
L’une des plus grandes attractions du Pixel 8a réside dans les fonctionnalités d’IA qui l’accompagnent. En fait, « Puissant et doté d'IA » est le slogan que Google utilise pour le téléphone. L'une des fonctionnalités d'IA les plus puissantes se présente sous la forme de Gemini, qui peut agir comme un assistant d'IA très compétent et vous permettre de faire bien plus que l'Assistant Google par défaut. Le Pixel 8a est cependant configuré pour utiliser Google Assistant comme assistant virtuel par défaut. Nous vous recommandons de passer immédiatement à Gemini et d'intégrer des cuillerées de magie de l'IA dans votre assistant virtuel. Pour ce faire, c'est très simple :
- Téléchargez l'application Google Assistant depuis le Play Store.
- Accédez aux paramètres de l'application en appuyant longuement sur l'icône.
- Dans les options qui apparaissent, faites défiler vers le bas jusqu'à ce que vous trouviez « Assistants numériques de Google ».
- Vous pouvez désormais choisir entre Gemini et Google Assistant. Choisissez Gémeaux .
- Un appui long sur le bouton d'alimentation/affichage lancera désormais Gemini au lieu de Google Assistant.
Si vous avez besoin de Google Assistant (car Gemini ne peut pas contrôler les appareils domestiques intelligents), retournez simplement à l'application et choisissez Google Assistant. Nous aurions vraiment aimé que le passage entre les deux soit plus fluide, mais c’est comme ça.
Activez Circle pour rechercher sur le Pixel 8a
L'une des fonctionnalités d'Android dont on parle le plus ces derniers temps est « Cercle pour rechercher », avec laquelle vous pouvez lancer une recherche Google pour littéralement n'importe quoi sur l'écran en traçant simplement un cercle autour. Bien entendu, la fonctionnalité est disponible sur le Pixel 8a, mais elle est désactivée par défaut. Voici comment l'activer :
- Ouvrez Paramètres , puis dirigez-vous vers Affichage (oui, encore)
- Faites défiler jusqu'au mode Navigation
- Ici, vous aurez deux options : la navigation gestuelle et la navigation à 3 boutons.
- Selon le système de navigation que vous utilisez, appuyez sur l'icône d'engrenage à côté. Dans le cas de la navigation gestuelle, activez Hold handle pour rechercher , et dans le cas de la navigation à 3 boutons, activez Hold home pour rechercher .
C'est ça. La prochaine fois que vous souhaiterez utiliser Circle pour effectuer une recherche, maintenez simplement la poignée située à la base de l'écran ou le bouton d'accueil, et l'option Circle to search ou Tape apparaîtra. Vous pouvez également désactiver l'option à partir d'ici.
Activer les sous-titres en direct
Les sous-titres en direct sont l'une des fonctionnalités les plus magiques des téléphones Pixel. Il convertit littéralement toutes les paroles entendues au téléphone en paroles, ce qui les rend plus faciles à comprendre et à suivre. Malheureusement, il est désactivé par défaut. Nous vous conseillons de l’activer pour bénéficier d’une tranche classique de l’expérience pixel. Voici comment procéder :
- Accédez à Paramètres et choisissez Son et vibration .
- Faites défiler vers le bas et sélectionnez Live Caption .
- Dans la fenêtre qui s'ouvre, activez Utiliser les sous-titres en direct .
- Vous pouvez également modifier le style des légendes, les langues, etc. (nous vous suggérons de le faire pour vous assurer que les légendes sont faciles à lire pour vous).
- Vous pouvez également activer les sous-titres en direct pour les appels .
Faites fonctionner Quick Tap pour faire des choses en touchant simplement l'arrière de votre Pixel
Une super fonctionnalité des Pixels est la possibilité d'appuyer deux fois sur l'arrière du téléphone pour effectuer une tâche, qu'il s'agisse de lancer une application particulière, de prendre une capture d'écran, d'allumer la lampe de poche, etc. Cela peut paraître simple et basique, mais cela peut vous sauver la vie car il vous permet d'accéder à une fonctionnalité en quelques clics. Nous ne savons pas pourquoi il est désactivé par défaut, mais nous vous recommandons de l'activer. Voici comment procéder :
- Accédez à Paramètres et faites défiler jusqu'à Système.
- Dans Système, accédez à Gestes .
- Juste au-dessus des options se trouvera Quick Tap pour démarrer des actions . Sélectionnez cela.
- Activez l’option Quick Tap. Choisissez ensuite l’action ou l’application qui sera lancée lorsque vous appuyez deux fois sur le dos de votre Pixel 8a.
- Vous pouvez même activer l'option Exiger des pressions plus fortes pour vous assurer qu'aucune pression accidentelle n'active pas cette fonctionnalité.
Activez Now Playing pour savoir ce qui est en cours de lecture
Une autre fonctionnalité magique de la série Pixel est Now Playing. Introduit dans le deuxième Pixel en 2017, il identifie automatiquement toute chanson jouée à proximité. Cependant, pour une raison étrange, il s’agit d’une fonctionnalité qui n’a jamais été activée par défaut. Il existe également sur le Pixel 8a, mais est désactivé par défaut, sauf si vous l'activez lors de la configuration du téléphone (indice : beaucoup de gens ne le font pas). Heureusement, pour l'allumer, il suffit de suivre ces étapes :
- Encore une fois, dirigez-vous vers Paramètres , et cette fois, choisissez Son et vibration.
- Sélectionnez Lecture en cours et activez la fonction Identifier les chansons diffusées à proximité .
- C'est tout ce que vous devez faire. La prochaine fois que vous vous retrouverez dans un endroit où de la musique est diffusée, votre Pixel 8a tentera de l'identifier !
