Google Play Store ne se charge pas - Que faire
Publié: 2017-08-08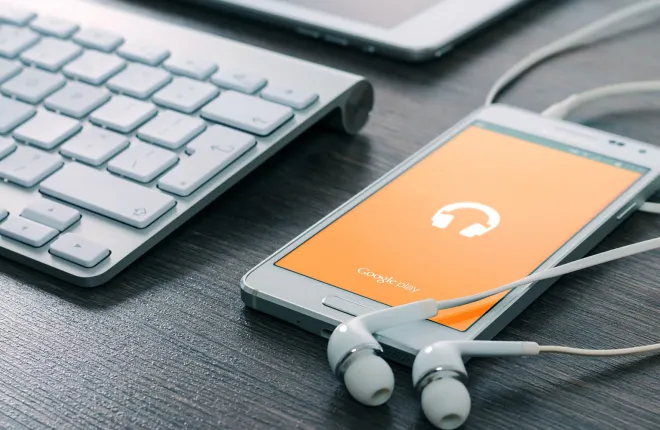
Tout ce pour quoi nous utilisons nos téléphones, que ce soit pour les appels, les SMS, les photos, les jeux, la musique et plus encore, nécessite le chargement de données et d'informations via des applications. Même le chargement de pages sur Internet nécessite l'utilisation d'une application téléchargée sur le Play Store. Sur Android, le Play Store protège tout ce que vous téléchargez et installez contre les logiciels malveillants et autres bugs divers, et permet de pousser et de télécharger automatiquement les mises à jour sur votre appareil. Il vous permet également de rechercher de nouvelles applications, à la fois par catégorie et par popularité. Que vous recherchiez un nouveau jeu, une mise à jour d'une ancienne application ou toute autre nouveauté pour votre téléphone, le Play Store est un très bon point de départ.
Malheureusement, notre dépendance aux applications à l'ère moderne signifie également que des problèmes surviennent lorsque le Play Store cesse de fonctionner sur votre appareil. Bien qu'il s'agisse d'un problème rare, il peut survenir de temps à autre et pour un certain nombre de raisons. Sans le Play Store actif et fonctionnant sur votre téléphone, vous ne pourrez pas télécharger de nouvelles applications, découvrir de nouveaux jeux et recevoir des mises à jour. Cela peut être une vraie douleur, et souvent, la cause de vos problèmes de Play Store reste plutôt floue.
Heureusement, nous avons rassemblé nos meilleures solutions possibles pour réparer le Play Store ici même dans ce guide pratique. Ainsi, la prochaine fois que vous ne pourrez pas charger le Play Store sur votre Galaxy S8, Google Pixel ou tout autre téléphone, voici les étapes à suivre pour résoudre votre problème. Nous allons jeter un coup d'oeil!
Dépannage de votre message d'erreur
Lorsque vous avez affaire à quelque chose d'aussi complexe que le Play Store, il est important d'essayer de comprendre exactement ce qui ne va pas sur votre appareil. Évidemment, le Play Store peut avoir plusieurs messages d'erreur différents, et tous ne signifient pas la même chose. Bien qu'il ne s'agisse pas du tout d'une liste complète de tous les messages d'erreur affichés sur Android, voici quelques messages populaires et possibles qui peuvent être affichés sur le Play Store, ainsi que leur signification spécifique.

- Pas de connexion : cela signifie généralement que votre téléphone ou votre tablette ne dispose pas actuellement d'une connexion Internet, que ce soit via le Wi-Fi ou les données mobiles. La meilleure façon de résoudre ce problème est de vérifier votre routeur ou d'essayer de désactiver le Wi-Fi sur votre appareil pour voir si le problème provient de votre FAI. Si vous utilisez des données mobiles, essayez de charger une page Web sur votre téléphone ; votre opérateur rencontre peut-être des difficultés techniques ou vos données mobiles sont peut-être désactivées sur votre appareil.
- Erreur lors de la récupération des informations du serveur. [RPC:S-7:AEC-0] : cette erreur semble provenir d'une saisie incorrecte de quelque chose sur votre appareil, ce qui entraîne une erreur du serveur de Google et des difficultés de communication entre votre appareil et le Play Store. Nous verrons comment résoudre ce problème ci-dessous.
- [Nom de l'application] n'a pas pu être téléchargé en raison d'une erreur : Ce message apparaît souvent avec un numéro d'erreur codé, 492 et 927 étant les apparitions de code les plus courantes. 492 fait référence à un problème avec le cache de votre appareil, tandis que 927 fait souvent référence à un problème ou à une erreur avec les informations de votre compte. Les solutions à ces deux problèmes sont incluses dans le guide ci-dessous.
- Expiration de la connexion : cela peut faire référence à un certain nombre de problèmes de connexion de votre téléphone au Play Store, mais généralement, les mêmes méthodes pour corriger les erreurs ci-dessus résoudront également les expirations de connexion.
Si votre erreur ou votre code d'erreur ne figure pas dans la liste ci-dessus, ne vous inquiétez pas : pour la plupart, ces types de problèmes avec Google Play suivent les mêmes types de méthodes et de procédures de dépannage pour résoudre le problème. Nous commencerons d'abord par quelques étapes de base avec Google Play, avant de passer aux détails des paramètres Android et Play Store. Une fois que vous êtes prêt à dépanner votre téléphone, passez au guide ci-dessous.
Étapes de base pour réparer le Play Store
Notre guide commence par quelques étapes simples et simples pour réparer le Play Store. Bien que ceux-ci ne soient en aucun cas garantis pour résoudre les problèmes, ils ont été connus pour fonctionner dans le passé et ils sont vraiment faciles à accomplir rapidement. Les quatre exemples de messages d'erreur ci-dessus, des problèmes de serveur aux erreurs de téléchargement, peuvent généralement être résolus en essayant et en testant les conseils suivants pour votre appareil :

- Redémarrez votre téléphone (et d'autres appareils !) : Oui, la plus ancienne astuce du livre est, dans le cas, également l'une des meilleures. Un redémarrage rapide de votre téléphone peut souvent résoudre tous les problèmes de connexion, y compris les délais d'attente et le manque de connectivité Internet. Si vous rencontrez des problèmes de connexion à Internet, vous pouvez également envisager de réinitialiser votre routeur sans fil et votre modem.
- Vérifiez vos paramètres réseau : si vos problèmes de connectivité proviennent de votre opérateur, vous ne pouvez pas simplement redémarrer son réseau. Vous pouvez cependant activer et désactiver les données mobiles ou le mode avion de votre téléphone pour tenter de reconnecter votre téléphone à un signal. Vous devez également vérifier si leur réseau est en panne ou reçoit des interruptions de connexion.

- Mettez à jour la date et l'heure sur votre téléphone : cela peut sembler un peu bizarre, mais si l'heure ou la date de votre téléphone est désynchronisée de l'heure et de la date réelles de votre emplacement, cela peut entraîner des problèmes majeurs lors de la connexion de votre téléphone à Google. les serveurs. La bonne nouvelle : nous pouvons utiliser vos paramètres de date et d'heure pour forcer Google Play à se resynchroniser. Pour commencer, ouvrez votre menu de paramètres, en utilisant soit l'icône du tiroir de l'application, soit en utilisant le raccourci dans votre barre de notification, et recherchez le paramètre "Date et heure". À partir de là, décochez le menu "Date et heure automatiques", puis réglez manuellement la date et l'heure sur des paramètres incorrects . Revenez à votre écran d'accueil et effacez vos applications récentes. Ouvrez à nouveau les paramètres, replongez dans "Date et heure" et revérifiez "Date et heure automatiques". Votre téléphone devrait se resynchroniser avec les serveurs de Google, résolvant tout problème de connexion avec Google Play.

- Vérifiez le stockage de votre appareil : comme de nombreuses applications, Google Play nécessite un espace libre (environ un gigaoctet) pour être disponible sur votre appareil pour fonctionner correctement, installer de nouvelles applications et mises à jour, etc. Rendez-vous dans le menu des paramètres de votre appareil et sélectionnez "Stockage". Vous verrez un affichage de la quantité d'espace restant sur votre appareil. Si l'espace restant est inférieur à un gigaoctet, essayez de désinstaller quelques applications ou d'effacer des photos ou de la musique de votre appareil pour libérer de l'espace.
Aucune de ces solutions n'est infaillible, bien que la mise à jour et la synchronisation de la date et de l'heure sur votre téléphone soient connues pour être de bonnes méthodes pour corriger la plupart des messages d'erreur du Play Store, mais c'est un bon point de départ. Si vous rencontrez toujours des difficultés pour connecter votre appareil au Play Store, ne vous inquiétez pas. Il nous reste encore quelques méthodes de dépannage à suivre.
Effacer le cache et les données de Google Play
Prochaine étape pour vos problèmes de Play Store : vider le cache et les données de votre application. Cela n'effacera aucune donnée réelle de votre téléphone, il n'est donc pas encore nécessaire de sauvegarder vos applications, photos et autres fichiers. Au lieu de cela, cela effacera tous les paramètres et propriétés utilisateur définis spécifiquement pour Google Play. Effacer le cache et les données du Play Store peut souvent permettre de résoudre avec succès tous les problèmes rencontrés par les utilisateurs lors de l'utilisation de leur téléphone. C'est donc une méthode intéressante à essayer. Voici comment:

- Commencez par ouvrir le menu des paramètres de votre téléphone et recherchez le menu "Applications" (parfois appelé "Gestionnaire d'applications", selon l'appareil).
- À partir de là, faites défiler votre liste d'applications installées sur votre téléphone jusqu'à ce que vous trouviez "Google Play Store".
- Sous les paramètres de l'application Play Store, appuyez sur "" Stockage ". Cela chargera une page avec deux options : Effacer le cache et Effacer les données,
- Appuyez sur "Effacer le cache" et acceptez l'invite qui s'affiche. Faites de même avec "Effacer les données".

Une fois que vous avez effacé votre cache et vos données, essayez à nouveau de charger le Play Store sur votre téléphone. Si vous ne parvenez toujours pas à accéder au Play Store, cela peut être lié à un problème de mise à jour du Play Store.
Vérifiez votre téléphone et le Play Store pour les mises à jour
La réinstallation des mises à jour du Play Store est vraiment facile, et cela implique que nous retournions directement dans le même menu de paramètres que nous avons couvert ci-dessus.


- Ouvrez votre menu de paramètres et sélectionnez "Applications" ou "Gestionnaire d'applications" depuis votre appareil.
- Recherchez la liste "Google Play Store" et sélectionnez-la.
- Cette fois, sous les paramètres de l'application, appuyez sur le bouton de menu à trois points dans le coin supérieur droit de l'appareil et appuyez sur "Désinstaller les mises à jour". Acceptez l'invite vous demandant de revenir à la version d'usine de l'application.
- Maintenant, quittez le menu des paramètres et revenez à votre écran d'accueil. Appuyez sur votre raccourci Play Store ou ouvrez le tiroir de l'application pour ouvrir le Play Store.
- À partir de là, votre application sera mise à jour quelques minutes après le chargement du Play Store, alors revenez simplement à l'écran d'accueil et attendez une mise à jour.
Une fois la mise à jour rechargée sur votre téléphone, vous devriez pouvoir accéder à nouveau au Play Store normalement. Vous souhaiterez peut-être désinstaller et réinstaller la mise à jour sur le Play Store en même temps que la suppression des données et du cache de l'application, effaçant ainsi toutes les erreurs trouvées sur votre téléphone dans le Play Store et restaurant l'application à un état normal. Bien sûr, ce n'est pas une méthode infaillible, donc si vous rencontrez toujours des difficultés avec le Play Store, nous avons quelques conseils supplémentaires à essayer.
Déconnectez-vous de votre compte Google
Suivre les étapes ci-dessus est un bon début, mais si le problème est lié à votre compte Google connecté à votre téléphone, toutes les réinitialisations du monde ne vous aideront pas. La meilleure chose que vous puissiez faire dans ce cas est de vous déconnecter de votre compte Google depuis votre téléphone, avant de vous reconnecter, pour vous assurer que votre mot de passe et votre nom d'utilisateur sont correctement saisis et que votre téléphone se synchronise correctement avec Google et spécifiquement Google Play. .
- Commencez par vous diriger vers votre menu de paramètres. Cette fois, sélectionnez "Comptes" dans le menu.
- Sélectionnez Google dans votre liste de comptes synchronisés sur votre téléphone. Si vous avez plusieurs comptes Google sur votre téléphone, sélectionnez celui que vous utilisez pour vos applications.
- Appuyez sur le bouton de menu à trois points dans le coin supérieur droit de votre écran et sélectionnez "Supprimer le compte".

Une fois votre compte Google supprimé de votre téléphone, vous devrez rajouter le même compte.
- Revenez dans votre menu Comptes et appuyez sur "Ajouter un compte".
- Sélectionnez "Google" dans la liste des types de comptes. Saisissez le code PIN de votre appareil ou utilisez une empreinte digitale pour accéder à vos comptes.
- Une fois que vous avez déverrouillé votre téléphone, suivez le guide à l'écran pour rajouter votre compte Google à votre téléphone.
Après avoir ajouté avec succès votre compte Google à votre téléphone, essayez d'accéder au Play Store et voyez si le problème a été résolu.
Solutions avancées
Si vous avez essayé tout ce qui précède et que vous n'arrivez toujours pas à charger le Play Store sur votre téléphone, nous pouvons essayer de remettre le Play Store en état de fonctionnement en deux étapes finales : vider le cache de votre appareil et réinitialisation d'usine de votre appareil. Le premier n'effacera aucune donnée de votre téléphone, mais il nécessitera un certain savoir-faire technique pour fonctionner. Et bien sûr, la réinitialisation d'usine de votre appareil est souvent considérée comme un dernier recours, ce qui nécessitera de sauvegarder vos données locales et de stocker vos informations dans le cloud ou sur un autre support (comme une carte SD).
Commençons par le premier, qui nécessite de démarrer en mode de récupération d'Android pour effacer la partition de cache de votre téléphone. Si vous ne l'avez jamais fait, sachez que, même si c'est plutôt facile à réaliser, c'est une procédure assez technique. Bien que vous n'ayez aucune raison de vous inquiéter des dommages permanents à votre téléphone, vous devez procéder avec prudence. L'effacement de la partition de cache sur votre téléphone est similaire à l'effacement du cache et des données de Google Play lors d'une étape précédente, mais avec l'avantage supplémentaire d'effacer les données temporaires de l'ensemble de votre téléphone, à la fois dans les applications et dans le logiciel système. Cependant, il ne supprimera aucune donnée ni application, alors ne vous inquiétez pas de la sauvegarde pour le moment.
Chaque téléphone a sa propre méthode de redémarrage en récupération, la plupart des téléphones utilisant une combinaison de bouton de volume et d'alimentation. Le moyen le plus sûr de démarrer la récupération consiste à rechercher la méthode de votre propre téléphone sur Google, mais voici quelques téléphones populaires, ainsi que leurs méthodes correspondantes (chacun de ces mini-guides commence avec le téléphone complètement éteint) :
- Samsung Galaxy S8 et S8+ (et tous les appareils Galaxy plus récents) : Appuyez et maintenez enfoncés les boutons Bixby et Augmenter le volume, puis appuyez et relâchez la touche Marche/Arrêt tout en maintenant les boutons précédents enfoncés. Attendez environ une minute que le téléphone démarre en récupération.
- Samsung Galaxy S7 et S7 edge (et tous les appareils Galaxy plus anciens) : maintenez enfoncées les touches Accueil et Augmenter le volume, puis appuyez et relâchez la touche Marche/Arrêt tout en maintenant les boutons précédents enfoncés. Attendez environ une minute que le téléphone démarre en récupération.
- Google Pixel et Pixel XL (les trois versions) : maintenez enfoncées la touche Volume bas et Alimentation pendant quelques secondes pour démarrer en mode de démarrage rapide. Utilisez la touche Volume bas pour faire défiler jusqu'à "Récupération". Appuyez sur la touche Marche / Arrêt et attendez que votre téléphone démarre en récupération.

En haut de votre écran, les mots "Android Recovery" apparaîtront ; vous avez démarré avec succès en mode de récupération sous Android. En utilisant les touches de volume pour déplacer votre sélecteur de haut en bas, descendez jusqu'à "Wipe Cache Partition" dans le menu. Dans l'image ci-dessus, il se trouve sous la ligne bleue en surbrillance (l'option sélectionnée effacera tout votre téléphone, ce que nous ne voulons pas encore faire). Une fois que vous avez mis en surbrillance "Wipe Cache Partition", appuyez sur la touche d'alimentation pour sélectionner l'option, puis utilisez les touches de volume pour mettre en surbrillance "Oui" et la touche d'alimentation une fois de plus pour confirmer. Votre téléphone commencera à effacer la partition de cache, ce qui prendra quelques instants. Tenez-vous bien pendant que le processus se poursuit. Une fois terminé, sélectionnez "Redémarrer l'appareil maintenant" s'il n'est pas déjà sélectionné et appuyez sur la touche Marche / Arrêt pour confirmer.
Une fois votre appareil redémarré, essayez à nouveau d'utiliser le Play Store sur votre appareil. Si vous avez essayé tout ce qui précède et que vous rencontrez toujours des difficultés pour utiliser votre téléphone, il est temps de passer à notre solution finale : la réinitialisation d'usine de votre appareil. C'est une étape que personne n'aime prendre, mais il peut parfois être nécessaire de résoudre les problèmes qui affectent votre appareil et qui ne peuvent être résolus par aucune autre méthode. Commencez par sauvegarder votre téléphone, soit en utilisant un service basé sur le cloud comme Google Drive ou Verizon Cloud, soit en branchant votre téléphone sur un ordinateur et en déplaçant physiquement des fichiers d'un appareil à un autre. Vos images peuvent être sauvegardées à l'aide de Google Photos, et votre journal d'appels et vos fils SMS peuvent être sauvegardés à l'aide de SMS Backup and Restore.

Une fois que votre téléphone a été suffisamment sauvegardé, suivez ces instructions pour réinitialiser votre téléphone :
- Ouvrez le menu des paramètres de votre téléphone et sélectionnez "Sauvegarder et réinitialiser".
- Sélectionnez "Réinitialisation des données d'usine" pour ouvrir le menu de réinitialisation complète.
- À partir de là, vous pouvez choisir de formater ou non votre carte SD. Vous pouvez si vous le souhaitez, mais ce n'est pas nécessaire pour le dépannage.
- Appuyez sur "Réinitialiser le téléphone".
- Entrez votre code PIN ou votre mot de passe dans le téléphone pour une vérification de sécurité.

Vous voudrez laisser votre téléphone seul pendant environ trente à quarante minutes pendant qu'il termine le processus de réinitialisation. Assurez-vous d'avoir une batterie complètement chargée ou laissez votre téléphone branché pendant le processus, car votre téléphone s'éteignant à mi-chemin d'une réinitialisation d'usine peut bloquer votre appareil de façon permanente. Une fois la réinitialisation de votre téléphone terminée, suivez le processus de configuration, ajoutez à nouveau votre compte Google et essayez à nouveau d'utiliser le Play Store. Si vous ne parvenez toujours pas à accéder au Play Store, il est temps de contacter votre opérateur ou votre FAI à propos des problèmes de connexion, ou Google à propos des problèmes liés au Play Store.
***
Ne pas pouvoir télécharger de nouvelles applications, mettre à jour les anciennes, parcourir les nouveaux films et musiques, et rechercher des livres et des magazines peut être une vraie déception. Presque tout ce que vous consommez ou utilisez sur votre téléphone est accompli grâce à l'utilisation du Play Store, donc lorsque des difficultés d'accès au magasin surviennent, cela peut être une véritable déception pour la fonctionnalité. La bonne nouvelle : il existe tout un tas de solutions pour réparer votre connexion au Play Store, même si toutes ne sont pas garanties de fonctionner. Les problèmes de connexion via le Play Store sont presque toujours un problème temporaire, donc essayer certains des dépannages ci-dessus et donner au magasin un peu de temps pour se réinitialiser est généralement le meilleur moyen de résoudre vos problèmes. Et si cela ne fonctionne pas, il y a toujours vider votre cache et réinitialiser votre appareil. Les problèmes logiciels sont un frein, mais contrairement aux problèmes matériels, ils peuvent presque toujours être résolus avec un peu de temps, un peu de patience et beaucoup de savoir-faire.
