Comment utiliser PowerToys sur Windows 10 ?
Publié: 2021-01-08PowerToys de Microsoft est un ensemble d'utilitaires système gratuits conçus pour les utilisateurs expérimentés à utiliser sur les systèmes d'exploitation Windows. Il vous permet de personnaliser, d'ajouter ou de modifier des fonctionnalités Windows pour optimiser la productivité et personnaliser davantage votre système. En d'autres termes, PowerToys vous permet de régler et de rationaliser l'expérience Windows 10 pour une productivité accrue.
Cliquez ici pour installer PowerToys sur Windows
Points saillants:
|
Commençons à en savoir plus sur PowerToys pour Windows 10. Tout d'abord, en tant qu'utilisateur, vous devrez installer MS PowerToys sur Windows 10 et pour l'installer, suivez les instructions ci-dessous :
Installer PowerToys pour Windows 10
- Visitez la page des versions de Microsoft PowerToys GitHub.
- Découvrez les versions disponibles de PowerToys.
- Développez l'onglet Actifs pour afficher les fichiers de la version.
- Maintenant, sélectionnez le fichier PowerToysSetup-0.##.#-x64.exe pour télécharger le programme d'installation exécutable de PowerToys.
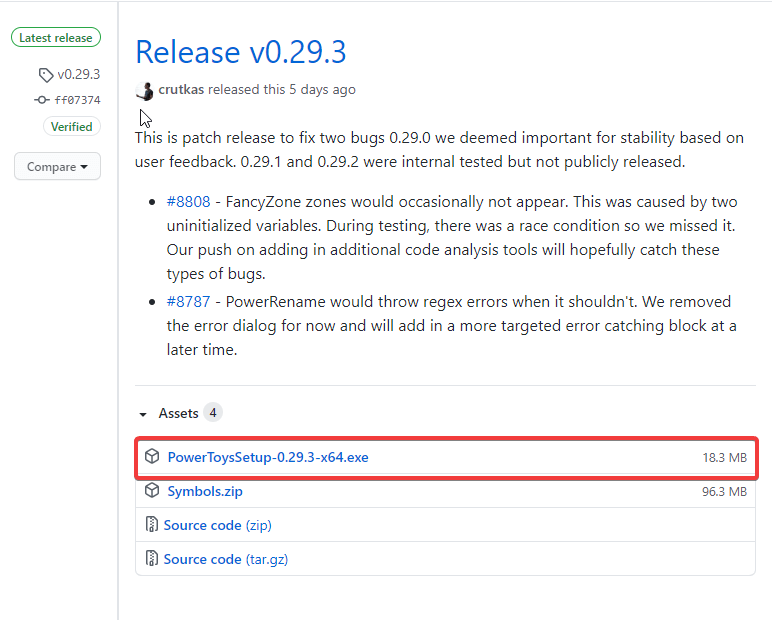
- Une fois téléchargé, ouvrez le fichier exécutable et suivez les instructions d'installation.
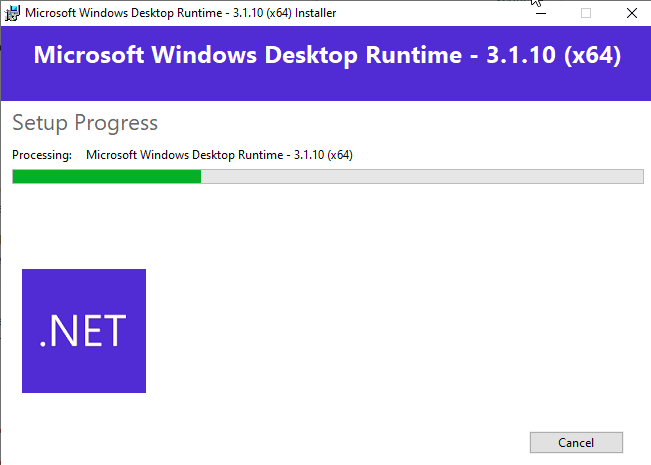
Une fois l'installation terminée, vous pouvez vérifier les fonctionnalités étonnantes que les utilisateurs expérimentés de Windows 10 peuvent utiliser pour personnaliser Windows 10 pour une productivité maximale.
Comment utiliser PowerToys pour Windows 10
Eh bien, lorsque vous avez terminé l'installation de PowerToys, vous pouvez ouvrir PowerToys sur votre ordinateur. Accédez à la barre de recherche de la barre des tâches et saisissez PowerToys. Dans les résultats, choisissez PowerToys (Aperçu). Cela ouvrira l'écran de bienvenue de PowerToys et vous pourrez commencer à l'utiliser pour les utilitaires disponibles.
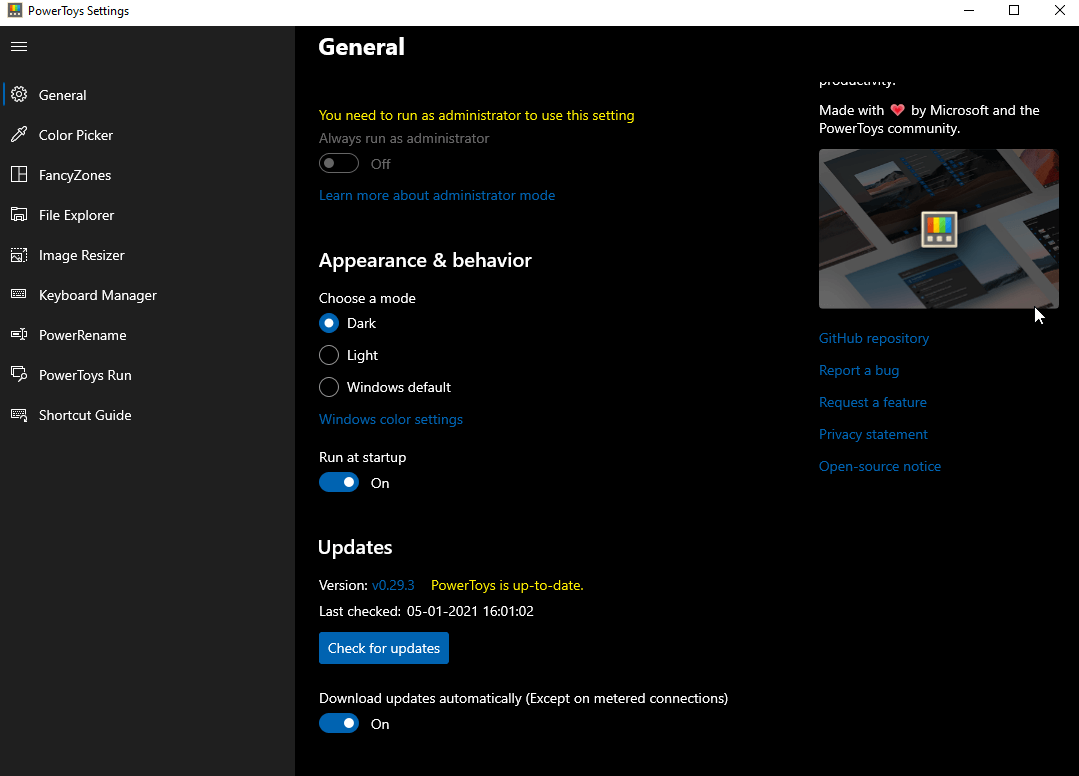
Utilitaires PowerToys disponibles pour Windows 10
Pipette à couleurs
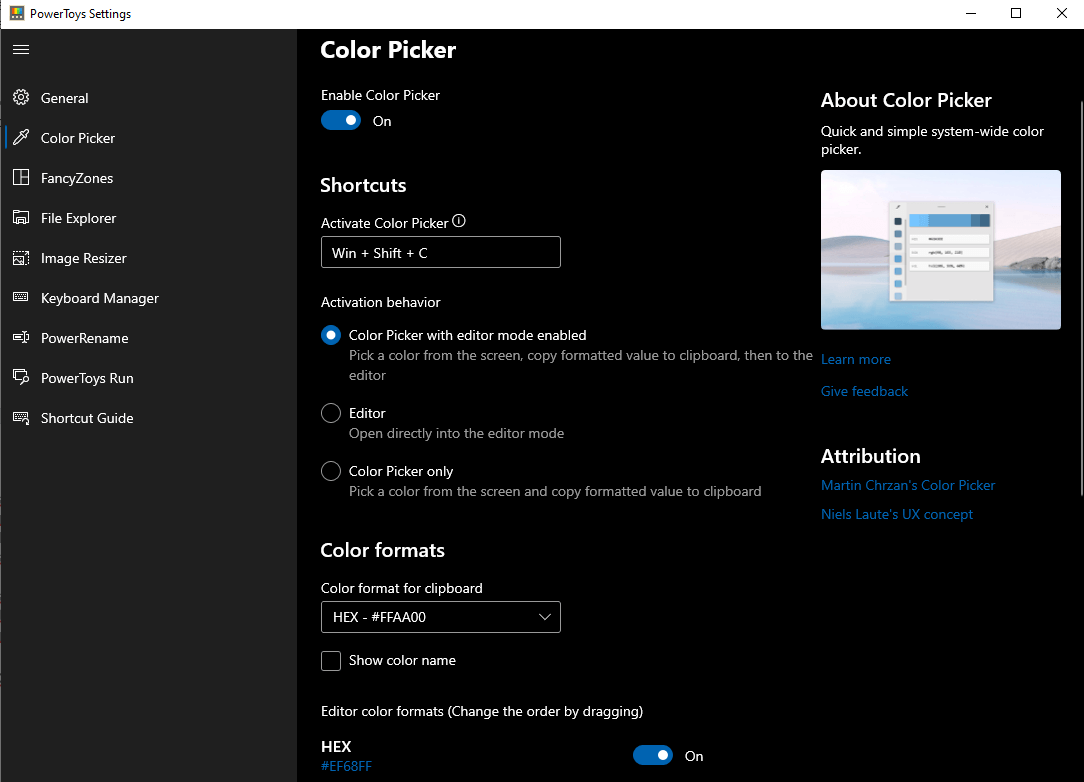
Color Picker, comme son nom l'indique, vous permet de choisir une couleur à partir de l'affichage à l'échelle du système. Pour activer le sélecteur de couleurs sur votre ordinateur, utilisez le raccourci clavier Win + Maj + C . Une fois que vous appuyez sur ces touches ensemble, vous verrez une boîte de dialogue d'éditeur pour jouer avec le code de couleur choisi et copier la couleur finale dans plusieurs formats comme HEX, RVB, CMJN, etc.
Le sélecteur de couleurs vous permet :
- Activer ou désactiver le sélecteur de couleurs.
- Modifiez le raccourci d'activation de cet outil.
Remarque : Vous pouvez modifier le raccourci, mais assurez-vous qu'il démarre avec les raccourcis clavier Win/Shift/Alt/Ctrl.
- Choisissez si vous voulez un sélecteur de couleurs ou l'éditeur ou les deux.
- Changer le format de couleur pour le presse-papiers. Choisissez d'afficher ou de ne pas afficher le nom de la couleur.
FantaisieZones
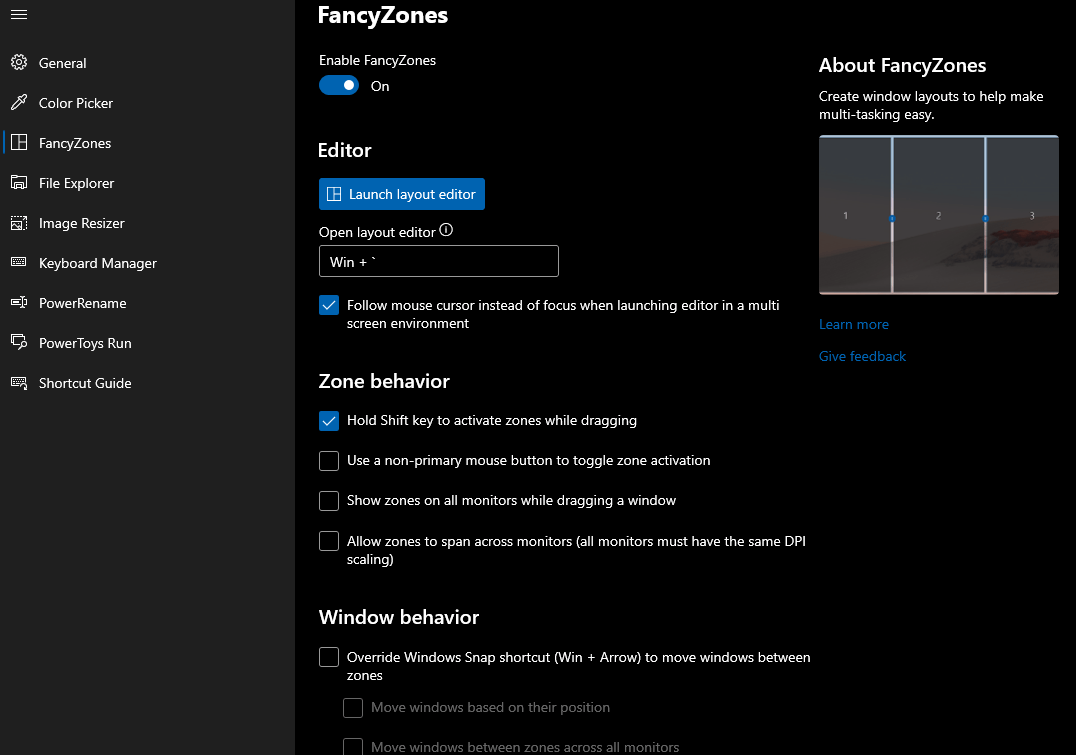
L'équipe PowerToys de Microsoft a proposé des ensembles de fonctionnalités de personnalisation pour FancyZones. Il vous permet de créer des mises en page de fenêtres complexes et de positionner les fenêtres actuelles dans ces mises en page nouvellement créées. Grâce à ses mises en page efficaces, vous pouvez améliorer la vitesse de votre flux de travail et restaurer les anciennes mises en page au fur et à mesure des besoins. Le raccourci clavier Win + ` est utilisé pour lancer l'éditeur de mise en page FancyZones.
FancyZones vous permet :
- Activer ou désactiver le paramètre FancyZones.
- Lancez l'éditeur en utilisant Win + `.
Remarque : Vous pouvez modifier le raccourci, mais assurez-vous qu'il démarre avec les raccourcis clavier Win/Shift/Alt/Ctrl.
- Modifier le comportement de la zone et de la fenêtre.
- Ajustez l'apparence.
Explorateur de fichiers
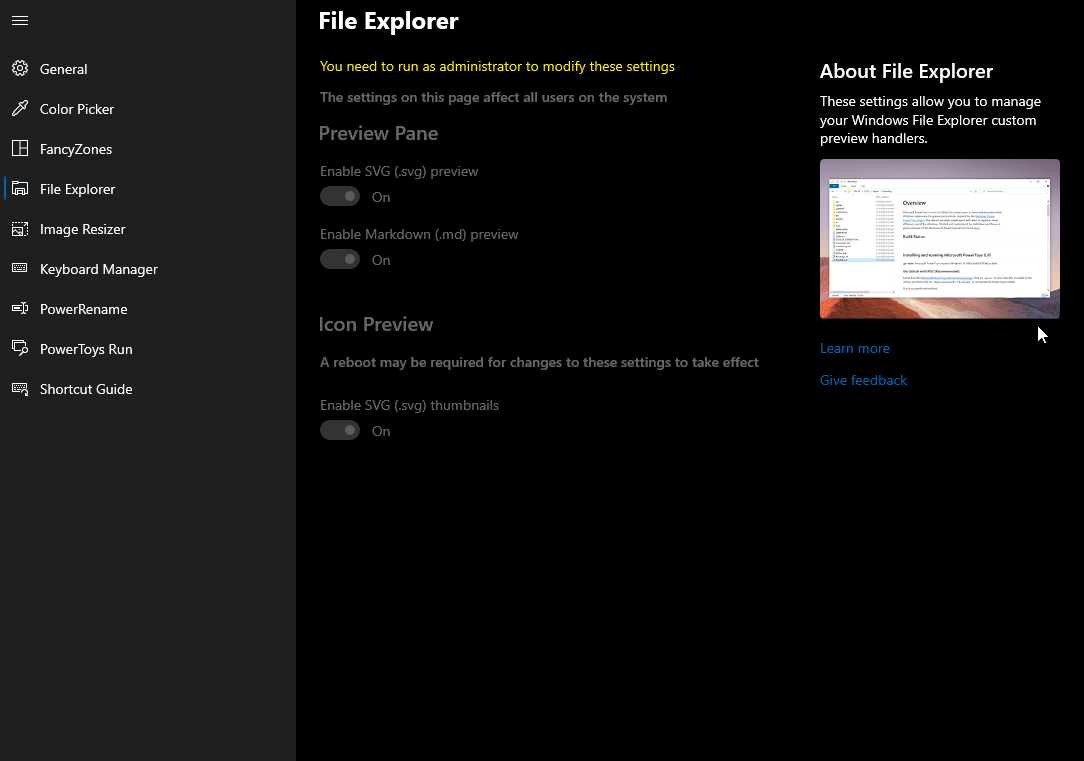
L'explorateur de fichiers est un autre utilitaire disponible pour les utilisateurs expérimentés. Il améliore la flexibilité du volet de prévisualisation de votre gestionnaire de fichiers Windows 10. L'Explorateur de fichiers ajoute la prise en charge des fichiers Markdown (.md) et Scalable Vector Graphics (.svg). Cela vous permet en outre de visualiser le contenu sans ouvrir le fichier.

L'Explorateur de fichiers vous permet d'apporter des modifications uniquement lorsque vous exécutez en tant qu'administrateur. Il vous permet de :
- Activez ou désactivez le volet de prévisualisation pour SVG ou Markdown.
- Modifier l'aperçu de l'icône.
Redimensionneur d'image
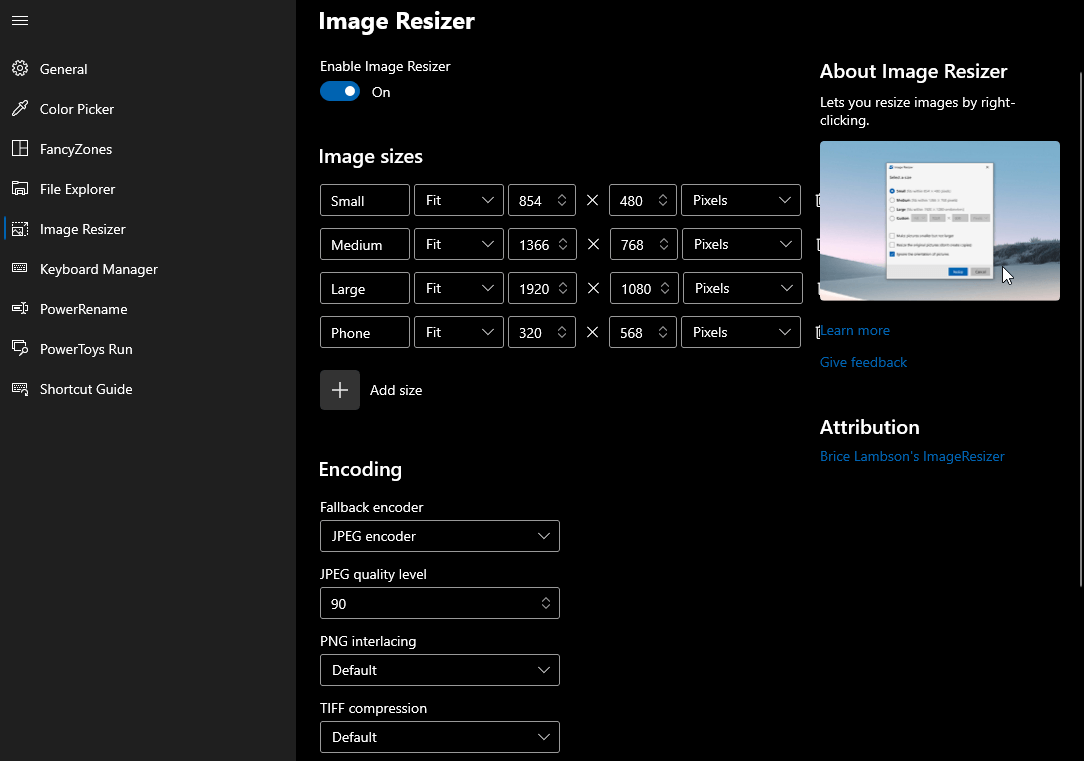
Image Resizer est l'une des fonctionnalités les plus utilisées de PowerToys. Il vous permet de redimensionner les images selon vos besoins et de choisir parmi les tailles petites, moyennes, grandes ou de téléphone. Il s'agit d'une extension Windows Shell qui peut être utilisée pour redimensionner rapidement les images. Une fois que tout est défini, vous verrez une option Redimensionner les images lorsque vous ouvrez le menu en utilisant le clic droit sur l'Explorateur de fichiers.
Image Resizer vous permet de :
- Ajoutez une nouvelle taille en centimètres, pouces, pourcentage ou pixels.
- Prend en charge plusieurs formats de fichiers.
- Définissez le niveau de qualité ou activez l'entrelacement PNG et la compression TIFF.
Gestionnaire de clavier
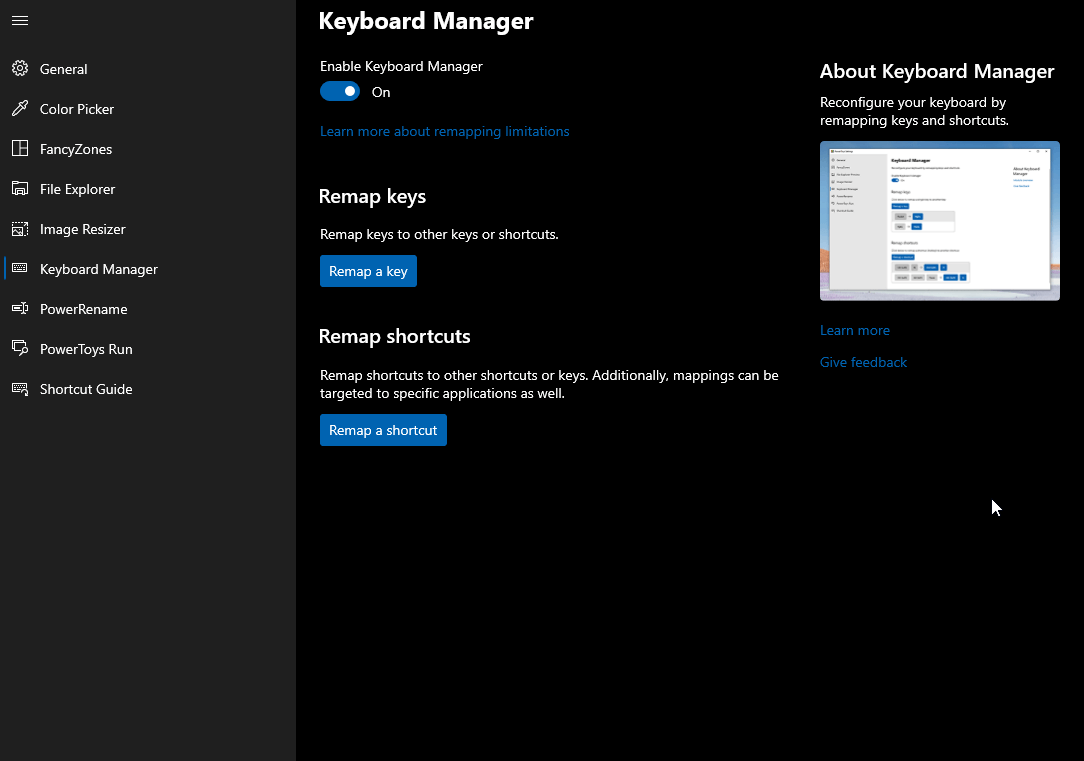
Un autre utilitaire étonnant de MS PowerToys pour Windows est le gestionnaire de clavier. Cette fonctionnalité permet aux utilisateurs expérimentés de modifier les touches et les raccourcis pour une productivité accrue. Pour utiliser cette fonctionnalité, vous devez disposer de Windows 10 1903 (build 18362) ou version ultérieure. Le gestionnaire de clavier vous permet souvent d'économiser lorsque le clavier de votre ordinateur portable cesse soudainement de fonctionner.
Le gestionnaire de clavier vous permet :
- Remplace une mauvaise clé par une clé de travail moins essentielle.
- Améliorer la productivité de l'utilisateur
PowerRenommer
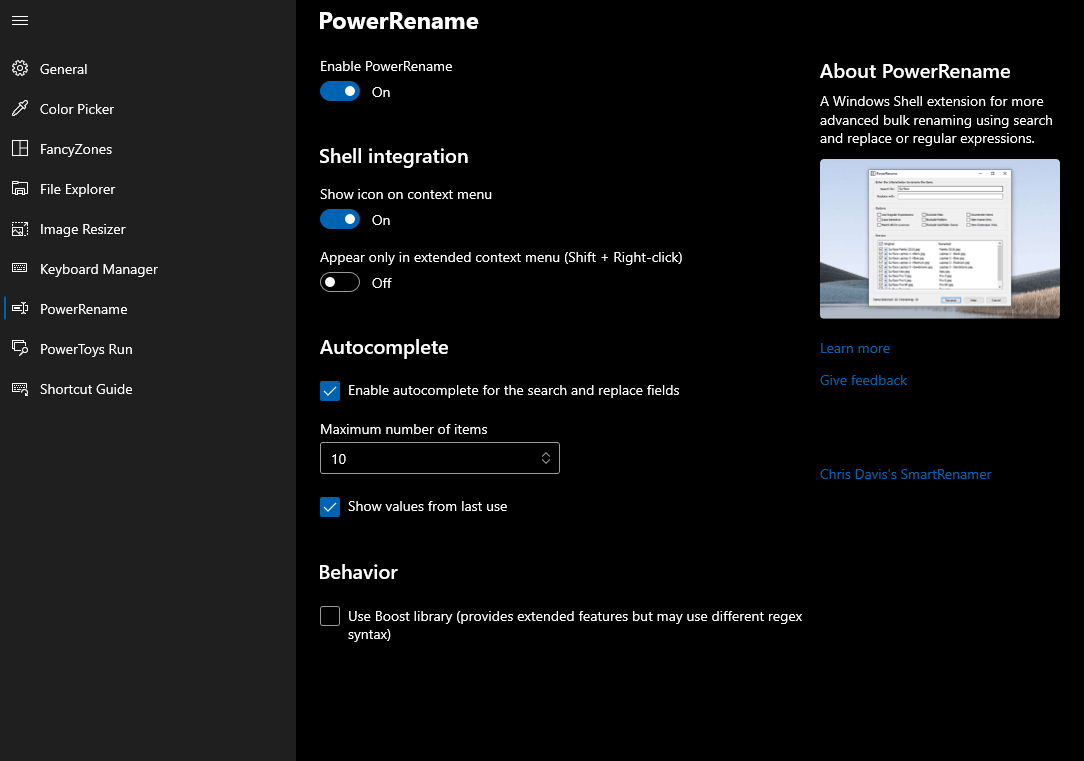
Pour tous les utilisateurs expérimentés, PowerToys sur Windows 10 est livré avec une fonction de renommage en masse appelée PowerRename. Comme son nom l'indique, il vous permet de renommer plusieurs fichiers à la fois avec un ensemble avancé de fonctionnalités, notamment : les expressions régulières, le ciblage de types de fichiers spécifiques, etc. Cette fonctionnalité est basée sur SmartRename de Chris Davis.
PowerRename vous permet :
- Renommez plusieurs fichiers à la fois.
- Aperçu des résultats attendus.
Course de PowerToys
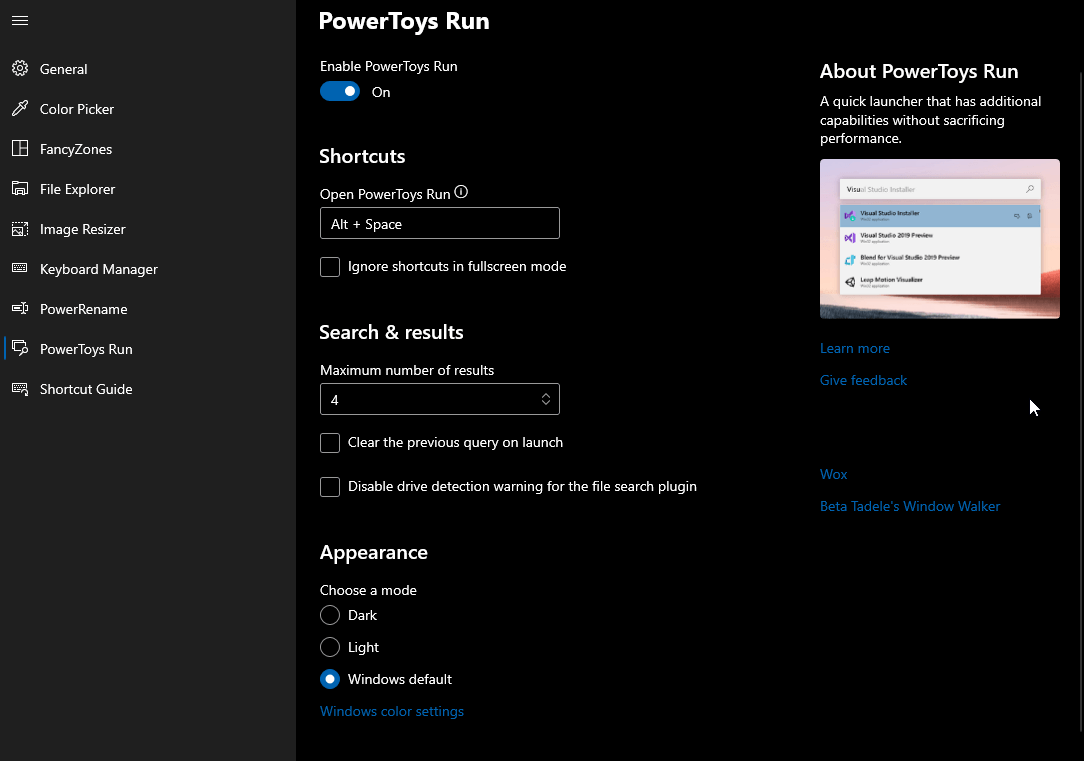
PowerToys Run vous permet de rechercher et de lancer votre application instantanément. C'est l'outil indispensable qui a été inauguré pour la première fois lors de la conférence des développeurs Build 2020. Il nécessite en outre Windows 10 1903 (build 18362) ou version ultérieure pour une meilleure utilisation. PowerToys Run est accessible avec un simple raccourci Alt + Espace . Utilisez ce raccourci pour rechercher des applications, des fichiers, des dossiers, des processus en cours d'exécution, etc. Cette fonctionnalité pour les utilisateurs expérimentés leur permet également de traiter des calculs mathématiques simples.
PowerToys Run vous permet d'utiliser les clés suivantes :
- Opérations basées sur la calculatrice (=)
- Recherches de fichiers (?)
- Rechercher les applications installées (.)
- URL d'accès (//)
- Processus en cours (<)
- Commandes shell (>)
Guide des raccourcis
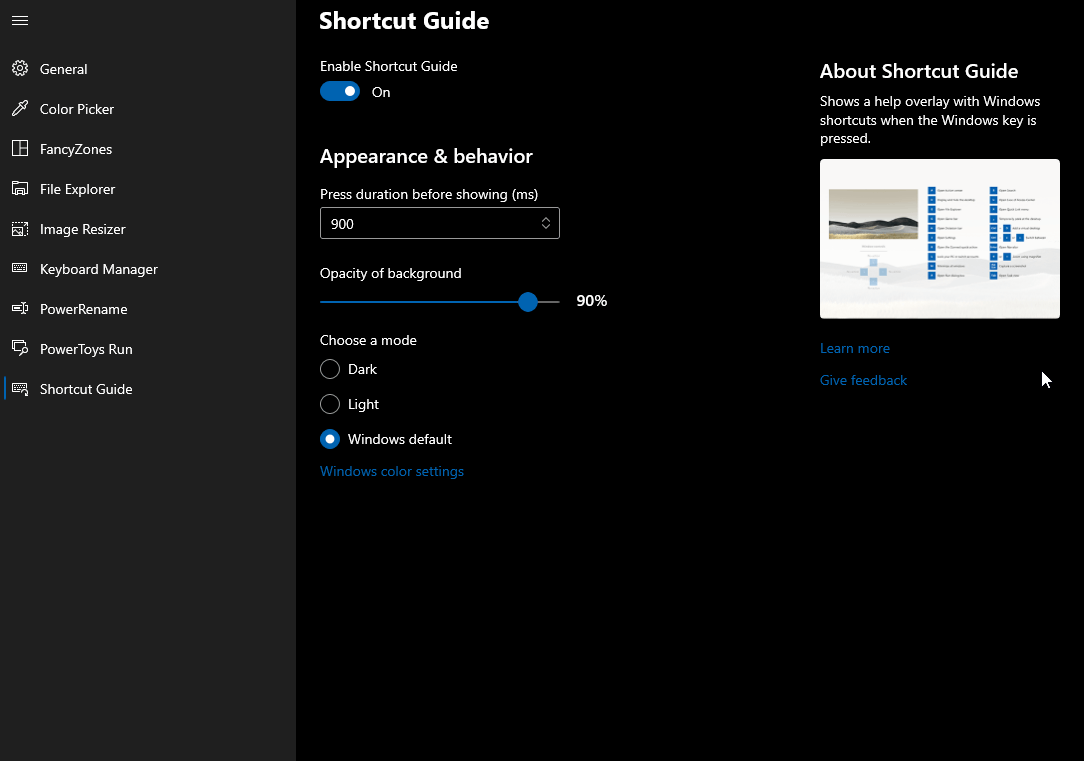
La dernière fonctionnalité PowerToy que nous avons pour les utilisateurs de Windows 10 est le guide des raccourcis. Cette fonctionnalité étonnante vous permet d'apporter une superposition en appuyant sur la touche Windows et en la maintenant enfoncée un peu plus longtemps. Vous pouvez sinon utiliser le raccourci clavier Windows+ ? pour accéder au guide des raccourcis. Vous pouvez également modifier la durée de superposition, modifier l'opacité de l'arrière-plan, etc. Ce guide de raccourcis est très utile pour les utilisateurs débutants.
Obtenez PowerToys pour Windows 10 maintenant !
C'est tout ! Ce guide a couvert presque tous les utilitaires offerts par Microsoft PowerToys pour Windows 10. Vous pouvez commencer à utiliser cet outil incroyable pour augmenter la puissance de votre ordinateur Windows. Laquelle de ces fonctionnalités vous avez trouvée la meilleure. Aussi, envoyez-nous une note si vous avez des questions ou des suggestions.
Continuez à lire Tweak Library pour plus d'articles liés à Windows 10.
Lectures recommandées :
Écran noir Netflix sur Windows 10 : Meilleures méthodes pour réparer
22 meilleurs trucs et astuces d'invite de commande à connaître
Comment effectuer une sauvegarde complète de l'ordinateur Windows 10 ?
