10 meilleures façons d'imprimer une page Web dans tous les navigateurs Web
Publié: 2022-02-13Vous souhaitez imprimer une page Web . Presque tous les navigateurs offrent une option pour imprimer des pages Web. Ici, nous vous donnerons les meilleures façons d'imprimer une page internet dans Internet Explorer ou Microsoft Edge, Firefox, Chrome, Chrome Android, etc. Vous obtiendrez également la liste des extensions Google Chrome pour imprimer une page Web.
Les pages Web peuvent ne pas tenir sur du papier au format A4. Donc, avant d'imprimer, c'est une bonne idée de vérifier l'option de vue d'impression. Parce que parfois la page Web peut tenir dans la page portrait, parfois elle peut tenir en mode Paysage.
- Lire : Comment désactiver les images dans Internet Explorer pour enregistrer des données
- 5 façons simples de trouver Internet Explorer sur Windows 10
- Comment bloquer un site Web dans tous les navigateurs Web
Astuce : Nous vous recommandons d'utiliser le navigateur Brave le plus sécurisé et le plus rapide. Il vous aide même à gagner de l'argent en naviguant.
Vous pouvez imprimer une page Web à l'aide de n'importe quel navigateur Web. Ici, je vous montre comment imprimer une page Web à l'aide d'Internet Explorer. Vous pouvez également suivre la même procédure pour imprimer une page Web dans n'importe quel navigateur.
Table des matières
1.Comment imprimer une page Internet dans Internet Explorer ou Microsoft Edge ?
- Ouvrez Internet Explorer .
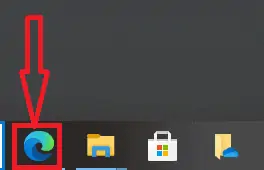
2. Ouvrez une page Web que vous voudriez imprimer.
3. Faites un clic droit n'importe où sur le Web page. Vous verrez l'écran ci-dessous. Vous pouvez cocher l'option Imprimer . Si vous n'obtenez pas de contenu en mode Portrait , vous pouvez le changer en Paysage lors de l'impression.
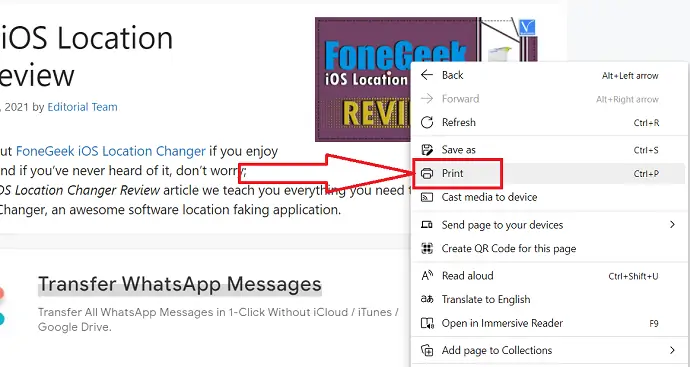
4. Sélectionnez l'option Imprimer. Vous verrez la boîte de dialogue Imprimer illustrée dans la capture d'écran ci-dessous. Vous verrez des options pour sélectionner le nombre de copies, le nombre de pages, l'orientation de la page et sélectionner une imprimante. Vous devez sélectionner ces options.
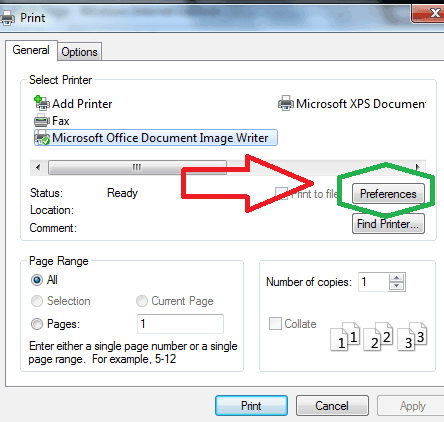
5. Sélectionnez l'option des préférences . Sélectionnez la largeur et la hauteur de la page et la taille des lettres comme indiqué dans la figure ci-dessous.
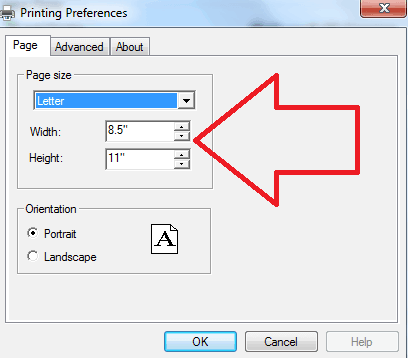
6. Cliquez sur le bouton OK . Vous pouvez maintenant imprimer une page Web.
Vous pouvez voir l'option Imprimer sur certaines pages Web. Si vous voyez cette option, vous pouvez cliquer sur ce lien. Cela ouvrira la boîte de dialogue d'impression montre que dans les images ci-dessus. Vous pouvez imprimer la totalité de la page Web en sélectionnant l'option Tout .
Vous pouvez également appuyer sur la touche Ctrl et appuyer sur P. Cela ouvrira également une boîte de dialogue d'impression. Vous pouvez lancer l'impression.
2.Comment imprimer la page complète du navigateur dans Firefox
Ouvrez la page Web à l'aide de Firefox que vous souhaitez imprimer. Sélectionnez Ctrl + P sur votre clavier ou appuyez sur l'icône hamburger ou menu en haut à droite et sélectionnez l'option Imprimer dans le menu déroulant.
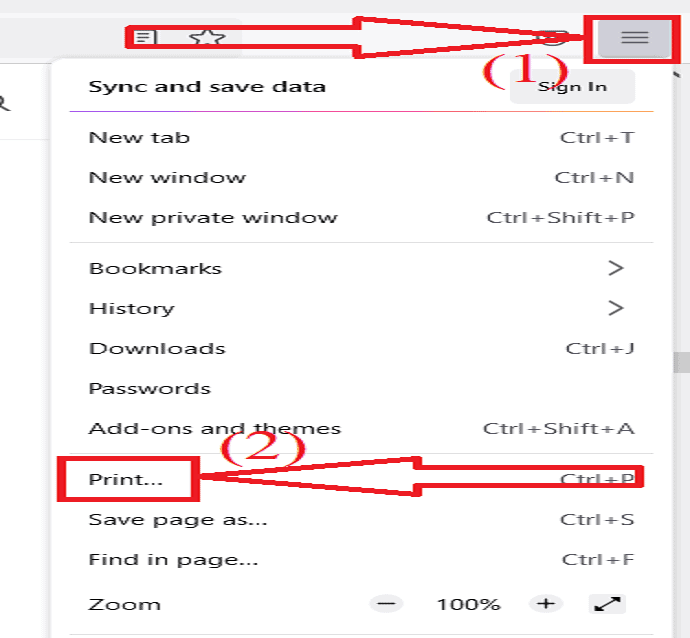
La fenêtre d'impression apparaîtra à l'écran. Cliquez sur la case sous la destination pour choisir l'« Imprimante » pour imprimer la page Web entière. Vous pouvez également modifier l'orientation, le nombre de pages que vous souhaitez imprimer et le mode couleur en sélectionnant leur option respective.
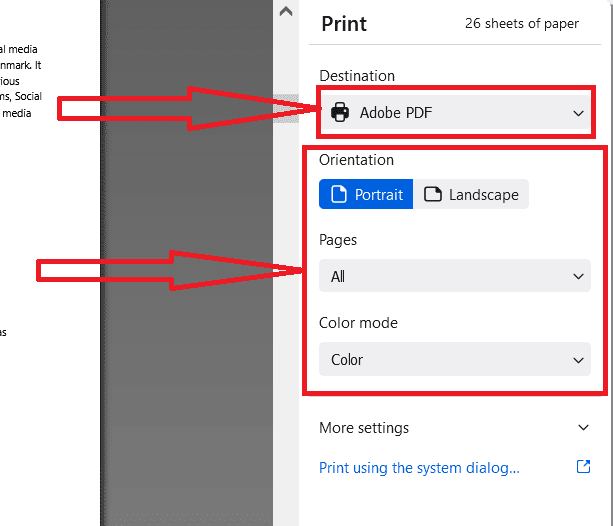
Maintenant, cliquez sur Plus de paramètres, vous trouverez quelques paramètres supplémentaires tels que la taille du papier, l'échelle, les pages par papier, les marges, le format, l'en-tête et le pied de page et l'arrière-plan. Modifiez ces paramètres à votre guise et cliquez sur l'option "Imprimer". C'est ça…
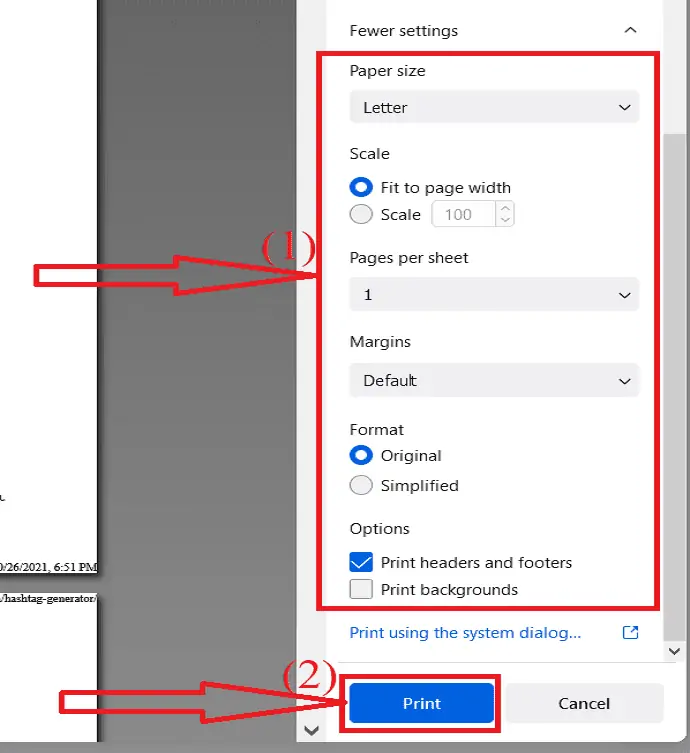
Firefox n'imprime que la première page : comment réparer
Parfois, Firefox n'imprime que la première page. C'est l'un des principaux problèmes de firefox. Mais ce n'est pas une tâche difficile de le réparer. Vous pouvez y remédier en quelques clics. Voyons comment y remédier.
Ouvrez le navigateur Firefox. Cliquez sur l'icône de menu en haut à droite et sélectionnez l'option Aide dans le menu déroulant.
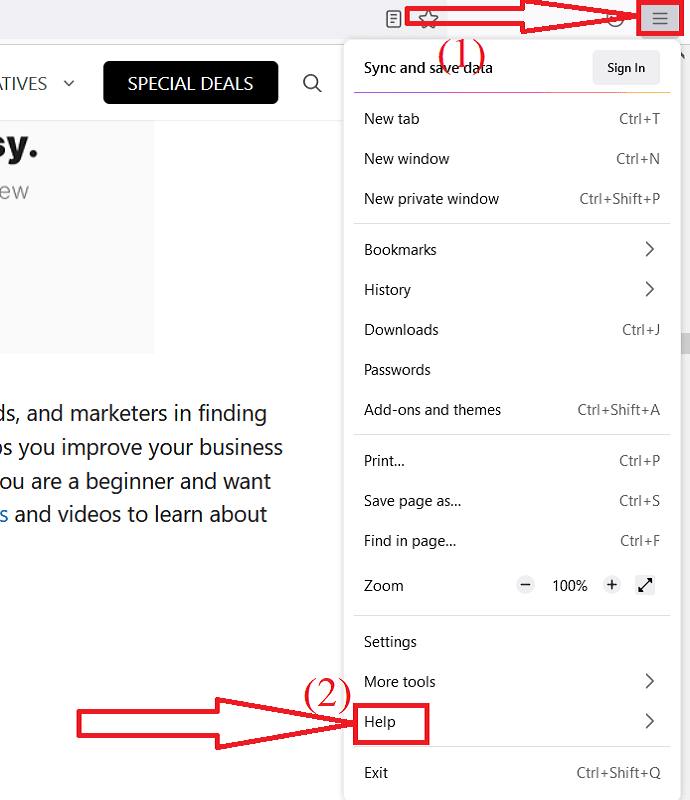
La fenêtre d'aide de Firefox apparaîtra. À partir de là, sélectionnez l'option "Plus d'informations de dépannage".
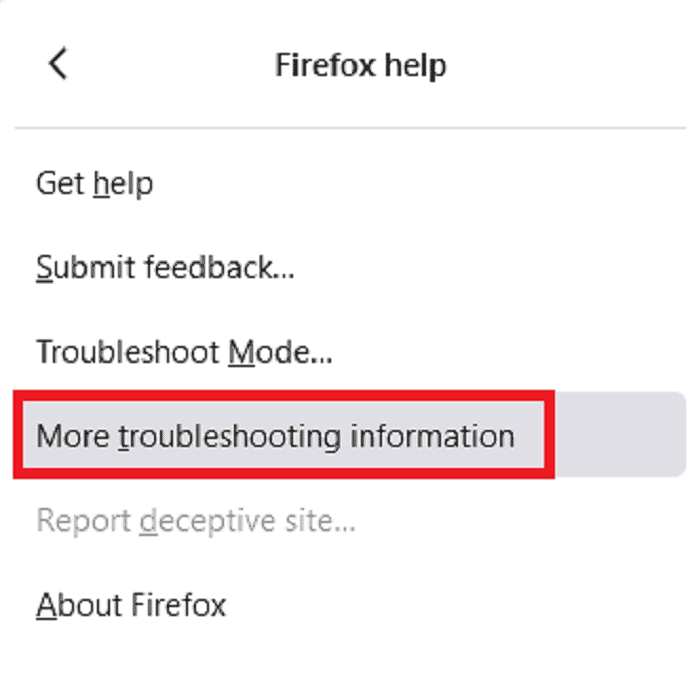
Vous serez redirigé vers la fenêtre d'informations de dépannage. Accédez à la section Impression et sélectionnez l'option "Effacer les paramètres d'impression enregistrés".
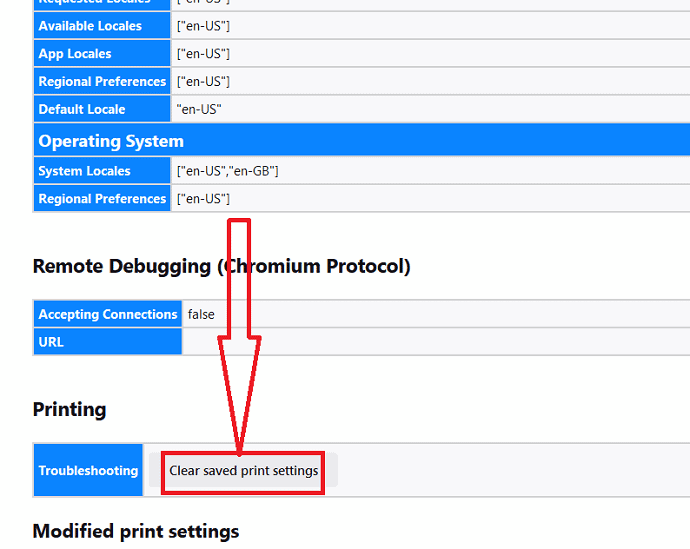
C'est tout… tous les paramètres d'impression modifiés seront supprimés. Revenez maintenant à la page Web et imprimez-la. Maintenant, vous pouvez imprimer la page Web sans aucun problème.
3.Comment imprimer une page Web entière en chrome
Ouvrez la page Web que vous souhaitez imprimer. Appuyez sur Ctrl + P sur votre clavier ou sélectionnez les trois points dans le coin supérieur droit et choisissez l'option d'impression dans le menu déroulant.
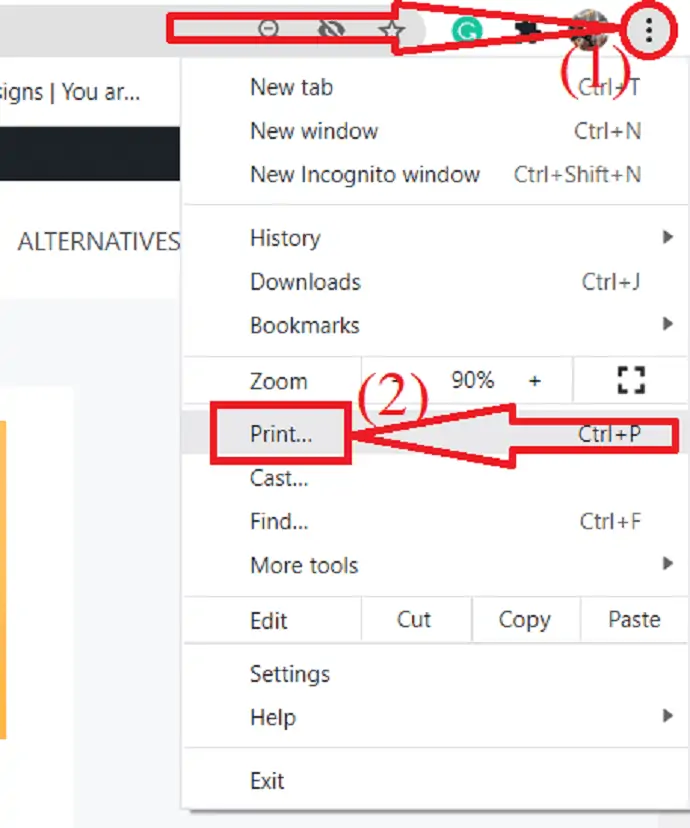
La fenêtre d'impression apparaîtra à l'écran. Cliquez sur la flèche vers le bas à côté de l'option de destination. Cliquez sur l'option "voir plus", vous trouverez plusieurs imprimantes dans la liste. Sélectionnez l'imprimante souhaitée.
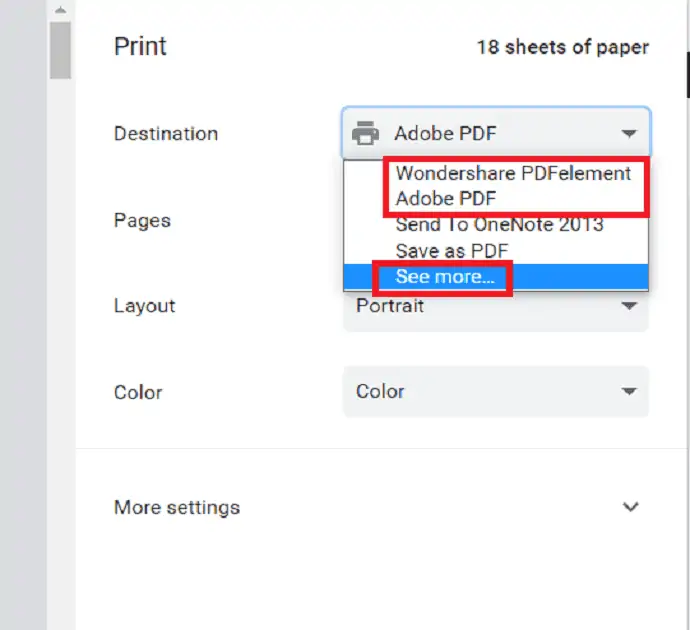
Sélectionnez le nombre de pages et le nombre de copies que vous souhaitez imprimer. Sélectionnez la flèche vers le bas à côté de la mise en page et sélectionnez la mise en page selon vos souhaits. Sélectionnez l'option "Portrait" pour imprimer la page de haut en bas et paysage pour imprimer côte à côte. Sélectionnez le mode d'impression couleur ou noir et blanc en sélectionnant l'option Couleur.
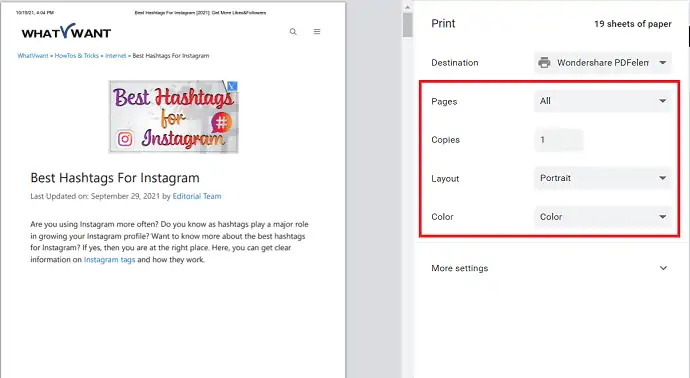
Cliquez sur "Plus de paramètres" pour modifier les paramètres supplémentaires pour imprimer la page. Vous trouverez plusieurs options telles que « Format de papier », « Papier par feuille », « Marge », « Qualité », « Échelle » et « Options ». Modifiez l'option selon vos souhaits. Enfin, cliquez sur l'option "Imprimer".
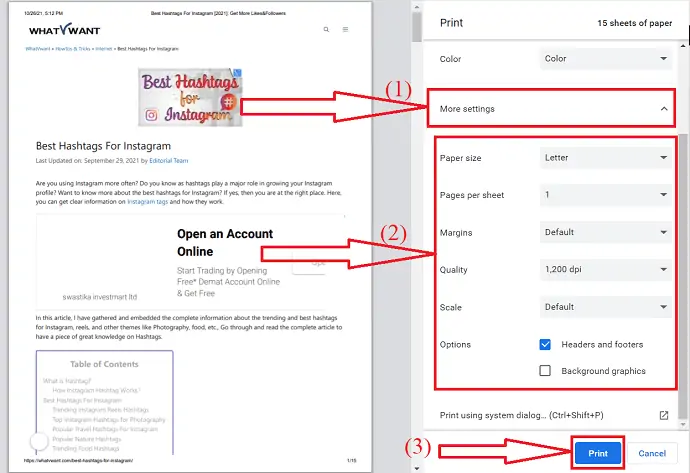
C'est tout… Une fenêtre contextuelle apparaîtra à l'écran. À partir de là, le processus d'impression commencera.
Paysage d'impression chromé manquant : comment y remédier
Le moyen le plus simple et le plus simple de résoudre le problème d'absence de paysage d'impression consiste à modifier les paramètres d'impression. Voyons comment résoudre le problème de paysage d'impression manquant.
Cliquez sur les trois points en haut à droite de l'écran. Sélectionnez l'option des paramètres dans le menu déroulant.
La fenêtre des paramètres s'ouvrira. Allez dans confidentialité et sécurité, appuyez sur l'option "paramètres du site".
Faites défiler vers le bas et cliquez sur l'option Paramètres de contenu supplémentaires. Vous trouverez plusieurs options, parmi lesquelles sélectionner les documents PDF . Enfin, activez l'option "Télécharger le PDF". C'est ça…
C'est l'un des meilleurs correctifs lorsque l'option de mise en page paysage est manquante lors de l'impression de la page Web dans Chrome.
Pages vierges d'impression Chrome : comment résoudre le problème
Il y a plusieurs raisons pour les "pages vierges d'impression Chrome". L'une des principales raisons de ce problème est que si la page que vous souhaitez imprimer contient des images d'arrière-plan, Chrome ne l'imprime pas pour rendre le texte de la page plus visible même après l'imprimante. Ainsi, certaines des pages qui ont des images d'arrière-plan apparaîtront comme une feuille vide. Voyons comment résoudre ce problème.

Ouvrez la fenêtre d'impression en sélectionnant Ctrl+P sur votre clavier ou bien cliquez sur les trois points et sélectionnez l'option "Imprimer" dans le menu déroulant.
Cliquez sur "Plus d'options" et activez l'option "Graphiques d'arrière-plan". C'est tout… Vous pouvez maintenant imprimer les pages Web de Chrome sans aucun problème.
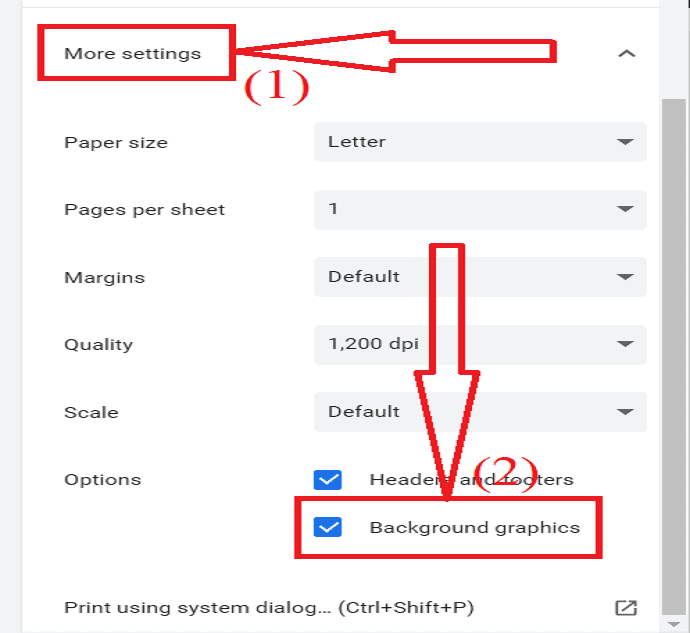
4.Comment imprimer le site Web tel qu'il apparaît dans Chrome Android
C'est aussi l'une des tâches les plus simples d'imprimer le site Web tel qu'il apparaît dans Chrome Android. Voyons les quelques étapes simples.
- Lancez l'application Chrome sur votre appareil Android.
- Ouvrez la page Web ou l'article que vous souhaitez imprimer.
- Appuyez sur trois lignes verticales en haut à droite de l'écran.
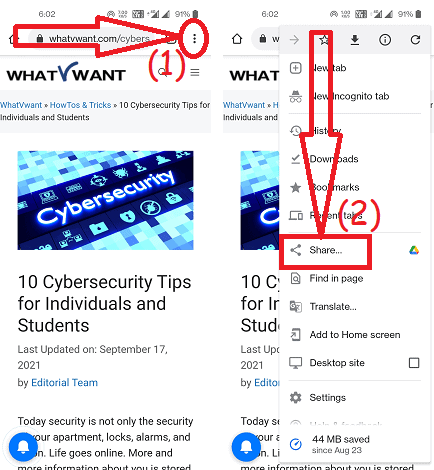
- Sélectionnez l'icône Partager dans le menu.
- Appuyez à nouveau sur l'icône d'impression en bas.
- En haut, sélectionnez l'imprimante.
- Modifiez les autres paramètres d'impression comme la couleur, le portrait, le recto, la lettre et bien d'autres selon votre désir.
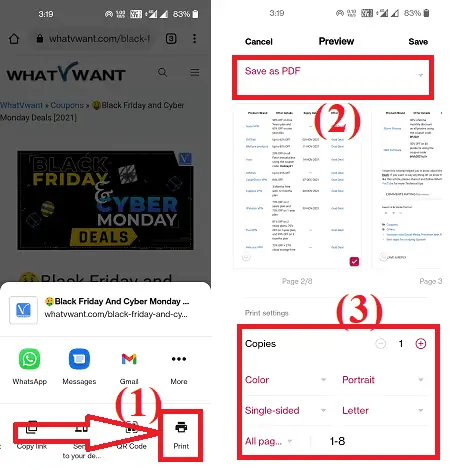
- Enfin, cliquez sur l'option d'impression.
Meilleure extension chrome pour imprimer toutes les pages
5.Imprimer
Print est l'outil d'extension simple pour imprimer une page Web en un seul clic. Il vous permet d'imprimer des pages Web, des images et d'autres documents PDF directement à partir de votre navigateur. Il n'a pas la possibilité d'apporter des modifications, mais c'est quand même le meilleur outil d'extension Chrome pour imprimer facilement des pages Web.
- Ouvrez la boutique en ligne Chrome sur le moteur de recherche Chrome.
- Recherchez et ajoutez l'outil d'impression en tant qu'extension du chrome.
- Ouvrez la page Web que vous souhaitez imprimer.
- Cliquez sur l'icône d'extension et sélectionnez l'outil d'extension d'impression.
- La fenêtre d'impression s'affiche.
- Choisissez les options comme l'imprimante dans la section de destination, les pages, la couleur de mise en page, le nombre de copies et bien d'autres.
- Enfin, cliquez sur l'option Imprimer. Ensuite, une invite apparaîtra avec la progression de l'impression.
6.Imprimable et PDF
Print-Friendly & PDF est un outil incroyable pour imprimer une page Web. Il supprime les publicités, navigue et supprime le contenu indésirable avant d'imprimer. Les pages sont optimisées pour une expérience de lecture imprimée ultime. Vous pouvez également supprimer une image ou un contenu particulier en un seul clic. Vous pouvez imprimer ou enregistrer la page Web au format PDF à l'aide de cet outil. Voyons comment imprimer une page Web en utilisant Print Friendly & PDF.
- Visitez la boutique en ligne Chrome.
- Recherchez l'extension Print Friendly & PDF.
- Appuyez dessus et cliquez sur l'option "Ajouter à Chrome".
- Cliquez à nouveau sur "Ajouter une extension".
- Une fois ajouté en tant qu'extension au chrome, ouvrez la page Web que vous souhaitez imprimer.
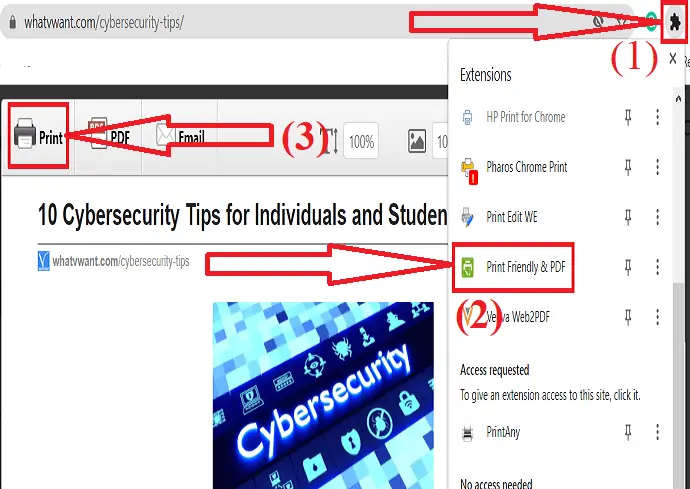
- Appuyez sur l'icône d'extension à côté de la barre de recherche et cliquez sur l'extension Print Friendly & PDF.
- Une invite apparaîtra à l'écran. Vérifiez la page immédiatement et cliquez sur le bouton Imprimer.
- La fenêtre d'impression s'affichera à l'écran.

- Choisissez l'imprimante, les pages, la mise en page, la couleur et bien d'autres selon vos souhaits.
- Enfin, cliquez sur l'option Imprimer. Une invite apparaîtra à l'écran avec la progression de l'impression.
7. Imprimer Modifier NOUS
Print Edit WE est une autre extension Chrome incroyable pour éditer et imprimer la page Web sans effort. Il vous permet de supprimer des images particulières, du contenu ou de modifier le style de texte, les marges, d'ajouter du texte et bien d'autres. Il offre différentes fonctionnalités telles que le style Web, les éléments de texte, la sauvegarde et bien d'autres.
- Accédez à la boutique en ligne Chrome.
- Recherchez Print Edit WE à l'aide de la barre de recherche.
- Cliquez sur Ajouter au chrome pour l'ajouter en tant qu'extension.
- Ouvrez la page Web que vous souhaitez imprimer.
- Cliquez sur l'icône de l'extension et sélectionnez l'extension Imprimer Modifier WE dans la liste.
- Modifiez la page Web selon votre désir et cliquez sur l'option de prévisualisation en haut.
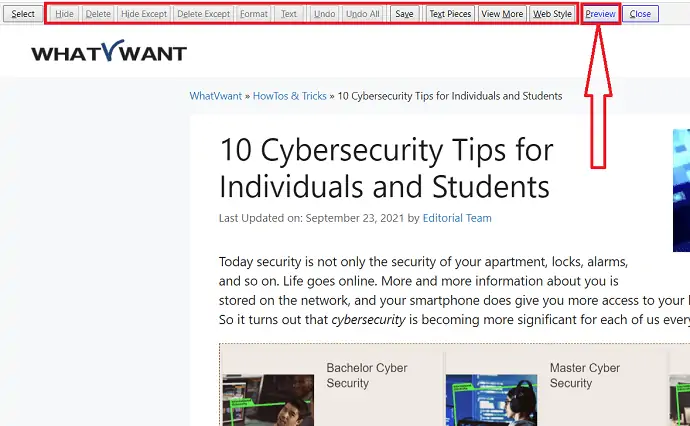
- La fenêtre d'impression apparaîtra à l'écran.
- Choisissez l'imprimante, les pages, la mise en page, la couleur et bien d'autres. Enfin, cliquez sur Imprimer.
8.PDFmonURL
PDFmyURL est l'autre meilleure extension chrome de la liste. Il convertit la page Web en PDF et vous permet ensuite d'imprimer cette page convertie. Voyons comment l'utiliser.
- Tout d'abord, ajoutez l'outil PDFmyURL au chrome en tant qu'extension de la boutique en ligne Chrome.
- Ouvrez la page Web.
- Cliquez sur l'icône de l'extension et sélectionnez PDFmyURL dans la liste.
- Attendez quelques minutes. Vous serez redirigé vers une nouvelle interface.
- Vérifiez le fichier une fois et cliquez sur l'icône d'impression en haut à droite.
- La fenêtre d'impression s'affichera à l'écran.
- Choisissez l'imprimante, le nombre de copies, les pages, la mise en page et bien d'autres.
- Enfin, cliquez sur l'option "Imprimer" en bas. Une invite apparaîtra avec la progression de l'impression.
9.iWeb2x - URL vers PDF et image
iWeb2x - URL vers PDF et image est également l'une des meilleures extensions chrome pour imprimer des pages Web. Il convertit la page Web en PDF et en image avant de l'imprimer. Il offre différentes tailles et types d'orientation. Vous pouvez également supprimer les images et l'arrière-plan de la page si vous le souhaitez. Voyons comment imprimer une page Web à l'aide d'iWeb2x - URL vers PDF et image.
- Ouvrez la boutique en ligne Chrome.
- Recherchez iWeb2x - URL vers PDF et image.
- Appuyez sur et sélectionnez l'option Ajouter à Chrome pour l'ajouter en tant qu'extension au chrome.
- Ouvrez la page Web que vous souhaitez imprimer.
- Appuyez sur l'icône de l'extension et sélectionnez l'iWeb2x dans la liste.
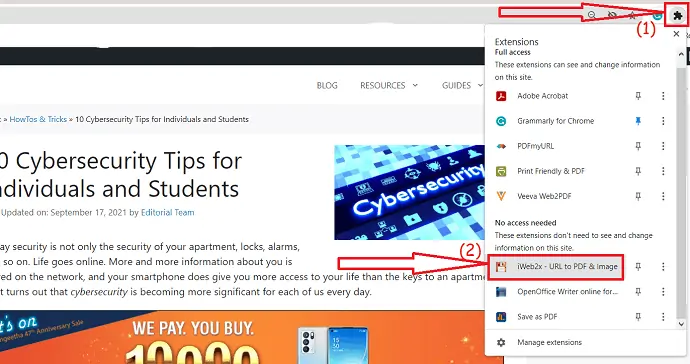
- Appuyez sur PDF. Changez la taille et l'orientation du fichier selon votre désir.
- Activez ou désactivez l'option Échelle de gris, Aucune image et Aucun arrière-plan. Cliquez sur "Enregistrer au format PDF" et appuyez sur Télécharger le PDF.
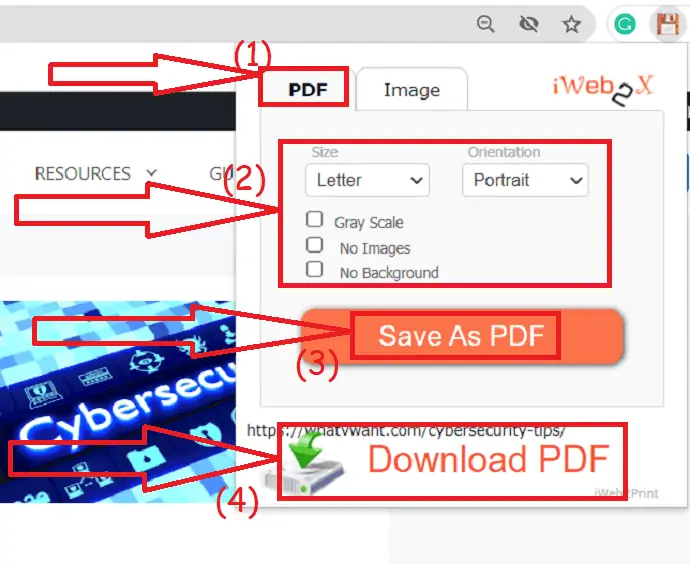
- Le fichier s'affichera à l'écran. Vérifiez-le une fois et cliquez sur l'icône Imprimer en haut à droite.
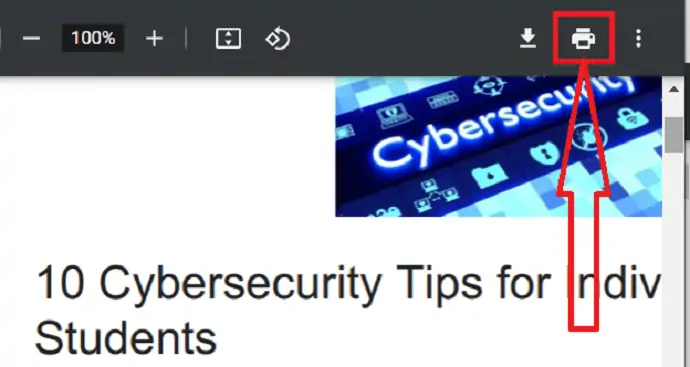
- La fenêtre d'impression s'affiche. Sélectionnez l'imprimante souhaitée dans la section de destination.
- Modifiez la mise en page, les pages, la couleur et bien d'autres selon vos envies.
- Enfin, cliquez sur l'option d'impression.

10.PrintAny
PrintAny est l'une des meilleures extensions qui vous permet d'imprimer n'importe quelle page Web, image, fichier PDF et bien d'autres à partir d'un navigateur. Il termine votre tâche d'impression en un seul clic. Ajoutez-le simplement en tant qu'extension à votre chrome.
Visitez la boutique en ligne Chrome et recherchez l'extension PrintAny à l'aide de la barre de recherche. Appuyez dessus et cliquez sur l'option Ajouter à Chrome.
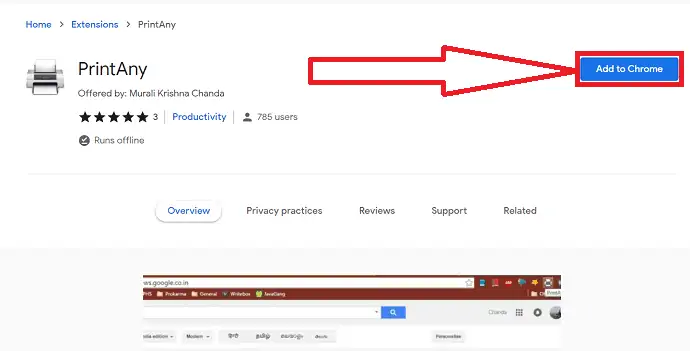
Une fois qu'il est ajouté en tant qu'extension à Chrome, ouvrez la page Web que vous souhaitez imprimer. Cliquez sur l'icône d'extension à côté de la barre de recherche et appuyez sur l'option "PrintAny".
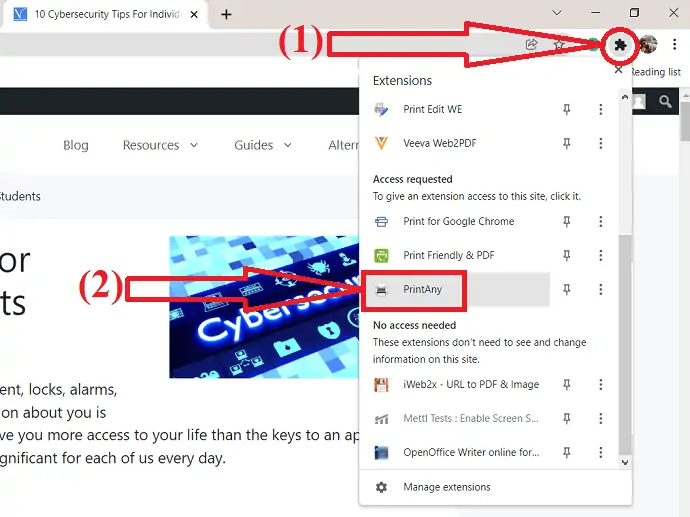
La fenêtre d'impression s'affiche à l'écran. Sélectionnez l'imprimante, la mise en page, la taille du papier et d'autres modifications à votre guise, puis cliquez sur Imprimer.

D'autres navigateurs
Lorsque vous essayez d'imprimer une page Web dans un autre navigateur Web, une boîte de dialogue d'impression différente peut s'afficher. Mais les options sont presque les mêmes que celles décrites dans la procédure ci-dessus. Il vous suffit de sélectionner l'imprimante via laquelle vous souhaitez imprimer, le nombre de pages, le nombre de copies et l'orientation de la page.
- En relation: Comment exporter, importer et sauvegarder les signets Google Chrome
- Comment supprimer complètement Google Chrome de l'ordinateur
Merci d'avoir lu mon article Best Way to Print a web page in all Web Browsers . Lorsque vous aimez cet article, partagez-le avec vos amis. Suivez WhatVwant sur Facebook et Twitter pour plus de conseils. Abonnez-vous à la chaîne whatvwant sur YouTube pour des mises à jour régulières.
Meilleure façon d'imprimer une page Web dans tous les navigateurs Web - FAQ
Puis-je imprimer la totalité de la page Web sur Chrome ?
Oui. Vous pouvez imprimer l'intégralité de la page Web sur Chrome en toute simplicité.
Comment imprimer une page Web sur Chrome ?
Appuyez sur Ctrl+P sur votre clavier. Une boîte de dialogue d'impression s'affiche à l'écran. modifiez les options en fonction de vos besoins et cliquez sur l'option Imprimer.
Existe-t-il une extension pour imprimer la page Web ?
Il existe plusieurs extensions pour chrome pour imprimer facilement la page Web sans aucun problème.
Comment imprimer une page web en mode paysage en chrome ?
Cliquez sur la case à côté de l'option de mise en page dans la fenêtre de dialogue d'impression et sélectionnez l'option Paysage dans le menu déroulant.
