Espace privé dans Android 15 : qu’est-ce que c’est et comment l’utiliser ?
Publié: 2024-10-27Le verrouillage des applications privées et la sécurisation des fichiers personnels sur les téléphones Pixel nécessitent depuis longtemps l'utilisation d'applications tierces. Cependant, cela change avec Android 15, qui apporte une solution native, Private Space , pour protéger les applications et fichiers sensibles sur votre appareil.
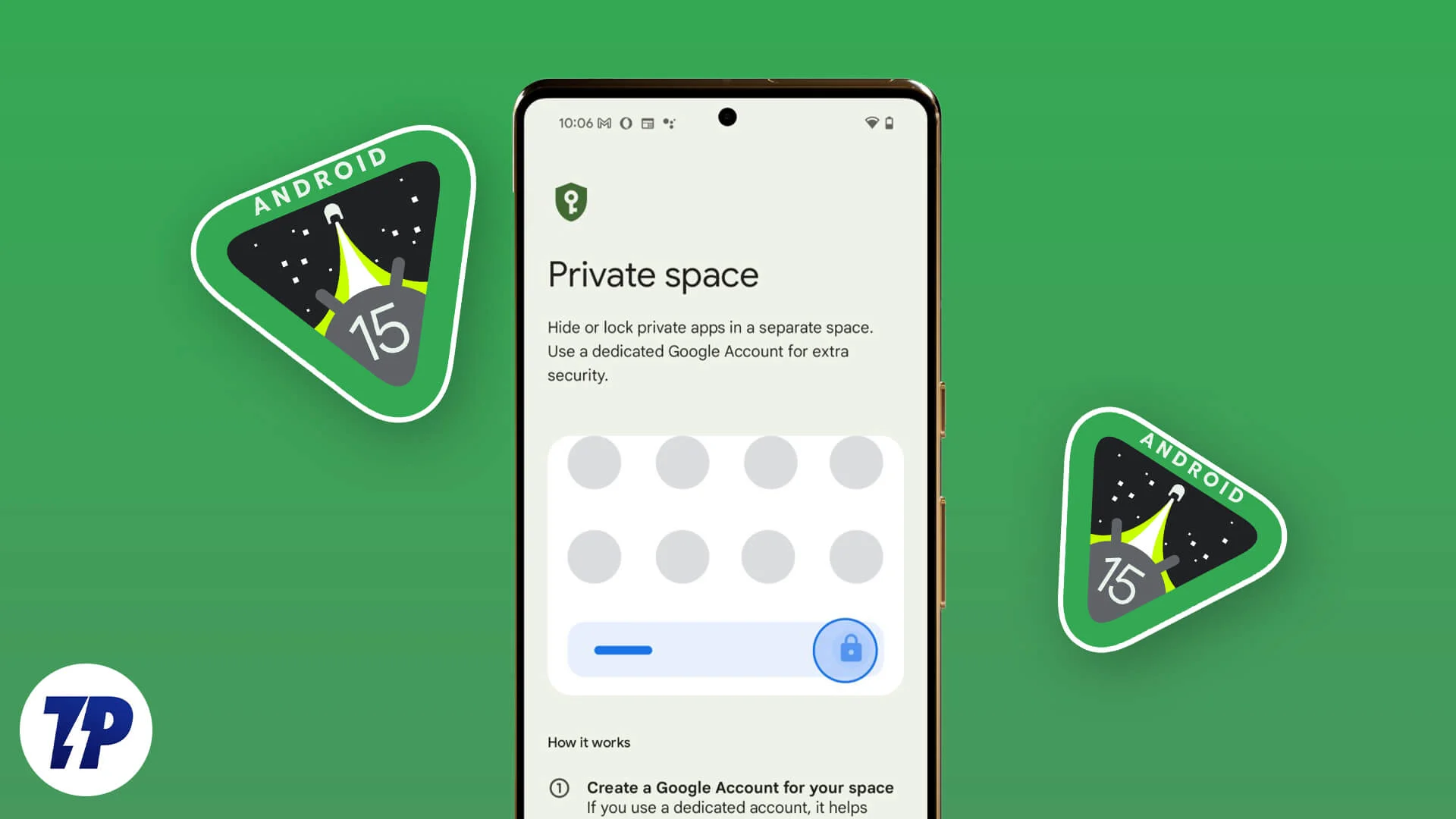
Qu’est-ce que l’espace privé exactement, comment fonctionne-t-il et quand devez-vous l’utiliser ? Suivez-nous pendant que nous explorons la fonctionnalité en détail et voyons comment la configurer sur un téléphone Pixel.
Table des matières
Qu’est-ce que l’espace privé dans Android 15 ?
L'espace privé est un environnement sécurisé dans lequel vous pouvez conserver vos applications privées, vos photos personnelles et autres documents sensibles isolés du reste de votre téléphone. Cet espace peut être verrouillé en utilisant le même verrou avec lequel vous déverrouillez votre téléphone ou un autre pour empêcher les autres d'y accéder. Si nécessaire, vous pouvez même masquer l'espace privé pour une meilleure confidentialité.
L'espace privé est un peu similaire à la fonctionnalité Secure Folder sur les appareils Samsung en termes de ce que vous pouvez en faire. Cependant, ils diffèrent considérablement en termes de mise en œuvre et de fonctionnalité.
Ce que vous devez savoir sur l'utilisation de l'espace privé sur un téléphone Pixel
Avant de vous lancer et de configurer l'espace privé sur votre Google Pixel, voici quelques choses que vous devez savoir sur cette fonctionnalité :
- Vous pouvez configurer votre espace privé à l'aide de votre compte Google existant (le même compte auquel vous êtes connecté sur votre téléphone) ou en créer un distinct pour plus de confidentialité. Cette dernière option convient à ceux qui souhaitent empêcher les données de l'espace privé d'apparaître en dehors de celui-ci.
- L'espace privé fonctionne comme un profil distinct sur votre téléphone Pixel, de sorte que tout ce que vous y mettez est isolé du reste de votre téléphone. Cela signifie que vous ne pouvez accéder au contenu de l'espace privé qu'une fois que vous y êtes. De même, vous ne pourrez pas accéder aux éléments extérieurs à l'espace privé lorsque vous y êtes.
- Vous ne pouvez pas déplacer une application existante vers l'espace privé au moment d'écrire ces lignes. Vous devrez installer l'application séparément dans l'espace. L'application installée ne sera visible et accessible que dans l'Espace Privé.
- Lorsque vous placez une application dans votre espace privé et verrouillez l'espace, l'application est mise en pause. Cela signifie qu'il n'y a aucune activité en arrière-plan et que vous ne recevrez aucune notification.
- Les applications ajoutées à l'espace privé n'apparaîtront pas ailleurs sur le téléphone, comme le tiroir d'applications principal, la vue des applications récentes ou l'application Paramètres lorsque l'espace est verrouillé.
- De même, vous ne pouvez pas déplacer des documents d’une application en dehors de l’espace privé vers une application au sein de l’espace. Vous pouvez cependant utiliser des services de stockage cloud, où vous téléchargez du contenu sur votre ordinateur et le téléchargez pour y accéder dans l'application mobile à l'intérieur et à l'extérieur de l'espace.
- L'espace privé ne peut pas être migré lors du changement d'appareil. Vous devrez donc reconfigurer l’espace privé sur votre nouvel appareil lorsque vous effectuerez le changement.
Comment configurer un espace privé sur un téléphone Pixel
L'espace privé est désactivé par défaut sur les téléphones Pixel, vous devrez donc l'activer et le configurer manuellement. Voici à quoi cela ressemble :
- Ouvrez Paramètres et accédez à Sécurité et confidentialité .
- Faites défiler jusqu'à la section Confidentialité et appuyez sur Espace privé .
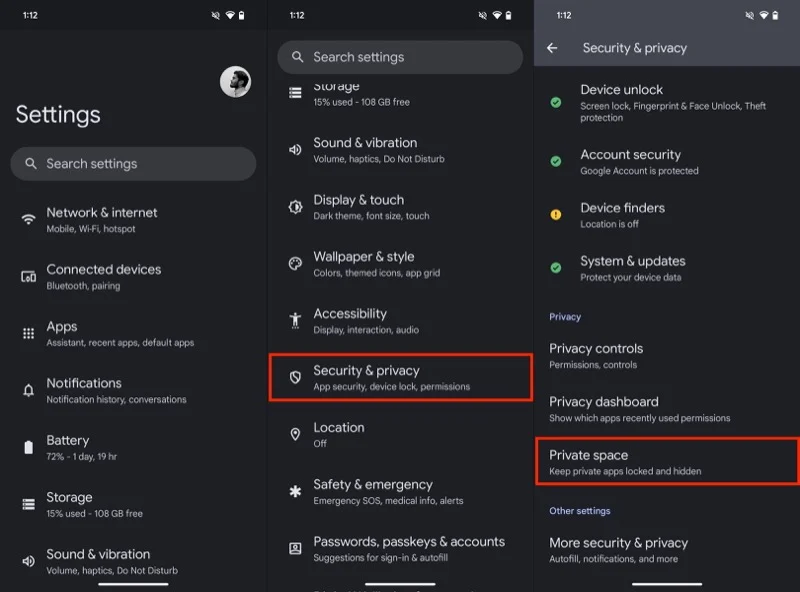
- Lorsque vous y êtes invité, authentifiez-vous à l’aide de vos données biométriques ou de votre mot de passe.
- Vous verrez maintenant la page Espace privé avec des détails sur la fonctionnalité et des instructions sur la façon de la configurer. Faites défiler vers le bas et appuyez sur le bouton Configurer pour commencer.
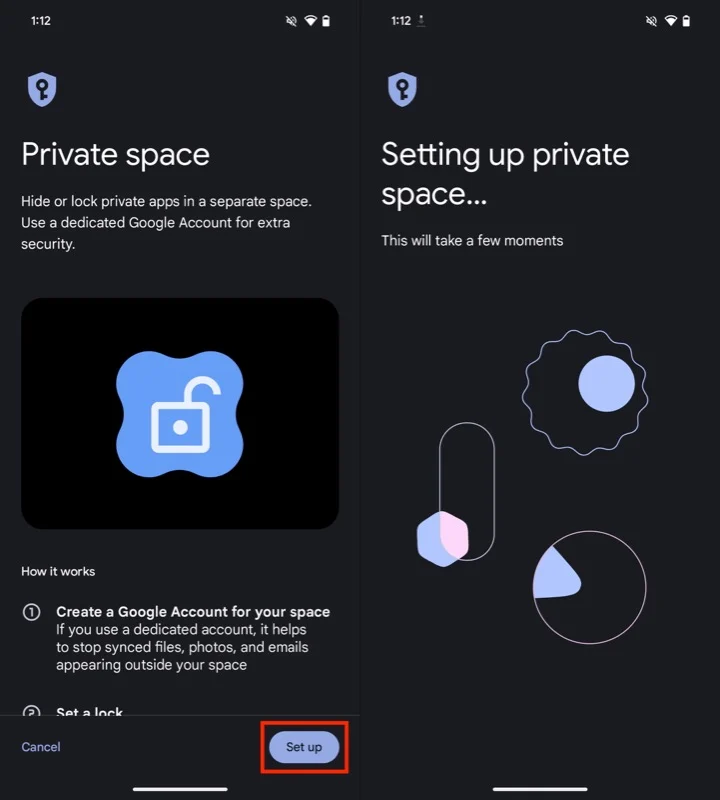
- Ensuite, cliquez sur Compris et connectez-vous à votre compte Google.
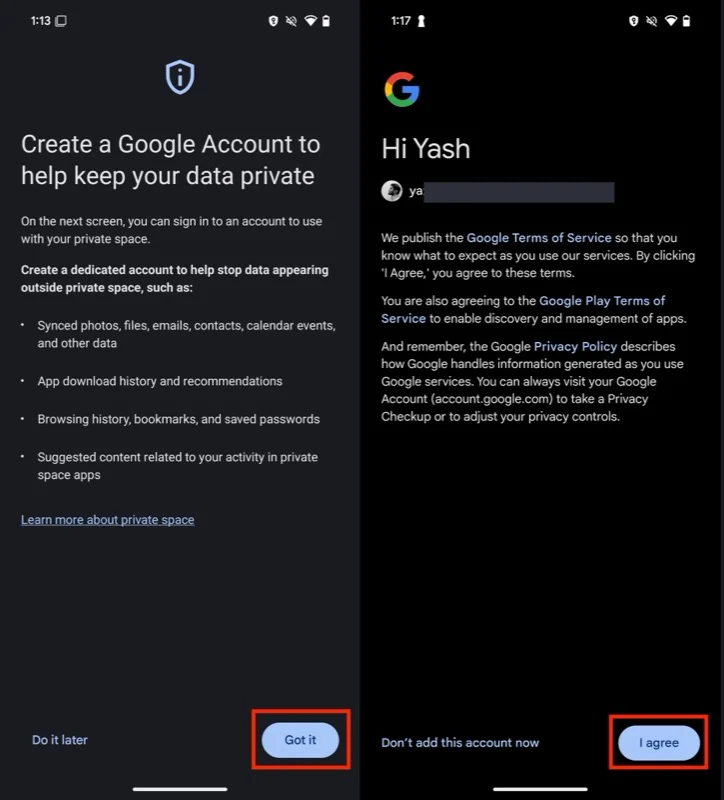
- Vous pouvez également appuyer sur Dot It Later si vous souhaitez utiliser l'espace privé sans compte et configurer un verrou pour l'espace.
- Que vous ajoutiez ou non un compte Google, vous serez invité à configurer un verrouillage. Appuyez sur Utiliser le verrouillage de l'écran ou Choisir un nouveau verrouillage pour utiliser le verrouillage de l'écran existant ou créer un nouveau verrouillage selon vos préférences et le configurer.
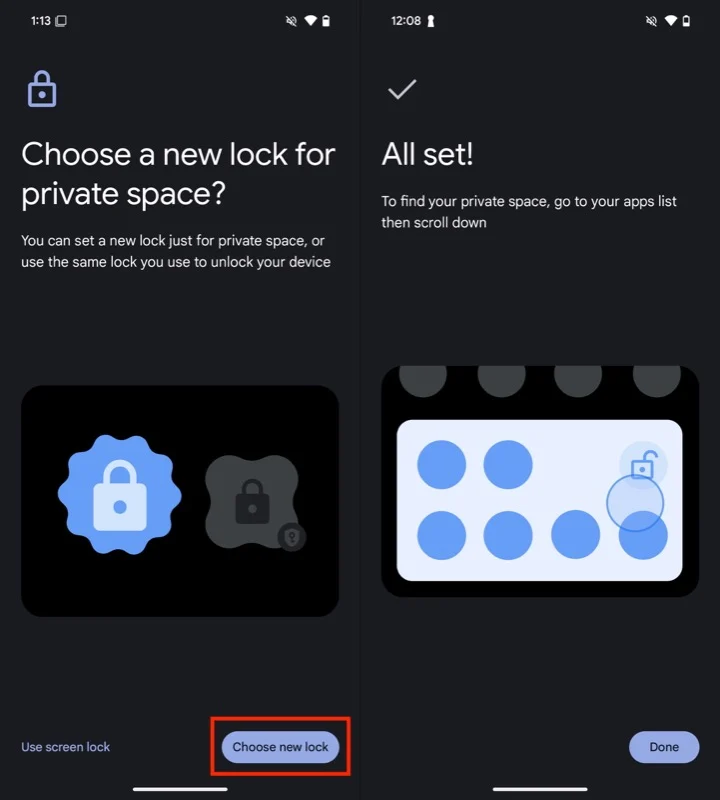
Une fois la configuration terminée, votre espace privé est prêt à être utilisé. Vous le trouverez dans le tiroir d'applications du Pixel Launcher, et vous pouvez le déverrouiller et y accéder comme ceci :

- Faites défiler vers le bas du tiroir d’applications.
- Appuyez sur la barre qui indique Privé et authentifiez-vous à l'aide de vos données biométriques ou de votre code PIN.
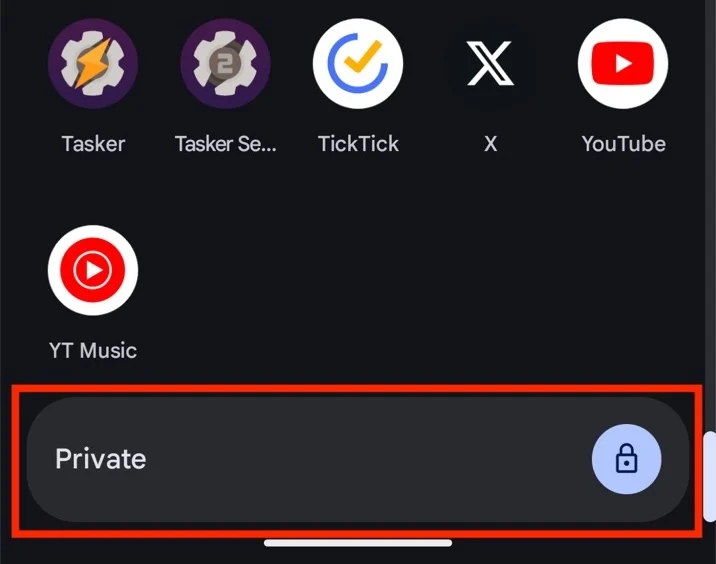
Cela débloquera votre espace privé. Ici, vous pouvez appuyer sur le bouton Verrouiller pour verrouiller à nouveau l'espace. Appuyez sur l'icône d'engrenage pour accéder et configurer l'espace privé. Ou appuyez sur le bouton Installer pour ajouter de nouvelles applications à l'espace.
Comment ajouter des applications à l'espace privé
Comme déjà mentionné, Google vous permet uniquement d'installer des applications sur votre espace privé. Cela signifie que si une application est déjà installée sur votre téléphone, y accéder dans l'espace privé signifie que vous devrez en installer une nouvelle instance à partir du Play Store.
Voici comment installer une application sur votre Espace Privé :
- Dans le tiroir de l'application, appuyez sur Privé et déverrouillez-le à l'aide de vos données biométriques ou de votre code PIN.
- Appuyez sur le bouton Installer et cela vous mènera au Play Store. Vous serez connecté au Play Store avec le même compte Google que vous avez utilisé pour configurer votre espace privé.
- À partir de là, appuyez sur l'onglet Rechercher en bas, recherchez l'application que vous souhaitez installer et appuyez sur le bouton Installer pour lancer le téléchargement.
Une fois l'installation terminée, vous verrez l'application dans votre espace privé. Toutes vos applications installées apparaissent dans la moitié supérieure de la carte Espace privé.
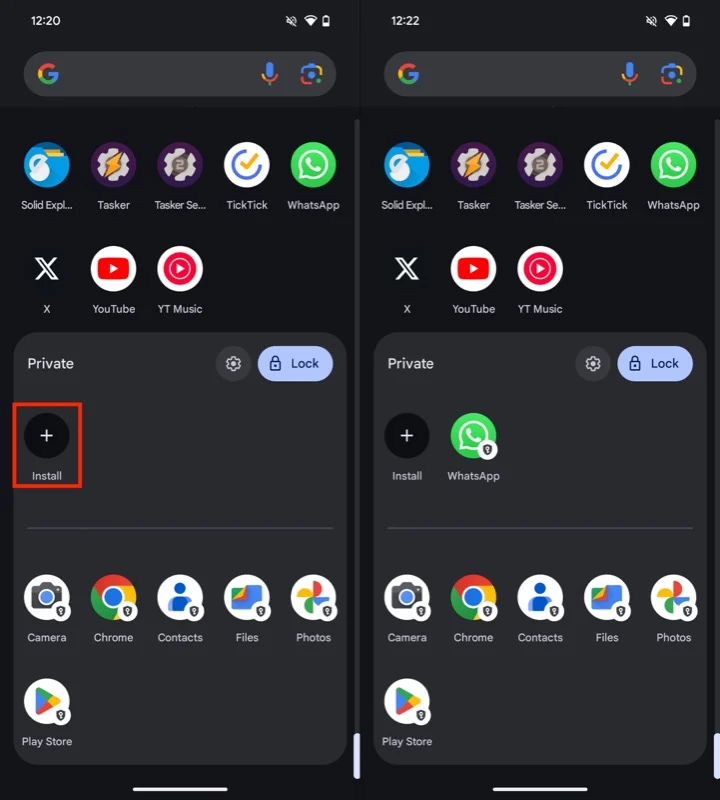
Comment configurer l'espace privé
Comme déjà mentionné, Google vous permet de configurer certains paramètres de l'espace privé selon vos préférences. Cela inclut la modification du verrouillage de l'espace privé et la configuration de la durée du verrouillage automatique. De plus, il vous permet également de masquer l'espace privé ou de le supprimer s'il n'est plus nécessaire.
Modifier le verrouillage de l'espace privé
Si vous décidez de modifier le verrouillage de l'espace privé existant, vous pouvez le faire comme ceci :
- Déverrouillez l'espace privé.
- Appuyez sur le bouton Paramètres (avec l'icône d'engrenage).
- Appuyez sur Verrouillage de l'espace privé sous Verrouiller et choisissez votre option préférée.
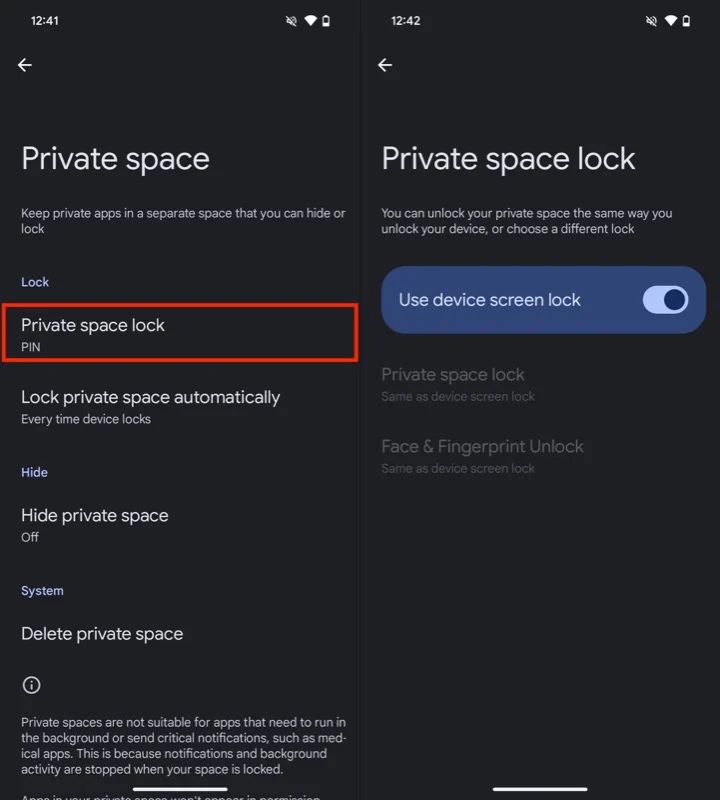
Configurer le verrouillage automatique pour verrouiller plus tôt
Par défaut, votre Espace Privé est configuré pour se verrouiller à chaque fois que vous verrouillez votre téléphone. Même si cela convient, si vous souhaitez améliorer la protection, vous pouvez configurer votre espace privé pour qu'il se verrouille automatiquement s'il n'est pas utilisé pendant une période spécifique. Voici comment procéder :
- Après avoir déverrouillé l'espace privé, appuyez sur le bouton des paramètres pour accéder à ses paramètres.
- Appuyez sur Verrouiller automatiquement l'espace privé sous Verrouiller et sélectionnez 5 minutes après la mise en veille de l'écran.
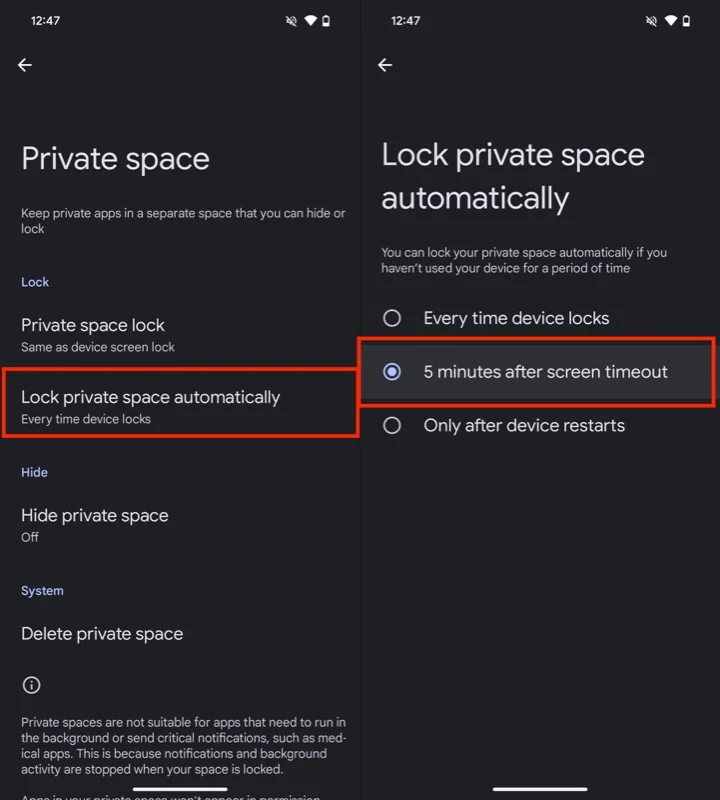
Masquer l'espace privé pour plus d'intimité
Bien que le verrouillage aide à empêcher tout accès non autorisé, vous pouvez également masquer votre espace privé pour plus de confidentialité. Cela masquera l'espace privé du tiroir d'applications lorsqu'il est verrouillé, donc si quelqu'un accède à votre téléphone, il ne saura pas que l'espace privé est activé sur votre appareil.
- Accédez aux paramètres de votre espace privé.
- Appuyez sur Masquer l'espace privé et activez l'option Masquer l'espace privé lorsqu'il est verrouillé .
- Appuyez sur Got It à l'invite pour confirmer l'action.
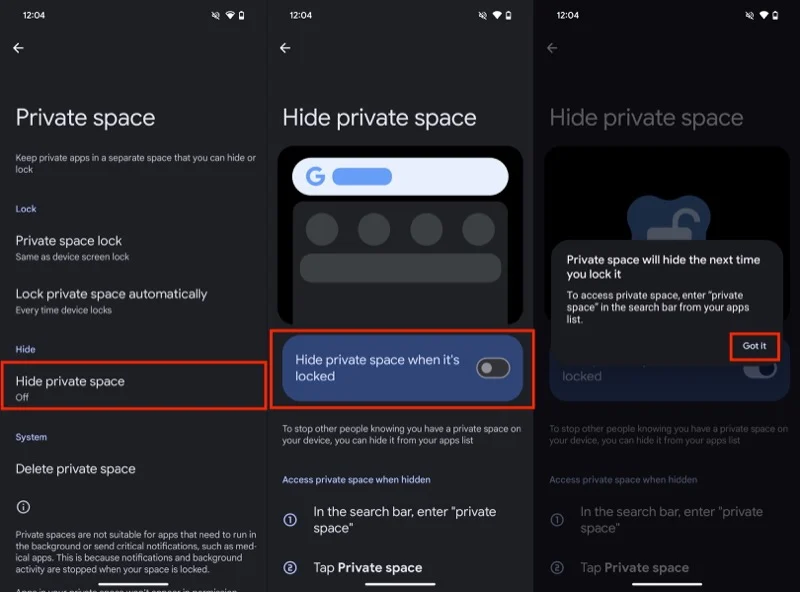
Désormais, une fois votre espace privé verrouillé, vous ne le verrez plus dans le tiroir d'applications. Pour y accéder, affichez le tiroir d'applications, appuyez sur la barre de recherche en haut et recherchez Espace privé . Ensuite, appuyez sur l'onglet Espace privé en haut et authentifiez-vous à l'aide de la biométrie ou d'un code PIN pour accéder à l'espace.
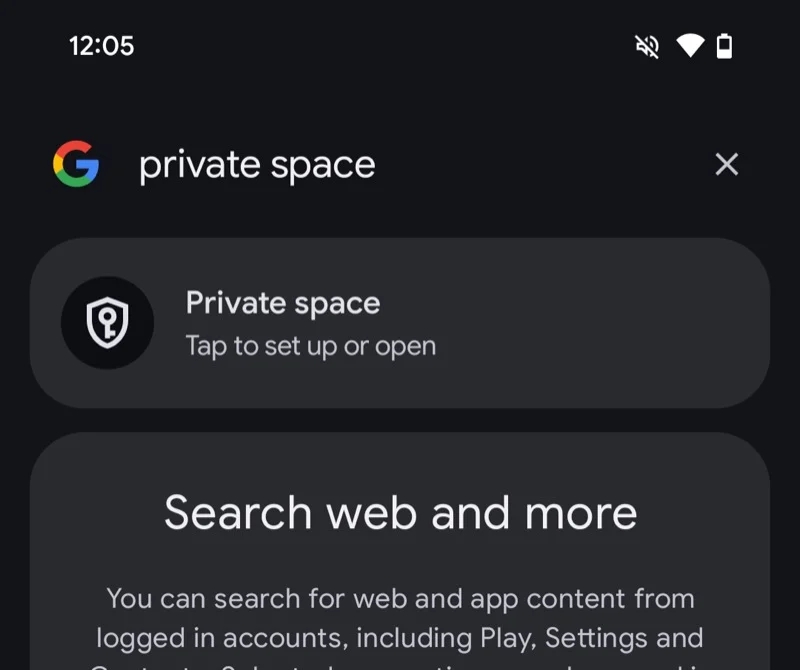
Votre espace privé continuera d'apparaître tant qu'il sera déverrouillé. Une fois que vous avez fini d'utiliser l'espace, appuyez sur le bouton Verrouiller pour le verrouiller et le masquer à nouveau.
Comment supprimer des applications de l'espace privé
À tout moment, si vous souhaitez supprimer une application de votre Espace Privé, vous pouvez le faire comme indiqué ci-dessous :
- Accédez au tiroir d'applications et déverrouillez l'espace privé.
- Appuyez longuement sur l'application que vous souhaitez supprimer et sélectionnez l'option Désinstaller l'application dans le menu.
- Appuyez sur OK dans l'invite de confirmation pour désinstaller l'application de l'espace.
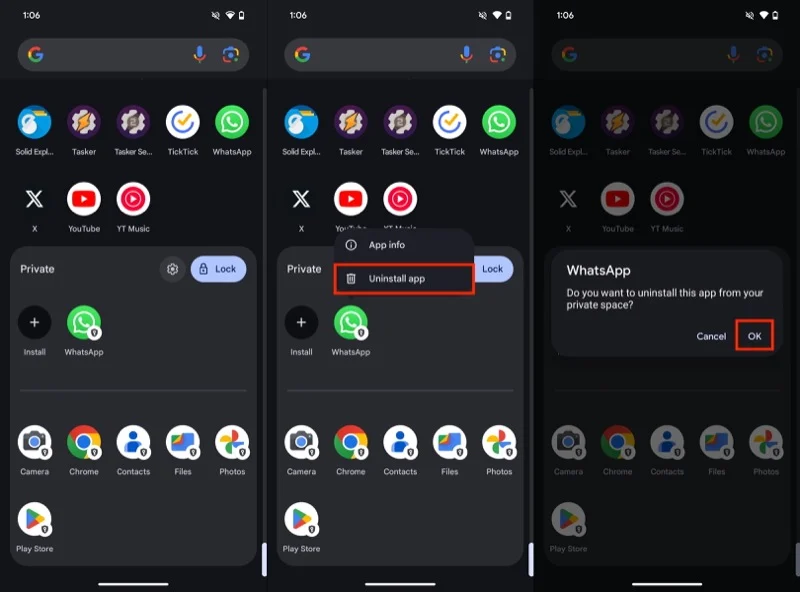
Comment supprimer un espace privé
Enfin, lorsque vous n'avez plus besoin de l'Espace Privé, vous pouvez le supprimer pour supprimer tout son contenu (applications, fichiers et autres documents). Avant de le faire, assurez-vous de sauvegarder ou de copier tous les fichiers et documents importants dont vous pourriez avoir besoin plus tard.
- Déverrouillez votre Espace Privé et accédez à ses paramètres.
- Appuyez sur Supprimer l'espace privé sous Système et appuyez sur le bouton Supprimer sur l'écran suivant.
- Entrez votre code PIN d'espace privé et la suppression de l'espace commencera.
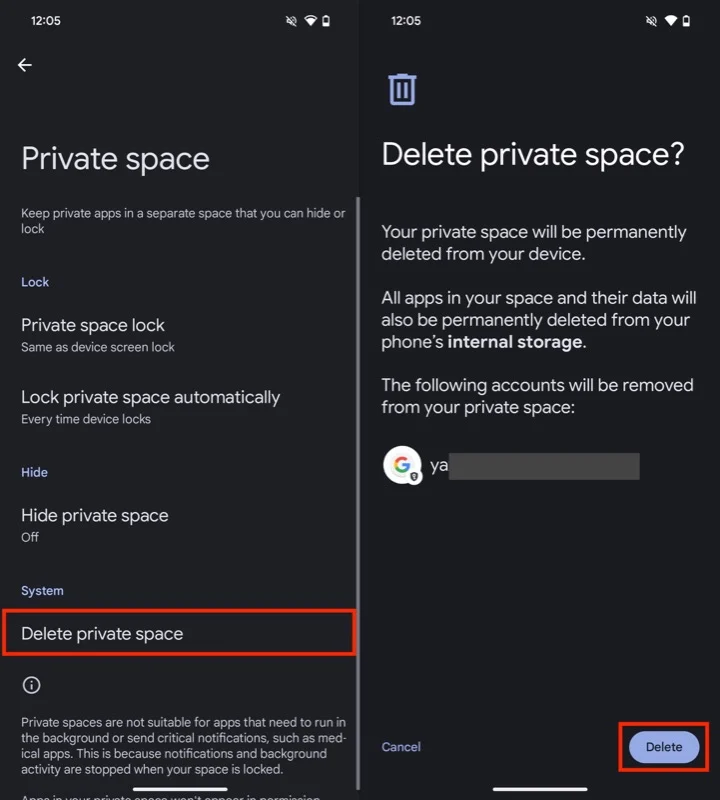
Une solution robuste pour améliorer la confidentialité sur les téléphones Pixel
Private Space est une solution robuste pour protéger et garder vos documents personnels et applications sensibles privés sur les appareils Pixel. Même si cela peut sembler un peu compliqué à comprendre au début en raison de son fonctionnement, vous vous sentirez comme chez vous une fois que vous l'utiliserez pendant un certain temps. Alors allez-y, configurez un espace privé et améliorez votre confidentialité sur votre appareil.
