La PS5 ne se connecte pas à Internet ? 14 façons de réparer
Publié: 2022-08-11Vous avez du mal à connecter votre console PS5 à un réseau Wi-Fi ou Ethernet spécifique ? Votre PS5 est-elle connectée à un réseau mais n'a pas accès à Internet ? Vous ne parvenez pas à jouer ou à télécharger des applications parce que votre PS5 n'arrête pas de se déconnecter du Wi-Fi ?
Nous vous montrerons comment résoudre les problèmes de connectivité PS5 sur les éditions standard et numérique de la console. Ce didacticiel couvre les correctifs de dépannage pour tous les problèmes liés à Internet possibles sur la PlayStation 5.

1. Vérifiez le mot de passe du réseau ou les détails de sécurité
Si vous connectez votre PS5 à un réseau protégé par mot de passe, vérifiez que vous avez le bon mot de passe. La saisie d'un mot de passe Wi-Fi incorrect peut déclencher un message d'erreur "Impossible de se connecter au réseau Wi-Fi". En cas de doute, vérifiez les paramètres réseau ou contactez l'administrateur pour confirmer le mot de passe.
2. Rejoignez le réseau Wi-Fi manuellement
Votre console PS5 ne détectera pas automatiquement un réseau sans fil caché, sauf si vous vous êtes déjà connecté au réseau. Si votre PS5 ne trouve pas de réseau, rejoignez-le manuellement à la place.
Accédez à Paramètres > Paramètres réseau > Configurer la connexion Internet > Configurer manuellement > Utiliser le Wi-Fi > Saisir manuellement .
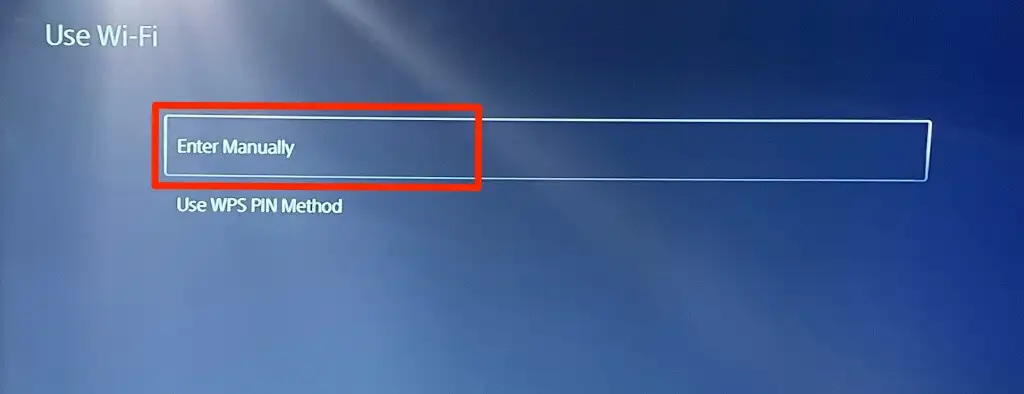
Entrez le nom du réseau ou l'identifiant SSID (Service Set Identifier), le mot de passe, le serveur proxy et d'autres informations. Sélectionnez Terminé pour continuer.
Vérifiez les paramètres du routeur ou contactez l'administrateur réseau pour obtenir des informations sur la connexion réseau.
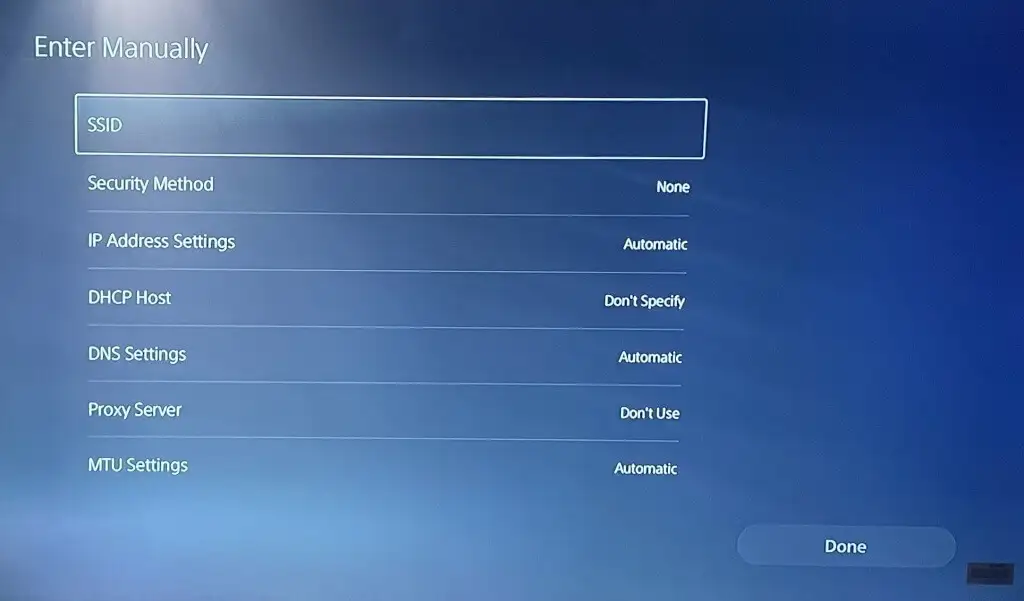
3. Utilisez un câble Ethernet
Passez à un réseau Ethernet en cas de problème avec votre connexion sans fil. Branchez un câble Ethernet ou LAN à votre PS5 et configurez la connexion filaire dans le menu des paramètres de la console.
Accédez à Paramètres > Réseau > Paramètres > Configurer la connexion Internet et sélectionnez Configurer le réseau filaire .
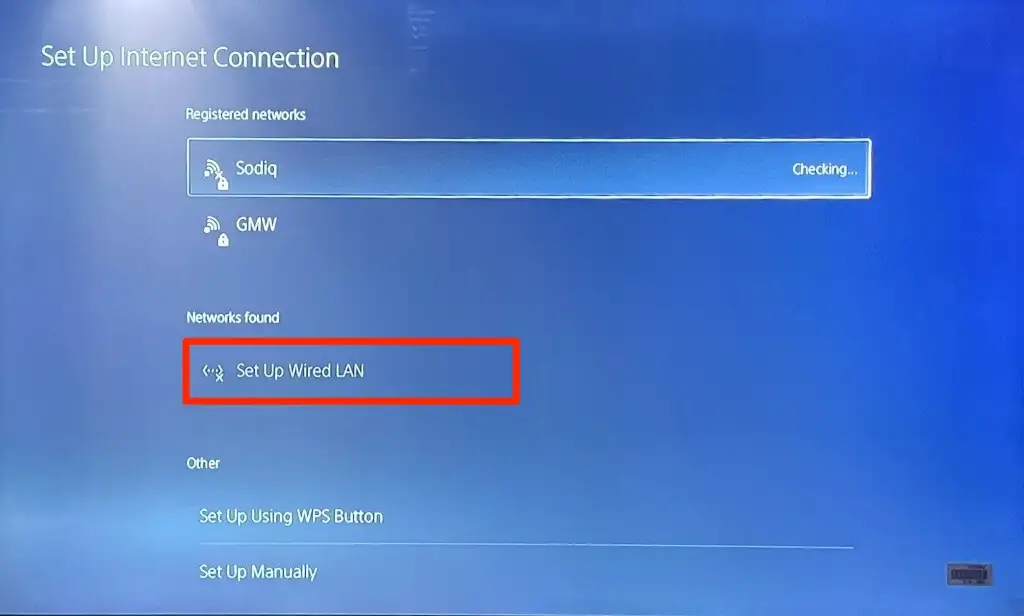
4. Exécutez un test de réseau
La PlayStation 5 dispose d'un outil natif pour tester et diagnostiquer votre connexion Internet. L'outil peut diagnostiquer les vitesses de téléchargement ou de téléchargement lentes et d'autres problèmes de connexion. Si votre PS5 se connecte à un réseau mais ne peut pas utiliser Internet, vérifiez la puissance du signal du réseau à l'aide de l'outil.
Ouvrez le menu Paramètres de votre PS5, accédez à Réseau > État de la connexion et sélectionnez Tester la connexion Internet .
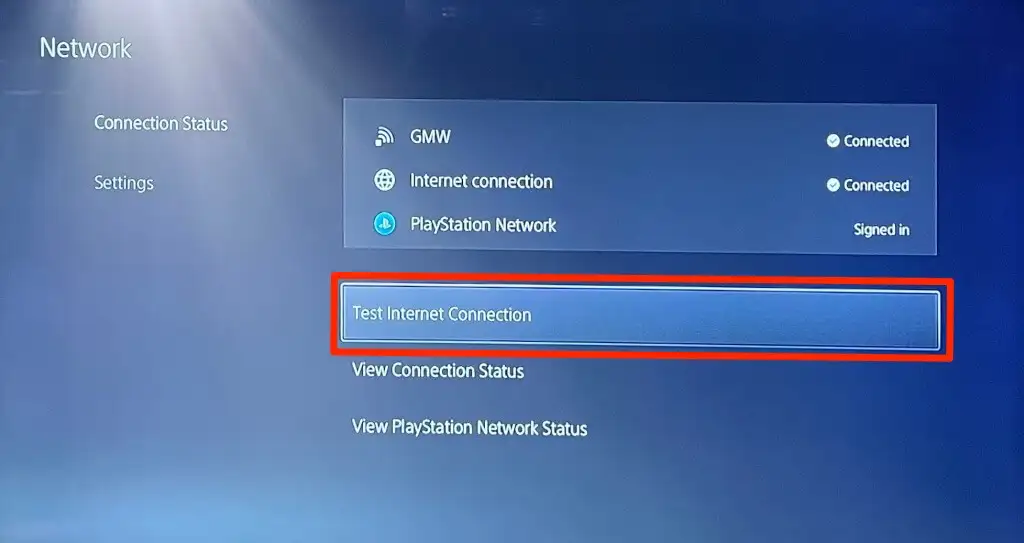
Si votre réseau réussit toutes les vérifications, il y a probablement un problème avec la console ou les serveurs du PlayStation Network.
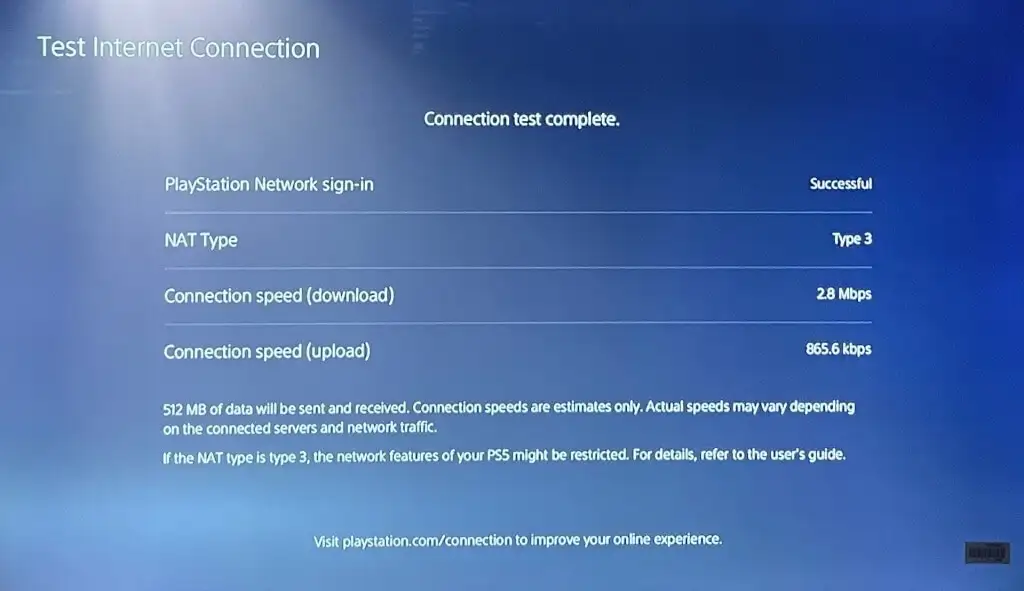
Si l'outil révèle un problème, redémarrez votre routeur et relancez le test. Rapprocher votre routeur de la PS5 ou utiliser un amplificateur/répéteur de réseau peut améliorer votre vitesse de connexion. Découvrez d'autres façons d'améliorer le signal Wi-Fi et les performances de votre réseau.
Contactez votre fournisseur d'accès Internet (FAI) ou votre administrateur réseau si le problème de réseau persiste.
5. Modifier les paramètres du serveur DNS
Certains utilisateurs de PS5 sur Reddit ont résolu les problèmes de connexion Internet en passant au serveur DNS de Google. Essayez cela et voyez si le serveur DNS public gratuit de Google restaure la connectivité Internet de votre PS5.
- Accédez à Paramètres > Réseau > Configurer la connexion Internet . Accédez au réseau problématique et appuyez sur le bouton Options du contrôleur PS5.
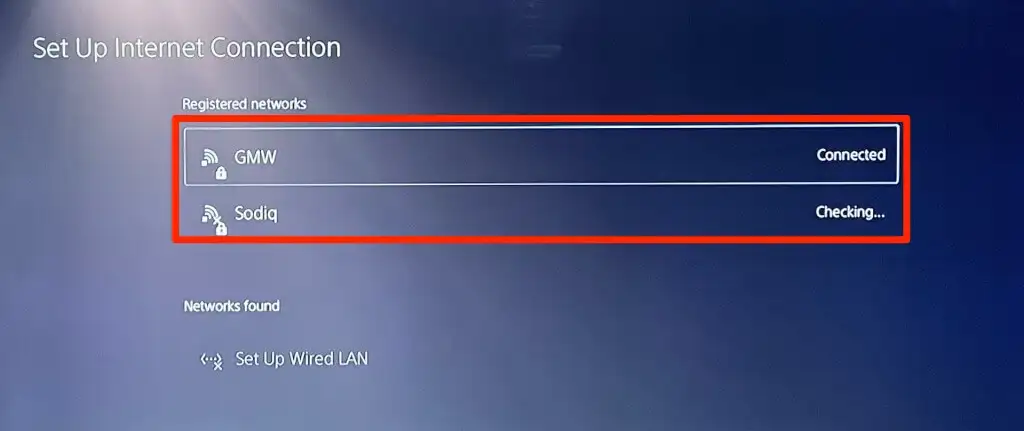
- Sélectionnez Paramètres avancés .
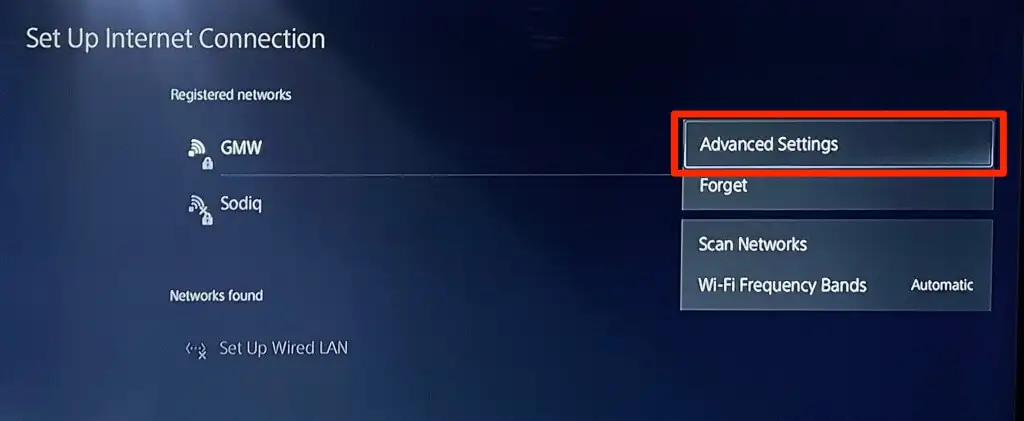
- Modifiez les paramètres DNS de "Automatique" à Manuel .
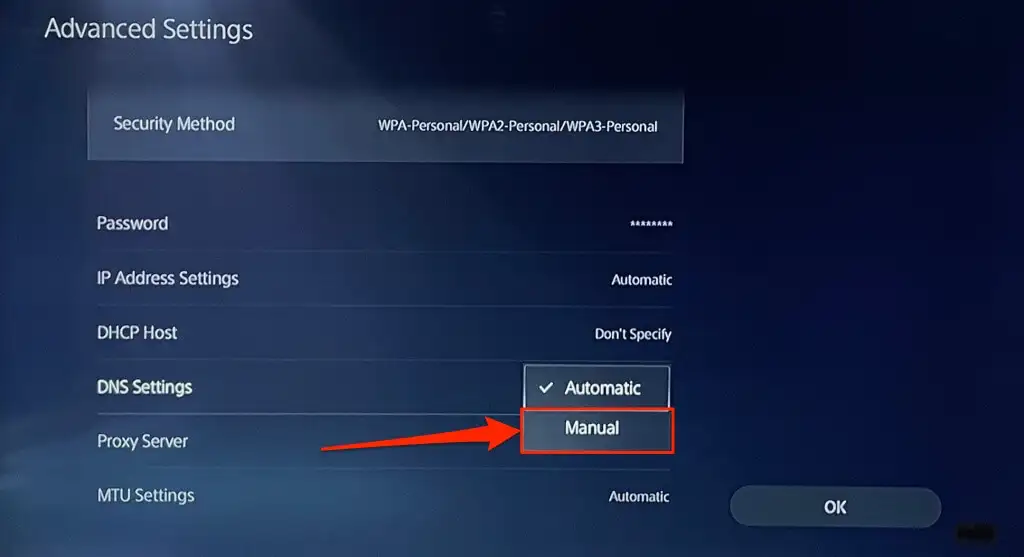
- Ensuite, définissez le DNS principal sur 8.8.8.8 et le DNS secondaire sur 8.8.4.4 . Sélectionnez OK pour enregistrer les nouveaux paramètres DNS.
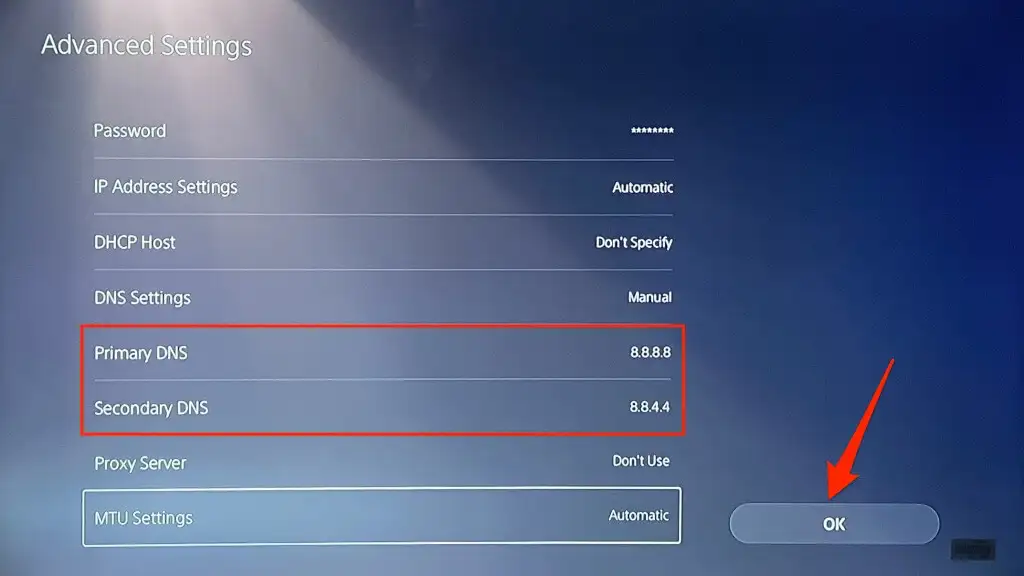
Essayez de jouer à des jeux en ligne ou d'accéder au PlayStation Store et vérifiez si votre PS5 se connecte maintenant à Internet.
6. Redémarrez votre routeur
Parfois, votre routeur ou modem peut ne pas s'authentifier ou autoriser de nouvelles connexions en raison de problèmes temporaires du système. Le redémarrage de votre routeur peut restaurer la connexion à la normale.
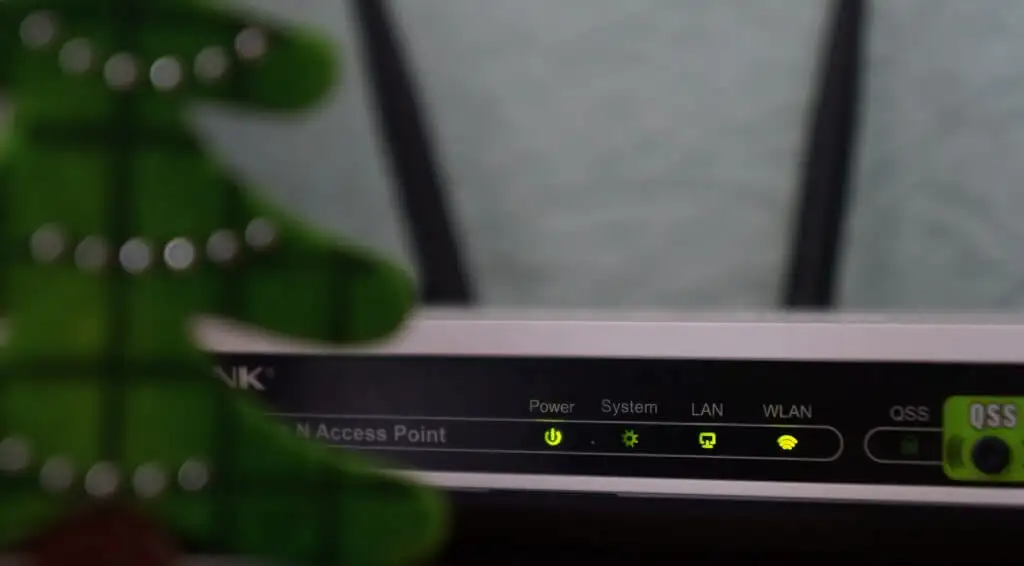
Débranchez l'adaptateur secteur du routeur de la prise murale et rebranchez-le à la prise de courant après quelques secondes. Retirez et réinsérez la batterie des routeurs mobiles alimentés par batterie, puis rallumez l'appareil.
Les routeurs fonctionnent parfois mal lorsqu'ils surchauffent. Si votre routeur est chaud ou en surchauffe, éteignez-le et laissez-le refroidir pendant quelques minutes avant de le rallumer.
7. Redémarrez votre PlayStation 5
Comme mentionné précédemment, votre PS5 pourrait être le problème, surtout si d'autres appareils peuvent se connecter à Internet.
Appuyez sur le bouton PS du contrôleur DualSense, sélectionnez l'icône d'alimentation dans le coin inférieur droit, puis sélectionnez Redémarrer la PS5 .
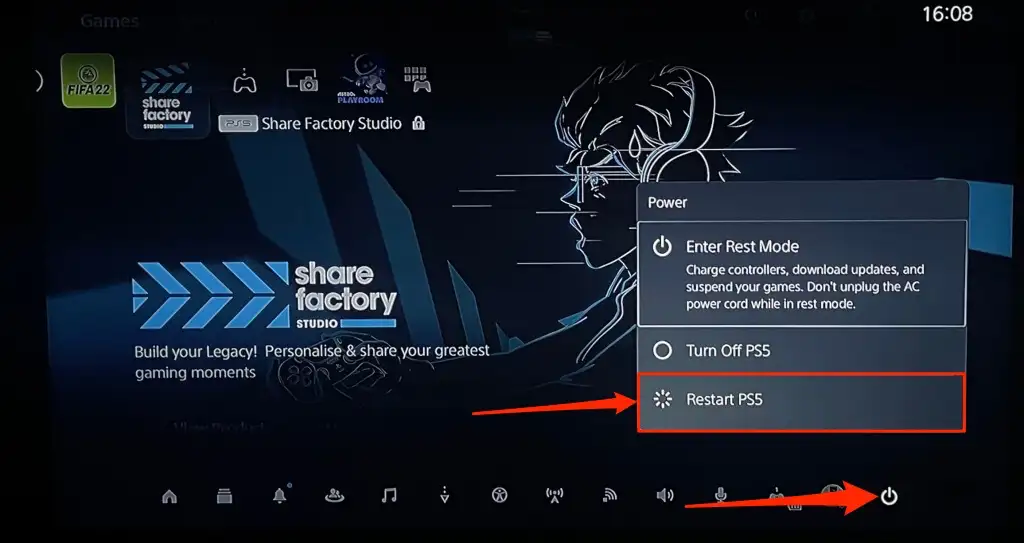
Sinon, débranchez le câble d'alimentation PS5 de la prise murale, attendez quelques secondes et rebranchez-le. Ensuite, essayez à nouveau de connecter votre PlayStation 5 à Internet et vérifiez si cela résout le problème.

8. Déconnectez les autres appareils
Certains réseaux ont une "règle de connexion" qui limite le nombre d'appareils pouvant se connecter et utiliser le réseau simultanément. Ainsi, si votre PS5 ou d'autres appareils ne peuvent pas se connecter à un réseau sans fil, le réseau a probablement atteint sa limite de connexion.
Accédez aux paramètres du routeur, augmentez la limite de connexion du réseau et essayez à nouveau de connecter votre PS5 au réseau. Contactez l'administrateur réseau si vous ne pouvez pas accéder aux paramètres du routeur. Si vous ne pouvez pas augmenter la limite de connexion, déconnectez les autres appareils du réseau pour faire de la place pour votre PS5.
9. Mettez en liste blanche ou débloquez votre PS5

Si d'autres appareils que votre PlayStation 5 peuvent se connecter à un réseau, votre PS5 est probablement bloquée ou sur liste noire. Si vous pouvez accéder au panneau d'administration du réseau, consultez le menu "Gestion des périphériques" ou "Filtrage des adresses MAC" pour afficher les périphériques bloqués.
Débloquez ou mettez votre PlayStation 5 sur liste blanche pour retrouver l'accès au réseau. Contactez l'administrateur du réseau pour débloquer votre appareil si vous ne pouvez pas accéder aux paramètres principaux du réseau.
Le déblocage des appareils sur votre réseau dépend de la marque ou du modèle de votre routeur. Reportez-vous à ce didacticiel sur la mise en liste blanche des appareils sur les réseaux domestiques pour plus d'informations.
10. Vérifier l'état du serveur PlayStation Network

Si les serveurs PlayStation Network (PSN) sont en panne, vous ne pourrez peut-être pas jouer à des jeux multijoueurs ou accéder au PlayStation Store, même si votre PS5 a accès à Internet. Les pannes de serveur PSN peuvent également déclencher les codes d'erreur suivants sur la PS5 : NW-102216-2, NW-102265-6, NW-102636-8, WS-116483-3 et NP-103047-5.
Utilisez l'outil PlayStation Network Service pour vérifier l'état du service dans votre région. Sélectionnez votre pays ou votre région dans le menu déroulant et attendez le résultat.
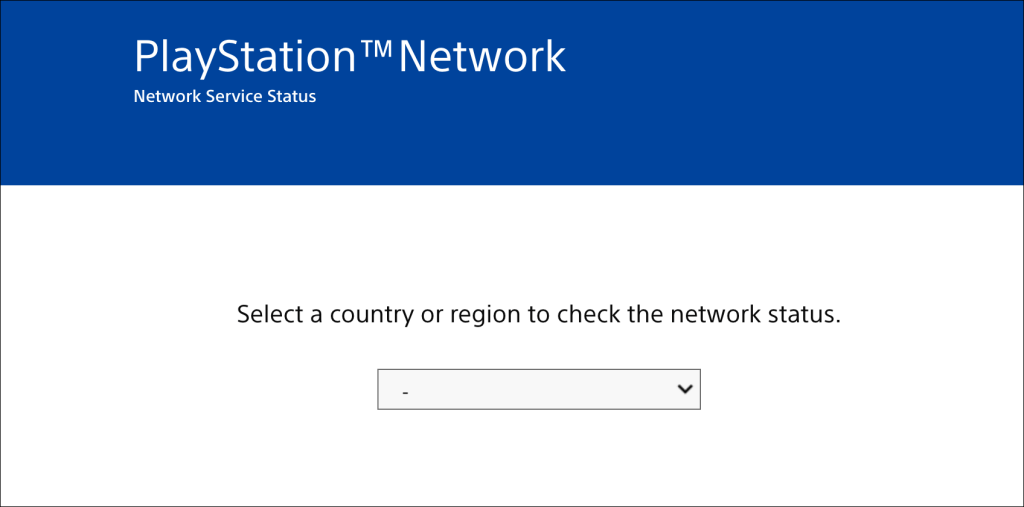
Si certains services sont en panne dans votre région, vous devrez attendre que PlayStation restaure les services.
11. Mettez à jour le micrologiciel de votre routeur
Les routeurs Wi-Fi fonctionnent souvent mal si leur micrologiciel est bogué ou obsolète. Rendez-vous sur le panneau Web de votre routeur et installez tout micrologiciel ou mise à jour logicielle disponible. Reportez-vous au manuel d'instructions du routeur ou contactez le fabricant pour obtenir des instructions spécifiques sur la mise à niveau de son micrologiciel.
12. Mettez à jour votre PS5

La mise à jour du logiciel de votre PS5 peut résoudre les problèmes Ethernet et Wi-Fi. Mais comme vous ne pouvez pas accéder à Internet, vous devrez installer la mise à jour à l'aide d'une clé USB au format FAT32.
- Créez un dossier PS5 sur la clé USB, puis créez un autre sous-dossier UPDATE dans le dossier parent PS5.
- Téléchargez le fichier de mise à jour de la console PS5 sur un autre ordinateur et enregistrez le fichier sous PS5UPDATE.PUP sur la clé USB.
- Branchez la clé USB sur votre console PS5.
- Appuyez sur le bouton d'alimentation de la console pendant 7 à 10 secondes. Relâchez le bouton d'alimentation lorsque vous entendez un deuxième bip. Cela démarrera votre PS5 en mode sans échec.

- Connectez une manette DualSense à la console et appuyez sur le bouton PS .
- Ensuite, sélectionnez Mettre à jour le logiciel système dans le menu Mode sans échec.
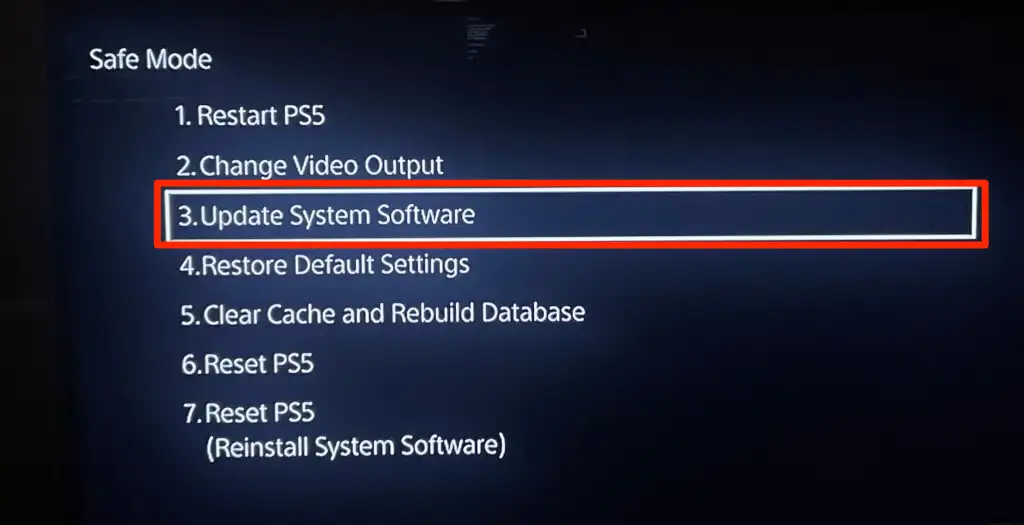
- Sélectionnez Mettre à jour depuis un périphérique de stockage USB et suivez l'invite.
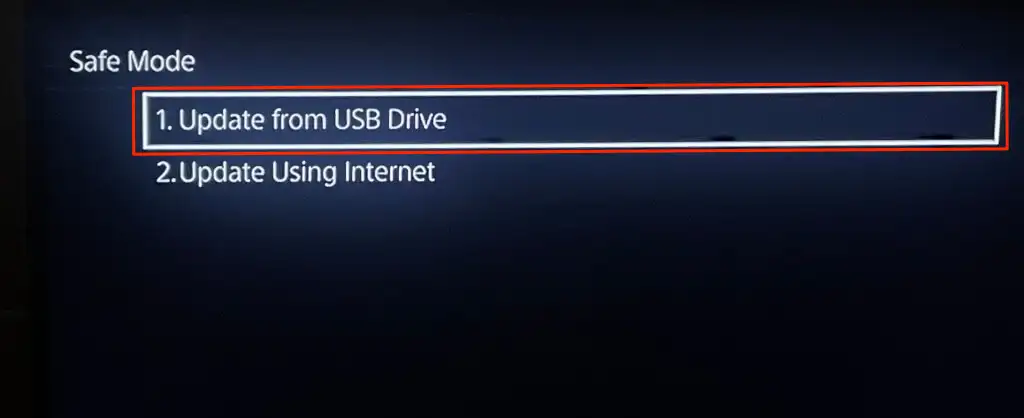
13. Réinitialisez le routeur
Réinitialisez votre routeur aux paramètres d'usine si aucun de ces correctifs de dépannage ne résout le problème. Certains routeurs ont un bouton physique (réinitialisation matérielle), tandis que vous ne pouvez en réinitialiser certains qu'à partir de leurs paramètres ou du menu d'administration.
Reportez-vous au manuel d'instructions de votre routeur pour obtenir des instructions détaillées sur la réinitialisation de ses paramètres. Ce didacticiel sur la réinitialisation d'usine d'un routeur sans fil contient plus d'informations.
14. Réinitialisez les paramètres d'usine de votre PS5
La restauration des paramètres par défaut de votre PS5 peut résoudre les problèmes de performances et de connectivité.
Accédez à Paramètres > Logiciel système > Options de réinitialisation > Restaurer les paramètres par défaut .
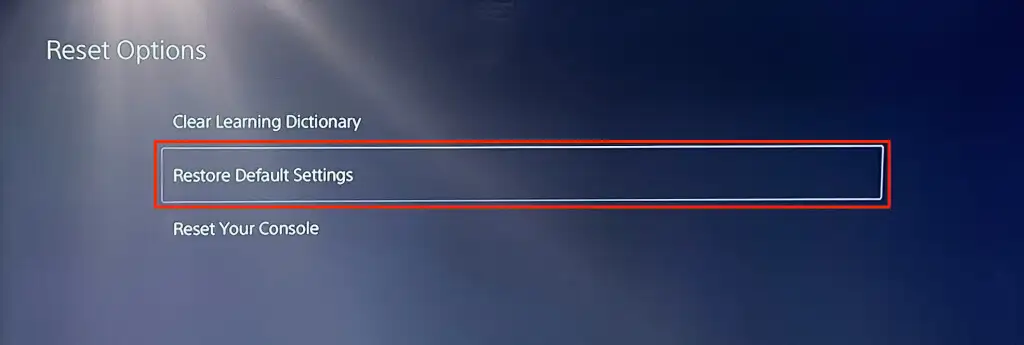
Vous pouvez être invité à entrer le mot de passe de restriction de votre console. Si vous n'avez pas modifié le mot de passe de restriction de votre PS5, entrez le mot de passe par défaut ( 0000 ) pour lancer la réinitialisation des paramètres système.
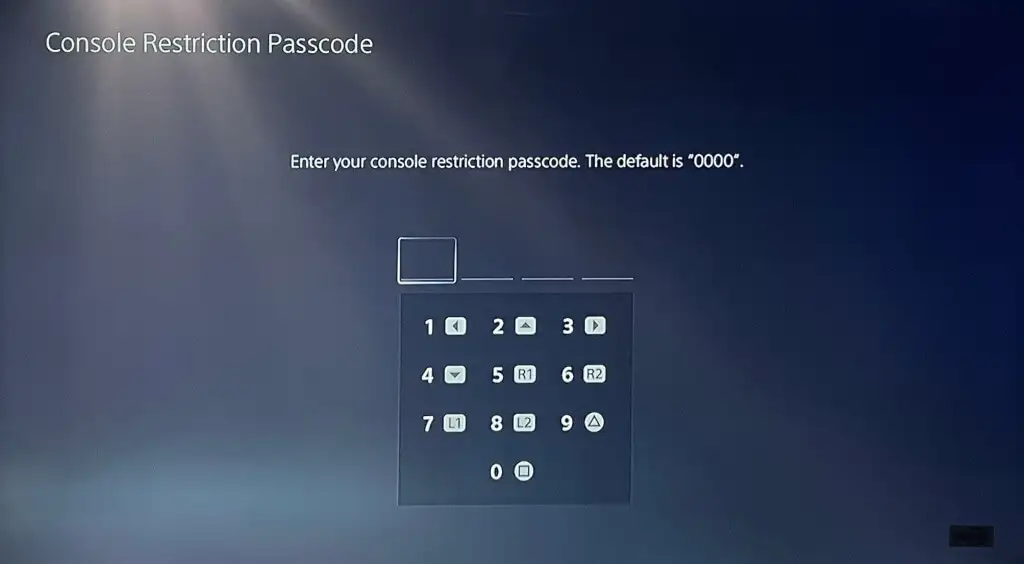
Rechercher un soutien professionnel
Nous sommes convaincus que l'un de ces correctifs de dépannage devrait résoudre les problèmes et les erreurs liés à Internet sur votre PlayStation 5. Contactez l'assistance PlayStation si votre PS5 ne parvient toujours pas à se connecter ou à maintenir une connexion Ethernet ou Wi-Fi. Vous pouvez également visiter un SONY ou un PlayStation Store pour faire examiner votre PS5 à la recherche de défauts d'usine et de dommages matériels.
