Chiffrement rapide sur MS Word, fichiers Excel et dossiers sur Windows 10
Publié: 2019-10-14Nous recherchons toujours des transactions sécurisées, qu'il s'agisse de surveillance ou d'échange de fichiers. Le cryptage et la protection par mot de passe des fichiers et des dossiers sont importants et constituent peut-être le meilleur moyen de garder nos secrets confidentiels.
Ici, dans cet article, nous allons non seulement simplifier le cryptage et le décryptage, mais également divulguer quelques trucs et astuces secrets que vous ne connaissez peut-être pas ou que vous n'utilisez peut-être pas pour sécuriser vos données, fichiers et dossiers. Commençons par le plus basique.
Mot de passe protéger un document Word
Avec un logiciel tiers, il peut y avoir des centaines de façons de protéger par mot de passe un document Word ou une feuille de calcul, mais le plaisir est de les protéger sans logiciel.
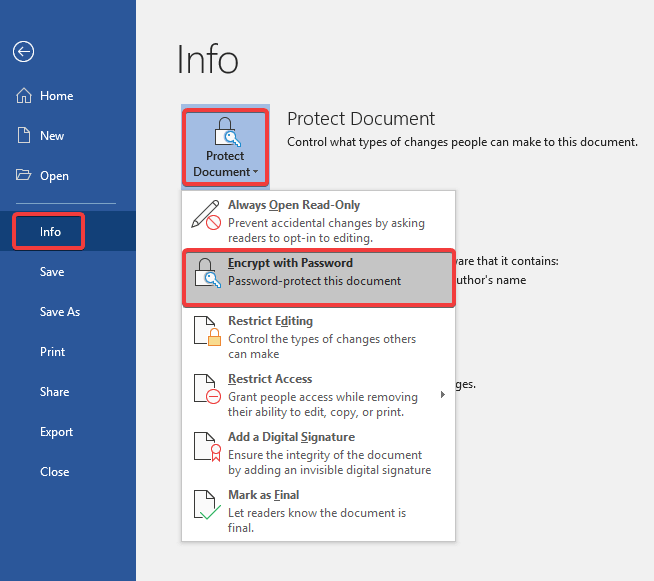
"Avertissement : cette méthode de cryptage est le cryptage AES-256 et si vous oubliez le mot de passe, Word ne peut pas récupérer vos données."
Étape 1. Une fois que vous avez terminé de modifier le document, cliquez sur le menu Fichier.
Étape 2. Accédez à l'onglet "Info" dans les options de gauche et cliquez sur "Protéger le document".
Étape 3. Dans le menu déroulant, cliquez sur "Crypter avec mot de passe".
Étape 4. Il vous demandera un mot de passe et un mot de passe de confirmation, entrez un mot de passe fort et cliquez sur "OK".
Étape 5. Une fois que votre document est protégé par mot de passe, il vous montrera un message indiquant « Un mot de passe est requis pour ouvrir ce document ».
Étape 6. Pour supprimer le mot de passe, vous devrez suivre les mêmes étapes et cette fois, laissez le mot de passe vide et cliquez sur "OK". Le mot de passe appliqué sera supprimé.
Il est conseillé d'envoyer le fichier par e-mail et mot de passe par SMS ou via un mode différent pour le plus haut niveau de sécurité.
"Remarque : si vous cryptez un fichier avec une protection par mot de passe et que vous le partagez avec quelqu'un, il ne pourra pas ouvrir le fichier tant que le bon mot de passe n'aura pas été saisi."
Lisez aussi : WhatsApp et le mythe derrière le chiffrement de bout en bout
Mot de passe Protéger les feuilles de calcul Excel
Vous pouvez protéger par mot de passe les feuilles de calcul Excel de différentes manières. Les étapes ci-dessus pour protéger par mot de passe un document Word constituent le moyen le plus simple de protéger également les feuilles Excel par mot de passe, bien qu'il existe d'autres moyens intelligents disponibles moyennant un coût.
Protéger l'ouverture du classeur
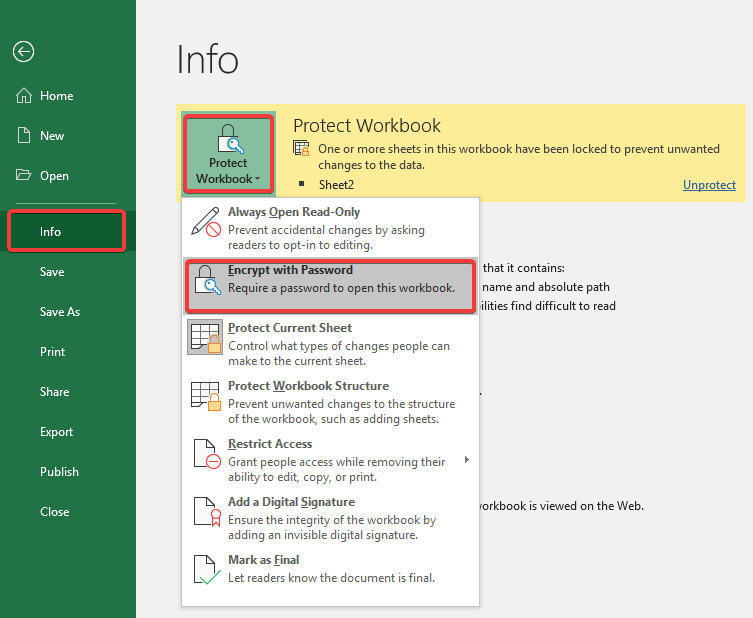
Étape 1. Une fois que vous avez terminé de modifier la feuille de calcul, cliquez sur le menu Fichier.
Étape 2. Accédez à l'onglet "Info" dans les options de gauche et cliquez sur "Protéger le classeur".
Étape 3. Dans le menu déroulant, cliquez sur "Crypter avec mot de passe".
Étape 4. Il vous demandera un mot de passe et un mot de passe de confirmation, entrez un mot de passe fort et cliquez sur "OK".
Étape 5. Une fois que votre mot de passe protège les classeurs Excel, un message indiquant « Un mot de passe est requis pour ouvrir ce classeur » s'affichera.
Étape 6. Pour supprimer le mot de passe, vous devrez suivre les mêmes étapes et cette fois, laissez le mot de passe vide et cliquez sur "OK". Le mot de passe appliqué sera supprimé.
Protéger la modification de la feuille de calcul
Si vous souhaitez que l'autre personne puisse ouvrir le classeur mais ne puisse pas modifier les données, vous pouvez également protéger la feuille de calcul.
Suivez les étapes 1 et 2
Étape 3. Pour protéger la feuille de calcul, vous pouvez sélectionner "Protéger la feuille actuelle".
Étape 4. Les étapes 4, 5 et 6 resteront les mêmes.
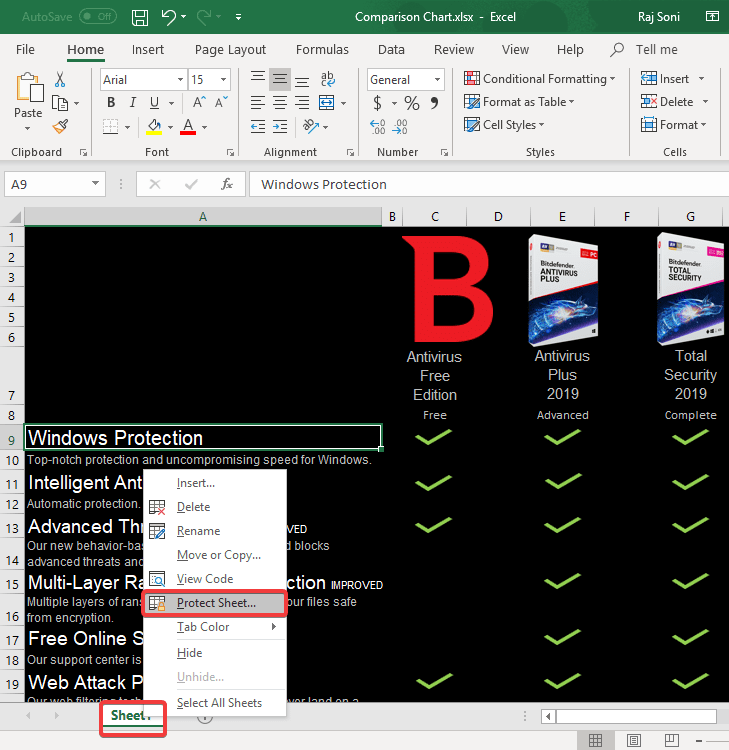
"Remarque : la protection par mot de passe de la feuille de calcul Excel empêchera l'utilisateur d'apporter des modifications ou des modifications sélectionnées à la feuille."
Lisez également : Une brève introduction au chiffrement des données
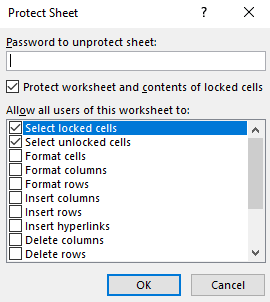
Vous pouvez également protéger la feuille de calcul avec des options sélectives en suivant les étapes ci-dessous.
Étape 1. Faites un clic droit sur le nom de la feuille et cliquez sur "Protéger la feuille".
Étape 2. Entrez un mot de passe et cochez les choix disponibles pour AUTORISER .
Chaque sélection aura un impact différent sur le type de cryptage que vous sélectionnez.
Étape 3. Confirmez le mot de passe et cliquez sur "OK" pour configurer le cryptage.
Désormais, chaque fois que quelqu'un essaiera d'apporter des modifications, cela limitera l'utilisateur au formatage, à l'ajout, à la suppression de données ou à l'ajout, la suppression et le formatage de lignes et de colonnes. Mettre une coche permettra cette tâche individuelle sur la feuille.
Mot de passe protéger un dossier dans Windows 10
Je ne m'attends pas à ce que vous soyez un codeur pour protéger par mot de passe un dossier dans Windows 10. Il s'agit d'un processus très simple pour masquer tous vos fichiers et dossiers dans un dossier sécurisé protégé par un mot de passe. C'est comme créer un coffre-fort pour soi-même afin qu'aucun intrus ne puisse entrer sans mot de passe.
Ici, nous allons créer un fichier .BAT (Batch) pour exécuter le cryptage du mot de passe.
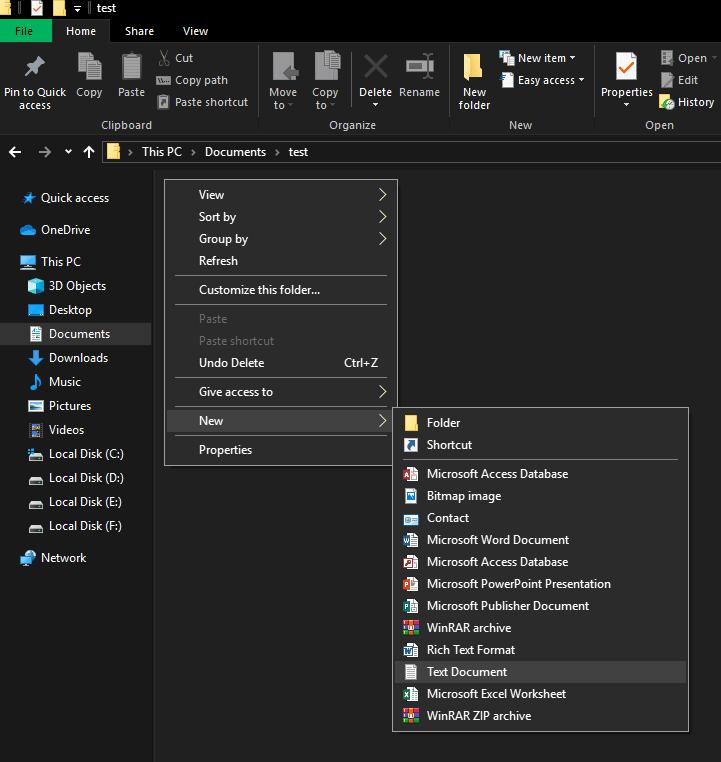
Étape 1. Cliquez avec le bouton droit sur l'emplacement où vous souhaitez stocker les fichiers et dossiers sécurisés.
Étape 2. Allez dans 'Nouveau' et créez un nouveau 'Document texte'. Vous pouvez renommer le fichier ou le laisser tel quel.
Étape 3. Ouvrez le fichier et copiez-collez le code mentionné ci-dessous dans le document texte. (De 'cls' à ':end') Cela créera un casier, un coffre-fort pour protéger les dossiers par mot de passe.
cls
@ECHO OFF
title Folder Locker
if EXIST "Control Panel.{21EC2020-3AEA-1069-A2DD-08002B30309D}" goto UNLOCK
if NOT EXIST Locker goto MDLOCKER
:CONFIRM
echo Are you sure u want to Lock the folder(Y/N)
set/p "cho=>"
if %cho%==Y goto LOCK
if %cho%==y goto LOCK
if %cho%==n goto END
if %cho%==N goto END
echo Invalid choice.
goto CONFIRM
:LOCK
ren Locker "Control Panel.{21EC2020-3AEA-1069-A2DD-08002B30309D}"
attrib +h +s "Control Panel.{21EC2020-3AEA-1069-A2DD-08002B30309D}"
echo Folder locked
goto End
:UNLOCK
echo Enter password to Unlock folder
set/p "pass=>"
if NOT %pass%==Your-Password-Here goto FAIL
attrib -h -s "Control Panel.{21EC2020-3AEA-1069-A2DD-08002B30309D}"
ren "Control Panel.{21EC2020-3AEA-1069-A2DD-08002B30309D}" Locker
echo Folder Unlocked successfully
goto End
:FAIL
echo Invalid password
goto end
:MDLOCKER
md Locker
echo Locker created successfully
goto End
:End

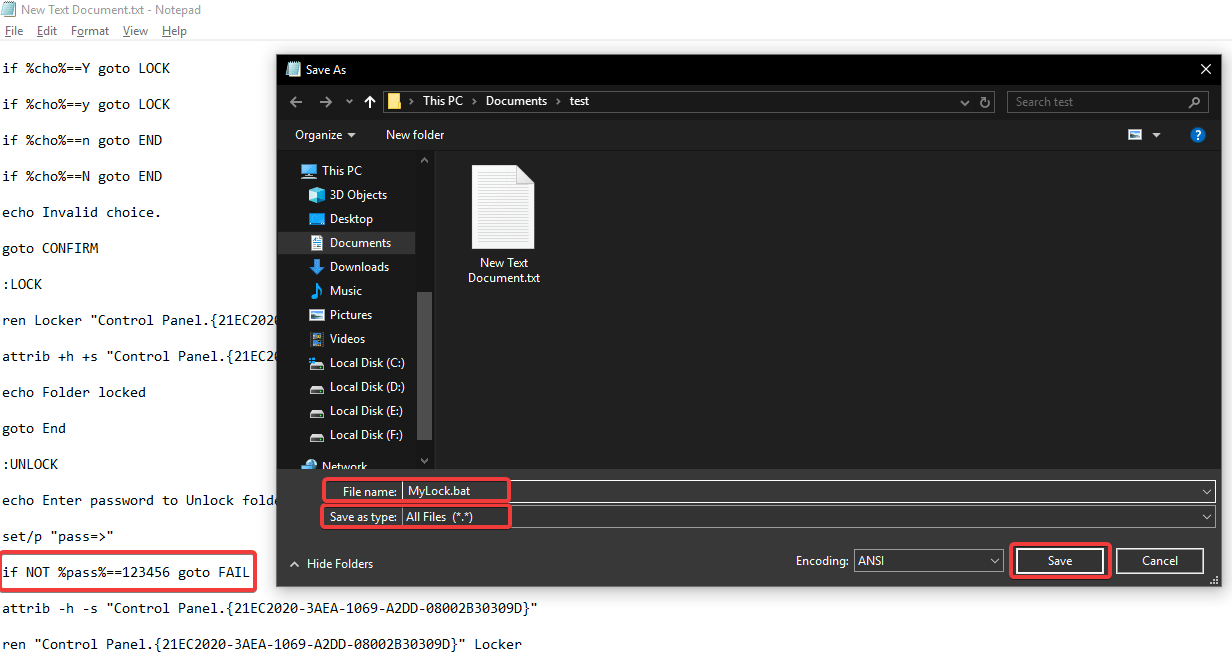
Voici le vrai truc.
Étape 4. Recherchez le code où il est écrit "Your-Password-Here" et remplacez-le par votre vrai mot de passe.
Étape 5. Cliquez sur le menu 'Fichier' et sélectionnez l'option 'Enregistrer sous'.
Étape 6. Changez 'Enregistrer en tant que type' de 'Document texte' à 'Tous les fichiers'.
Étape 7. Changez le 'Nom de fichier' en 'MyLock.bat' et cliquez sur le bouton 'Enregistrer'.
"Vous trouverez un nouveau fichier avec une icône d'engrenage nommé 'MyLock.bat' et lorsque vous double-cliquez dessus, un dossier nommé 'Locker' apparaîtra également."
Étape 8. Déplacez tous vos fichiers et dossiers secrets vers le nouveau dossier (Locker).
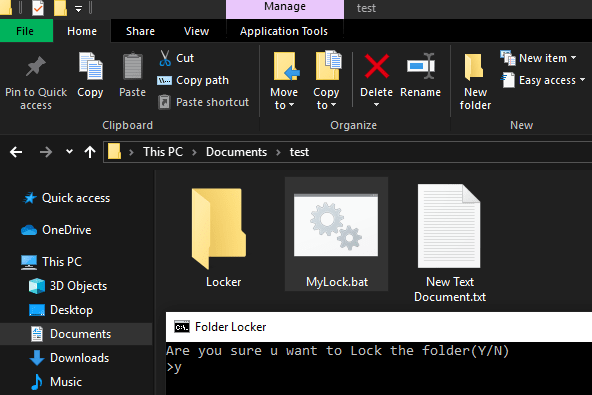
Étape 9. Double-cliquez à nouveau sur le fichier 'MyLock.bat' pour exécuter le fichier batch. Une invite de commande s'ouvrira pour confirmer "Êtes-vous sûr de vouloir verrouiller le dossier (O/N). Tapez 'Y' pour Oui et appuyez sur Entrée. Le dossier sera verrouillé et disparaîtra. Cela protégera par mot de passe le dossier et ses fichiers.
Étape 10. Chaque fois que vous souhaitez ouvrir le dossier, double-cliquez à nouveau sur le fichier 'MyLock.bat' et une invite de commande s'ouvrira pour confirmer votre mot de passe afin de vous montrer le dossier. Entrez le mot de passe et appuyez sur Entrée et le dossier réapparaîtra à sa place.
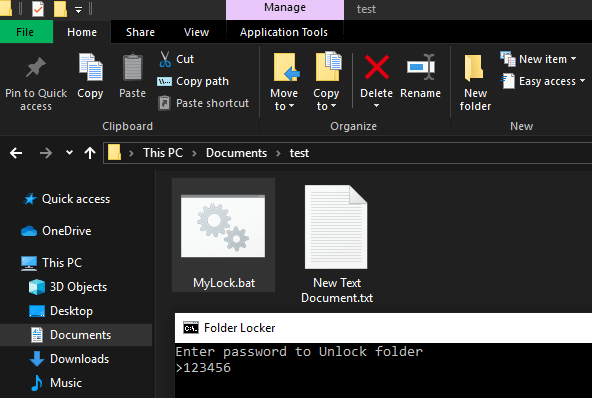
Veuillez noter : Si vous laissez le dossier protégé par mot de passe déverrouillé et que vous fermez l'Explorateur Windows, n'importe qui peut y accéder jusqu'à ce qu'il ne soit plus verrouillé. N'oubliez pas de le verrouiller avant de quitter le système. Quelqu'un peut supprimer le dossier principal ou ses sous-fichiers et dossiers s'ils sont laissés ouverts. Il s'agit juste d'un verrou temporaire, car si quelqu'un connaît les fichiers batch et que vous oubliez de masquer le fichier ou de le renommer en fichier système, il/elle peut accéder à 'MyLock.bat' et changer le mot de passe. Vous perdrez définitivement l'accès à vos documents.
Activer le chiffrement de l'appareil à l'aide de BitLocker
Si vous utilisez Windows Vista ou 7 Ultimate, Windows Vista ou 7 Enterprise, Windows 8.1 Pro, Windows 8.1 Enterprise ou Windows 10 Pro. ce cryptage d'appareil est fait pour vous ! BitLocker est préinstallé avec ces versions de Windows.
A lire également - Comment chiffrer votre lecteur avec BitLocker dans Windows 10
Dossiers et fichiers cachés
Alternativement, vous pouvez également masquer des fichiers et des dossiers afin que les autres ne puissent pas consulter vos fichiers. Chaque fois que vous appliquez l'attribut de dossier caché à un fichier ou à un dossier dans Windows, le dossier ou les fichiers n'apparaissent pas dans l'Explorateur Windows ou la liste des répertoires même si quelqu'un essaie de le vérifier dans l'invite de commande. Vous devez juste vous assurer que l'option "Ne pas afficher les dossiers, fichiers ou lecteurs cachés" est cochée.
Pour masquer un fichier ou un dossier dans Windows 7, 8 et 10, procédez comme suit.
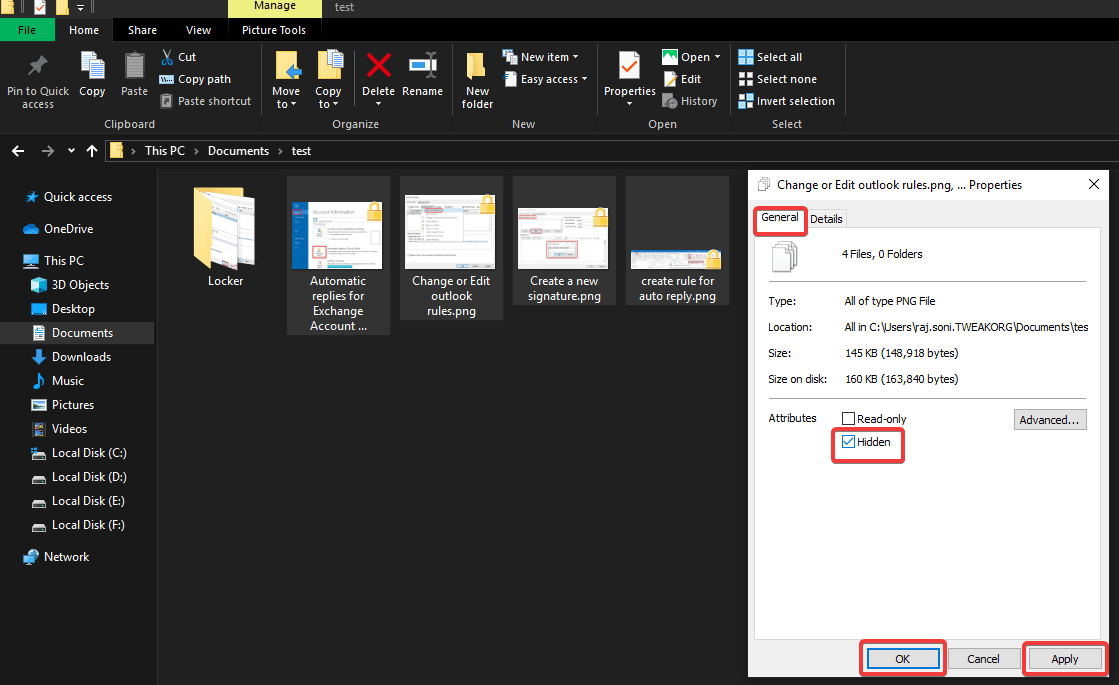
Étape 1. Sélectionnez les fichiers ou dossiers que vous souhaitez masquer et cliquez avec le bouton droit sur la sélection.
Étape 2. Cliquez sur "Propriétés" en bas pour rechercher les propriétés du fichier.
Étape 3. Dans l'onglet "Général" sous la section Attributs, cochez la case "Masqué".
Étape 4. Cliquez sur "Appliquer" et "OK".
Si le fichier ou le dossier est toujours visible dans l'Explorateur Windows, vous devrez apporter d'autres modifications.
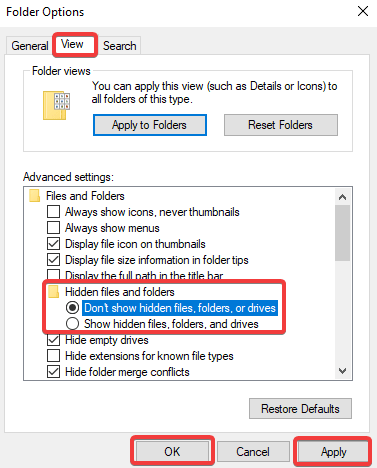
Étape 5. Dans l'Explorateur Windows, cliquez sur l'onglet « Fichier » et accédez à « Modifier les options de dossier et de recherche ».
Étape 6. Accédez à l'onglet "Affichage" dans la fenêtre contextuelle suivante.
Étape 7. Sous Dossiers et fichiers cachés, assurez-vous que le bouton radio "Ne pas afficher les fichiers, dossiers ou lecteurs cachés" est coché.
"Remarque : si vous souhaitez voir vos dossiers et fichiers cachés, répétez les étapes 5, 6 et 7 et cochez la case "Afficher les fichiers, dossiers et lecteurs cachés".
Lisez aussi : Est-il sûr d'utiliser le cryptage AES 256 bits ?
Résumé
Nous avons compilé des trucs et astuces pour crypter et protéger par mot de passe un document Word, protéger par mot de passe des feuilles Excel ou protéger par mot de passe des dossiers et des fichiers. Nous avons également essayé des attributs pour les fichiers et dossiers cachés et BitLocker. Vous savez maintenant comment protéger vos données dans des feuilles Excel avec une protection par mot de passe. Le chiffrement à l'aide de BitLocker est également un outil utile pour garantir que vos fichiers et dossiers sont sécurisés et inaccessibles aux autres.
Nous espérons que cet article vous a été utile, n'hésitez pas à l'aimer et à le partager avec vos amis. Pour plus de conseils, astuces et mises à jour techniques, cliquez sur l'icône en forme de cloche pour obtenir des mises à jour régulières de Tweak Library . Partagez vos réflexions sur cet article dans la section des commentaires.
