Quatre façons rapides de corriger l'erreur iPhone est désactivé
Publié: 2022-04-25Introduction
L'une des caractéristiques les plus distinctives de l'iPhone est qu'il est conçu pour être sécurisé - avec des mesures et des fonctionnalités de sécurité puissantes et intégrées. L'une de ces fonctionnalités est la possibilité de protéger les données et la confidentialité de l'utilisateur en désactivant l'iPhone après trop de tentatives de code infructueuses.
Bien que ce soit une fonctionnalité très pratique si quelqu'un d'autre met la main sur votre téléphone. Cependant, cela peut être très frustrant si vous avez du mal à vous souvenir de votre mot de passe ou si vous l'avez saisi de manière incorrecte trop de fois. Si cela se produit, vous pouvez voir un message indiquant que votre iPhone a été désactivé.
Si vous vous êtes déjà retrouvé bloqué sur un iPhone, vous n'êtes pas seul ! Dans l'article ci-dessous, nous expliquerons exactement pourquoi votre iPhone est désactivé et ce que vous pouvez faire pour résoudre le problème.
Corriger l'erreur iPhone est désactivé
Partie 1 : Pourquoi votre iPhone est-il désactivé ?
Votre iPhone sera automatiquement désactivé si vous entrez trop de fois de suite le mauvais mot de passe. Ce scénario peut également se produire lorsque votre téléphone est dans votre poche ou votre sac, ou si votre enfant a joué avec votre téléphone.
Cette mesure de sécurité intégrée est utilisée pour empêcher tout accès non autorisé à vos données et à votre vie privée, garantissant que vous seul avez accès à votre iPhone.
Ci-dessous, nous avons indiqué combien de fois vous pouvez entrer un mot de passe incorrect avant que votre iPhone ne soit désactivé, ainsi que combien de temps vous devrez attendre avant de pouvoir réessayer.
- 1 à 5 tentatives incorrectes : rien ne se passera
- 6ème tentative infructueuse : l'iPhone sera désactivé pendant 1 minute
- 7e tentative infructueuse : l'iPhone sera désactivé pendant 5 minutes
- 8e tentative infructueuse : l'iPhone sera désactivé pendant 15 minutes
- 10ème tentative infructueuse : l'iPhone sera désactivé pendant 1 heure
- 10+ tentatives incorrectes : l'iPhone sera verrouillé en permanence
Partie 2 : Restaurer votre iPhone en utilisant le mode de récupération
Une façon de retrouver l'accès à votre appareil consiste à le mettre en mode de récupération, ce qui supprimera complètement le code d'accès de l'appareil et le restaurera aux paramètres d'usine.
Cependant, avant de continuer, assurez-vous d'avoir une sauvegarde récente de vos données afin de pouvoir les restaurer ultérieurement. Si vous n'avez pas de sauvegarde, vous ne pourrez pas sauvegarder vos données ou paramètres et devrez recommencer à zéro.
Voici les instructions étape par étape pour restaurer votre iPhone en utilisant le mode de récupération :
Étape 1 : Pour commencer, connectez votre iPhone avec un câble USB à votre ordinateur sur lequel iTunes ou Finder est installé.
Étape 2 : L'étape suivante consiste à mettre votre iPhone en mode de récupération. Cette procédure varie selon le modèle de votre iPhone.
Voici comment accéder au mode de récupération, selon le modèle de votre iPhone :
- iPhone 8 ou plus récent : appuyez et relâchez le bouton d'augmentation du volume, puis le bouton de réduction du volume juste après. Ensuite, maintenez le bouton latéral enfoncé jusqu'à ce que le mode de récupération apparaisse sur le
- iPhone 7 ou 7 Plus : appuyez et maintenez enfoncés le bouton latéral et le bouton de réduction du volume pendant quelques secondes jusqu'à ce que le mode de récupération apparaisse sur le bouton puis relâchez-les.
- iPhone 6s et versions antérieures : appuyez simultanément sur le bouton Accueil et le bouton latéral et maintenez-les enfoncés jusqu'à ce que le mode de récupération apparaisse à l'écran, puis relâchez-les.
Étape 3 : Une fois que votre iPhone est en mode de récupération, iTunes le remarque et vous demande si vous souhaitez restaurer ou mettre à jour votre appareil. Lorsque vous choisissez l'option "Restaurer", vous pourrez configurer votre téléphone avec une sauvegarde récente et recommencer à l'utiliser.
Partie 3 : Comment réparer un iPhone désactivé avec 4uKey
Bien que la restauration de votre iPhone à l'aide du mode de récupération soit un moyen infaillible de résoudre le problème, il arrive parfois que la connexion de l'iPhone désactivé à iTunes ne vous aide pas du tout.
Si vous rencontrez également des difficultés pour connecter votre iPhone à iTunes dans un état désactivé, vous pouvez utiliser le déverrouilleur Tenorshare 4uKey pour iPhone pour supprimer votre mot de passe et accéder à nouveau à votre appareil. Vous pourrez réparer votre iPhone désactivé sans endommager son firmware et sans avoir à utiliser iTunes.

Cet outil est destiné à être un guichet unique pour résoudre tous vos problèmes Apple, qu'il s'agisse d'un logiciel malveillant, d'un iPhone bloqué dans la boucle de récupération, de la réinitialisation de votre mot de passe Apple ID ou du contournement de l'écran MDM.
Voici quelques-unes des fonctionnalités de 4uKey que vous pourriez apprécier :
- Déverrouiller l'écran verrouillé sans mot de passe
- Tous les modèles d'iPhone et les versions iOS sont pris en charge
- Super facile à utiliser - aucune connaissance technique requise
- Ne nécessite pas iTunes ou un compte iCloud pour fonctionner
- Vous aide à effacer définitivement l'iPhone sans mot de passe
- Supprime tous les types de mots de passe, ainsi que Face ID et Touch ID
Voici quelques étapes pour vous aider à réparer un iPhone désactivé avec 4uKey sans iTunes :
Étape 1 : Téléchargez et installez le programme 4uKey depuis le site Web officiel de Tenorshare sur votre Mac ou PC, puis cliquez sur « Démarrer ».
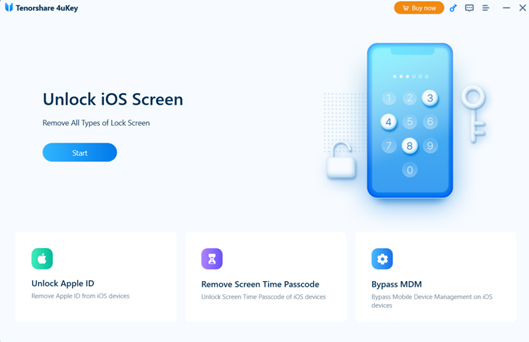
Étape 2 : Connectez votre iPhone à l'ordinateur avec un câble USB. Ensuite, cliquez sur "Suivant" pour supprimer le code d'accès de votre appareil.
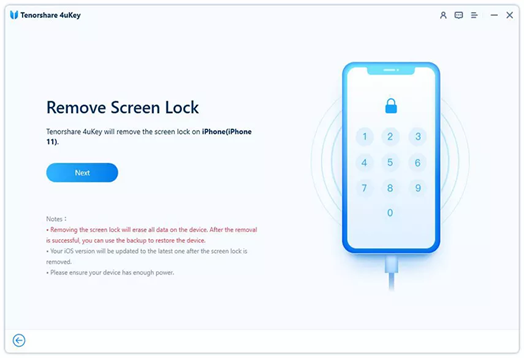
Étape 3 : Il vous sera demandé de télécharger le dernier firmware iOS ; choisissez un chemin de sauvegarde. Ensuite, cliquez sur "Télécharger" pour continuer.
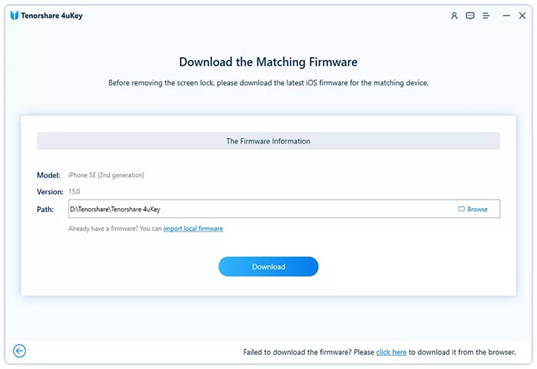
Étape 4 : Enfin, cliquez sur "Commencer à supprimer" pour commencer à supprimer le code d'accès de l'iPhone.
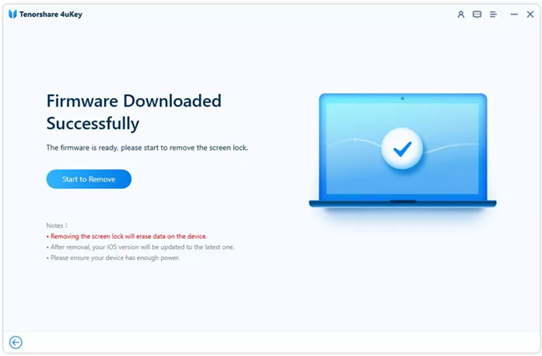
Partie 4 : Restaurer votre iPhone avec iTunes
Outre la méthode susmentionnée de restauration de votre iPhone à l'aide du mode de récupération, vous pouvez également utiliser iTunes pour résoudre le problème de l'iPhone désactivé. Cependant, cette solution ne fonctionne que si vous avez déjà synchronisé votre appareil avec iTunes.
Les étapes pour restaurer votre iPhone avec iTunes sont assez faciles à suivre et sont les suivantes :
Étape 1 : Connectez votre iPhone à l'ordinateur avec lequel vous le synchronisez normalement en vous assurant que la version la plus récente d'iTunes est installée.
Étape 2 : Après avoir cliqué sur « Synchroniser » pour sauvegarder votre appareil, cliquez sur le bouton « Restaurer l'iPhone » lorsque vous y êtes invité. Ensuite, dans l'assistant de configuration iOS, sélectionnez "Restaurer à partir de la sauvegarde iTunes" pour restaurer vos données à l'aide d'une sauvegarde dans iTunes.
Partie 5 : Restaurer votre iPhone via iCloud
Juste au cas où vous auriez besoin d'une dernière alternative, vous pouvez utiliser la plate-forme iCloud pour déverrouiller un iPhone désactivé. Cependant, cela effacera toutes vos données et cela ne fonctionnera que si vous avez précédemment activé Localiser mon iPhone et si l'appareil désactivé dispose d'une connexion Internet.
Vous trouverez ci-dessous les étapes à suivre pour restaurer votre iPhone via iCloud :
Étape 1 : Accédez au site Web d'iCloud à l'aide de votre navigateur préféré et connectez-vous à l'aide de votre identifiant Apple et de votre mot de passe.
Étape 2 : Depuis l'écran principal, sélectionnez l'onglet "Rechercher un iPhone", puis "Tous les appareils". Sélectionnez votre iPhone désactivé dans la liste.
Étape 3 : Pour effacer votre iPhone, cliquez sur Effacer l'iPhone, puis sur Confirmer l'effacement lorsque vous y êtes invité.
Derniers mots
Vous savez maintenant comment corriger l'erreur L'iPhone est désactivé si vous en avez besoin. Il existe plusieurs façons de le faire, y compris les méthodes expliquées ci-dessus. Que vous souhaitiez utiliser la méthode iTunes, iCloud ou 4uKey, vous devriez pouvoir remettre votre appareil en marche en un rien de temps.
N'oubliez pas de toujours conserver une sauvegarde de vos données au cas où quelque chose comme cela se produirait, car il vaut toujours mieux prévenir que guérir.
