Qu'est-ce que la fonctionnalité Recall AI Timeline de Windows 11 et comment la désactiver ?
Publié: 2024-06-15Microsoft a introduit une nouvelle fonctionnalité appelée « Rappel (AI Timeline) » dans le cadre de la mise à jour Windows 11 de mai 2024. La fonctionnalité enregistre toutes les activités des utilisateurs qu'ils effectuent sur leur PC via des instantanés périodiques, permettant à l'utilisateur de revenir en arrière et de les retrouver grâce aux données historiques. La fonctionnalité Recall AI Timeline Windows 11 était spécifique aux PC Windows CoPilot+, et il y avait une configuration matérielle minimale requise pour qu'un PC puisse utiliser la fonctionnalité Recall AI Timeline. Cependant, depuis que cette fonctionnalité est sortie, elle a été qualifiée de « cauchemar en matière de confidentialité » car elle enregistre tout ce que vous faites sur votre PC, même ce que vous tapez, comme les mots de passe, les numéros de carte de crédit, etc.
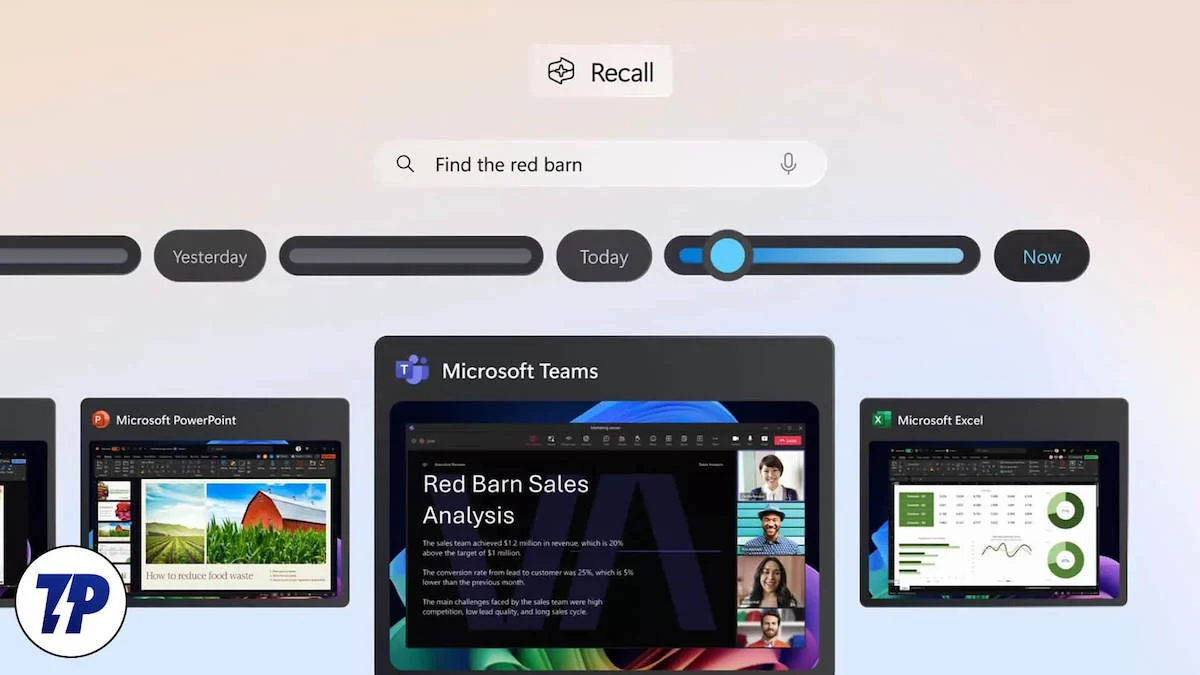
Heureusement, dans ce guide, nous vous donnerons tous les détails dont vous auriez besoin pour comprendre ce qu'est la fonctionnalité Recall AI Timeline Windows 11 et prendre une décision si vous souhaitez continuer à utiliser cette fonctionnalité ou non. Si vous optez pour cette dernière solution, nous avons également répertorié les étapes pour désactiver Recall AI Timeline dans Windows 11. Allons-y directement.
Table des matières
Qu'est-ce que la fonctionnalité Recall AI Timeline Windows 11 ?
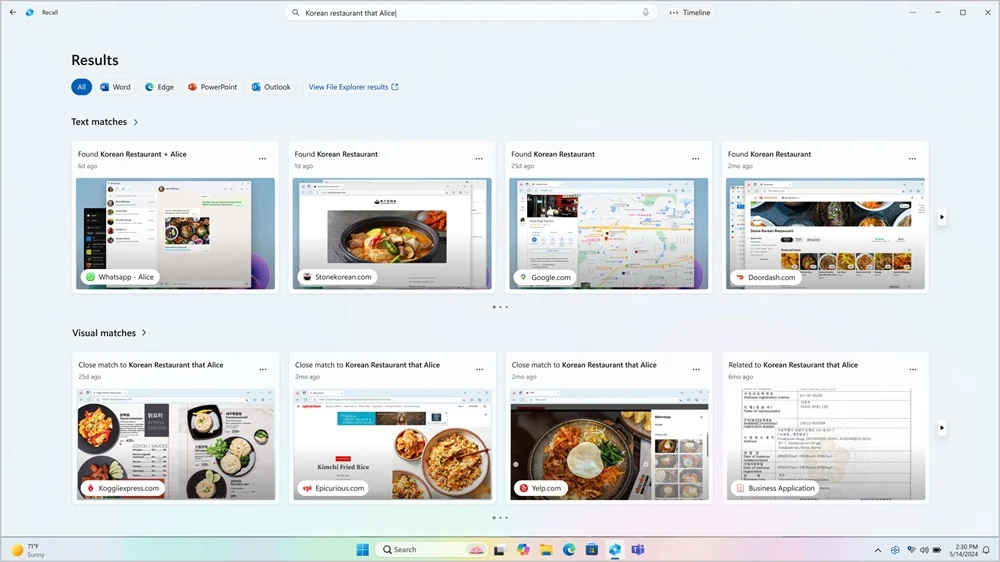
Comme mentionné, Microsoft a déployé la mise à jour Windows 11 24H2 en mai, qui a introduit une nouvelle fonctionnalité Recall AI Timeline pour les PC CoPilot+. La fonctionnalité Recall AI Timeline Windows 11 fonctionne comme une mémoire photographique numérique et prend périodiquement un instantané des activités des utilisateurs. La configuration matérielle spécifique requise pour le fonctionnement de Recall AI comprend :
- Un PC Windows 11 Copilot+
- 16 Go de RAM
- 8 processeurs logiques
- Capacité de stockage de 256 Go
- Pour activer le rappel, vous aurez besoin d'au moins 50 Go d'espace de stockage gratuit
- L'enregistrement des captures d'écran s'interrompt automatiquement une fois que l'appareil dispose de moins de 25 Go d'espace de stockage
La fonctionnalité prend des instantanés de votre écran toutes les quelques secondes et les stocke localement sur votre disque dur. Donc, si vous souhaitez continuer à l’utiliser, assurez-vous de disposer de suffisamment d’espace dans votre stockage. Avec la fonctionnalité Recall AI Timeline Windows 11, vous pouvez rechercher n'importe quelle activité, telle que des documents, des images, des sites Web, des messages, des e-mails, des applications, etc., à l'aide du NPU (Neural Processing Unit).
De nombreuses personnes s'inquiètent du fait que toutes vos informations sont stockées sous forme de captures d'écran sur votre PC, ce qui rend tout consultable. Certes, il offre un cryptage, mais celui-ci est déchiffré dès qu'un utilisateur se connecte, et toute personne accédant à votre ordinateur peut mettre la main sur les informations périodiques qui sont enregistrées, grâce à Recall AI Timeline.
Qui devrait et ne devrait pas utiliser la fonctionnalité de rappel dans Windows 11 ?
La fonction de rappel, bien que qualifiée de cauchemar en matière de confidentialité, n'a peut-être pas été développée dans cet esprit. Voici une liste de raisons pour lesquelles vous devriez et ne devriez pas utiliser la fonctionnalité de rappel dans Windows 11 ;
- Points positifs
- Le rappel vous permet de revenir aux fichiers que vous avez précédemment utilisés et également d'utiliser les détails que vous avez saisis précédemment. Vous ne trouverez peut-être pas les sites Web que vous avez visités ou les fichiers que vous avez utilisés, mais en utilisant Recall, vous pouvez facilement les rechercher.
- L'interface est conviviale et ne vous imite pas comme les autres fonctionnalités d'IA. Vous ne trouvez pas un document, recherchez-le simplement dans l'application Recall AI et le résultat sera affiché.
- Le rappel ne nécessite pas d'accès à Internet pour fonctionner car les instantanés sont stockés localement. Il s'appuie sur plusieurs modèles d'IA des PC CoPilot+, ce qui en fait une fonctionnalité pratique.
- Points négatifs
- Bien qu’il possède toutes sortes de fonctionnalités qui vous donneront envie de l’utiliser, il reste un cauchemar en matière de confidentialité. Étant donné que les instantanés sont stockés localement, toute personne ayant accès à votre PC peut mettre la main dessus et les utiliser pour toutes sortes de choses.
- Il n’y a aucune fonctionnalité de sécurité impliquée dans Recall. Jusqu'à ce que vous activiez BitLocker sur Windows 11 Pro ou que vous utilisiez le chiffrement de périphérique sur Windows 11 Home, toutes les données collectées par Recall sont disponibles pour tout le monde.
- Un énorme souci de stockage puisque les images sont stockées localement sur votre PC, l'espace de stockage risque de s'épuiser rapidement.
Comment activer la fonctionnalité Recall AI Timeline dans Windows 11 ?
Voici les étapes que vous devez suivre pour activer la fonctionnalité Recall AI Timeline sur les PC Windows 11 CoPilot+ ;

- Appuyez sur les touches Win + I pour ouvrir le menu Paramètres Windows . Alternativement, vous pouvez cliquer avec le bouton droit sur le logo Windows dans la barre des tâches et sélectionner Paramètres dans la liste des options qui apparaissent.
- Cliquez sur Confidentialité et sécurité dans le volet de gauche.
- Sélectionnez Rappel et instantanés .
- Activez le bouton Enregistrer les instantanés sur la droite.

Si vous ne voulez pas que votre vie privée soit entravée et que votre PC ne suive pas et conserve un enregistrement de vos mouvements toutes les quelques secondes sous forme de captures d'écran, vous pouvez suivre la section ci-dessous pour connaître les différentes méthodes de désactivation. Rappelez-vous la chronologie AI sur Windows 11.
Comment désactiver la fonctionnalité Recall AI Timeline dans Windows 11 ?
Désactivez complètement Recall AI à partir des paramètres
- Appuyez sur les touches Win + I pour ouvrir le menu Paramètres Windows . Alternativement, vous pouvez cliquer avec le bouton droit sur le logo Windows dans la barre des tâches et sélectionner Paramètres dans la liste des options qui apparaissent.
- Cliquez sur Confidentialité et sécurité dans le volet de gauche.
- Sélectionnez Rappel et instantanés .
- Désactivez le bouton Enregistrer les instantanés sur la droite.

- Cliquez sur l'option Supprimer les instantanés .
- Sélectionnez la période et appuyez sur le bouton Supprimer tout pour supprimer toutes les traces capturées par l'IA de rappel.
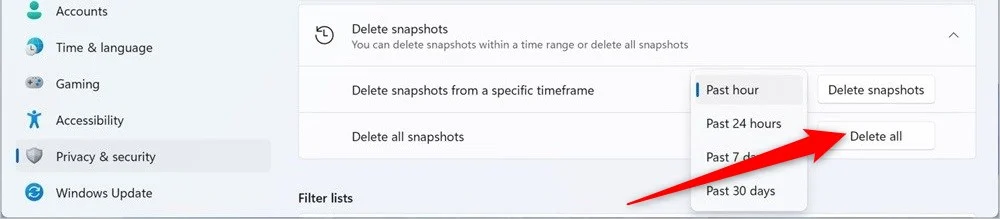
Une fois que vous avez terminé les étapes ci-dessus, Recall cessera de capturer des captures d'écran de votre activité. Si vous souhaitez uniquement suspendre la fonction Recall AI pendant un certain temps, vous pouvez cliquer sur le bouton Rappeler dans la barre des tâches et cliquer sur le bouton « Pause jusqu'à demain ».
Désactiver le rappel à l'aide du registre
- Ouvrez le menu Démarrer .
- Tapez l'Éditeur du Registre et ouvrez-le en tant qu'administrateur . Vous pouvez également appuyer sur les touches Win + R pour ouvrir la boîte de dialogue Exécuter et taper regedit pour accéder à l'éditeur de registre.
- Accédez au chemin suivant.
HKEY_CURRENT_USER\Software\Policies\Microsoft\Windows\WindowsAI - Cliquez avec le bouton droit sur la clé WindowsAI et sélectionnez Nouveau > Valeur DWORD (32 bits) .
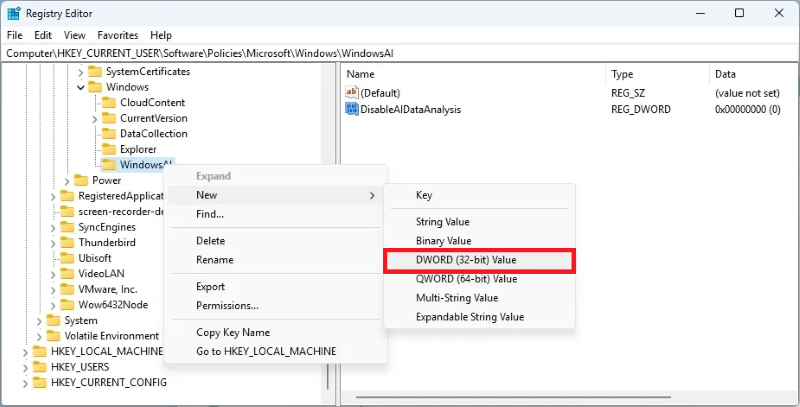
- Renommez la clé en DisableAIDataAnalysis et appuyez sur Enter .
- Double-cliquez sur la clé nouvellement créée pour l'ouvrir.
- Modifiez les données de valeur de 0 à 1 .
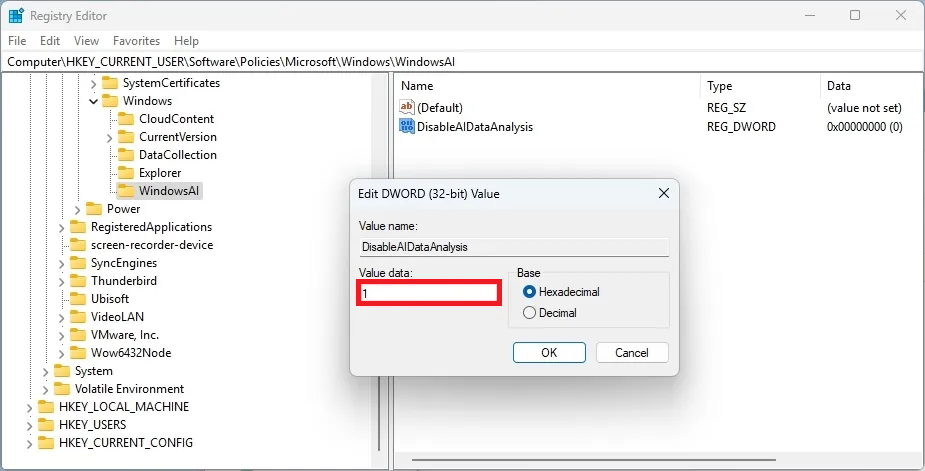
- Cliquez sur OK pour enregistrer les modifications.
- Redémarrez votre ordinateur.
Après avoir suivi correctement les étapes mentionnées ci-dessus et redémarré votre ordinateur, la fonction de rappel ne sera plus opérationnelle sur votre PC. Ensuite, vous pouvez naviguer vers Paramètres > Confidentialité et sécurité > Rappel et instantanés et cliquer sur Supprimer tous les instantanés.
Désactiver le rappel de la stratégie de groupe
Cette étape s'adresse à ceux qui utilisent les versions Windows 11 Pro, Enterprise ou Education du système d'exploitation. Vous pouvez facilement désactiver la fonctionnalité Recall AI Timeline Windows 11 à partir de la stratégie de groupe en suivant les étapes ci-dessous :
- Ouvrez le menu Démarrer .
- Recherchez l’éditeur de stratégie de groupe et ouvrez-le en tant qu’administrateur. Vous pouvez également appuyer sur les touches Win + R pour ouvrir la boîte de dialogue Exécuter et taper gpedit pour ouvrir l'éditeur de stratégie de groupe.
- Accédez au chemin suivant.
User Configuration > Administrative Templates > Windows Components > Windows AI - Cliquez avec le bouton droit sur Désactiver l'enregistrement des instantanés de la stratégie Windows et sélectionnez l'option Modifier .
- Assurez-vous que Activé est sélectionné.
- Cliquez sur Appliquer et sur OK pour enregistrer les modifications.
Désactivez-le pour une meilleure confidentialité
Les méthodes ci-dessus vous aideront à désactiver la fonctionnalité Recall AI Timeline dans Windows 11. Il s'agit sûrement d'une fonctionnalité meilleure et plus attrayante qui peut vous aider à accéder aux fichiers, documents, sites Web, etc., que vous avez visités précédemment, mais rien ne devrait l'être. au-dessus de la confidentialité, et il existe de sérieuses préoccupations concernant Recall que Microsoft doit aplanir avant de vous conseiller de l'utiliser. En parlant de sécurité, Gmail est utilisé par des millions de personnes à travers le monde et contient toutes sortes d'informations privées telles que les détails de la carte de crédit, les OTP, les coordonnées bancaires, etc. Nous avons un guide qui répertorie certaines des meilleures méthodes pour sécuriser votre compte Gmail. .
